KDE è attualmente disponibile nella versione 5.20 durante questo tutorial. L'obiettivo principale di questo ambiente desktop Linux è fornire un'ampia gamma di opzioni di personalizzazione. Qui vedremo i comandi per installare la versione desktop più recente e di prova di KDE Plasma sul server o desktop Debian 11 Bullseye utilizzando il terminale.
Gli utenti che hanno utilizzato Windows troveranno sicuramente l'ambiente desktop KDE sul loro Linux abbastanza familiare. KDE è popolare per la sua bella interfaccia, le icone eleganti e molti strumenti e app sviluppati dalla comunità di KDE. Inoltre, se a una persona non piace la disposizione degli elementi, può posizionare i widget, la barra delle applicazioni e quasi tutti gli elementi per ottenere l'aspetto che desidera. Tuttavia, la varietà di opzioni può rendere rapidamente sopraffatti gli utenti inesperti. Quindi, potresti dover investire tempo per diventare consapevole e a tuo agio con esso.
Per molto tempo Gnome è stata considerata una variante desktop più veloce di KDE. Tuttavia, nel tempo KDE ha alzato la concorrenza migliorando il suo ambiente desktop in termini di consumo di memoria e quindi supera Gnome in termini di prestazioni. Inoltre, i componenti non necessari possono essere tralasciati durante l'installazione.
Inoltre, rispetto a Gnome, le applicazioni sono molto più estese e, come il desktop KDE, con un'ampia gamma di opzioni di impostazione. Ottimo per utenti esperti, purtroppo spesso sovraccaricato per i nuovi arrivati.
Passaggi per installare KDE Plasma GUI su Debian 11 Bullseye Server
I passaggi indicati per configurare KDE Plasma saranno gli stessi per il server Debian 11 a riga di comando o il desktop bullseye che è già in esecuzione con qualche altro ambiente desktop come Gnome, Cinnamon...
1. Aggiorna la cache del repository di sistema
Vai al tuo terminale di comando Debian 11 ed esegui prima il comando di aggiornamento del sistema. Questo aggiornerà il repository principale del sistema, incluso quello di terze parti aggiunto.
sudo apt update
2. Installa Tasksel su Debian 11
Sebbene possiamo usare direttamente il gestore di pacchetti APT per installare l'ambiente desktop KDE, tuttavia, il modo migliore è usare Tasksel. Perché fornirà un'opzione amichevole non solo per installare KDE ma anche altri ambienti desktop disponibili.
sudo apt install tasksel -y
3. Esegui Tasksel
Una volta completata l'installazione, esegui il taskel per ottenere opzioni di ambiente desktop Linux intuitive disponibili per l'installazione tramite esso.
sudo tasksel
4:Installa KDE Plasma su Debian 11 Bullseye
Quindi, nella schermata di selezione, usa i tasti freccia e vai su KDE Plasma Ambiente desktop. Dopodiché, usa la barra spaziatrice per selezionare l'opzione, quindi premi il tasto Tab per selezionare OK . Quindi premi Invio chiave.
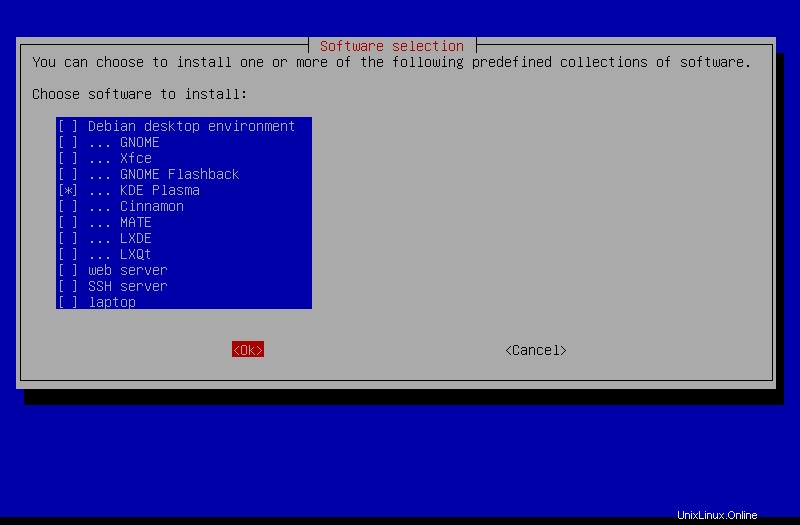
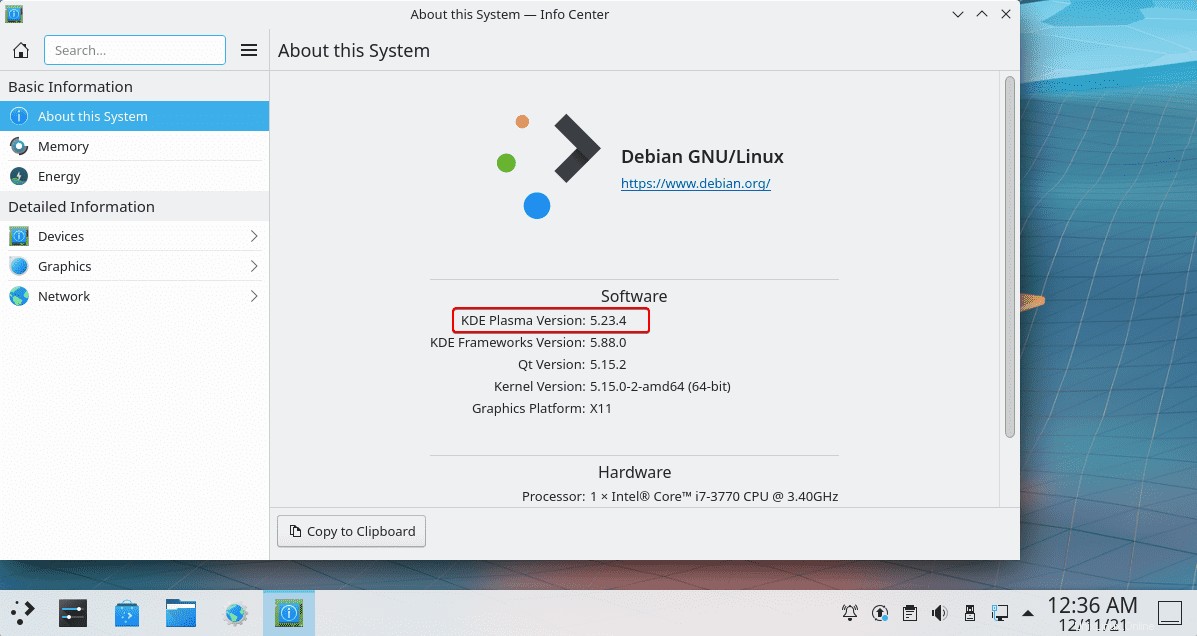
5. Riavvia il tuo sistema Linux
Una volta completata l'installazione del desktop grafico, riavviare il sistema. Per questo puoi usare il comando:
sudo reboot
Se stai usando solo un desktop che è KDE, per impostazione predefinita avrai la schermata di accesso dello stesso. Mentre gli utenti che hanno più ambienti desktop devono selezionare KDE prima del login. Per questo fai clic sull'icona a forma di ingranaggio e seleziona KDE.
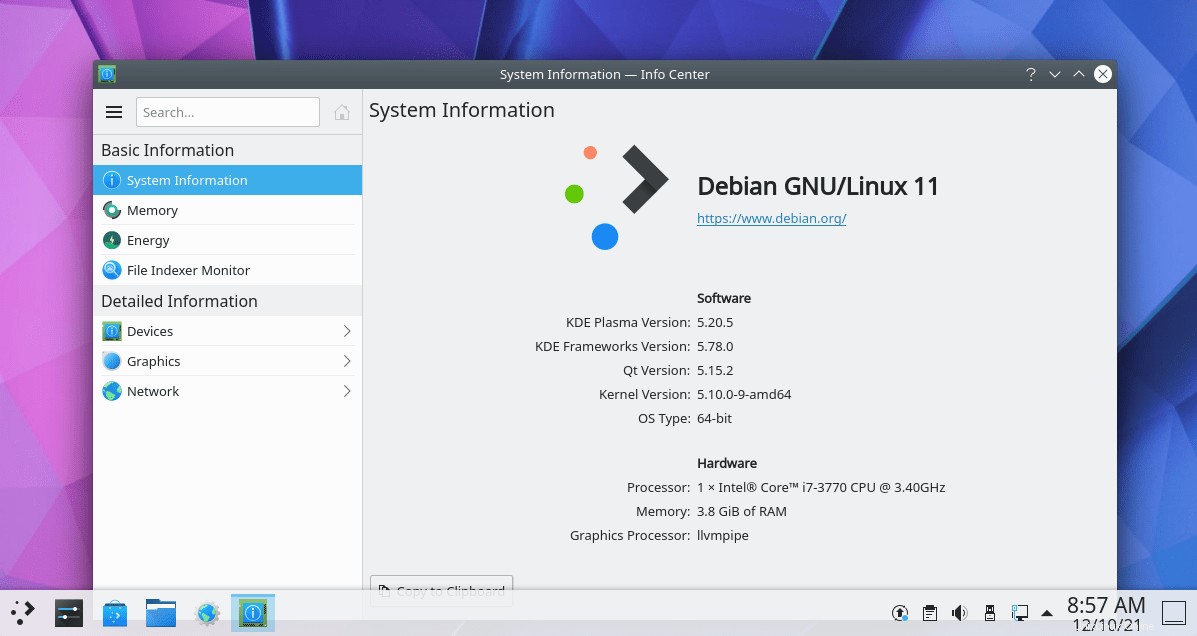
Per la versione desktop KDE Plasma più recente o di prova
Nota :Questo ne sta testando uno, potresti ottenere Plasma con bug e instabilità.
Se stai cercando l'ultima versione di KDE attualmente in fase di sviluppo ma disponibile per il test per gli utenti. Quindi prima aggiungi i repository di test di Debian.
sudo apt install nano -y
sudo nano /etc/apt/sources.list
Alla fine del file aggiungi le seguenti righe:
# Testing repository - main, contrib and non-free branches deb http://http.us.debian.org/debian testing main non-free contrib deb-src http://http.us.debian.org/debian testing main non-free contrib
Salva il file premendo Ctrl+O , premi Invio tasto, quindi premi Ctrl+X per uscire.
Esegui l'aggiornamento del sistema
Per integrare correttamente il repository aggiunto, esegui il comando di aggiornamento del sistema.
sudo apt update sudo apt upgrade
Installa l'ultimo test Plasma Desktop su Debian 11
Una volta completati tutti i passaggi precedenti, esegui il comando fornito per ottenere l'ultimo desktop Plasma disponibile tramite il repository di test di Debian.
sudo apt install plasma-desktop/testing
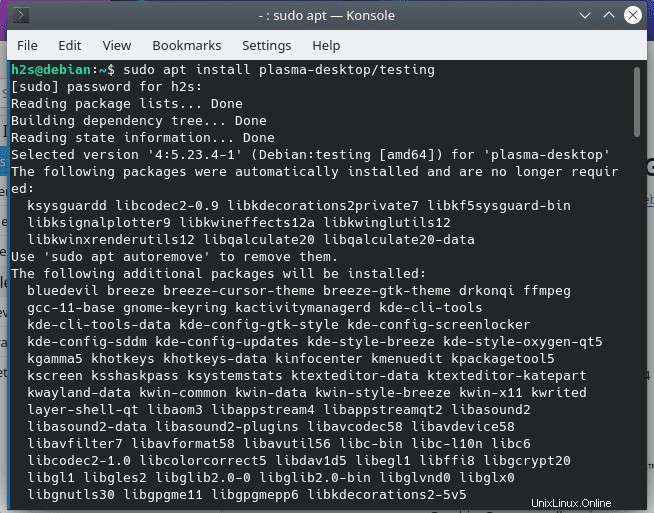
Riavvia il sistema:
sudo reboot
Controlla di nuovo la versione nella sezione Informazioni una volta effettuato l'accesso.
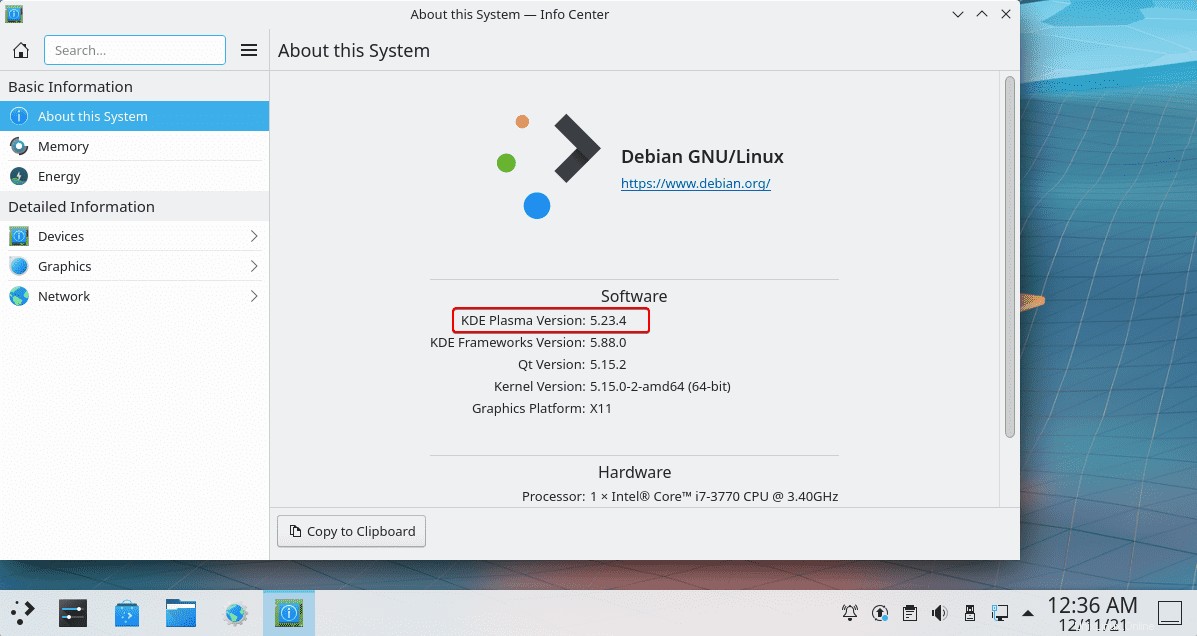
Altri tutorial:
• Come installare KDE Plasma Desktop su Rocky Linux 8
• Installare KDE Plasma GUI su Linux Mint 20.1 Desktop
• Come dare a macOS un aspetto simile a Ubuntu