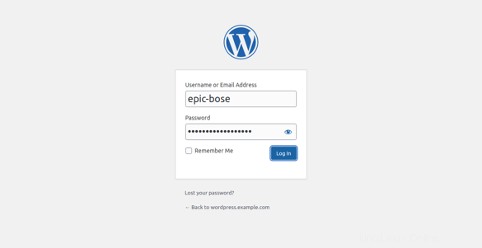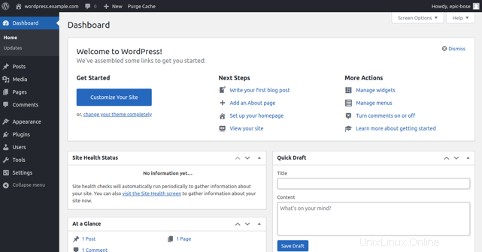EasyEngine è una raccolta di script di shell Linux che semplifica l'installazione e la gestione di Nginx, MariaDB, PHP e WordPress utilizzando la riga di comando. Può essere installato su qualsiasi distribuzione basata su Debian e consente di distribuire installazioni WordPress singole e multisito, inclusi WP Super Cache, W3 Total Cache, Redis Cache e ngx_fastcgi_cache.
Se sei uno sviluppatore WordPress, potrebbe essere necessario installarlo su diversi sistemi a scopo di test. Esistono diversi modi per installare WordPress. L'installazione manuale di WordPress è un processo che richiede un po' di tempo. EasyEngine è il modo più semplice per installare WordPress automaticamente in un minuto.
In questo tutorial ti mostreremo come installare WordPress con EasyEngine su Ubuntu 20.04.
Prerequisiti
- Un nuovo VPS Ubuntu 20.04 sulla piattaforma Atlantic.Net Cloud
- Un nome di dominio valido puntato all'IP del tuo server
- Una password di root configurata sul tuo server
Fase 1:crea un server cloud Atlantic.Net
Per prima cosa, accedi al tuo server Atlantic.Net Cloud. Crea un nuovo server, scegliendo Ubuntu 20.04 come sistema operativo con almeno 4 GB di RAM. Collegati al tuo Cloud Server tramite SSH e accedi utilizzando le credenziali evidenziate in alto nella pagina.
Dopo aver effettuato l'accesso al tuo server Ubuntu 20.04, esegui il comando seguente per aggiornare il tuo sistema di base con gli ultimi pacchetti disponibili.
apt-get update -y
Fase 2 – Installa EasyEngine
EasyEngine fornisce uno script di installazione per installare EasyEngine nel sistema automaticamente. È possibile scaricare ed eseguire lo script di installazione di EasyEngine eseguendo il comando seguente:
wget -qO ee https://rt.cx/ee4 &&bash ee
Questo script installerà Docker e tutte le immagini necessarie per ospitare il sito Web WordPress come mostrato di seguito:
Stato:immagine più recente scaricata per easyengine/redis:v4.1.4docker.io/easyengine/redis:v4.1.4+-------------------+-- -------------------------------------------------- -----------------------+| sistema operativo | Linux 5.4.0-29-generico #33-Ubuntu SMP mercoledì 29 aprile 14:32:27 UTC 2020 x86_64 || Conchiglia | /bin/bash || binario PHP | /usr/bin/php7.3 || Versione PHP | 7.3.23-1+ubuntu20.04.1+deb.sury.org+1 || php.ini usato | /etc/php/7.3/cli/php.ini || EE directory radice | phar://ee.phar || EE dir fornitore | phar://ee.phar/fornitore || EE phar percorso | /radice || EE pacchetti dir | || Configurazione globale EE | || Configurazione progetto EE | || Versione EE | 4.1.5 |+-------------------+------------------------- -------------------------------------------------- +-----> Esegui "ee help site" per ulteriori informazioni su come creare un sito.
Successivamente, verifica la versione installata di EasyEngine utilizzando il seguente comando:
ee --version
Dovresti ottenere il seguente output:
EE 4.1.5
Successivamente, puoi elencare tutte le immagini della finestra mobile scaricate con il seguente comando:
immagini della finestra mobile
Dovresti ottenere il seguente output:
TAG REPOSITORY ID IMMAGINE CREATO SIZEeasyengine/php v4.1.6 d700893ee9a0 2 settimane fa 759MBeasyengine/postfix v4.1.5 f5ac5c1276af 6 settimane fa 475MBeasyengine/nginx v4.1.4 502705ab18a2 8 settimane fa 85.2MBeasyengine/redis v4.1.4 8MBeasyengine/redisd5 settimane fa /nginx-proxy v4.1.4 e62b5bc02d07 8 settimane fa 163MBeasyengine/mariadb v4.1.3 580f7d75d8d5 3 mesi fa 407MBeasyengine/cron v4.0.0 e86e4f2e4e9a 22 mesi fa 8.83MBeasyengine/mailhog v4.0.0 1.784b9de9287 mesi faFase 3 – Installa WordPress con EasyEngine
A questo punto EasyEngine è installato sul tuo server. Ora puoi usare il comando "ee site create" seguito dal tuo nome di dominio per installare WordPress nel tuo sistema.
ee site create wordpress.example.com --wp --cacheQuesto script avvierà il container Nginx, MariaDB, PHP e Redis, creerà un database e configurerà WordPress come mostrato di seguito:
Avvio della creazione del sito.Configurazione del progetto.Creazione del sito WordPress wordpress.example.comCopia dei file di configurazione.Avvio dei servizi del sito.Download e configurazione di WordPress.Moved /var/www/htdocs/wp-config.php to /var/www/wp -config.php success.Success:voce host aggiunta con successo. Controllo e verifica dello stato del sito. Questa operazione potrebbe richiedere del tempo.Installazione del sito WordPress.Success:http://wordpress.example.com è stato creato correttamente!Voce del sito creata.Creazione della voce cronSuccess:Cron creato con successo+------------- -------+----------------------------- ---+| Sito | http://wordpress.example.com |+--------------------+------------------ ----------------------------+| radice del sito | /opt/easyengine/sites/wordpress.example.com |+--------------------+--------------- ------------------------------+| Titolo del sito | wordpress.example.com |+--------------------+---------------------- -----------------------+| Nome utente WordPress | epic-bose |+---------------------+---------- ---------------------+| Password WordPress | LbWdvLk1cS7ng4iQkK |+--------------------+--------------------------- -------------------+| Alias Domini | Nessuno |+---------------------+-------------------------- -------------------+| Host DB | globale-db |+--------------------+------------------------ ---------------------+| Nome DB | wordpress_example_com |+---------------------+-------------------------- -------------------+| Utente DB | wordpress.example.com-YuhM29 |+--------------------+-------------------- --------------------------+| Password DB | qO3oq8HM5E77 |+---------------------+-------------------------- -------------------+| E-Mail | [email protected] |+---------------------+---------------------- -----------------------+| SSL | Non abilitato |+--------------------+------------------------- --------------------+| cache | Abilitato |+---------------------+-------------------------- -------------------+| cache proxy | Disattivato |+---------------------+-------------------------- -------------------+Nell'output sopra, puoi vedere tutte le informazioni sul tuo sito Web WordPress inclusi URL del sito WordPress, nome utente amministratore, password, nome database, nome utente, password e indirizzo e-mail.
Puoi elencare tutti i container in esecuzione usando il seguente comando:
docker psDovresti ottenere il seguente output:
CONTAINER ID IMMAGINE COMANDO CREATO STATO PORTE NOMESc418ec63de84 easyengine/cron:v4.0.0 "/usr/bin/ofelia dae..." 20 secondi fa Fino a 16 secondi ee-cron-scheduler20b5374e5ad9 easyengine/nginx:v4.1.4 "/usr/ bin/openresty ..." Circa un minuto fa Su Circa un minuto 80/tcp wordpressexamplecom_nginx_15c73654233a4 easyengine/php:v4.1.6 "docker-entrypoint.s..." Circa un minuto fa Su Circa un minuto 9000/tcp wordpressexamplecom_php_1c5cb0cb15a03 easyengine/postfix:v4. 1.5 "postfix start-fg" Circa un minuto fa Su Circa un minuto 25/tcp wordpressexamplecom_postfix_1f7856139ae4c easyengine/mariadb:v4.1.3 "docker-entrypoint.s…" Circa un minuto fa Su Circa un minuto 3306/tcp services_global-db_11f1f7c7f4f22 easyengine/ redis:v4.1.4 "docker-entrypoint.s..." Circa un minuto fa Su Circa un minuto 6379/tcp services_global-redis_1068ff0967f13 easyengine/nginx-proxy:v4.1.4 "/app/docker-entrypo..." 2 minuti fa Su Circa un minuto 0.0.0.0:80->80/tcp, 0.0.0.0:443->443/tcp services_global-nginx-proxy_1Se hai dimenticato il nome utente e la password di accesso di WordPress, puoi eseguire il seguente comando per visualizzare tutte le informazioni per il tuo sito Web:
e informazioni sul sito wordpress.example.comFase 4:accedi al sito Web WordPress
Ora apri il tuo browser web e accedi alla tua pagina di amministrazione di WordPress utilizzando l'URL http://wordpress.example.com/wp-admin. Dovresti vedere la pagina di accesso di WordPress:
Fornisci il nome utente e la password dell'amministratore di WordPress e fai clic su Accedi pulsante. Dovresti vedere la dashboard di WordPress nella schermata seguente:
Fase 5 – Lavorare con EasyEngine
In questa sezione, ti mostreremo alcuni utili comandi EasyEngine che ti aiuteranno a gestire il sito WordPress.
Per elencare tutti i siti Web creati con Easyengine, eseguire il comando seguente:
Elenco sitiDovresti ottenere il seguente output:
+----------+---------+| sito | stato |+------------------------+---------+| wordpress.example.com | abilitato |+----------+---------+Per riavviare il tuo sito web, esegui il seguente comando:
ee sito riavvia wordpress.example.comDovresti ottenere il seguente output:
nginx:la sintassi del file di configurazione /usr/local/openresty/nginx/conf/nginx.conf è oknginx:il test del file di configurazione /usr/local/openresty/nginx/conf/nginx.conf è riuscitoRiavvio di nginxRiavvio di wordpressexamplecom_nginx_1 ... doneRiavvio di phpRiavvio di wordpressexamplecom_php_1 ... fattoPer disabilitare o abilitare il sito Web WordPress, eseguire il comando seguente:
ee sito disabilita wordpress.example.comee sito abilita wordpress.example.comSe vuoi eliminare il tuo sito web, esegui il seguente comando:
ee sito elimina wordpress.example.comDovresti ottenere il seguente output:
Sei sicuro di voler eliminare wordpress.example.com? [s/n] y[wordpress.example.com] Contenitori Docker rimossi.[wordpress.example.com] radice del sito rimossa.Voce del database rimossa.Success:sito wordpress.example.com eliminato.Conclusione
Come puoi vedere, EasyEngine è uno strumento molto utile per gli amministratori di sistema o gli sviluppatori per automatizzare il processo di distribuzione del sito web. Puoi anche installare phpMyAdmin, Let's Encrypt e molte altre utilità di amministrazione utilizzando EasyEngine. Per ulteriori informazioni, puoi visitare la pagina della documentazione ufficiale di EasyEngine. Inizia oggi stesso con EasyEngine su VPS Hosting da Atlantic.Net!