
PrestaShop è un'applicazione di e-commerce open source. È scritto in PHP e offre molti temi integrati. L'applicazione offre un design completamente reattivo all'utente finale. Tradotto in molte lingue e supporta tutti i principali servizi di pagamento.
PrestaShop è altamente personalizzabile e fornisce molti componenti aggiuntivi integrati per aiutare i venditori a personalizzare i propri negozi online.
Esistono due modi distinti per configurare PrestaShop. Puoi ospitarlo tu stesso sul tuo server e avere pieno accesso ai dati e ai file di configurazione, oppure aprire un account online sul sito ufficiale.
In questo tutorial imparerai come installare PrestaShop su Ubuntu 20.04 con Apache .
Passaggio 1:installa il server LAMP
PrestaShop è scritto in PHP e quindi richiede uno stack LAMP o LEMP per funzionare. LAMP è composto da Linux, Apache, MariaDB e PHP. Se il tuo database preferito è MySQL, puoi usarlo anche tu.
Innanzitutto, aggiorna il sistema Ubuntu:questo aggiornerà l'indice del pacchetto:
$ sudo apt updatePer installare PHP ed estensioni PHP aggiuntive, digita:
$ sudo apt install php php-cli php-common php-curl php-zip php-gd php-mysql php-xml php-mbstring php-json php-intl libapache2-mod-php
Prestashop ha supportato PHP 7.1 e versioni successive. Su Ubuntu 20.04, PHP 7.4 è disponibile nel repository. Il file di configurazione si trova in /etc/php/7.4/apache2/php.ini .
Prendi in considerazione la modifica dei derivati PHP di seguito nel file php.ini. Fare riferimento alla pagina dei requisiti di sistema di base di PrestaShop per ulteriori informazioni.
memory_limit = 256M
post_max_size = 32M
upload_max_filesize = 16MPer installare Apache2 server web, digitare:
$ sudo apt install apache2
Abilita mod_rewrite modulo per Apache2, digitare:
$ sudo a2enmod rewriteAffinché le modifiche abbiano effetto, riavvia Apache2:
$ sudo systemctl restart apache2Per installare MariaDB tipo di server di database:
$ sudo apt install mariadb-serverPer migliorare la sicurezza dell'installazione di MariaDB, digita:
$ sudo mysql_secure_installationCiò ti consentirà di impostare una password per l'utente root, rimuovere gli utenti anonimi, impedire l'accesso come root in remoto e rimuovere il database di test.
Fase 2:crea un database per PrestaShop
PrestaShop supporta database relazionali come MySQL o MariaDB. Qui useremo MariaDB.
Per accedere al sistema di gestione del database MariaDB, digitare:
$ sudo mysql -u root -pCreiamo un database per Prestashop. Per creare un nuovo database chiamato presta_shop sulla shell di MariaDB:
mysql>create database presta_shop;
Per creare un utente per il tipo di database:
mysql>create user 'prestashop_user'@'localhost' identified by 'password';
Per concedere tutti i privilegi all'utente per il tipo di database presta_shop:
mysql>grant all privileges on presta_shop.* to `prestashop_user`@localhost;
Per rendere effettiva la modifica ricaricando le tabelle delle sovvenzioni:
mysql> flush privileges;Quindi esci dalla shell MySQL:
mysql>exit;
Fase 3:scarica PrestaShop su Ubuntu
L'ultima versione di PrestaShop è disponibile per il download dal loro sito web. Al momento della stesura di questo tutorial, l'ultima versione disponibile è Prestashop 1.7.7.5.
Puoi scaricare lo zip di installazione di PrestaShop usando il comando wget:
$ wget https://github.com/PrestaShop/PrestaShop/releases/download/1.7.7.5/prestashop_1.7.7.5.zipDecomprimi i file nella directory pubblica:
$ unzip prestashop_1.7.7.5.zip -d /var/www/html/root-prestashopDiamo alla directory principale del documento la proprietà e le autorizzazioni appropriate.
$ sudo chown -R www-data:www-data /var/www/html/root-prestashop/$ chmod -R 755 /var/www/html/root-prestashop
Fase 4:crea il file dell'host virtuale su Apache
Il file host virtuale specifica la configurazione del tuo dominio. Apache viene fornito con un file di configurazione virtuale predefinito denominato 000-default.conf. Puoi usarlo o creare un nuovo file.
Qui creeremo un nuovo file host virtuale:
$ sudo vim /etc/apache2/sites-available/prestashop.confIncolla quanto segue nel file di configurazione:
<VirtualHost *:80>
ServerAdmin admin@your_example.com
ServerName your_example.com
DocumentRoot /var/www/html/root-prestashop
<Directory /var/www/html/root-prestashop>
Options +FollowSymlinks
AllowOverride All
Require all granted
</Directory>
ErrorLog /var/log/apache2/prestashop-error_log
CustomLog /var/log/apache2/prestashop-access_log common
</VirtualHost>Cambia tuo_esempio.com fai il tuo nome di dominio e salva il file di configurazione.
Per abilitare la configurazione, digitare:
$ sudo a2ensite prestashop.conf
$ sudo systemctl reload apache2Fase 5:Completa l'installazione di PrestaShop
Per avviare l'installazione di PrestaShop, vai al URL tramite il browser web. Per la configurazione SSL puoi utilizzare Let's Encrypt gratuito o un certificato del fornitore.
http://your_example.com/Una volta inserito il tuo dominio, inizia l'installazione di Prestashop.
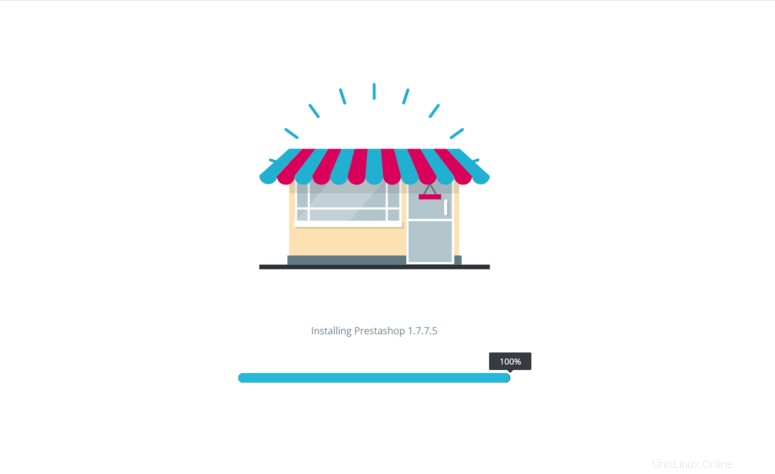
Inserisci la tua lingua preferita e fai clic sul pulsante Avanti.
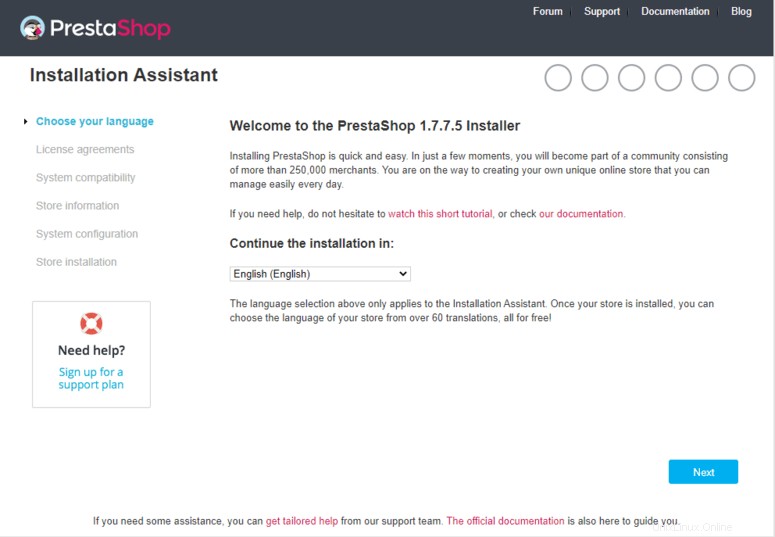
Accetta il contratto di licenza attivando la casella di controllo
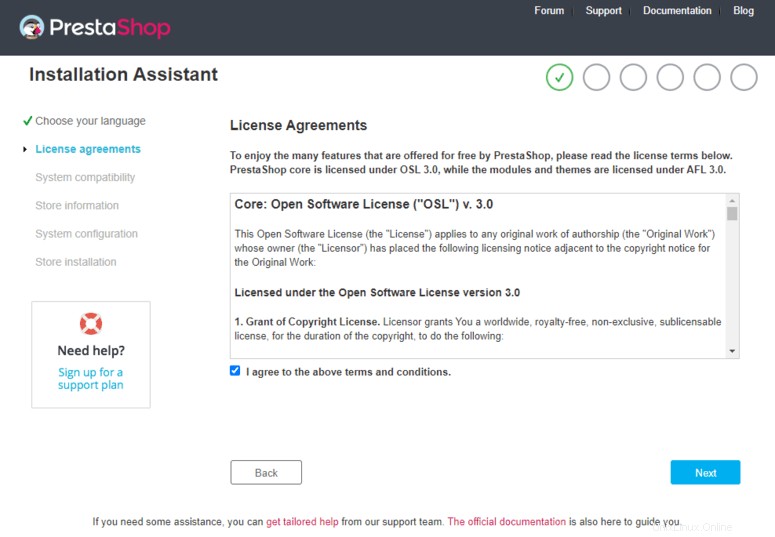
Successivamente, aggiungi informazioni sul tuo negozio come nome del negozio, paese, fuso orario, nome dell'account, indirizzo e-mail, password dell'account. Ricorda che questo indirizzo email e la password vengono utilizzati per l'accesso come amministratore alla dashboard di PrestaShop.
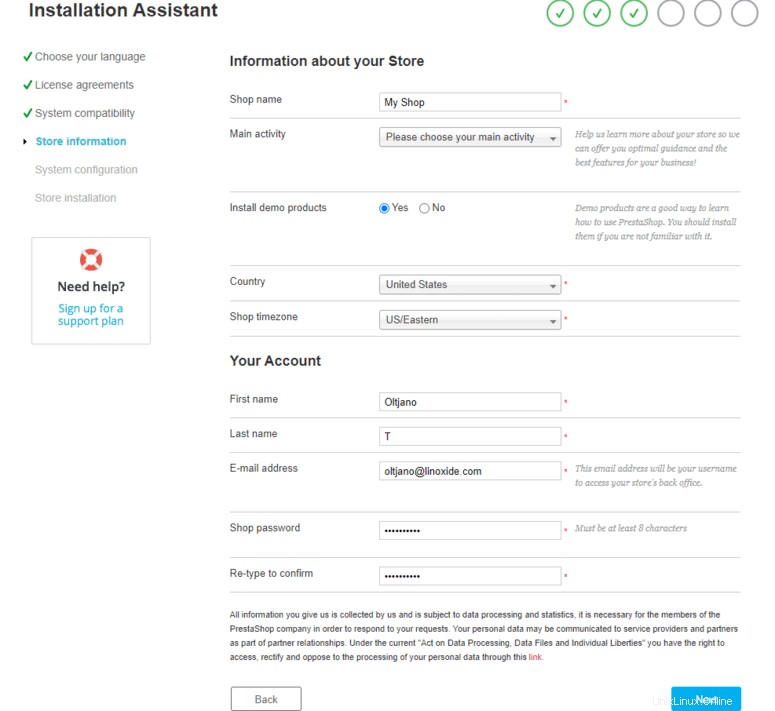
In questo passaggio, fornisci le informazioni sul database che abbiamo creato nel passaggio 2.
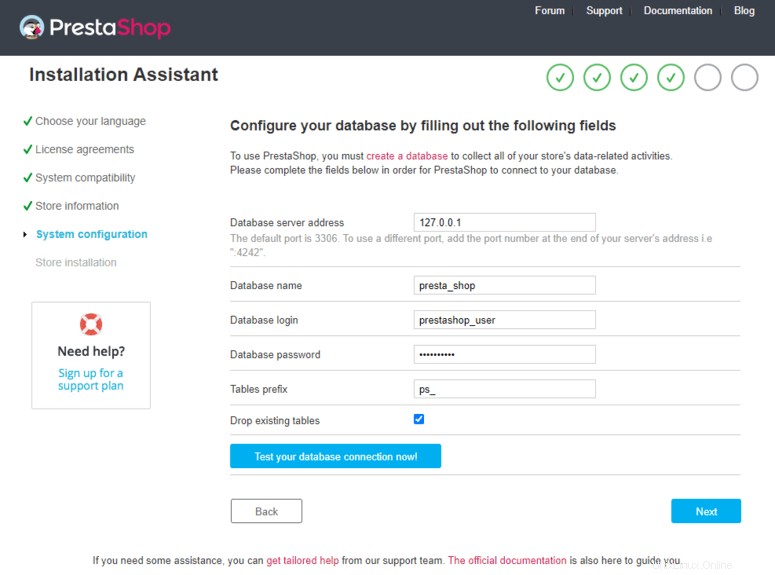
Ora attendi la configurazione del sistema.
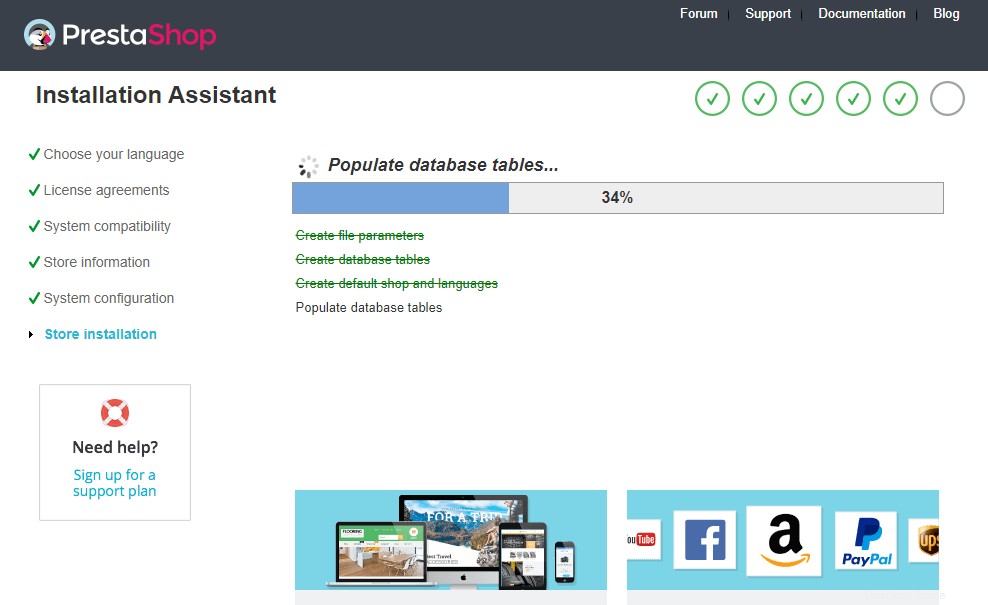
Una volta terminato, visualizzerà il nome utente e la password per accedere, ovvero i dettagli dell'account che hai fornito in precedenza.
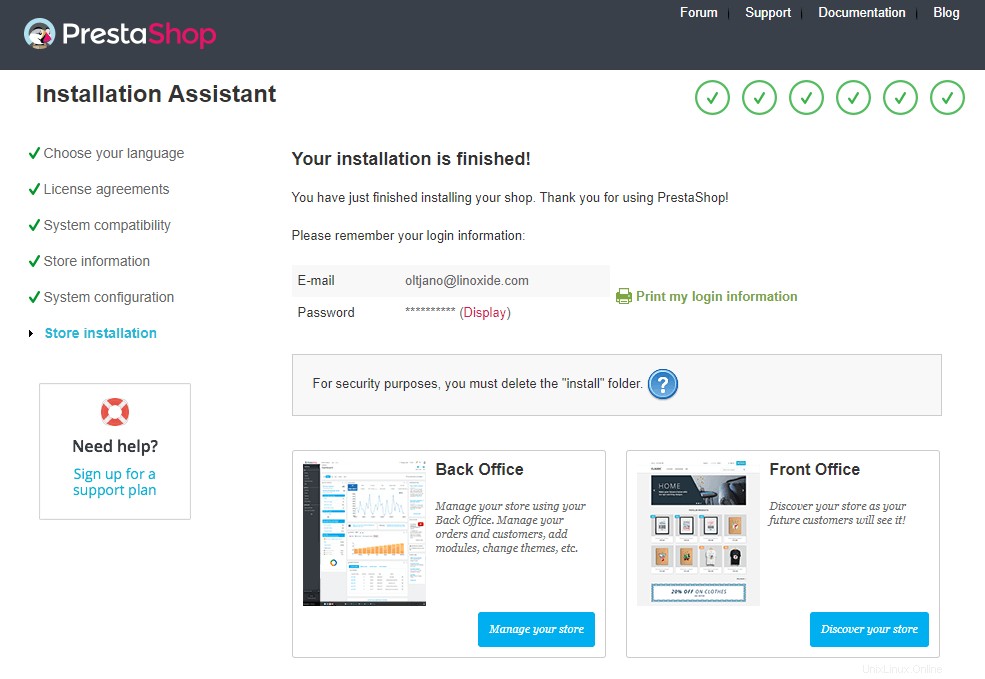
Prima di iniziare a utilizzare Prestashop assicurati di eliminare la directory di installazione temporanea - questo è per motivi di sicurezza.
$ sudo rm -Rf /var/www/html/root-prestashop/installOra puoi accedere a PrestaShop applicazione sia cliccando su "Gestisci il tuo negozio" o utilizzando il pulsante Accedi nella home page.
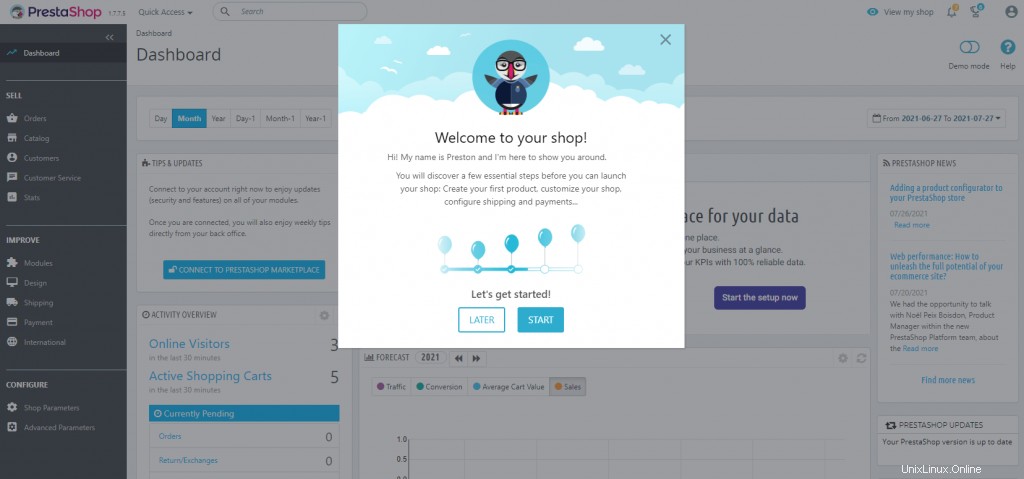
Conclusione
In questo tutorial abbiamo imparato come installare PrestaShop su Ubuntu 20.04 con Apache. Prestashop è facile da installare e configurare, facci sapere la tua esperienza nell'utilizzo.