Le reti private virtuali (VPN) possono essere utilizzate per una serie di applicazioni molto utili. Puoi connetterti in modo sicuro a qualsiasi hotspot Wi-Fi pubblico. Puoi superare le restrizioni di blocco geografico sui tuoi siti Web preferiti. E puoi persino connetterti alla rete di casa o dell'ufficio da qualsiasi parte del mondo, come se fossi seduto alla tua scrivania. Questa guida ti guiderà attraverso il processo di configurazione del tuo server OpenVPN e di connessione ad esso con la tua copia di Viscosity.
L'esecuzione del tuo server OpenVPN ti consentirà di crittografare tutto ciò che fai su Internet, in modo da poter eseguire in sicurezza il tuo banking online sul WiFi gratuito nel tuo bar preferito. Tutto ciò che invii tramite la connessione VPN verrà crittografato dal tuo dispositivo fino a quando non raggiunge il tuo server OpenVPN a casa. Configurare il tuo server OpenVPN per accedere alla tua rete domestica o aziendale ti dà pieno accesso a tutti i tuoi file sulla tua rete.
Questa guida ti guiderà attraverso i passaggi necessari per configurare un server OpenVPN su un router Netgear che ti consente di accedere in modo sicuro alla tua rete domestica/dell'ufficio da una posizione remota e, facoltativamente, inviare tutto il traffico di rete attraverso di essa in modo da poter accedere a Internet anche in modo sicuro.
Questa guida non tratterà alcun problema relativo alla configurazione del router. Assumiamo che il router Netgear abbia una connessione diretta a Internet e un proprio indirizzo IP. Pertanto non prenderemo in considerazione alcun problema relativo all'avere il tuo router Netgear dietro un altro router.
Preparazione
Per questa guida, assumiamo:
- Il tuo router Netgear è stato configurato con almeno un'interfaccia WAN e un'interfaccia LAN
- Durante questa guida sei connesso con il tuo dispositivo client al router Netgear tramite la sua interfaccia LAN
- Hai già una copia di Viscosity installata sul tuo dispositivo client
Se stai utilizzando un router Netgear diverso da quello utilizzato in questa guida (D7000), è molto probabile che molti o addirittura tutti i passaggi descritti in questa guida vengano comunque applicati. Se stai cercando di configurare un server OpenVPN su un sistema operativo diverso, consulta le nostre altre guide.
Il dispositivo client deve essere connesso al router Netgear tramite l'interfaccia LAN. Ciò è necessario per poter accedere a NETGEAR genie per configurare la configurazione del router. Le specifiche su come ottenere questo risultato dipendono dalla tua particolare configurazione di rete.
Se non hai una copia di Viscosity già installata sul tuo client, consulta questa guida all'installazione per l'installazione di Viscosity (Mac | Windows).
Supporto
Sfortunatamente non possiamo fornire alcun supporto diretto per la configurazione del tuo server OpenVPN. Forniamo questa guida come cortesia per aiutarti a iniziare e ottenere il massimo dalla tua copia di Viscosity. Abbiamo testato a fondo i passaggi di questa guida per assicurarci che, se segui le istruzioni dettagliate di seguito, dovresti essere sulla buona strada per goderti i vantaggi dell'esecuzione del tuo server OpenVPN.
Per ulteriori informazioni o aiuto con il tuo router Netgear, ti consigliamo di contattare il supporto Netgear o i forum della community:
- Supporto - https://www.netgear.com/support/default.aspx
- Comunità - https://community.netgear.com/t5/Engl.../Inglese
Per iniziare
Innanzitutto è necessario accedere a NETGEAR genie dal dispositivo client connesso all'interfaccia LAN del router Netgear. Apri un browser sul tuo client e vai a http://www.routerlogin.net . Dovrai effettuare il login. Le credenziali predefinite sono:
User: admin Password: password
Per motivi di sicurezza, è necessario modificare la password dell'amministratore del router. In Avanzate scheda, fai clic su Administration> Set Password e impostare una nuova password. Fai clic su Apply al termine.
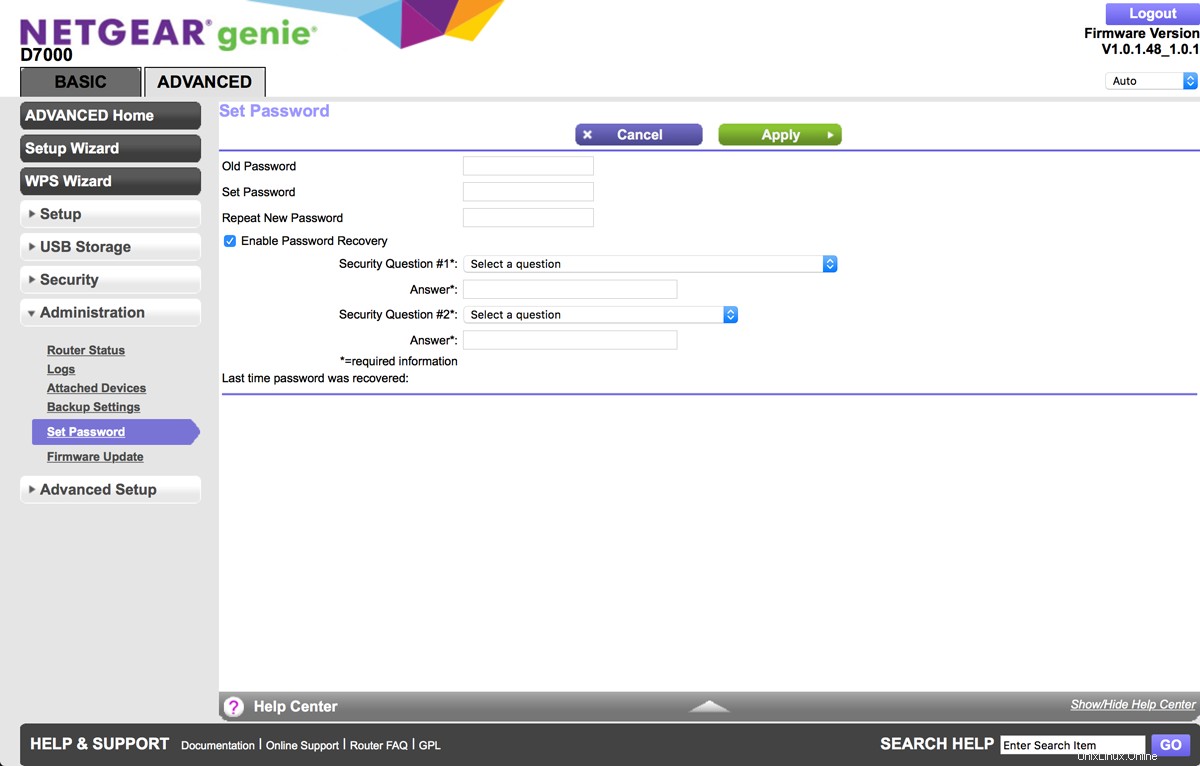
DNS dinamico
Se il tuo ISP assegna l'indirizzo IP del tuo router tramite DHCP, l'indirizzo IP cambierà frequentemente. Per consentire un accesso coerente al tuo server OpenVPN, puoi configurare un servizio DNS dinamico. Esistono numerosi fornitori di servizi DNS dinamici, come www.dyndns.com|DynDNS e www.no-ip.com|No-IP. Dopo aver impostato un indirizzo DNS dinamico con uno di questi fornitori di servizi:
- Nella barra laterale, fai clic su
Advanced Setup>Dynamic DNS. - Controlla Utilizza un servizio DNS dinamico casella di controllo.
- Seleziona il Fornitore di servizi hai impostato sopra.
- Inserisci i dettagli del DNS dinamico nel Nome host , Nome utente e Password .
- Fai clic su
Applyquando fatto.
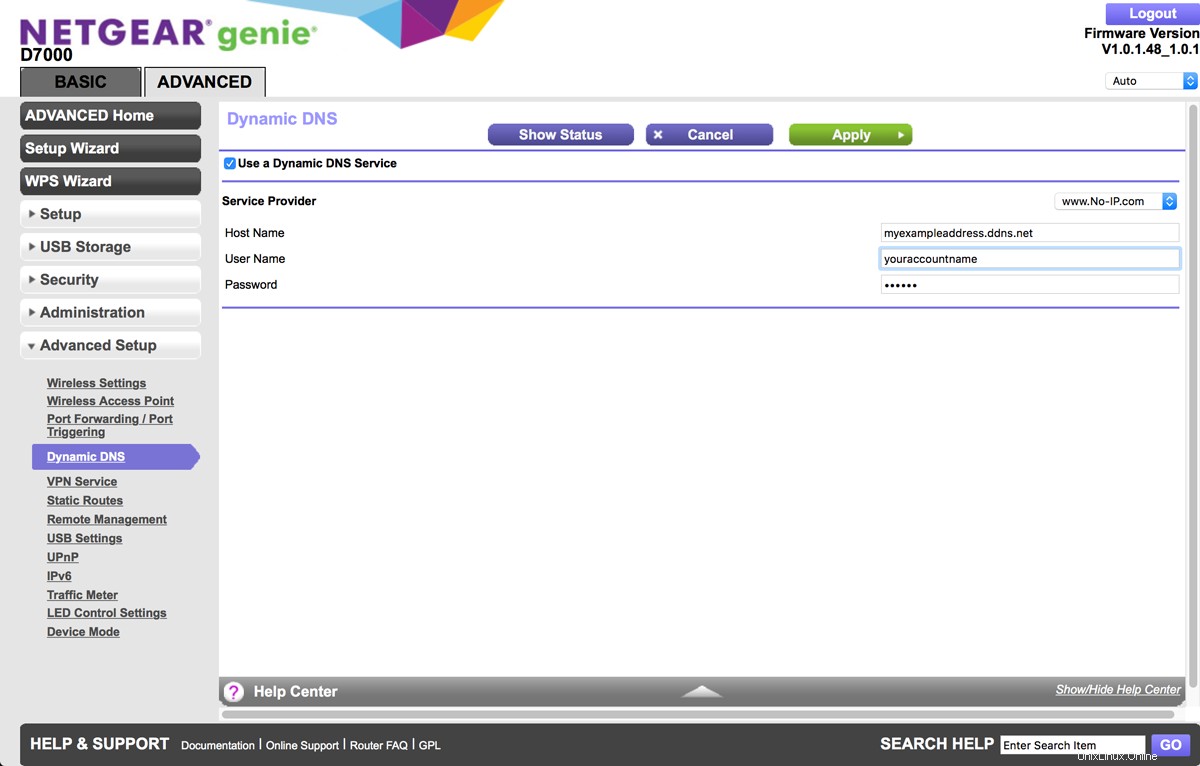
Server DNS
Imposta l'indirizzo IP dei server DNS che utilizzeremo:
- Nella barra laterale, fai clic su
Setup>Internet Setup. - Nell'indirizzo DNS (Domain Name Server) sezione, fai clic su Utilizza questi server DNS .
- Imposta il DNS primario e DNS secondario rispettivamente a 8.8.8.8 e 8.8.4.4 (Google DNS). Se desideri utilizzare server DNS diversi, sentiti libero di usarli qui.

- Nel NAT (Network Address Translation) sezione, fai clic su Abilita .

- Fai clic su
Applyin alto al termine.
Configurazione OpenVPN
Per configurare le impostazioni del server OpenVPN:
- Fare clic su
Advanced Setup>VPN Service. - Controlla Abilita servizio VPN casella di controllo in alto.
- Nelle Configurazioni avanzate in basso, imposta il Tipo di servizio modalità TAP a UDP .
- Imposta la Porta di servizio modalità TAP a 12974 .
- Imposta il Tipo di servizio modalità TUN a UDP e la Porta di servizio in modalità TUN a 12973 .
- Imposta I client utilizzeranno questa connessione VPN per accedere a Tutti i siti su Internet e sulla rete domestica .
- Al termine, fai clic su
Applyin cima.
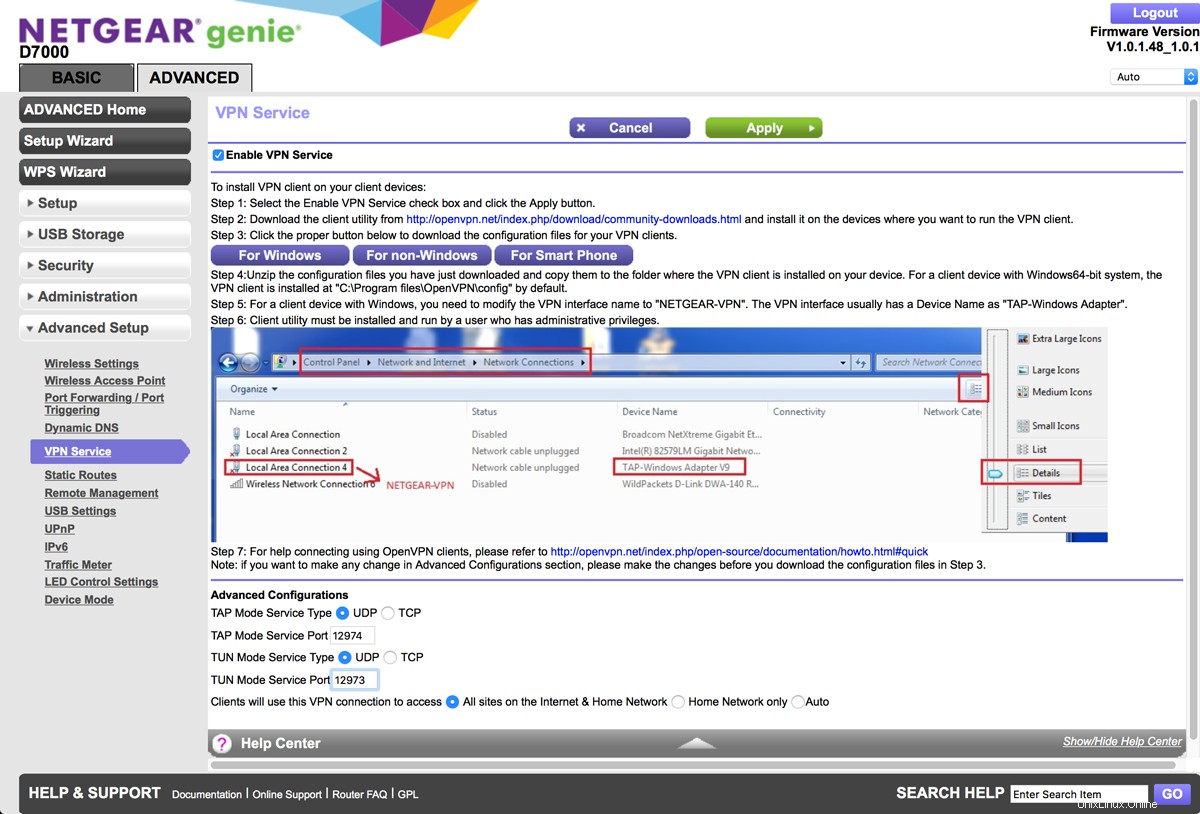
- Sarai informato che le configurazioni del servizio VPN sono cambiate. Fai clic su
Close.
Sia una connessione TAP che TUN sono disponibili per il nostro server OpenVPN. Dimostreremo i passaggi per il server TUN, tuttavia se desideri connetterti tramite un'interfaccia TAP, scarica la configurazione "Per non Windows".
- In
Advanced Setup>VPN Service, fai clic suFor Smart Phonepulsante per scaricare la configurazione della connessione TUN. - Questo scaricherà una cartella chiamata "smartphone".
- All'interno di questa cartella ci sono quattro file, ca.crt , client.crt , chiave.client e telefono_client.ovpn .
Potrebbe essere necessario riavviare il router per rendere effettive queste impostazioni del servizio VPN:
- Nella barra laterale, fai clic su
Administration>Router Status. - Nelle Informazioni sul router casella, fai clic su
Rebootpulsante.
Impostazione della viscosità
L'interfaccia fornita dalle versioni Mac e Windows di Viscosity è volutamente molto simile. Pertanto, concentreremo la nostra guida sulla versione Mac, evidenziando eventuali differenze con la versione Windows man mano che si presentano.
Se Viscosity non è già in esecuzione, avvia Viscosity ora. Nella versione per Mac vedrai apparire l'icona Viscosità nella barra dei menu. Nella versione Windows vedrai apparire l'icona della viscosità nella barra delle applicazioni.
Fare clic sull'icona Viscosità nella barra dei menu (Finestre :barra delle applicazioni) e seleziona 'Preferenze...':
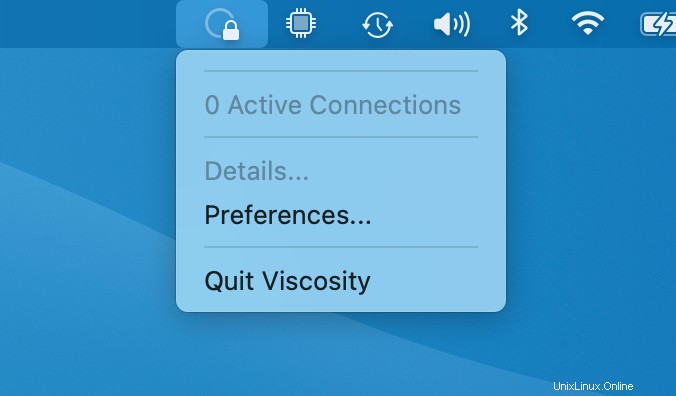
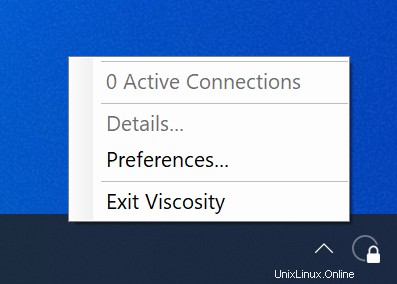
Questo ti mostra l'elenco delle connessioni VPN disponibili. Supponiamo che tu abbia installato Viscosity di recente, quindi questo elenco è vuoto. Fare clic sul pulsante '+' e selezionare Import Connection> From File... :
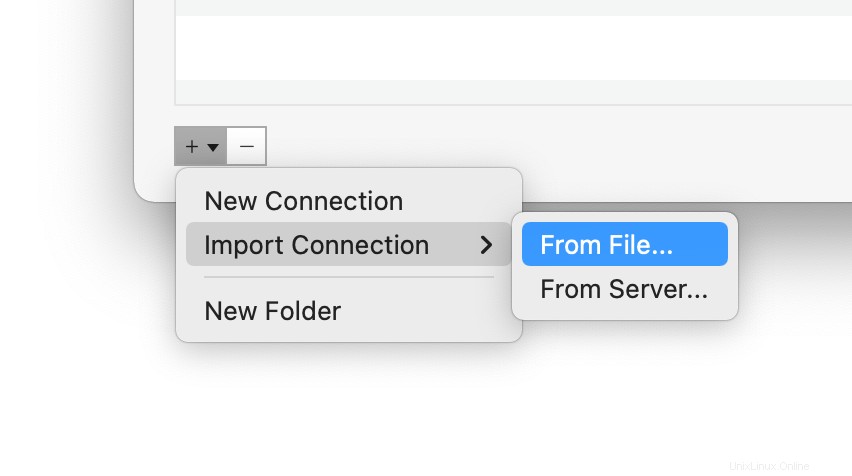
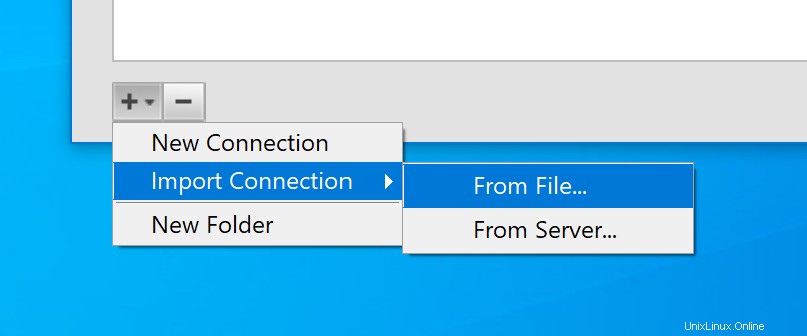
Vai alla posizione del client_phone.ovpn file scaricato in precedenza e aprirlo. Verrà visualizzato un messaggio a comparsa per indicare che la connessione è stata importata.
Configurazione della connessione
Fare doppio clic sulla connessione nella finestra Preferenze per visualizzare le impostazioni di connessione. Ora dovrai impostare i parametri di connessione come indicato di seguito:
- Nel Generale scheda, sostituire il nome della connessione con il nome desiderato per la connessione, ad esempio "DemoConnection".
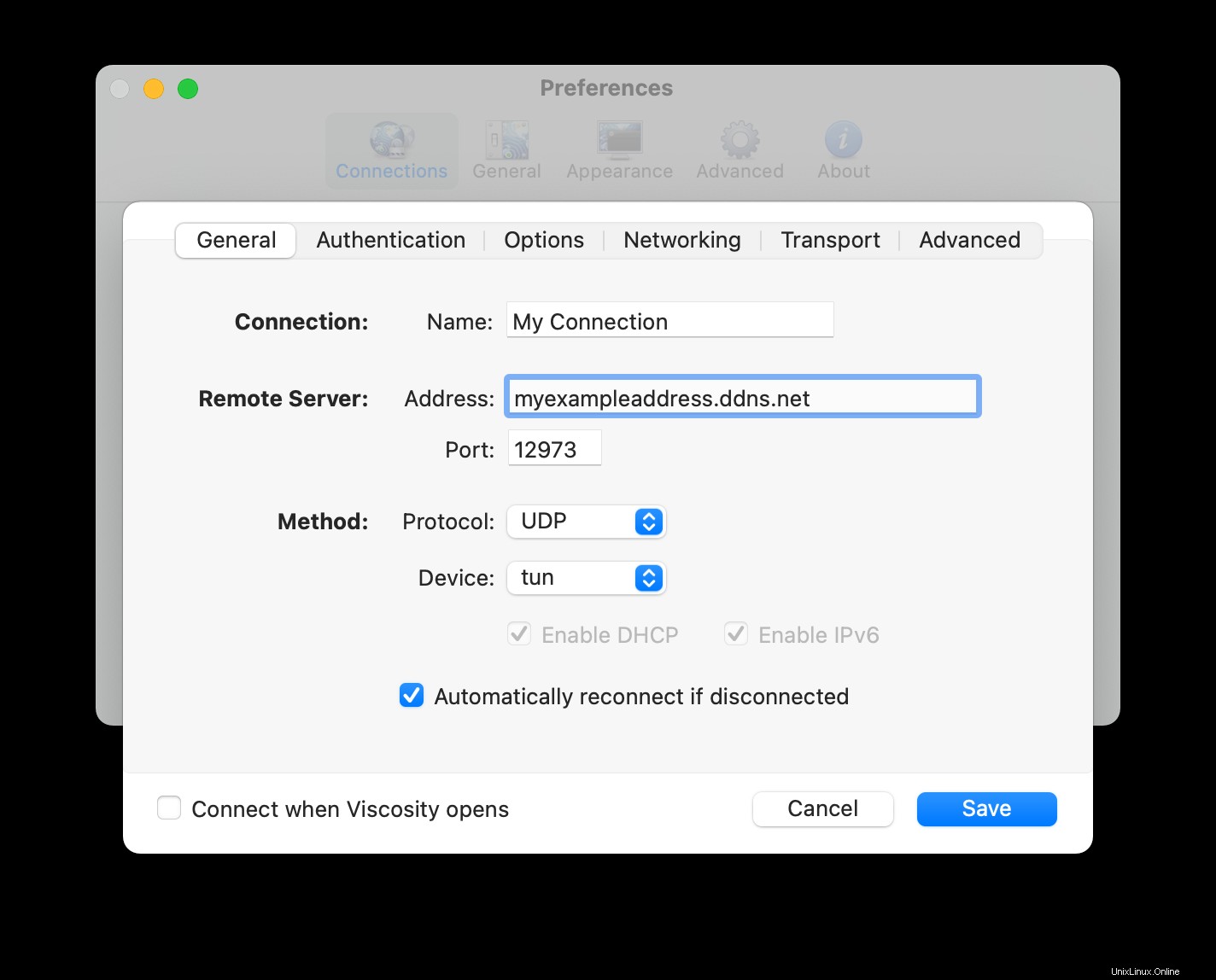
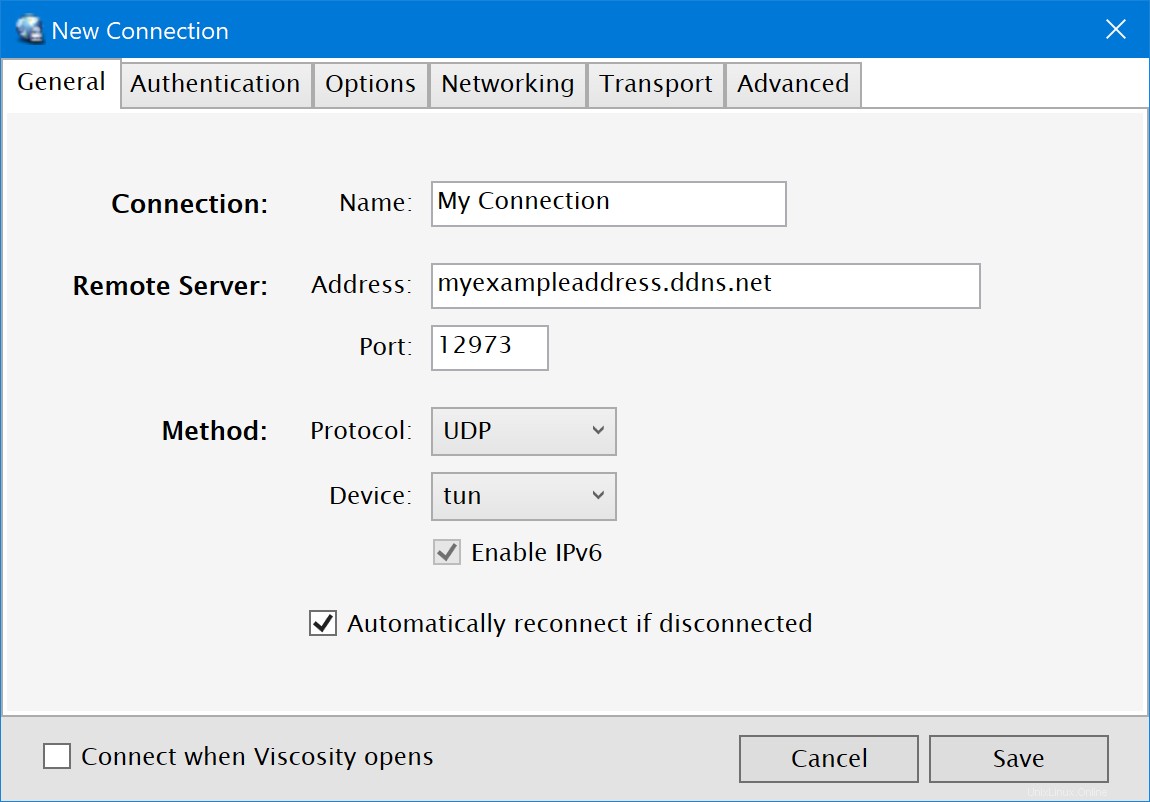
- L'indirizzo deve essere impostato sul tuo indirizzo DNS dinamico. La porta deve essere impostata su 12973, il protocollo impostato su UDP e il dispositivo impostato su tun.
- Fare clic su Rete scheda e inserisci "10.8.0.1" nel campo "Server" in Impostazioni DNS sezione.
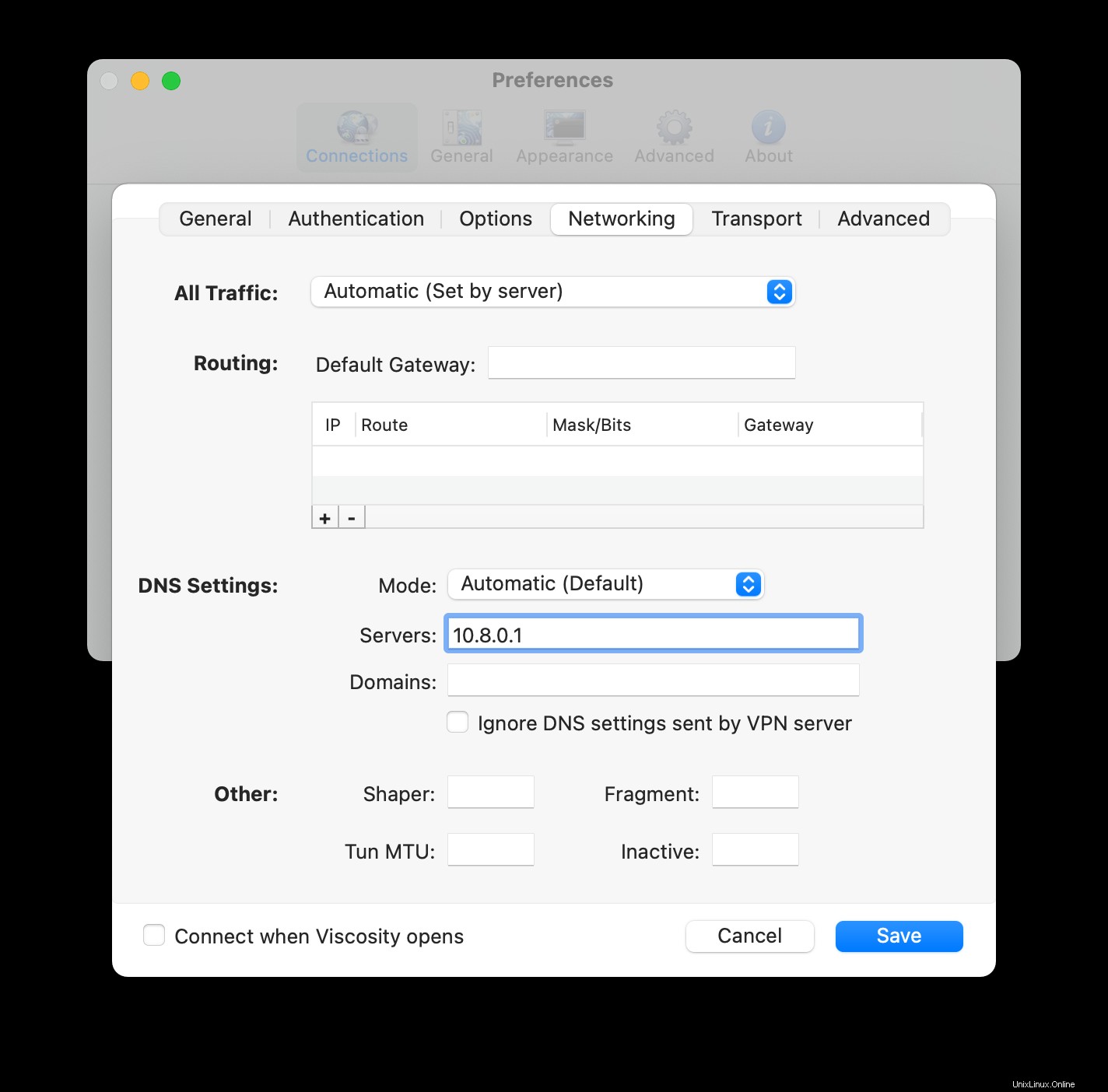
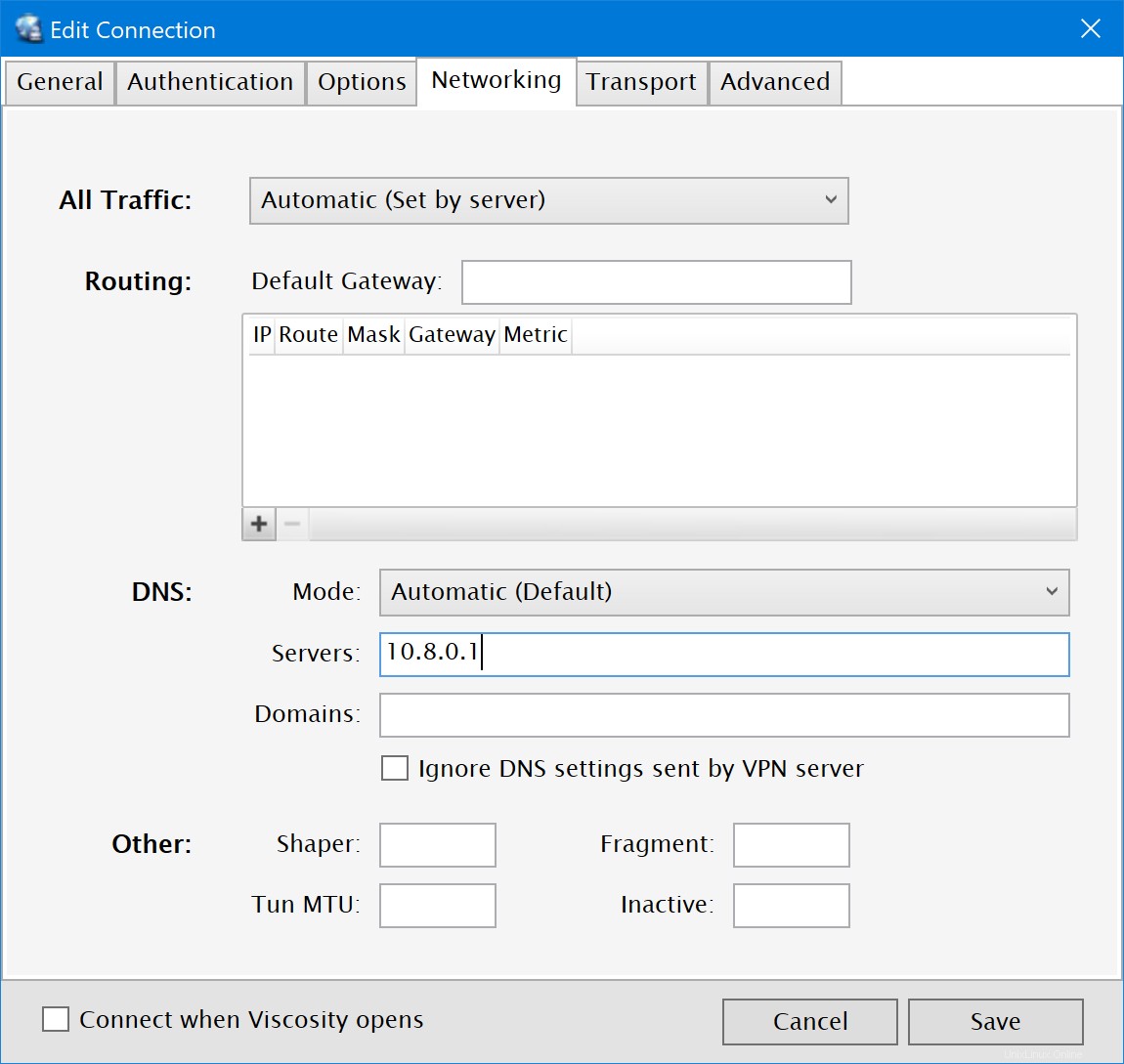
- Fai clic su
Savepulsante per salvare queste modifiche.
(Facoltativo) Consentire l'accesso a Internet
Per impostazione predefinita, la connessione VPN consentirà l'accesso al file server e ad altri computer sulla rete domestica/dell'ufficio (LAN). Tuttavia, se desideri che tutto il traffico Internet venga inviato anche tramite la connessione VPN è necessario apportare un'ultima modifica alla connessione:
- Fai doppio clic sulla tua connessione nella finestra Preferenze di viscosità per aprire l'editor di connessione
- Fare clic su Rete tab.
- Fai clic sul menu a discesa "Tutto il traffico" e seleziona l'opzione "Invia tutto il traffico su connessione VPN". Non è necessario inserire un gateway predefinito.
- Fai clic su
Savepulsante.
Connessione e utilizzo della connessione VPN
Ora sei pronto per connetterti. Fai clic sull'icona Viscosità nella barra dei menu di macOS o nella barra delle applicazioni di Windows per aprire il menu Viscosità, seleziona la connessione che hai creato e Viscosità si collegherà.
Per verificare che la VPN sia attiva e funzionante, puoi aprire la finestra Dettagli dal menu Viscosità. Ciò ti consentirà di visualizzare i dettagli della connessione, il traffico e il registro di OpenVPN.
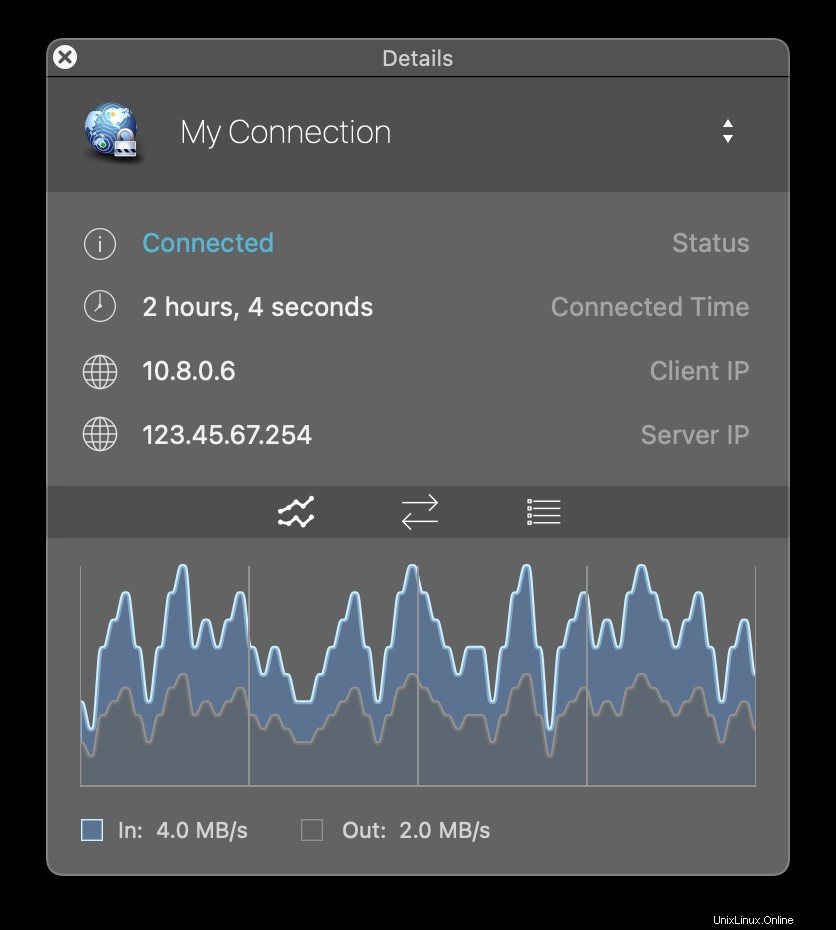
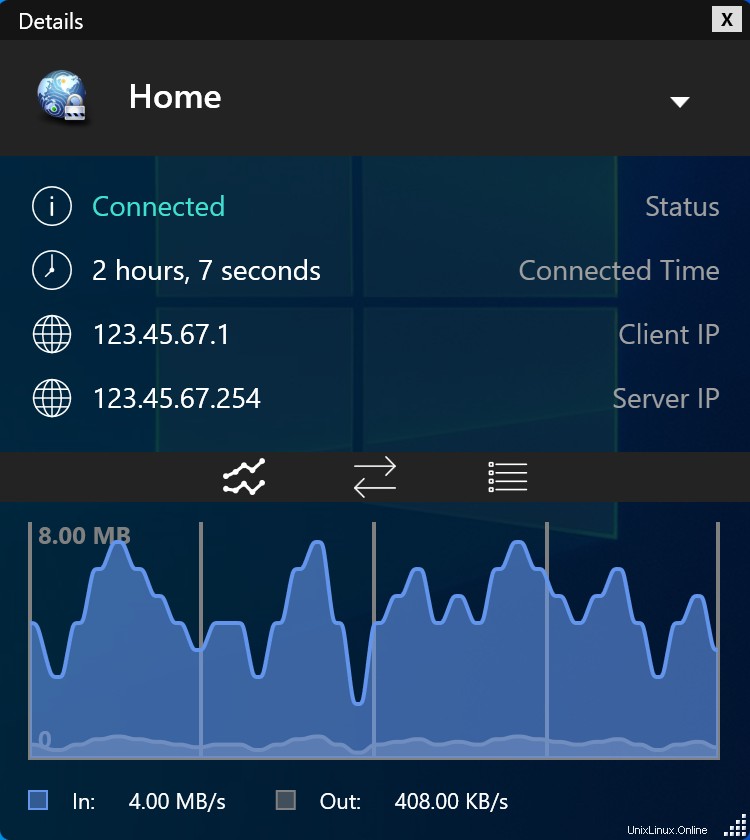
Ecco fatto, hai impostato il tuo server OpenVPN personale. Congratulazioni, ora sei libero di godere dei vantaggi di gestire il tuo server OpenVPN!