Le reti private virtuali (VPN) possono essere utilizzate per una serie di applicazioni molto utili. Puoi connetterti in modo sicuro a qualsiasi hotspot Wi-Fi pubblico. Puoi superare le restrizioni di blocco geografico sui tuoi siti Web preferiti. E puoi persino connetterti alla rete di casa o dell'ufficio da qualsiasi parte del mondo, come se fossi seduto alla tua scrivania. Questa guida ti guiderà attraverso il processo di configurazione del tuo server OpenVPN e di connessione ad esso con la tua copia di Viscosity.
L'esecuzione del tuo server OpenVPN ti consentirà di crittografare tutto ciò che fai su Internet, in modo da poter eseguire in sicurezza il tuo banking online sul WiFi gratuito nel tuo bar preferito. Tutto ciò che invii tramite la connessione VPN verrà crittografato dal tuo dispositivo fino a quando non raggiunge il tuo server OpenVPN a casa. Configurare il tuo server OpenVPN per accedere alla tua rete domestica o aziendale ti dà pieno accesso a tutti i tuoi file sulla tua rete.
Questa guida ti guiderà attraverso i passaggi necessari per configurare un server OpenVPN su un router Tomato che ti consente di accedere in modo sicuro alla tua rete di casa/ufficio da una posizione remota e, facoltativamente, inviare tutto il traffico di rete attraverso di essa in modo da poter accedere a Internet anche in modo sicuro.
Poiché Tomato viene utilizzato principalmente sull'hardware del router, supponiamo che il router con flash di Tomato abbia una connessione diretta a Internet e un proprio indirizzo IP. Pertanto non prenderemo in considerazione alcun problema relativo all'avere il tuo router Tomato dietro un altro router.
Preparazione
Per questa guida, assumiamo:
- Hai già installato la versione Shibby Mod di Tomato con supporto VPN per l'hardware del tuo router
- Tomato è stato configurato con almeno un'interfaccia WAN e un'interfaccia LAN
- Durante questa guida sei connesso con il tuo dispositivo client al router Tomato tramite la sua interfaccia LAN
- Questa installazione di Tomato è una nuova installazione
- Hai già una copia di Viscosity installata sul tuo dispositivo client
Il firmware Tomato era probabilmente meglio conosciuto o mantenuto come TomatoUSB. Sebbene il codice sorgente e le versioni di TomatoUSB siano ancora disponibili, è estremamente obsoleto e non viene mantenuto. Tuttavia, esistono diverse "Mod" che vengono attivamente mantenute e aggiornate.
Per questa guida useremo Tomato by Shibby in quanto è una delle versioni più attivamente mantenute del firmware Tomato e ha un ampio supporto per i router. Anche se stai utilizzando un altro Tomato Mod, questa guida dovrebbe comunque essere accurata da seguire.
Il dispositivo client deve essere connesso al router Tomato tramite l'interfaccia LAN. Questo è necessario per poter accedere al pannello di controllo per modificare la configurazione di Pomodoro. Le specifiche su come ottenere questo risultato dipendono dalla tua particolare configurazione di rete.
Se non hai una copia di Viscosity già installata sul tuo client, consulta questa guida all'installazione per l'installazione di Viscosity (Mac | Windows).
Supporto
Sfortunatamente non possiamo fornire alcun supporto diretto per la configurazione del tuo server OpenVPN. Forniamo questa guida come cortesia per aiutarti a iniziare e ottenere il massimo dalla tua copia di Viscosity. Abbiamo testato a fondo i passaggi di questa guida per assicurarci che, se segui le istruzioni dettagliate di seguito, dovresti essere sulla buona strada per goderti i vantaggi dell'esecuzione del tuo server OpenVPN.
Maggiori informazioni su Tomato by Shibby possono essere trovate su http://tomato.groov.pl/. Non tratteremo i dettagli della configurazione di un router Tomato, molte guide possono essere trovate online.
Generazione di certificati e chiavi
Il passaggio successivo consiste nel generare le configurazioni per il server e i client, nonché i certificati per utilizzarli. Puoi farlo facilmente seguendo la Guida alla creazione di certificati e chiavi. Genera tutto sul tuo PC o Mac e poi prendi nota del percorso del tuo server cartella creata, utilizzeremo i file qui in seguito.
Se utilizzi il server DNS predefinito (10.8.0.1), dovrai configurare tu stesso un server DNS, le istruzioni sono alla fine di questo articolo. Ti consigliamo invece di utilizzare un server DNS esistente, un server DNS disponibile pubblicamente come quello di Google (8.8.8.8 e 8.8.4.4) è il più semplice.
Creazione del server OpenVPN
Ora possiamo utilizzare il pannello di controllo basato sul Web per configurare il server OpenVPN sul nostro router Tomato. Devi accedere al pannello di controllo dal tuo dispositivo client connesso all'interfaccia LAN del router Tomato.
- Apri un browser sul tuo client e vai all'indirizzo IP dell'interfaccia LAN del tuo router Tomato (di default http://192.168.1.1).
- Fai clic su
VPN Tunnelinga sinistra, quindiOpenVPN Servera sinistra nell'elenco che compare sotto. - Nella nuova pagina visualizzata, dovresti avere la scheda Server 1 selezionata per il resto di questo tutorial.
- Fai clic sui Tasti scheda, qui possiamo aggiungere i certificati e la chiave del nostro server. Puoi ottenere il contenuto di ciascuno dei file seguenti aprendoli in un editor di testo a tua scelta.
- Incolla il contenuto del tuo file ca.crt nell'Autorità di certificazione campo.
- Incolla il contenuto del tuo file server.crt nel Certificato server campo.
- Incolla il contenuto del tuo file server.key nella Chiave del server campo.
- Incolla il contenuto del tuo file dh.pem nei parametri Diffie Hellman campo.
- Fai clic su Salva nella parte inferiore dello schermo e attendere che venga visualizzata la casella gialla "Impostazioni salvate" prima di continuare.
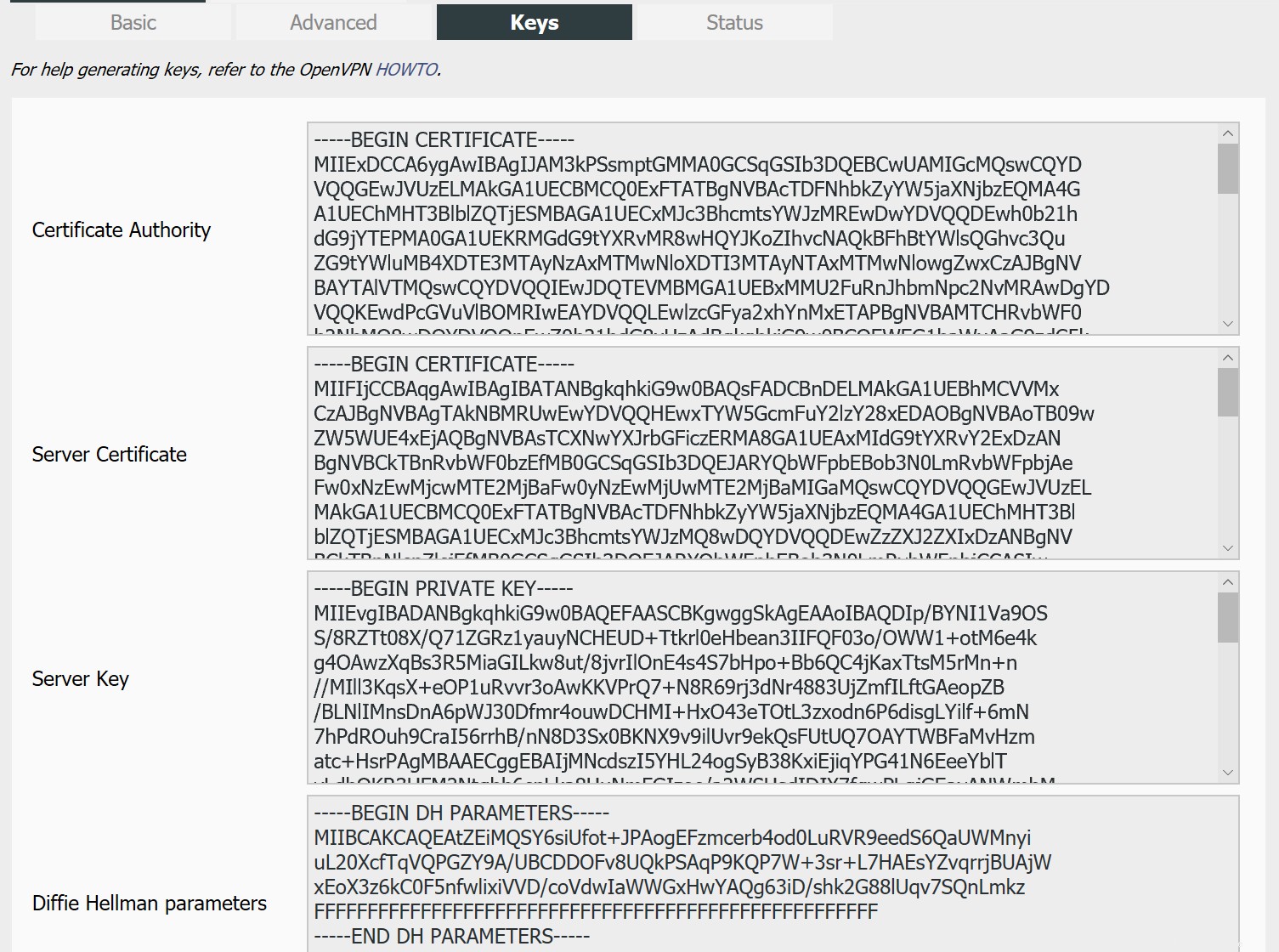
- Fai clic su Avanzate scheda.
- Imposta la Crittografia di crittografia opzione per AES-256-CBC
- Seleziona Rispondi a DNS , quindi Fai pubblicità al DNS ai clienti
- Se desideri aggiungere un ulteriore passaggio di autenticazione, puoi selezionare "Consenti autenticazione utente/Passa" e aggiungere un utente (assicurati di selezionare Abilita), ma non è necessario.
- Ti consigliamo vivamente di cambiare Compressione anche su "Disabilitato"
- Fai clic su Salva in basso e attendi che le impostazioni vengano salvate.
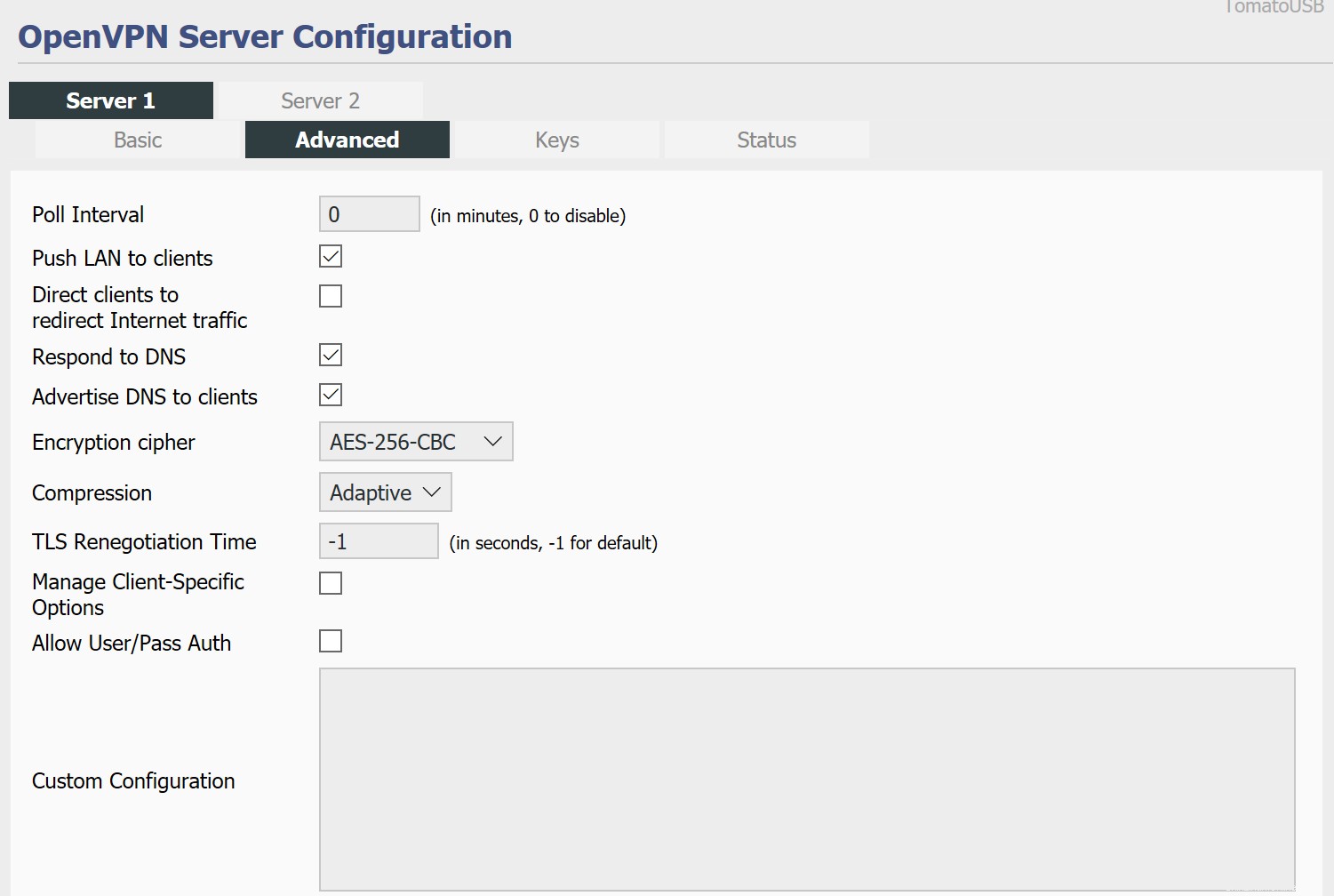
- Fai clic su Base tab.
- Seleziona Inizia con WAN, se desideri che il server si avvii automaticamente in futuro, quindi Salva . Il resto di queste opzioni può essere lasciato come predefinito.
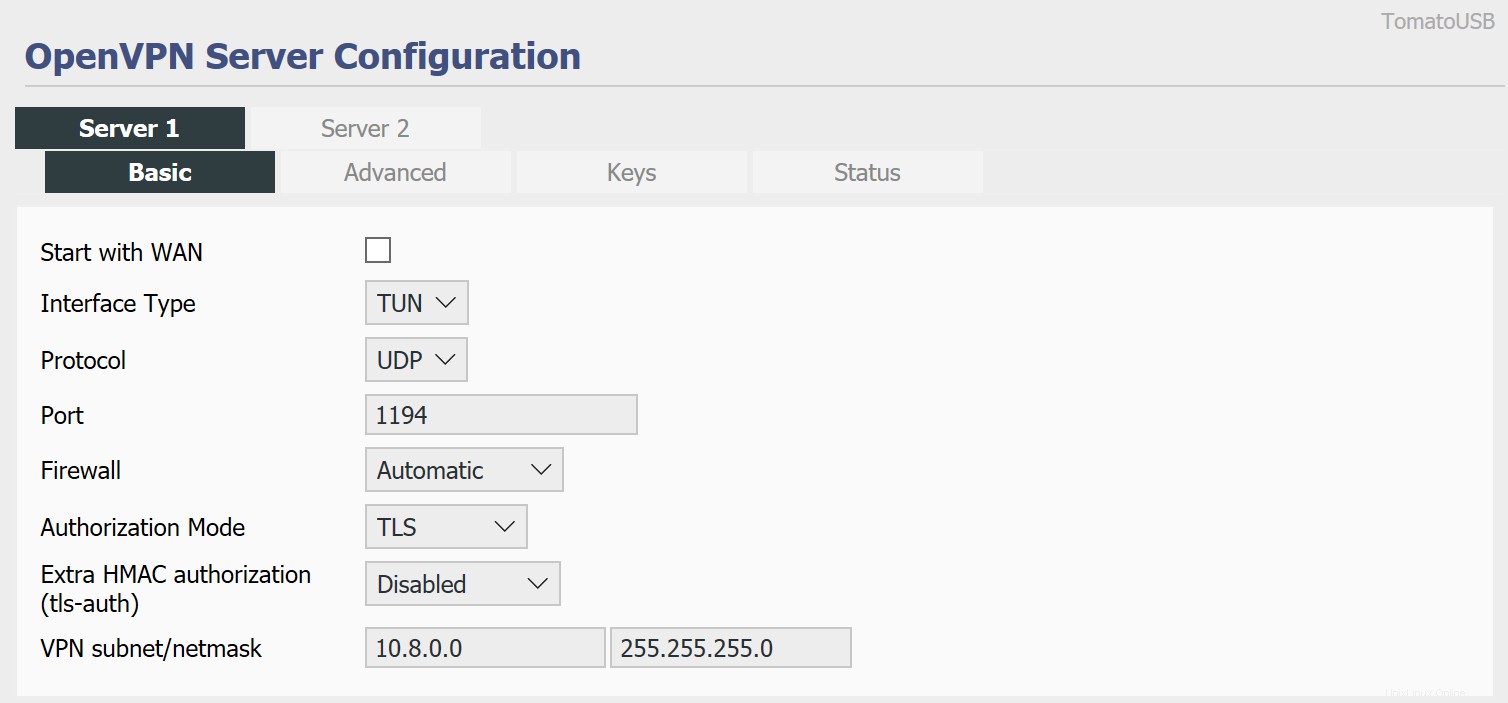
- Fai clic su Inizia ora .
Questo è tutto. Il nostro server OpenVPN è configurato sul nostro router Tomato!
Server dell'ora
È una buona idea impostare correttamente l'orologio sul router Tomato.
- Fai clic su
Basica sinistra, quindi nel nuovo elenco visualizzato fai clic suTime. - Imposta il tuo fuso orario e cambia il server orario NTP alla regione a te più vicina.
- Fai clic su Salva e attendi che il router ricarichi la pagina.
Impostazioni firewall
Le impostazioni del firewall necessarie per un server di base vengono aggiunte automaticamente da Tomato quando configuri un server.
Impostazione della viscosità
Il passaggio finale è impostare la viscosità. Grazie a openvpn-generate, è facile come importare e connettere.
Importazione
Copia il file *.visz che hai creato con openvpn-generate sul tuo computer Mac o Windows con Viscosity installato e fai doppio clic sul file. Dovresti vedere un messaggio che informa che la configurazione è stata importata correttamente.
Quindi, modifica la connessione che hai appena importato e vai alla scheda Avanzate. In una nuova riga aggiungi quanto segue, quindi fai clic su Salva:
cipher AES-256-CBC
Connessione e utilizzo della connessione VPN
Ora sei pronto per connetterti. Fai clic sull'icona Viscosità nella barra dei menu di macOS o nella barra delle applicazioni di Windows per aprire il menu Viscosità, seleziona la connessione che hai importato e Viscosità si collegherà.
Per verificare che la VPN sia attiva e funzionante, puoi aprire la finestra Dettagli dal menu Viscosità. Ciò ti consentirà di visualizzare i dettagli della connessione, il traffico e il registro di OpenVPN.
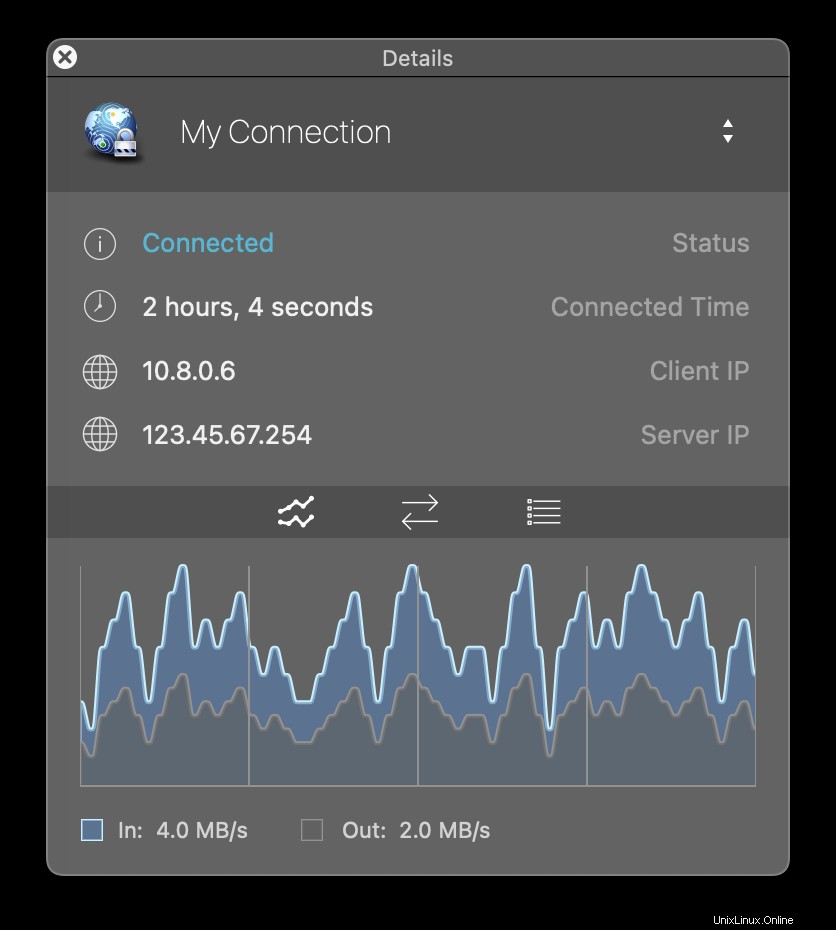
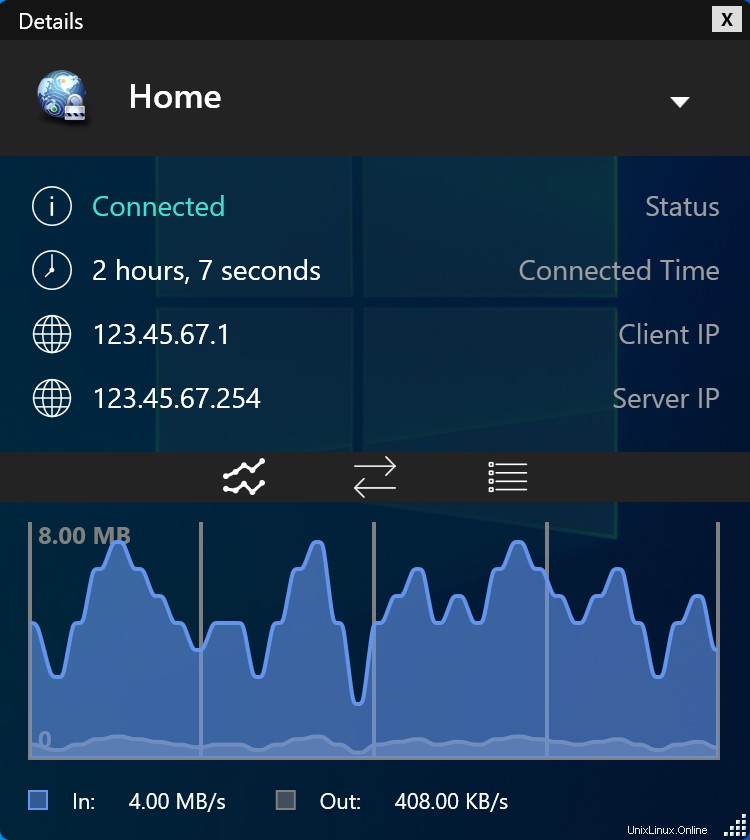
Ecco fatto, hai impostato il tuo server OpenVPN personale. Congratulazioni, ora sei libero di godere dei vantaggi di gestire il tuo server OpenVPN!