Le reti private virtuali (VPN) possono essere utilizzate per una serie di applicazioni molto utili. Puoi connetterti in modo sicuro a qualsiasi hotspot Wi-Fi pubblico. Puoi superare le restrizioni di blocco geografico sui tuoi siti Web preferiti. E puoi persino connetterti alla rete di casa o dell'ufficio da qualsiasi parte del mondo, come se fossi seduto alla tua scrivania. Questa guida ti guiderà attraverso il processo di configurazione del tuo server OpenVPN e di connessione ad esso con la tua copia di Viscosity.
L'esecuzione del tuo server OpenVPN ti consentirà di crittografare tutto ciò che fai su Internet, in modo da poter eseguire in sicurezza il tuo banking online sul WiFi gratuito nel tuo bar preferito. Tutto ciò che invii tramite la connessione VPN verrà crittografato dal tuo dispositivo fino a quando non raggiunge il tuo server OpenVPN a casa. Configurare il tuo server OpenVPN per accedere alla tua rete domestica o aziendale ti dà pieno accesso a tutti i tuoi file sulla tua rete.
Questa guida ti guiderà attraverso i passaggi coinvolti nella configurazione di un server OpenVPN su un dispositivo Synology Network Attached Storage (NAS) che ti consente di accedere in modo sicuro sia al tuo file server che alla tua rete domestica/dell'ufficio da una posizione remota e, facoltativamente, inviare tutto il traffico di rete attraverso di esso in modo da poter accedere anche a Internet in modo sicuro.
Preparazione
Per questa guida, assumiamo:
- Hai già installato l'ultima versione di Synology DiskStation Manager (6.2 al momento della scrittura)
- Hai accesso come amministratore a questa installazione
- Durante questa guida si è connessi con il dispositivo client al server Synology tramite la sua interfaccia LAN
- Hai già una copia di Viscosity installata sul tuo dispositivo client
- Stai utilizzando almeno la versione 1.3.9 del pacchetto Server VPN.
Se è necessaria una copia di DiskStation Manager, è possibile trovare informazioni su https://www.synology.com/en-us/wheretobuy/. Non tratteremo i dettagli della configurazione di un'istanza Synology, molte guide possono essere trovate online. Indipendentemente dalla versione di Synology in esecuzione, è molto probabile che molti o anche tutti i passaggi descritti in questa guida vengano comunque applicati. Se stai cercando di configurare un server OpenVPN su un sistema operativo diverso, consulta le nostre altre guide.
Se non disponi di una copia di Viscosity già installata sul tuo computer, consulta questa guida all'installazione per l'installazione di Viscosity (Mac | Windows).
Supporto
Tieni presente che non possiamo fornire alcun supporto diretto per la configurazione del tuo server OpenVPN. Forniamo questa guida come cortesia per aiutarti a iniziare e ottenere il massimo dalla tua copia di Viscosity. Abbiamo testato a fondo i passaggi di questa guida per assicurarci che, se segui le istruzioni dettagliate di seguito, dovresti essere sulla buona strada per goderti i vantaggi dell'esecuzione del tuo server OpenVPN.
Per ulteriori informazioni o assistenza con Synology Diskstation e il pacchetto VPN, sono disponibili diverse comunità consigliate da Synology all'indirizzo https://www.synology.com/en-global/su.../community
Per iniziare
Sul dispositivo client, connesso all'interfaccia LAN del server Synology, aprire un browser Web e accedere all'indirizzo IP del server Synology (sulla porta 5000). L'URL dovrebbe essere simile a:http://192.168.0.x:5000 (supponendo che la tua sottorete LAN sia nell'intervallo 192.168.0.0/24). Ora accedi all'interfaccia web del tuo server Synology con l'account amministratore.
Innanzitutto, dobbiamo installare il pacchetto Server VPN. Fai clic su Centro pacchetti icona sul desktop. Cerca "Server VPN" e installa il pacchetto.
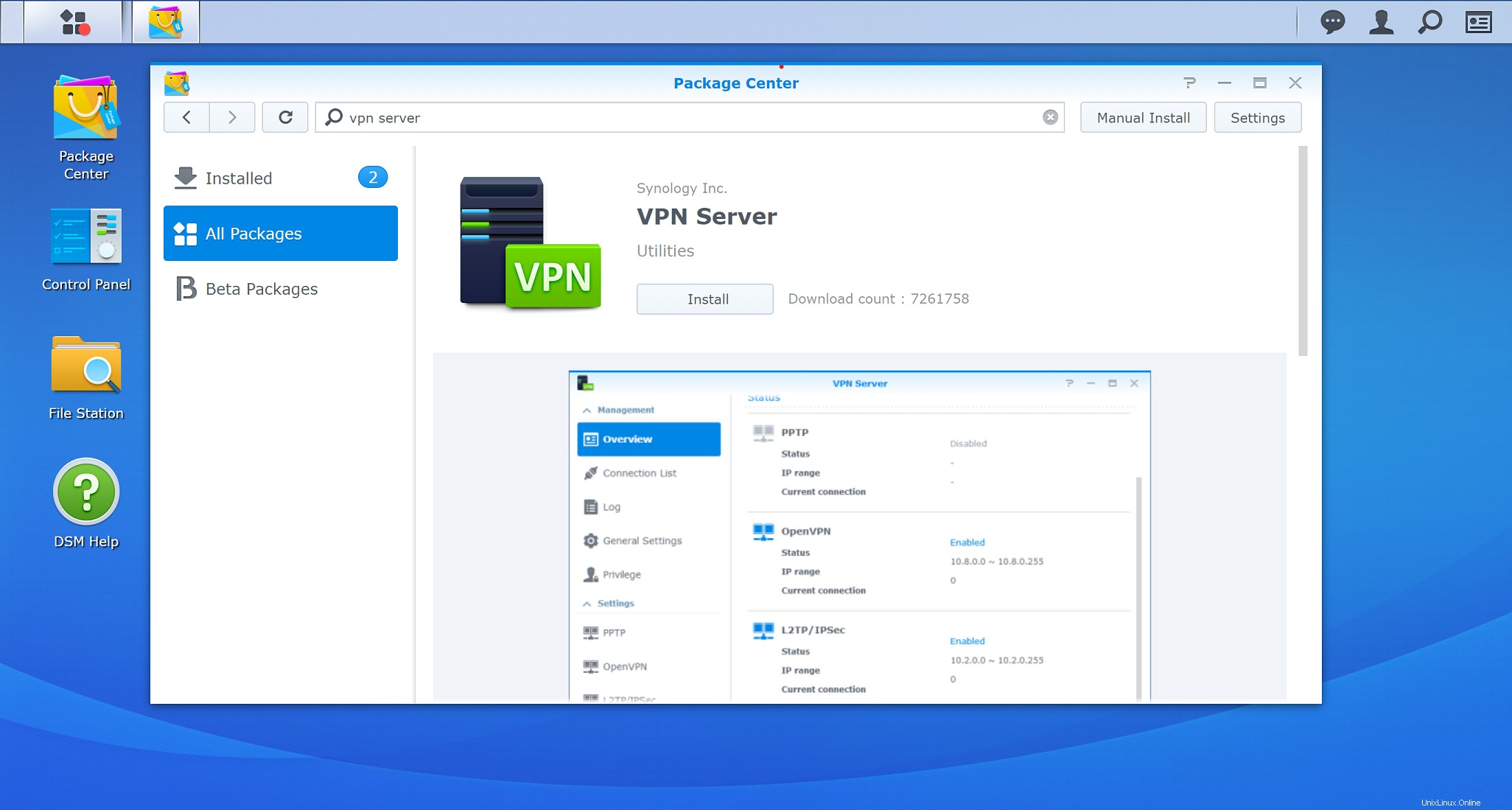
Impostazione firewall
Il passaggio successivo sarà abilitare il firewall per consentire il traffico VPN. Se hai già configurato il firewall, assicurati di aggiungere una regola per consentire il nostro traffico OpenVPN. Tuttavia, se questo è solo un semplice server Synology autonomo, le impostazioni del firewall seguenti dovrebbero essere sufficienti per far funzionare il tuo server OpenVPN.
- Apri il Pannello di controllo facendo clic sull'icona "Pannello di controllo" sul desktop e fai clic su Modalità avanzata nell'angolo in alto a destra del Pannello di controllo per mostrare tutte le opzioni.
- Fai clic su Sicurezza icona e quindi fare clic su Firewall scheda in alto.
- Seleziona la casella "Abilita firewall"
- Nel profilo firewall sezione, fai clic sul menu a discesa Profilo firewall e fai clic su
+pulsante per creare un nuovo profilo. - Assegna a questo profilo il nome "Regole OpenVPN" e premi
OK. - Seleziona le "regole OpenVPN" dal menu a discesa Profilo firewall e fai clic su
Selectpulsante. - Fai clic su
Edit Rulespulsante per iniziare a creare regole.
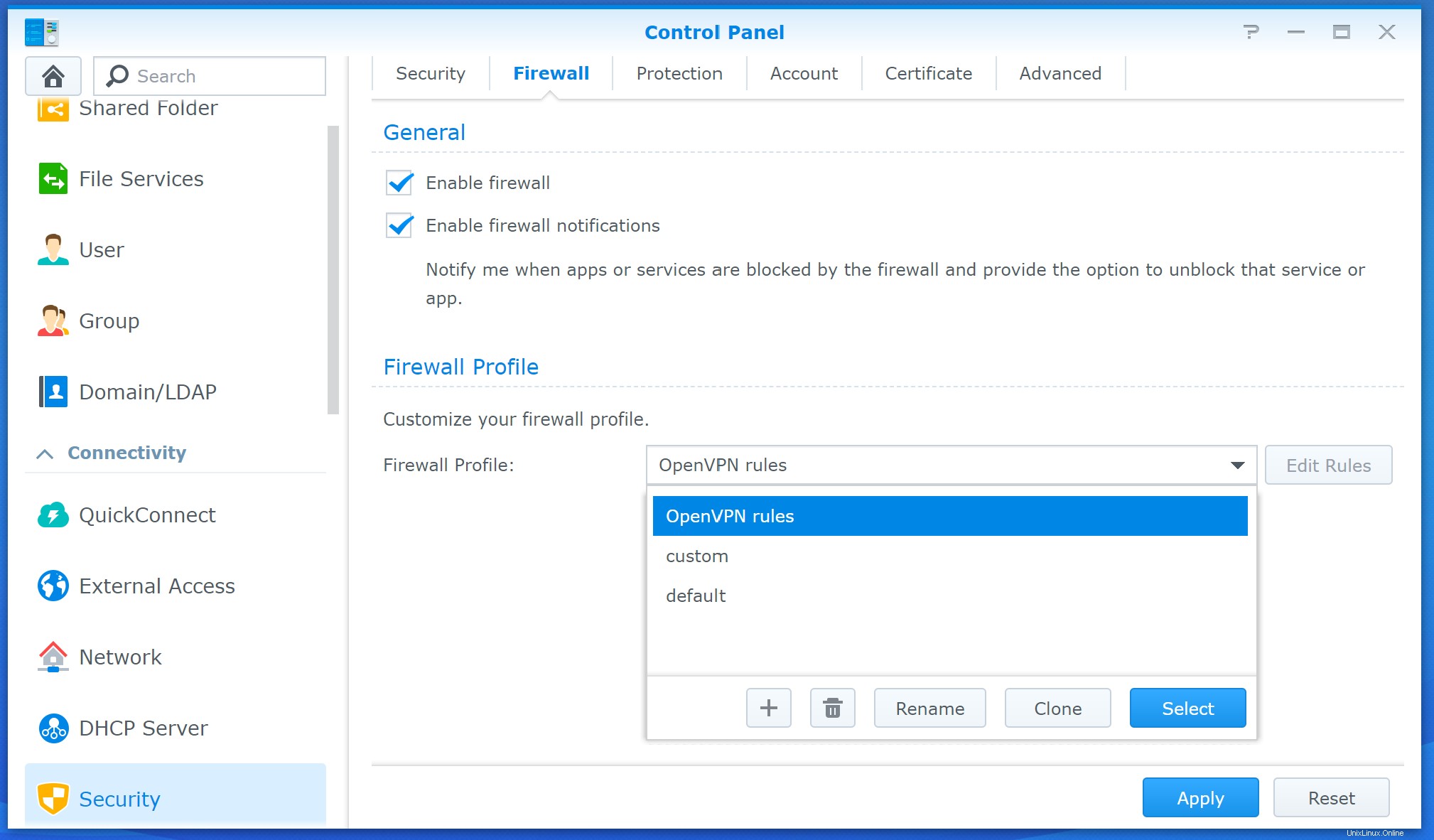
Impostazioni LAN
Innanzitutto, dobbiamo consentire al nostro dispositivo client di mantenere l'accesso al server:
- In alto a destra, fare clic sul menu a discesa e selezionare l'interfaccia LAN attraverso la quale il dispositivo client è connesso al server Synology.
- Fai clic su
Createpulsante. - Nei porti sezione, fai clic sull'opzione "Seleziona da un elenco di applicazioni integrate" e fai clic su
Selectpulsante. - Trova le due opzioni "Management UI" sulle porte 5000 e 5001 e seleziona le caselle per abilitarle.
- Fare clic su
OK.
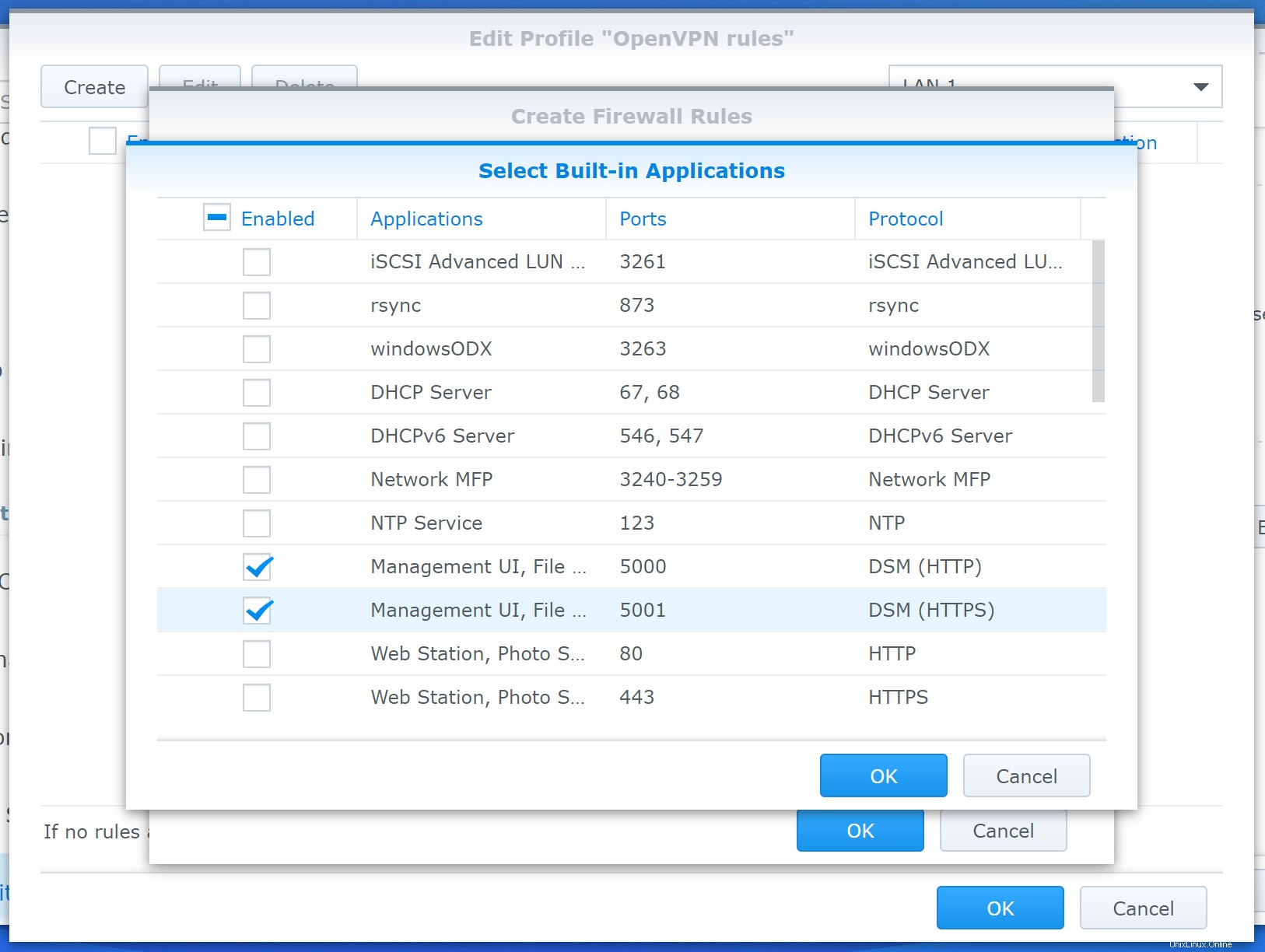
- Nell'IP sorgente sezione, fai clic sull'opzione "IP specifico" e fai clic su
Select. - Fare clic sull'opzione "Subnet" e immettere la sottorete della connessione LAN (qualcosa come:indirizzo IP =192.168.0.0 e maschera di sottorete =255.255.255.0).
- Fare clic su
OK. - Abbandona l'Azione opzione della sezione come 'Consenti' e fare clic su
OKpulsante per creare la regola.
Per proteggere il server Synology dal traffico indesiderato, impostare la regola predefinita su "Nega accesso" nella parte inferiore della finestra. Per salvare queste modifiche, fai clic su OK pulsante in basso. Dovresti essere informato che le impostazioni sono state salvate correttamente.
Impostazioni WAN
Se la tua Diskstation è connessa direttamente a Internet e dotata di firewall, dovrai consentire le connessioni VPN. Per consentire il traffico VPN sull'interfaccia WAN:
- Riapri le "regole OpenVPN" facendo clic su
Edit Rulespulsante. - Fare clic sul menu a discesa in alto a destra per passare all'interfaccia WAN.
- Fai clic su
Createpulsante. - Nei porti sezione, fai clic sull'opzione "Seleziona da un elenco di applicazioni integrate" e fai clic su
Selectpulsante. - Trova l'opzione "Server VPN (OpenVPN)" sulla porta 1194 e seleziona la casella per abilitare.
- Fare clic su
OK. - Nell'IP sorgente sezione, lascia l'opzione impostata su 'Tutti'.
- Abbandona l'Azione opzione della sezione come 'Consenti'.
- Fare clic su
OKpulsante per creare la regola.
Per proteggere il server Synology dal traffico indesiderato, impostare la regola predefinita su "Nega accesso" nella parte inferiore della finestra. Per salvare queste modifiche, fai clic su OK pulsante in basso. Dovresti essere informato che le impostazioni sono state salvate correttamente.
Se sono presenti altri servizi in esecuzione sul server Synology , quindi devi assicurarti di consentire anche al loro traffico attraverso il firewall. Assicurati di aggiungere qualsiasi regola per qualsiasi altra porta su cui il tuo server Synology è in ascolto (come un server multimediale Plex o forse il tuo server di posta elettronica).
Configurazione del server OpenVPN
Se non l'hai già fatto, installa il pacchetto Server VPN. Fai clic su Centro pacchetti icona sul desktop. Cerca "Server VPN" e installa il pacchetto.
Crea certificato
Prima di abilitare il server OpenVPN, dobbiamo creare un certificato da utilizzare per OpenVPN.
- Apri il Pannello di controllo, fai clic su Modalità avanzata in alto a destra se è disponibile
- Vai su Sicurezza, quindi Certificato in alto
- Fai clic su Aggiungi
- Seleziona Aggiungi un nuovo certificato , fai clic su Avanti
- Inserisci 'Server VPN' come Descrizione, seleziona Crea certificato autofirmato , fare clic su Avanti
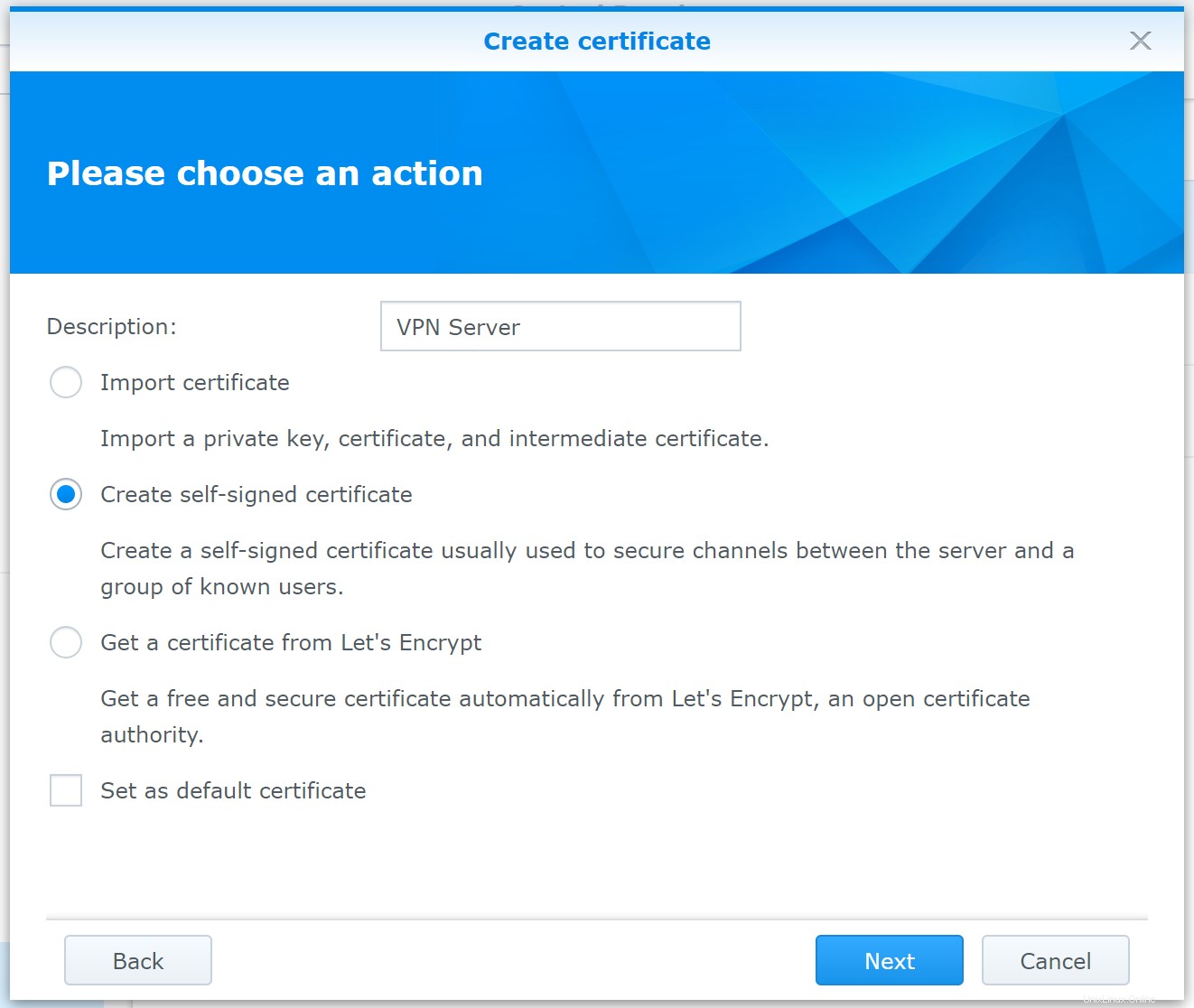
- Per Crea certificato radice , Imposta il nome comune su "Server VPN", compila il resto dei dettagli, facoltativamente modifica la lunghezza della chiave privata su 4096, fai clic su Avanti
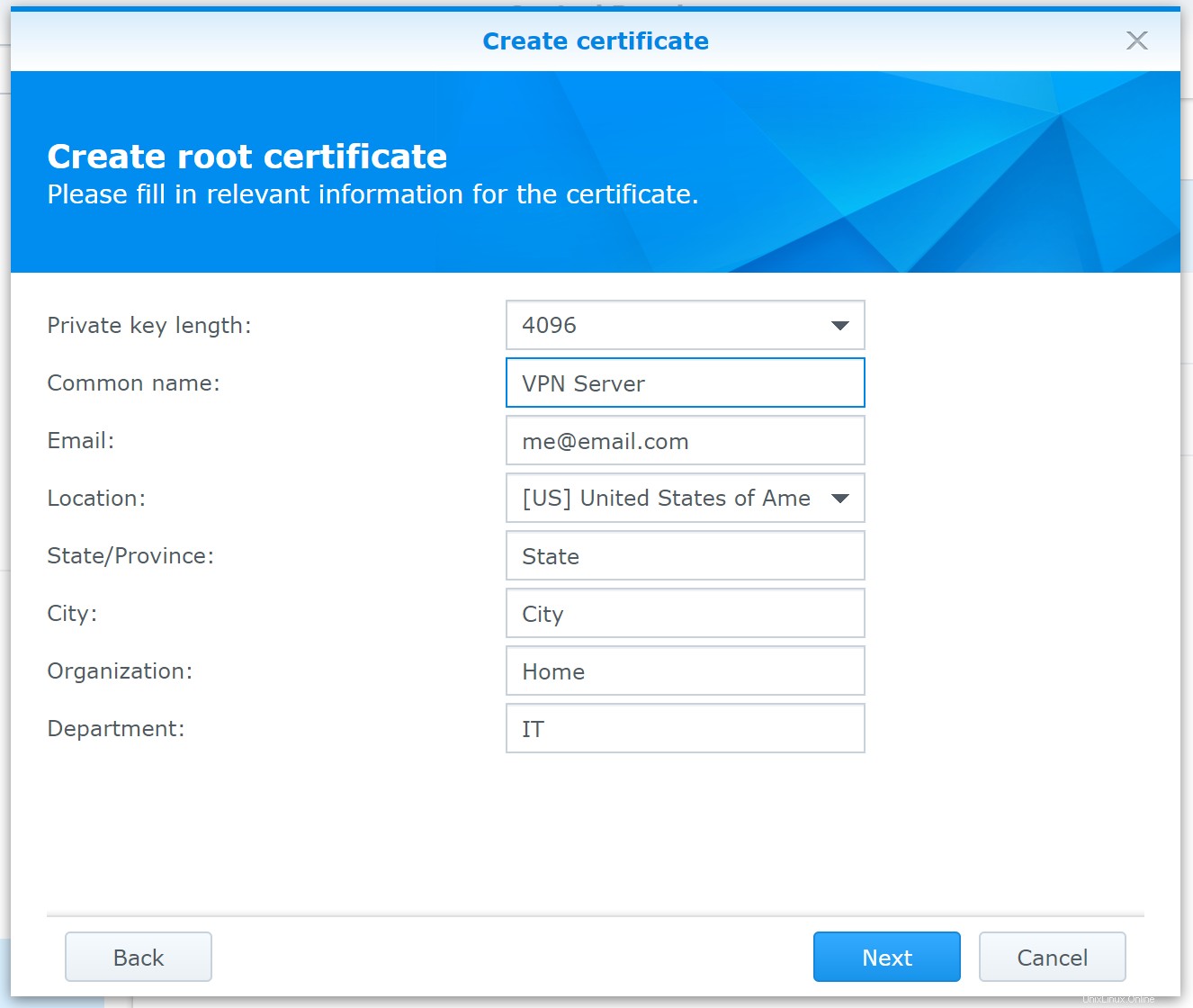
- Per Crea certificato , imposta il Nome comune sull'indirizzo del tuo server, fai clic su Applica
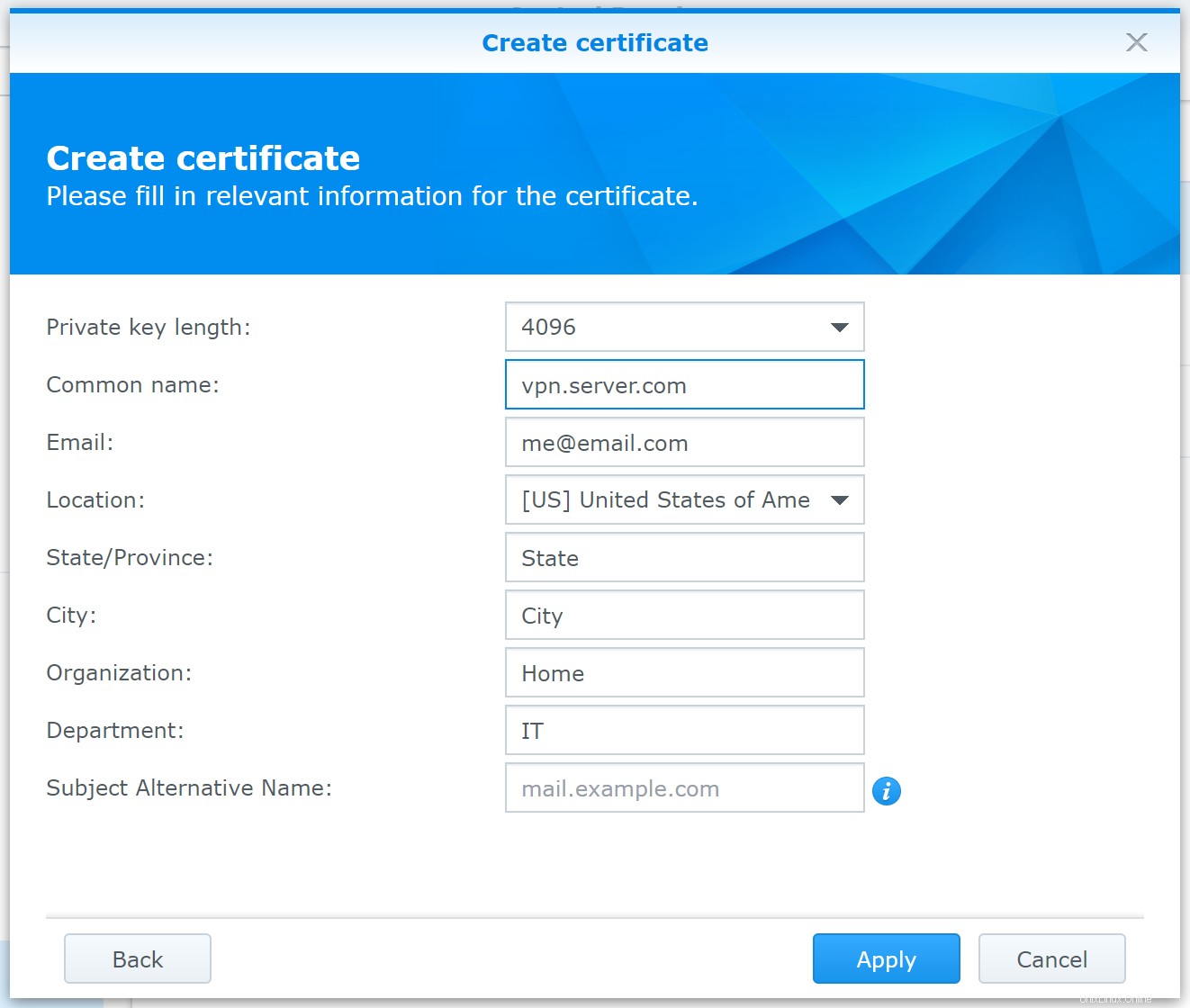
- Con il certificato che abbiamo appena creato nell'elenco, fai clic su Configura nella parte superiore dell'elenco e imposta il certificato per Server VPN al certificato che abbiamo appena creato, fai clic su OK.
Abilita OpenVPN
Apri il server VPN facendo clic sull'icona "Menu principale" in alto a sinistra e facendo clic sull'icona "Server VPN". Per impostazione predefinita, il server OpenVPN è disabilitato.
Per abilitare il server OpenVPN:
- Dal server VPN Panoramica pagina, fai clic su "OpenVPN" nella Configura server VPN sezione a sinistra.
- Seleziona la casella per Abilita server OpenVPN opzione.
- Deseleziona la casella Abilita compressione sul collegamento VPN .
- Imposta la Crittografia opzione a discesa su AES-256-CBC se non lo è.
- Imposta l'Autenticazione menu a discesa su SHA512 se non lo è.
- Seleziona la casella per Consenti ai client di accedere alla LAN del server se desideri questa funzionalità.
- Non è necessario modificare nessuna delle altre impostazioni del server OpenVPN, quindi fai clic su
Applypulsante per avviare il server OpenVPN. Ti verrà ricordato di controllare le impostazioni di port forwarding e firewall.
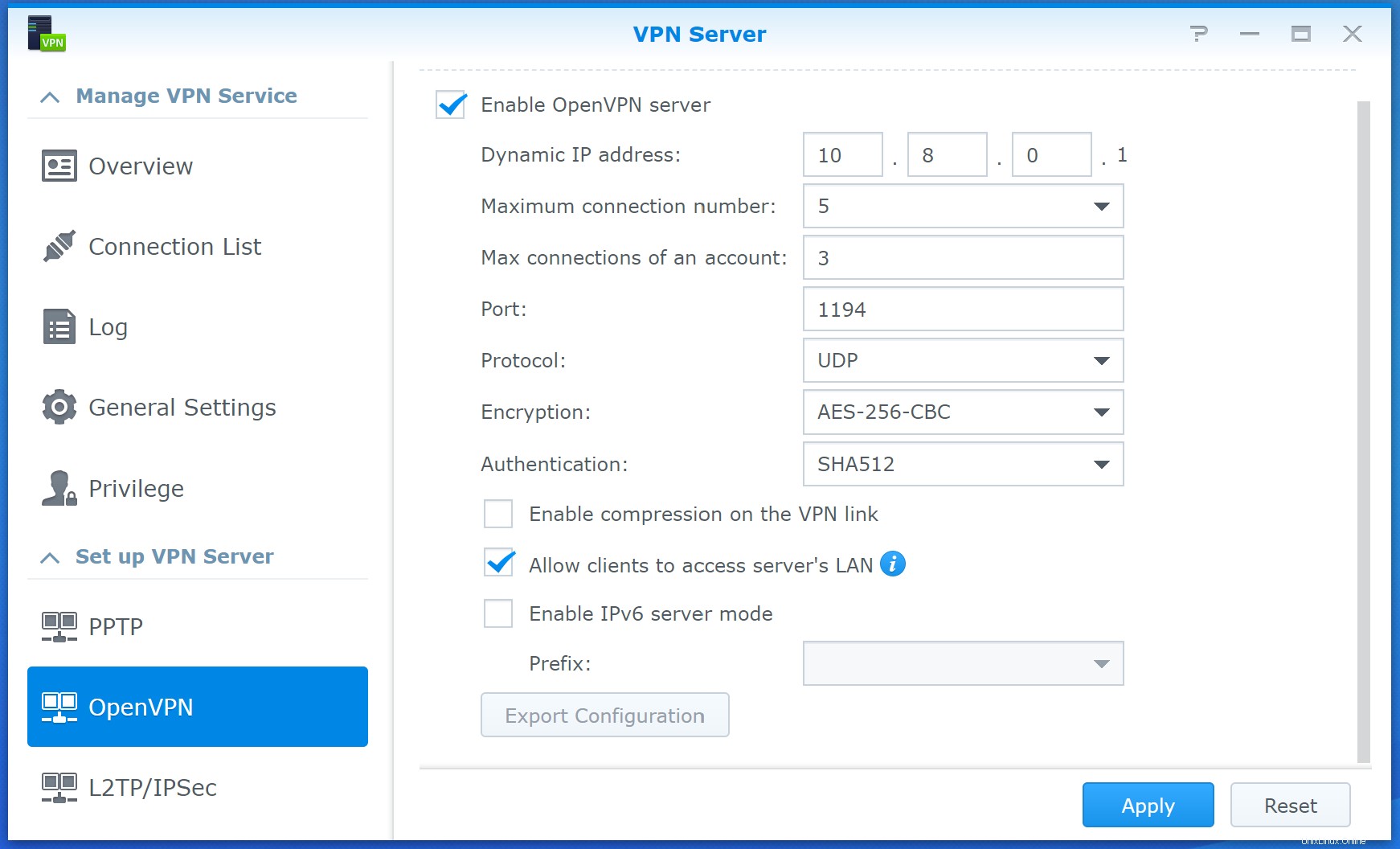
Prima di fare qualsiasi altra cosa, fai clic su Export configuration per scaricare le informazioni necessarie affinché il tuo client si connetta a questo server. Questo dovrebbe scaricare il file openvpn.zip che useremo più avanti nella guida.
Configurazione del server DNS
Se hai intenzione di crittografare tutto il traffico di rete attraverso il tuo server VPN, ti consigliamo di installare e configurare il pacchetto del server DNS.
Fai clic su Centro pacchetti icona sul desktop. Cerca "Server DNS" e installa il pacchetto. È possibile che venga visualizzata una notifica del firewall per chiedere se si desidera consentire il traffico DNS attraverso il firewall. Vai avanti e fai clic su OK .
Apri il server DNS facendo clic sul Menu principale nell'icona in alto a sinistra del desktop e facendo clic sull'icona del server DNS. Fare clic sulla Risoluzione sezione a sinistra. Seleziona la casella "Abilita servizi di risoluzione" per attivare il server DNS. Con la casella "Abilita spedizionieri" selezionata, imposta il Spedizioniere 1 indirizzo a 8.8.8.8 e Spedizioniere 2 a 8.8.4.4. Utilizziamo i server DNS di Google (sei libero di utilizzare il tuo servizio di risoluzione DNS preferito). Al termine, fai clic su Apply per salvare queste modifiche.
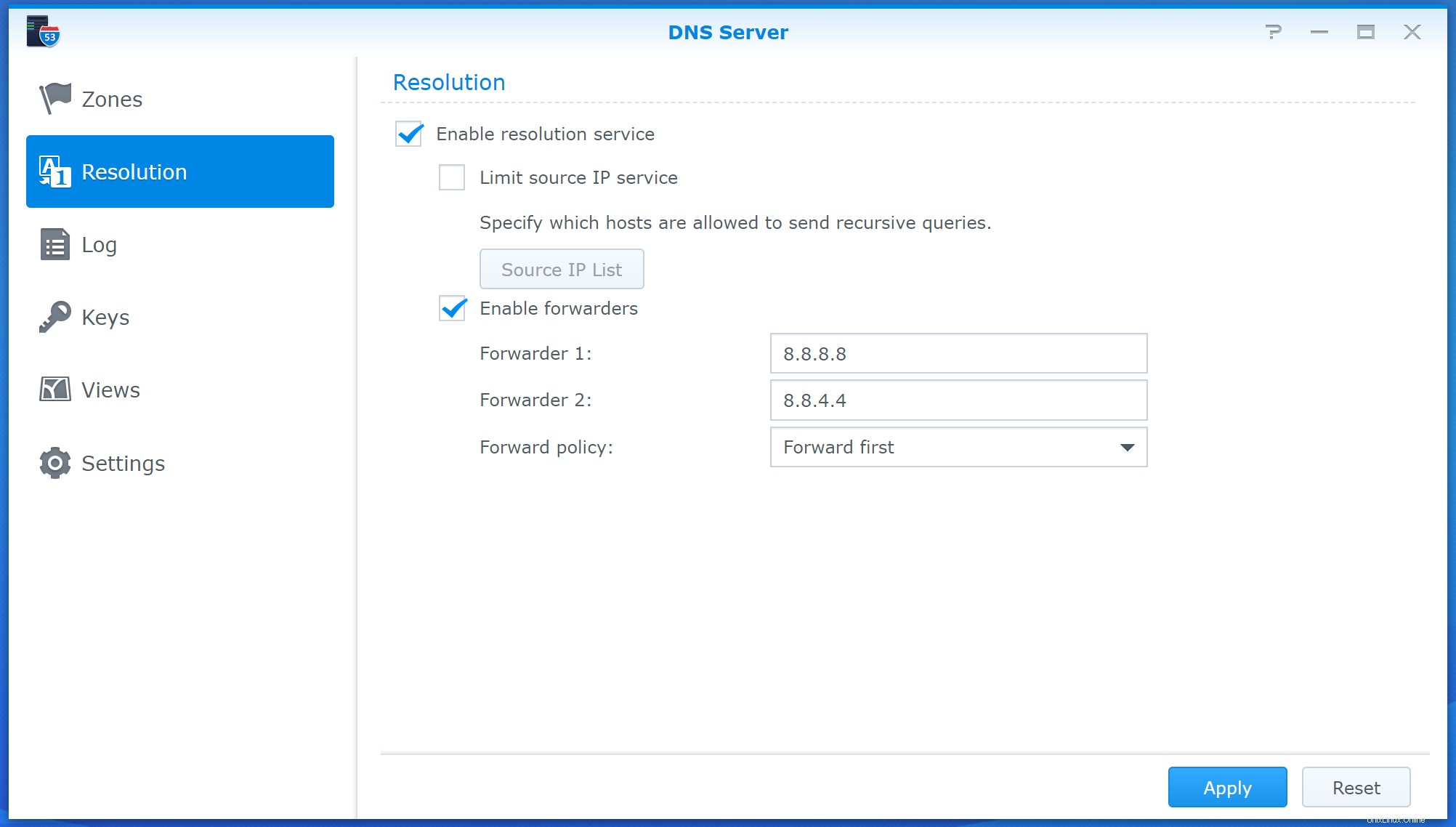
Configurazione del router
Se il tuo server Synology è direttamente accessibile da Internet, puoi saltare questa sezione . Tuttavia, se il server Synology si trova dietro un router (ad esempio sul WiFi di casa), sarà necessario configurare il router per consentire la connessione VPN crittografata al server. A causa dei diversi modelli di router e configurazioni di rete, non siamo in grado di fornire una guida passo passo su come configurare il router per consentire il traffico VPN. Tuttavia, è probabile che sia necessario modificare alcune impostazioni, quindi le descriveremo qui.
Poiché il router indirizzerà tutto il traffico da e verso il tuo server OpenVPN, dovrai configurare il port forwarding in modo che il server OpenVPN sia accessibile dall'esterno. Il port forwarding potrebbe trovarsi nella sezione dell'interfaccia di gestione del router denominata "Server virtuali". In generale, vorrai inoltrare tutto il traffico in entrata al router sulla porta OpenVPN (1194). Dovrai impostare una regola per inviare qualsiasi traffico UDP su questa porta all'indirizzo IP locale del tuo server OpenVPN (che è probabilmente qualcosa nell'intervallo 192.168.0.x).
Se hai impostato il port forwarding, prendi nota anche del tuo indirizzo IP WAN esterno . Questo è l'indirizzo IP assegnato al tuo router dal tuo Internet Service Provider (ISP). Questo indirizzo sarà necessario durante la configurazione della connessione in Viscosità di seguito.
Impostazione viscosità
Se Viscosity non è già in esecuzione, avvia Viscosity ora. Nella versione per Mac vedrai apparire l'icona Viscosità nella barra dei menu. Nella versione Windows vedrai apparire l'icona della viscosità nella barra delle applicazioni.
Estrarre il file openvpn.zip scaricato in precedenza dal server Synology e trovare il ca.crt file all'interno. Useremo questo file a breve. Fare clic sull'icona Viscosità nella barra dei menu (Finestre :barra delle applicazioni) e seleziona 'Preferenze...':
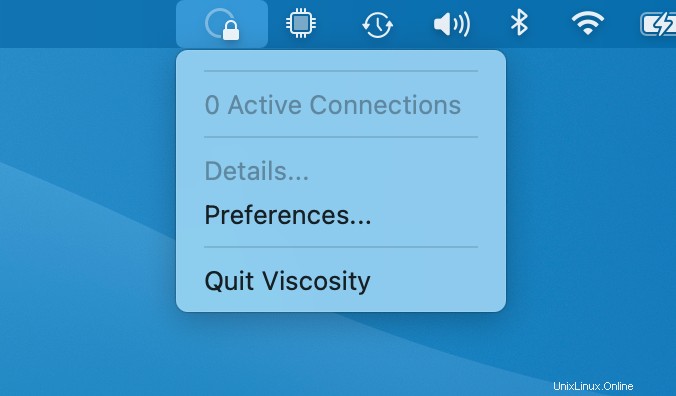
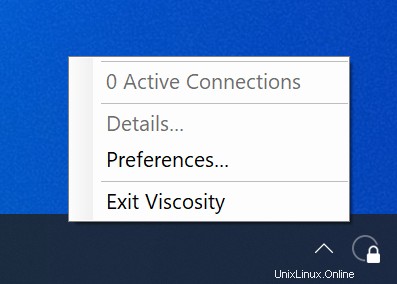
Questo ti mostra l'elenco delle connessioni VPN disponibili. Supponiamo che tu abbia installato Viscosity di recente, quindi questo elenco dovrebbe essere vuoto. Fare clic sul pulsante '+' e selezionare 'Nuova connessione':
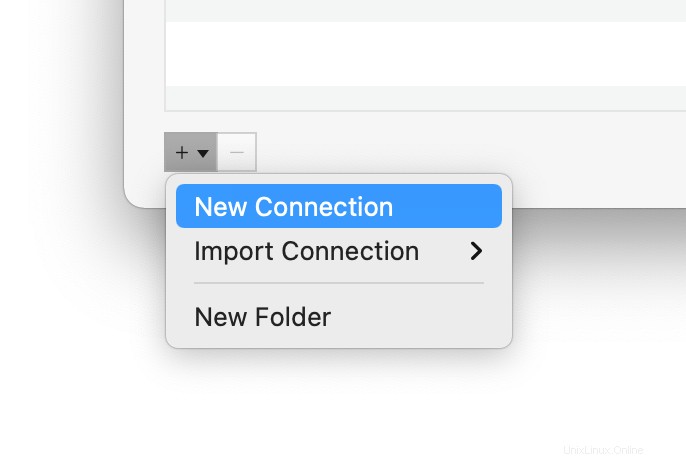
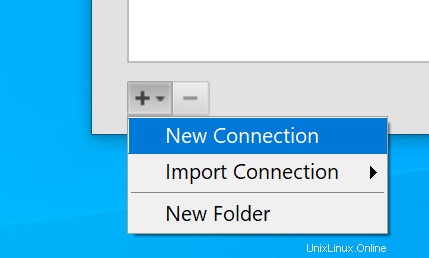
Configurazione della connessione
Ora dovrai impostare i parametri di connessione come indicato di seguito:
- Nel Generale scheda, sostituire il nome della connessione con il nome desiderato per la connessione, ad esempio "DemoConnection".
- Sostituire il campo "Indirizzo" con l'indirizzo IP necessario per connettersi al server. Se il server Synology è raggiungibile direttamente da Internet, questo sarà il suo indirizzo IP. Se il server è dietro un router ed è stato impostato il port forwarding, questo dovrebbe essere l'indirizzo IP esterno del router (consultare la sezione precedente).
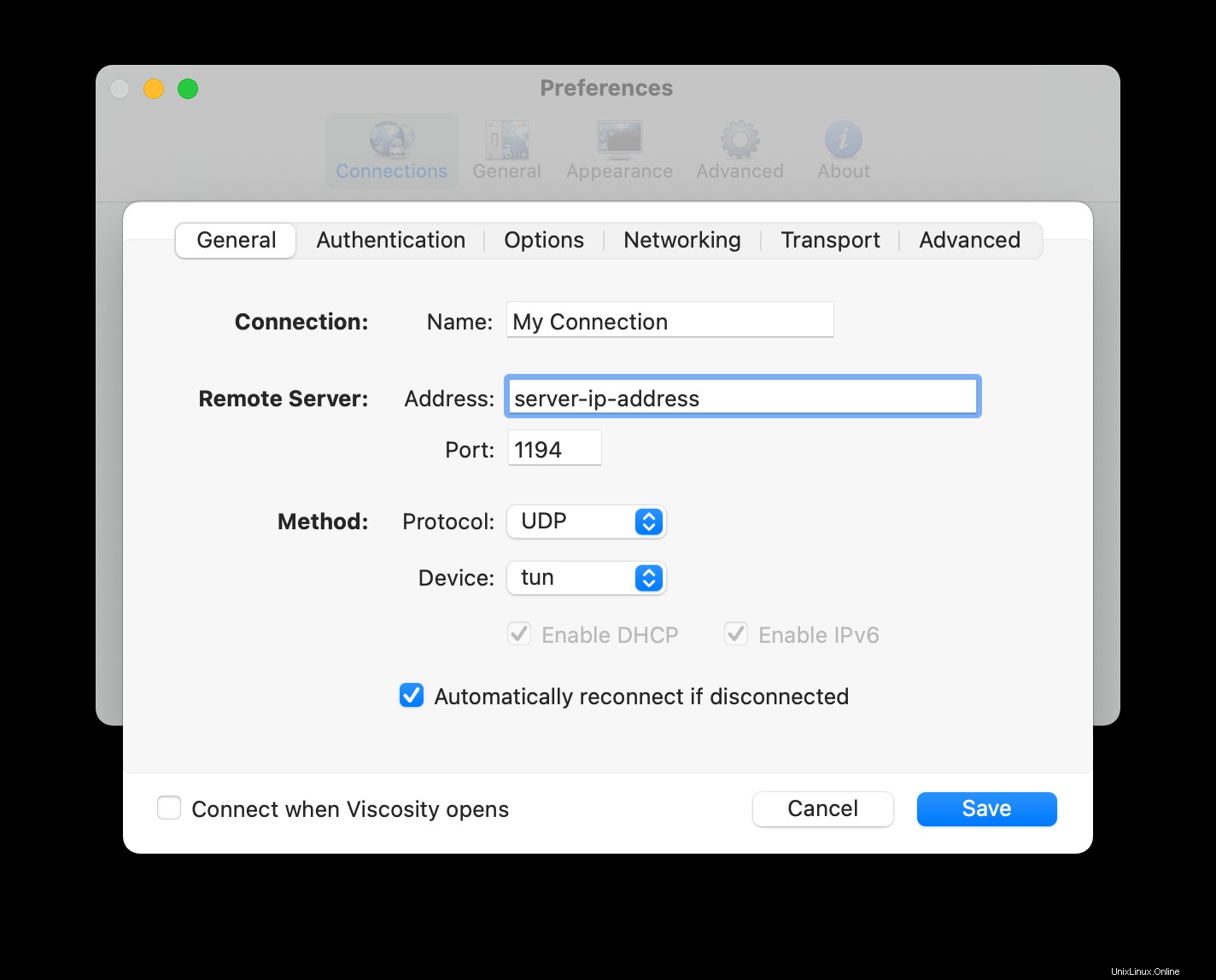
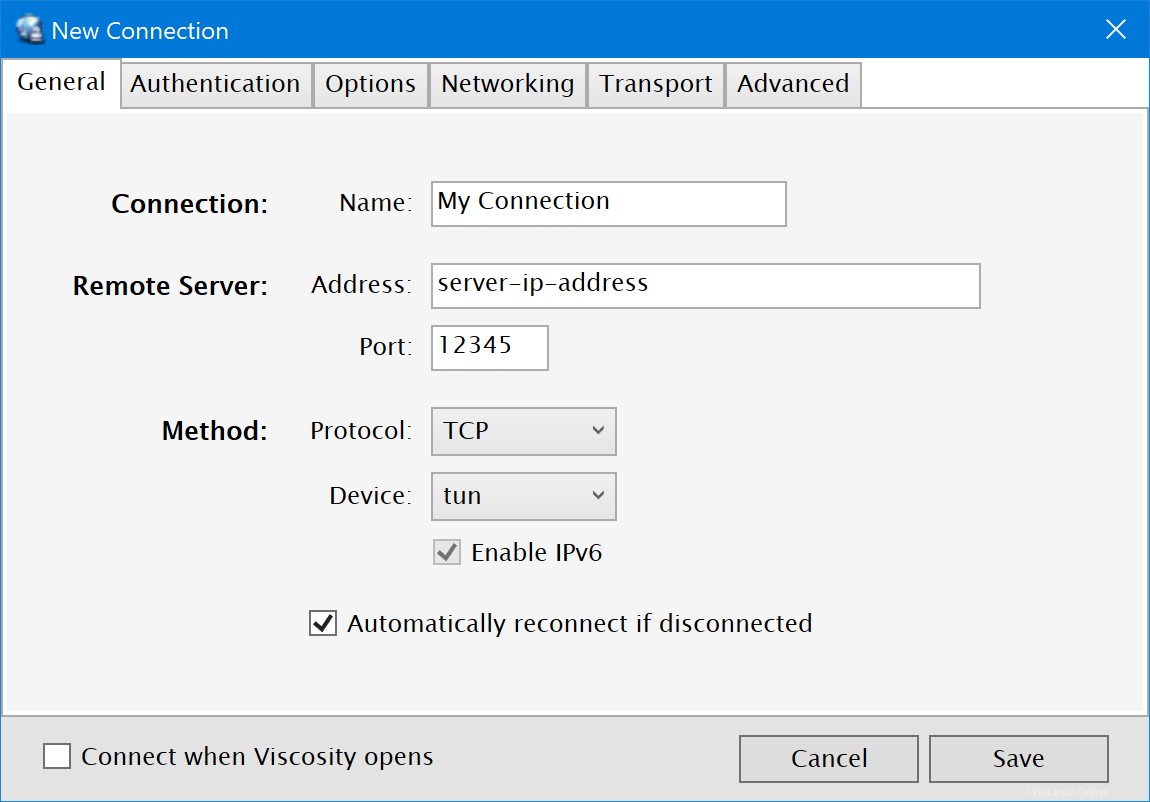
- Fai clic su Autenticazione scheda. Seleziona l'opzione "Utilizza autenticazione nome utente/password".
- Fai clic su
Select ...accanto alla CA opzione. Trova il ca.crt file che abbiamo estratto dal file openvpn.zip in precedenza e lo selezioniamo.
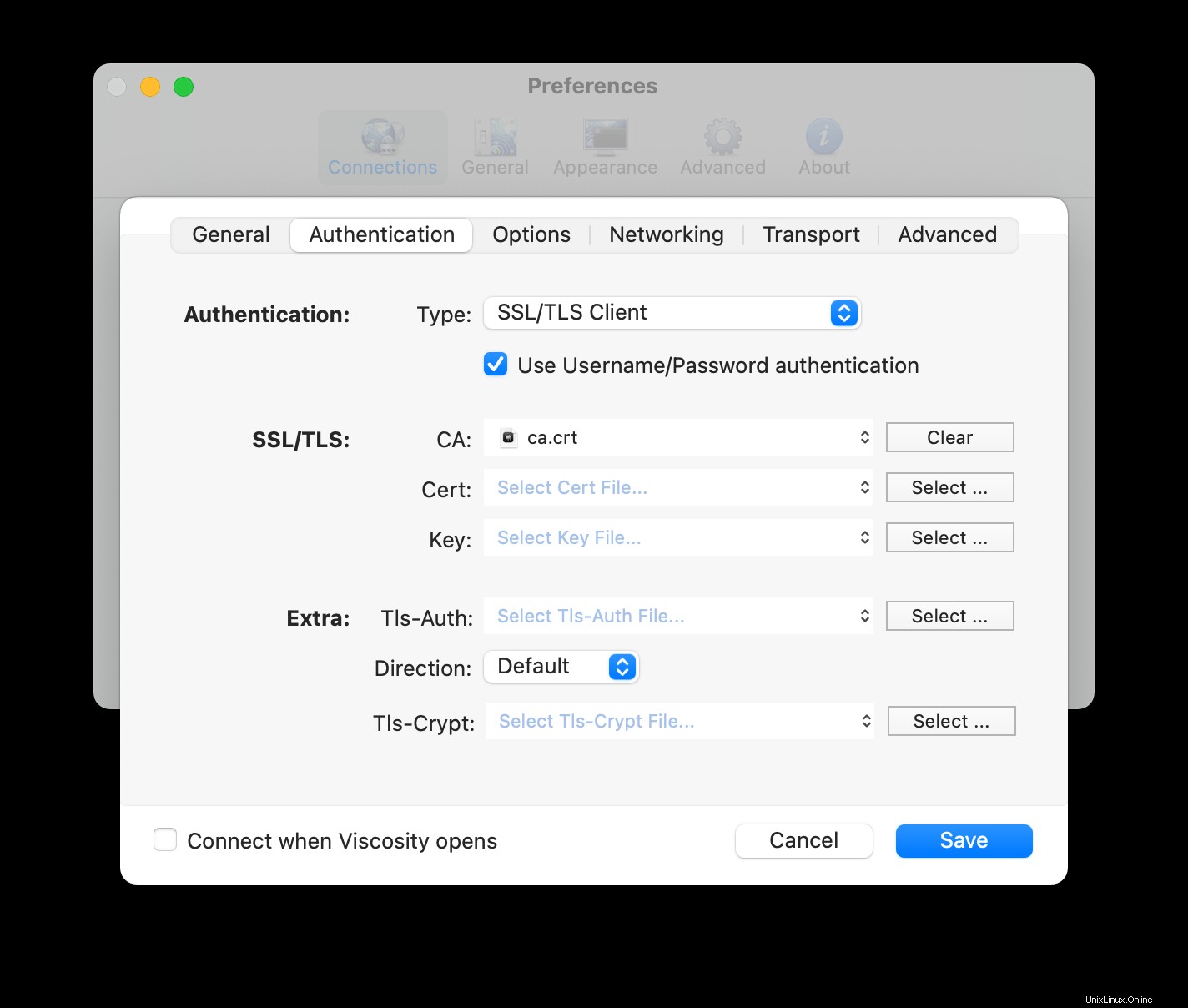
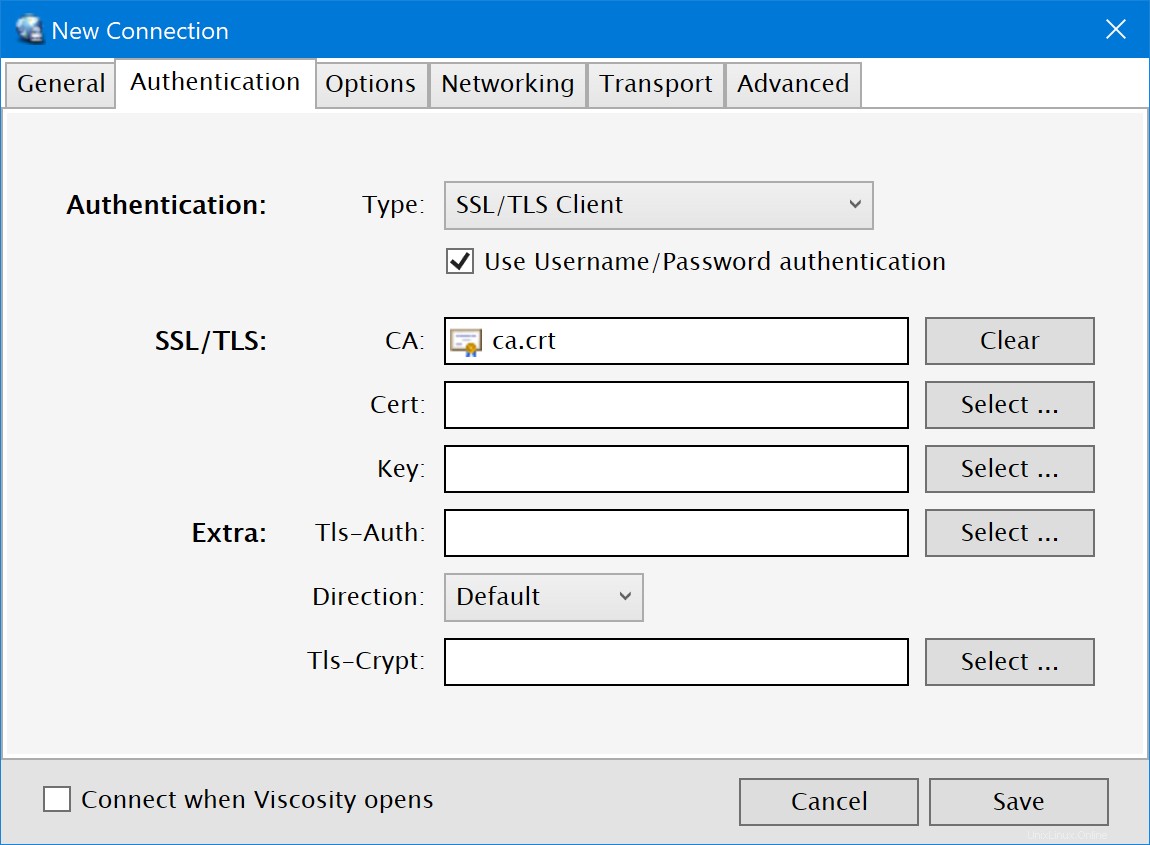
- Fai clic su Opzioni scheda e imposta la Compressione scendi a
Off. - Fare clic su Rete scheda e inserisci "10.8.0.1" nel campo "Server" in Impostazioni DNS sezione.
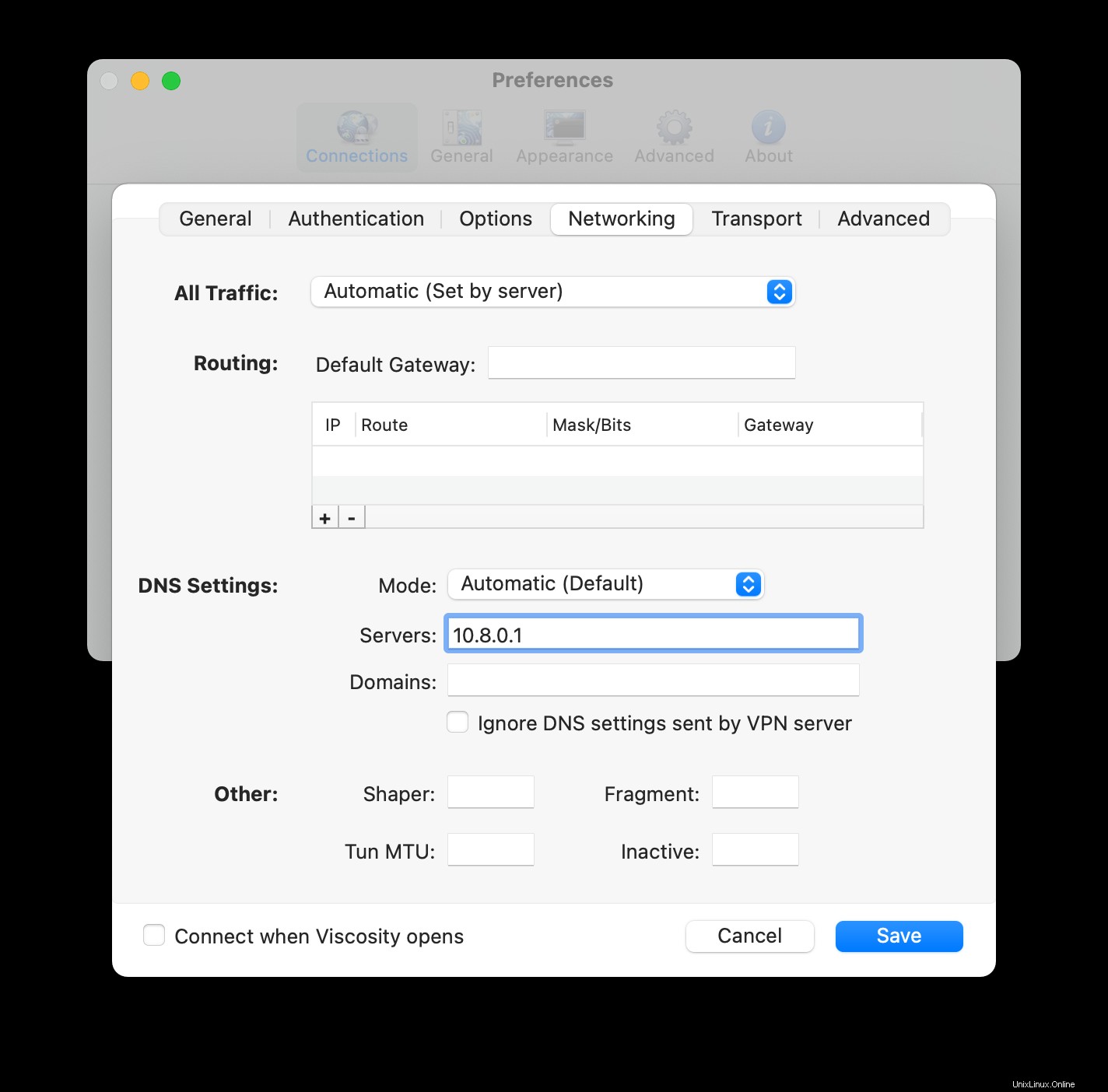
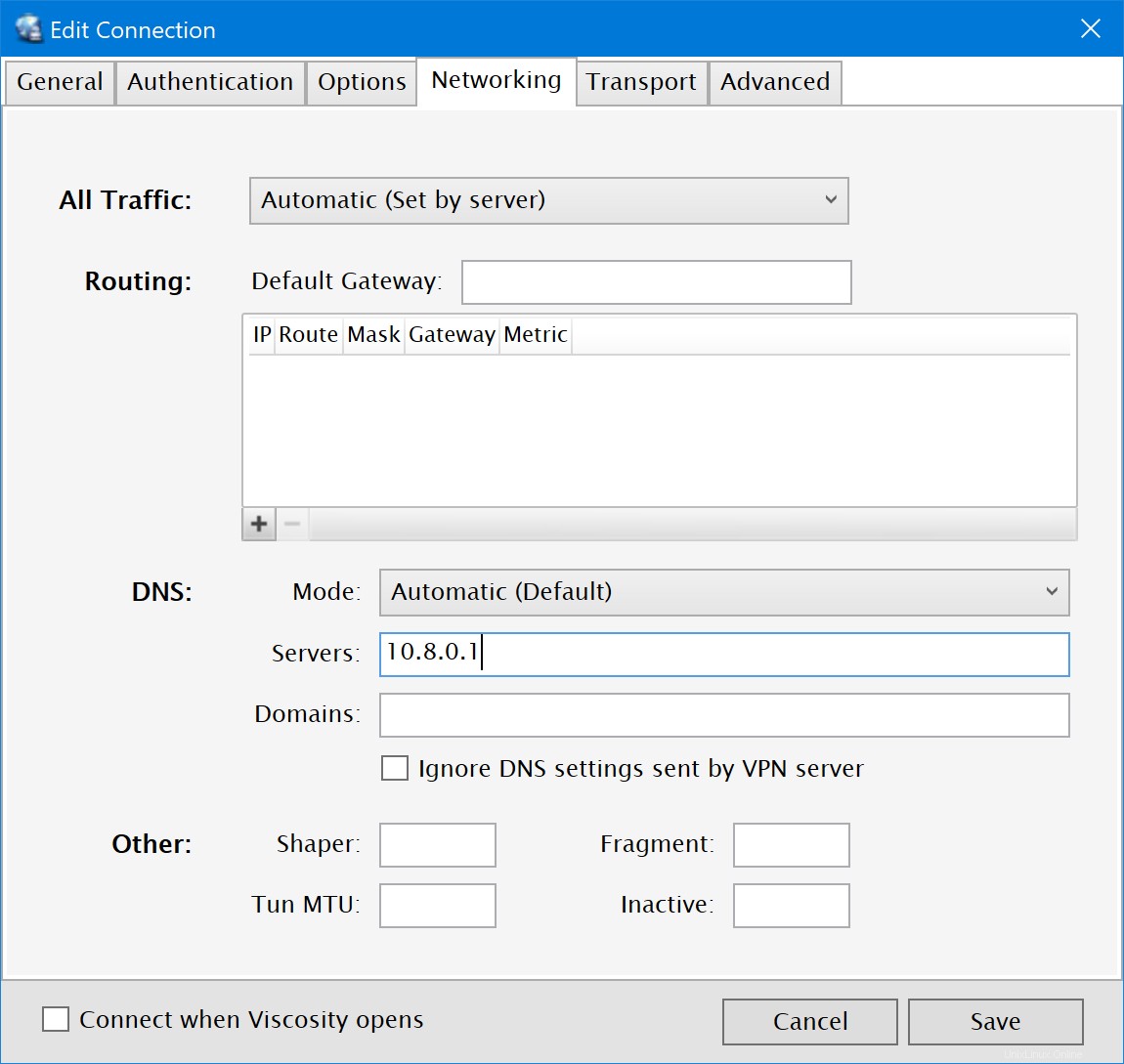
- Fare clic sulla scheda Avanzate. Aggiungi le seguenti righe:
cipher AES-256-CBC
auth SHA512
- Fai clic su
Savepulsante per salvare le modifiche.
(Facoltativo) Consentire l'accesso a Internet
Per impostazione predefinita, la connessione VPN consentirà l'accesso al file server e ad altri computer sulla rete casa/ufficio (LAN). Tuttavia, se desideri che tutto il traffico Internet venga inviato anche tramite la connessione VPN, è necessario apportare un'ultima modifica alla connessione:
- Fai doppio clic sulla tua connessione nella finestra Preferenze di viscosità per aprire l'editor di connessione
- Fare clic su Rete tab.
- Fai clic sul menu a discesa "Tutto il traffico" e seleziona l'opzione "Invia tutto il traffico su connessione VPN". Non è necessario inserire un gateway predefinito.
- Fai clic su
Savepulsante.
Connessione e utilizzo della connessione VPN
Ora sei pronto per connetterti. Fai clic sull'icona Viscosità nella barra dei menu di macOS o nella barra delle applicazioni di Windows per aprire il menu Viscosità, seleziona la connessione che hai importato e Viscosità si collegherà.
Per verificare che la VPN sia attiva e funzionante, puoi aprire la finestra Dettagli dal menu Viscosità. Ciò ti consentirà di visualizzare i dettagli della connessione, il traffico e il registro di OpenVPN.
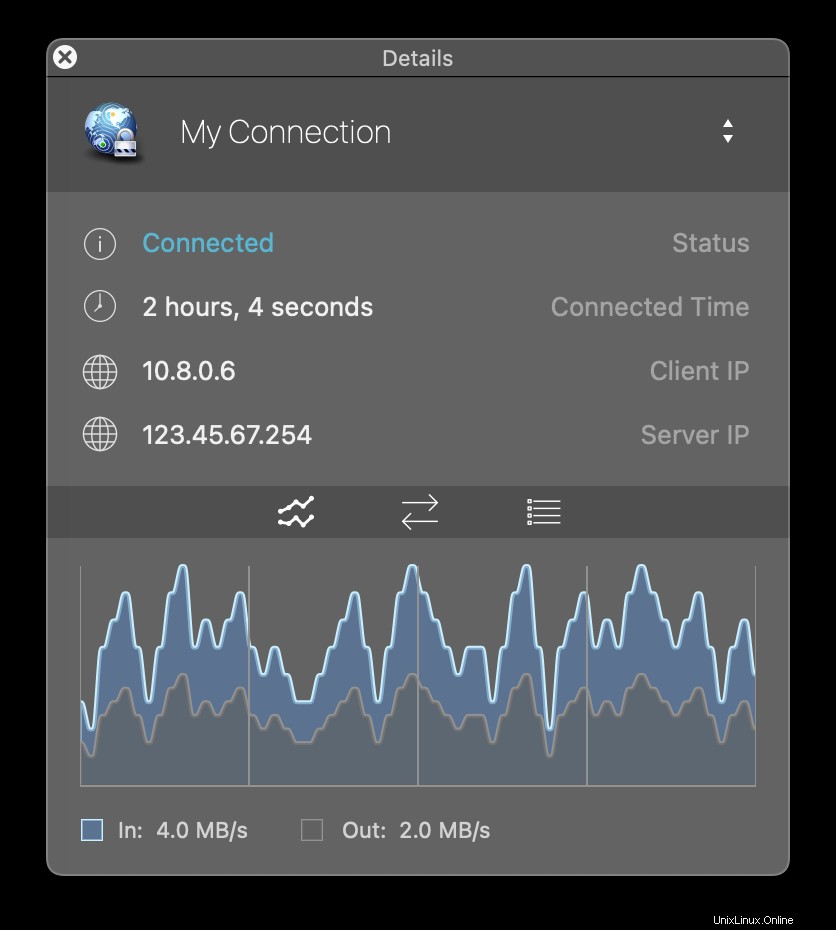
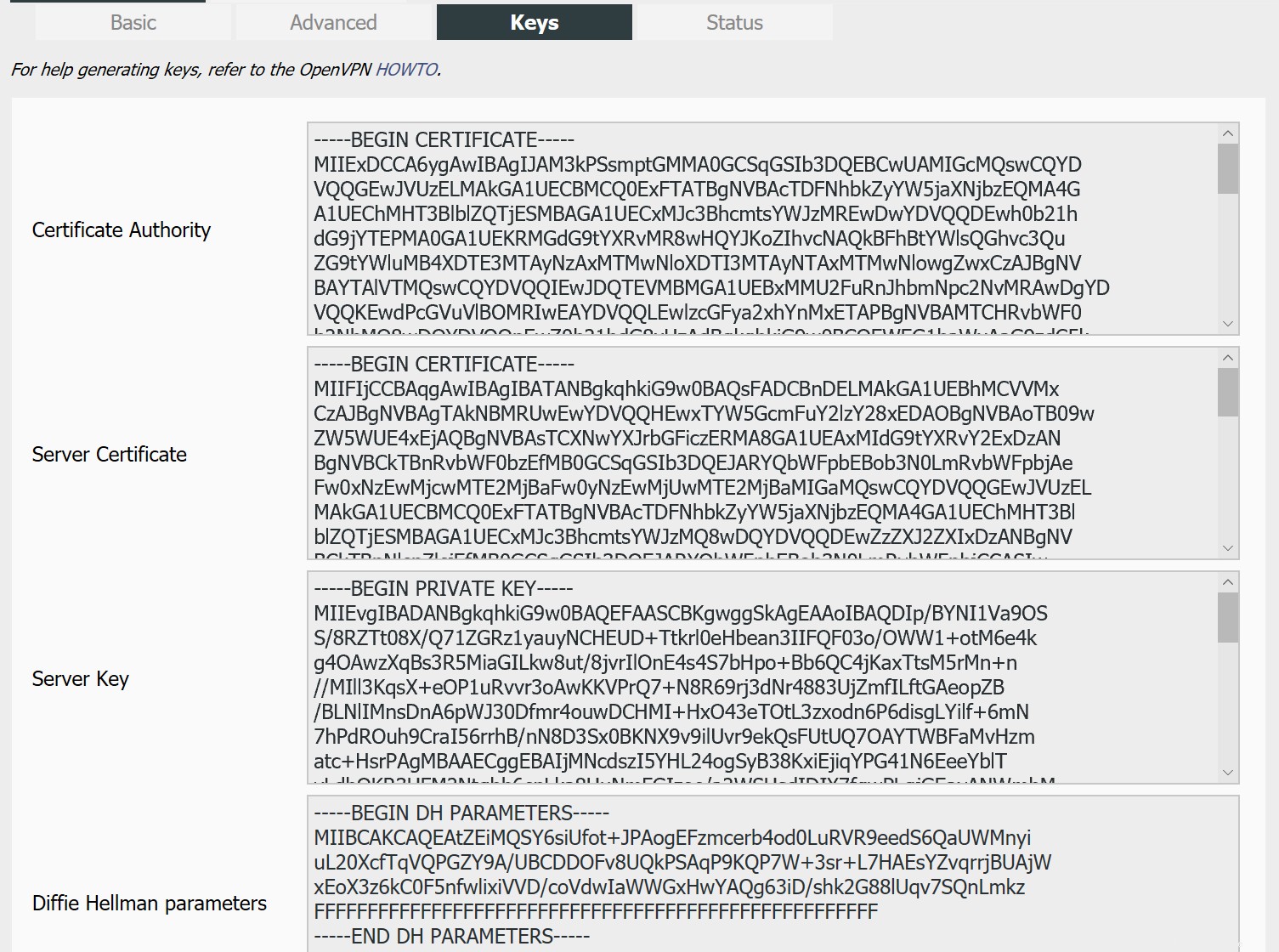
Ecco fatto, hai impostato il tuo server OpenVPN personale. Congratulazioni, ora sei libero di godere dei vantaggi di gestire il tuo server OpenVPN!