Credo che tu abbia seguito la fantastica guida It's FOSS sull'installazione di Arch Linux. La guida si conclude con i passaggi che menzionano la procedura di installazione per il desktop GNOME.
Ora, non tutti sono fan di GNOME e diversi lettori hanno chiesto di mostrare loro come configurare il desktop KDE su Arch Linux.
E così ho creato questa guida per dimostrare i passaggi per installare e configurare correttamente il desktop KDE (noto anche come desktop KDE Plasma) su Arch Linux.
Come installare e configurare l'ambiente desktop KDE su Arch Linux
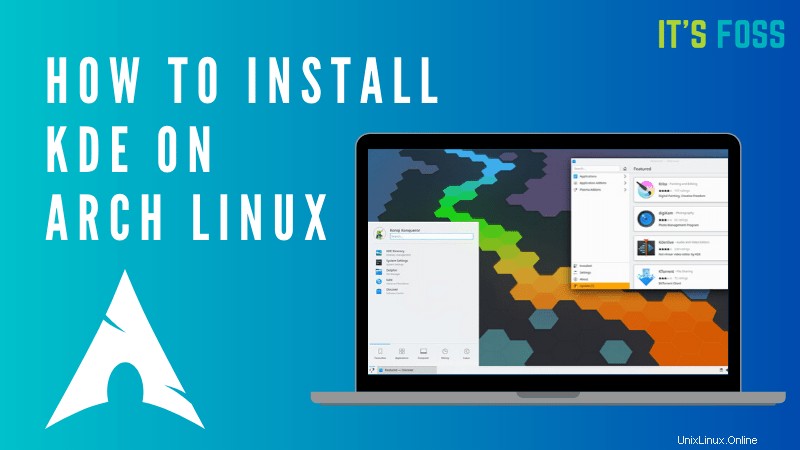
Tieni presente che KDE non consente l'accesso come root direttamente. Se hai installato Arch Linux e lo usi come root, dovresti creare un nuovo utente e dargli i diritti sudo per eseguire i comandi come root.
Se hai solo un'installazione minima di Arch Linux, probabilmente stai accedendo a un terminale TTY. Se stai utilizzando un altro ambiente desktop, i passaggi rimangono gli stessi.
Andiamo!
Fase 1:crea un utente sudo (se hai solo un utente root)
È possibile utilizzare il comando useradd per creare un nuovo utente. Sto creando un utente chiamato dimitrios (questo è il mio nome). Puoi usare qualcosa che corrisponda al tuo nome.
L'opzione -m crea una home directory per l'utente appena creato.
useradd -m dimitriosDovresti anche impostare una password per questo utente. Usa questo comando:
passwd dimitriosOra che hai creato l'utente, concedigli l'accesso sudo. Innanzitutto, installa sudo e un editor di testo da riga di comando come nano:
pacman -S sudo nanoIl file di configurazione per sudo è /etc/sudoers. Dovrebbe essere sempre modificato con il comando visudo. visudo blocca il file sudoers, salva le modifiche in un file temporaneo e controlla la grammatica del file prima di copiarlo in /etc/sudoers.
Per utilizzare nano come editor di visudo, usa:
EDITOR=nano visudoAggiungi la seguente riga come faccio nell'esempio, quindi salva ed esci.
dimitrios ALL=(ALL) ALL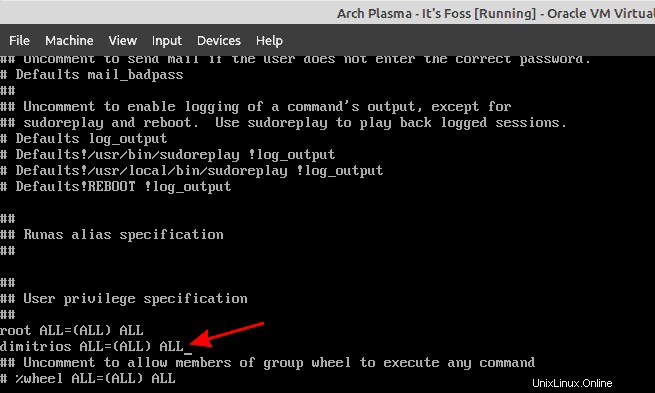
Salva le modifiche ed esci dall'editor. Ora hai un utente sudo su Arch Linux.
Passaggio 2:installazione del desktop KDE Plasma
Per eseguire KDE desktop, hai bisogno dei seguenti pacchetti:
- Gruppo Xorg
- Ambiente desktop KDE Plasma
- Sessione Wayland per KDE Plasma
- Gruppo di applicazioni KDE (costituito da applicazioni specifiche per KDE incluso il gestore Dolphin e altre app utili)
Puoi installare quanto sopra usando il seguente comando:
pacman -S xorg plasma plasma-wayland-session kde-applications Una volta installato, abilita i servizi Display Manager e Network Manager:
systemctl enable sddm.service
systemctl enable NetworkManager.serviceQuasi lì. Spegni il tuo sistema:
shutdown nowAccendi il tuo sistema e dovresti vedere il login di KDE. Ricordi la password che hai impostato per il tuo utente sudo? Usalo per accedere.
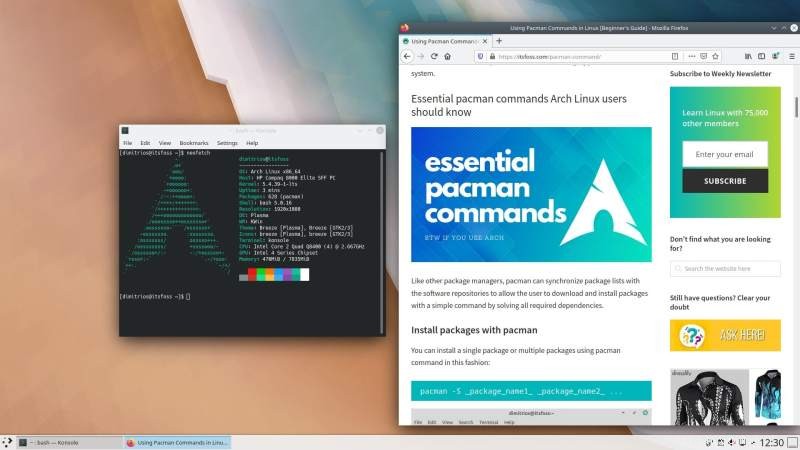
E poi?
Potresti voler esplorare i comandi essenziali di pacman, sapere cosa sta succedendo con Arch User Repository e saperne di più sugli helper AUR.
Spero che tu abbia trovato utile questo tutorial nell'installazione del desktop KDE su Arch Linux. Fateci sapere nei commenti qui sotto, se avete incontrato ostacoli o difficoltà durante l'installazione.
Qual è il tuo ambiente desktop o Window Manager preferito? Facci sapere e non dimenticare di iscriverti ai nostri social media.