Se sei nel settore IT, è molto probabile che tu abbia sentito parlare di Docker, a meno che tu non viva in una grotta o in una regione remota completamente isolata dal resto del mondo. Docker è una tecnologia di containerizzazione opensource che ha rivoluzionato il modo in cui gli sviluppatori sviluppano e distribuiscono le applicazioni. Consente ai team di sviluppo di creare, gestire e distribuire applicazioni all'interno di container. Un contenitore è un pacchetto software precompilato autonomo che racchiude le proprie librerie e dipendenze. I container funzionano in completo isolamento dal sistema operativo host e anche l'uno dall'altro.
Docker offre immensi vantaggi. Prima della containerizzazione, gli sviluppatori incontravano problemi durante la scrittura e la distribuzione di codice su varie versioni di Linux. Un'applicazione funzionerebbe perfettamente su un sistema solo per fallire su un altro sistema. Docker standardizza la distribuzione del codice e garantisce che le applicazioni possano essere eseguite senza problemi in vari ambienti di elaborazione senza incorrere in problemi di dipendenza o errori. Inoltre, i container contribuiscono a vaste economie di scala. Docker è facile da usare, leggero e abbastanza efficiente.
In questa guida installeremo Docker su Arch Linux e impareremo anche come utilizzare Docker per eseguire i container.
Prerequisiti
- Istanza Arch Linux con accesso SSH
- Un utente sudo configurato
- Connessione Internet stabile
Passaggio 1) Installa Docker su Arch Linux
Esistono vari modi per installare Docker. Puoi installare il pacchetto stabile che è ospitato nel repository della community di Arch o installarlo da AUR.
Tuttavia, installeremo Docker su Arch Linux dal repository usando il comando come mostrato.
$ sudo pacman -S docker
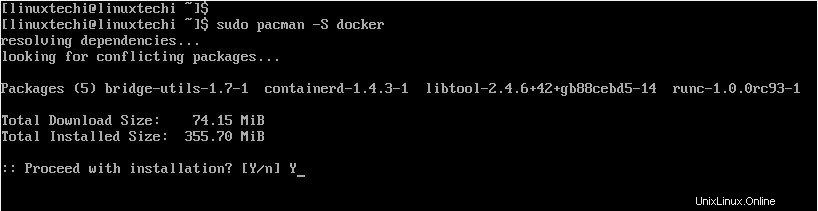
Passaggio 2) Gestire Docker
Docker viene eseguito come servizio demone proprio come altri servizi come Apache o SSH. Ciò significa che puoi avviare, interrompere, riavviare e abilitare il servizio Docker.
Una volta completata l'installazione, avvia la finestra mobile e abilita l'avvio all'avvio utilizzando i comandi seguenti.
$ sudo systemctl start docker $ sudo systemctl enable docker
Per confermare che il servizio Docker è in esecuzione, immetti il comando:
$ sudo systemctl status docker
L'output seguente mostra chiaramente che Docker è attivo e funzionante.
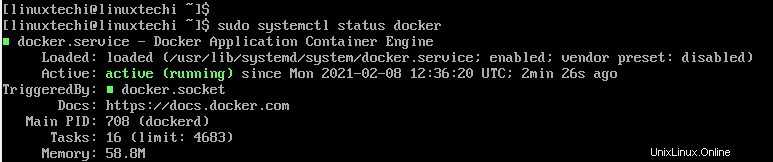
Per interrompere la finestra mobile, invoca il comando:
$ sudo systemctl stop docker
Inoltre, puoi confermare la versione di Docker in esecuzione utilizzando il comando di versione Docker mostrato.
$ sudo docker version
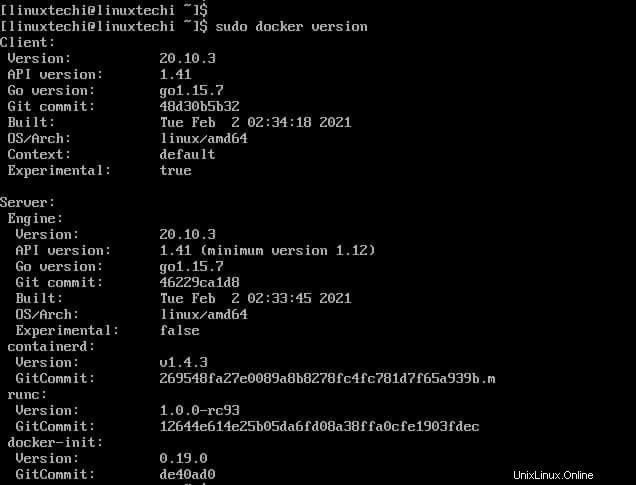
Come testare e utilizzare la finestra mobile
Per verificare se tutto funziona come previsto, eseguiremo il seguente comando Docker per avviare un contenitore "hello-world"
$ sudo docker run hello-world
Quando il comando viene richiamato, la finestra mobile contatta l'hub Docker e scarica un'immagine della finestra mobile denominata "hello-world". Docker crea quindi un nuovo contenitore che esegue lo script eseguibile che trasmette il messaggio "Hello from Docker!".
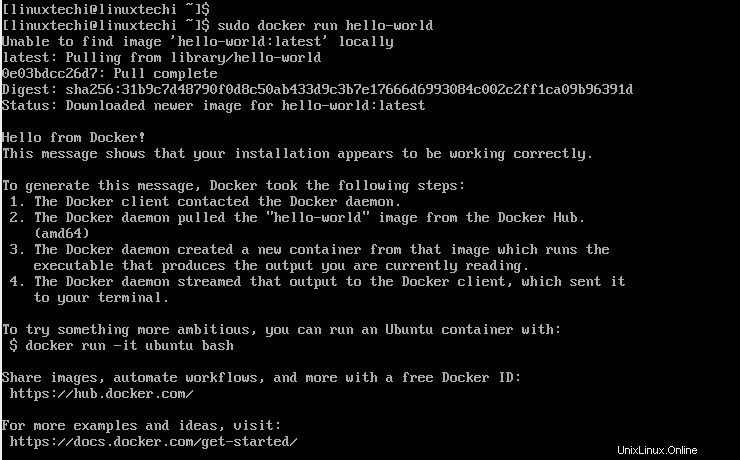
Per scaricare o estrarre un'immagine dall'hub Docker senza eseguirla, utilizza la sintassi:
$ sudo docker pull
Ad esempio, per estrarre un'immagine Nginx, esegui:
$ sudo docker pull nginx
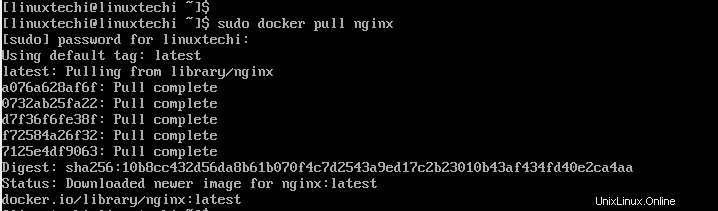
Per controllare le immagini che risiedono sul tuo sistema invoca:
$ sudo docker images

Dall'output, puoi vedere che finora abbiamo due immagini:l'immagine Nginx e hello-world che è stata scaricata in precedenza. L'output fornisce informazioni aggiuntive come repository, tag immagine, ID immagine, data di modifica e dimensione dell'immagine.
Per eseguire un'immagine, invoca il comando:
$ sudo docker esegui
Tuttavia, l'esecuzione diretta di un'immagine potrebbe lasciarti con un terminale che non risponde poiché l'immagine di solito viene eseguita in primo piano. Pertanto, si consiglia di eseguirlo in background utilizzando l'opzione -d.
Ad esempio, per eseguire l'immagine Nginx in background, eseguire:
$ sudo docker run -d nginx

Per confermare i contenitori in esecuzione, immetti il comando:
$ sudo docker ps

Per visualizzare tutti i container, sia in esecuzione che quelli che sono stati precedentemente interrotti, eseguire:
$ sudo docker ps -a
L'output seguente ci fornisce il contenitore Nginx corrente e il contenitore "Hello-world" che abbiamo eseguito in precedenza.

Per arrestare un container, utilizza il comando Docker stop seguito dall'ID del container. Ad esempio, per arrestare il contenitore Nginx, eseguire:
$ sudo docker stop 968ff5caba7f
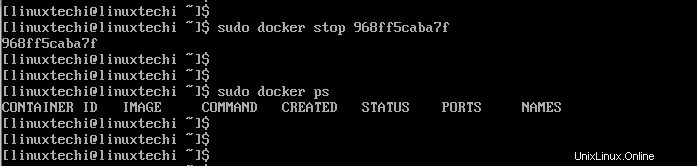
Alcuni contenitori generati dalle immagini del sistema operativo potrebbero richiedere l'interazione dell'utente. Ad esempio, potresti voler interagire con un'immagine del contenitore Ubuntu e accedere alla shell per eseguire i comandi. Per ottenere ciò, usa il flag -it.
Per illustrare meglio questo, scaricheremo l'immagine della finestra mobile di Ubuntu 20.04.
$ sudo docker pull ubuntu:20.04
Ora accederemo alla shell ed eseguiremo i comandi all'interno del contenitore.
$ sudo docker run -it ubuntu:20.04
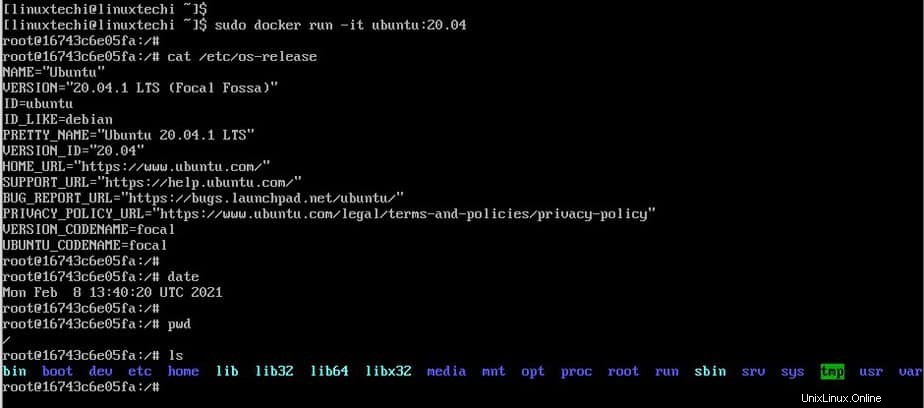
A volte, potresti voler eseguire un contenitore di server Web e mappare la sua porta sul sistema host per ottenere ciò, usa l'opzione -p mostrata
$ sudo docker -p 8080:80 nginx
La porta 80 è la porta su cui è in ascolto il container Nginx che viene mappato sulla porta 8080 dell'host. Puoi verificarlo accedendo al server Web Nginx utilizzando l'indirizzo IP dell'host come mostrato:
http://ip-host:8080
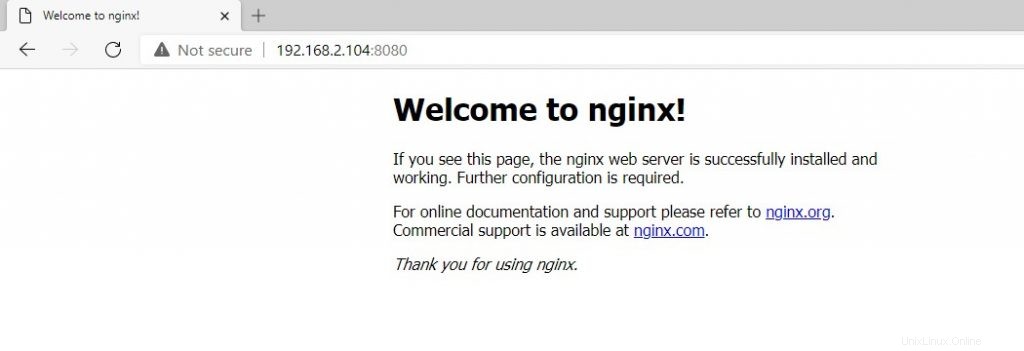
Conclusione
Docker è senza dubbio uno strumento potente e robusto soprattutto nel campo dei DevOP. Semplifica il flusso di lavoro e aiuta gli sviluppatori a creare e distribuire senza problemi le loro applicazioni senza incoerenze che derivano da diversi ambienti di elaborazione. Abbiamo appena graffiato la superficie per quanto riguarda l'utilizzo del comando Docker. Per ulteriore documentazione, vai alla guida per principianti. Inoltre, c'è la documentazione ufficiale per aiutarti a navigare in Docker.