Raspberry Pi è stata senza dubbio la strada da percorrere per l'elaborazione a scheda singola economica. Puoi creare progetti Raspberry Pi per alimentare qualsiasi cosa, dai robot ai dispositivi domestici intelligenti.
Quando il Raspberry Pi 4 è stato lanciato nel 2019, le prestazioni hanno stupito gli appassionati di Raspberry Pi. Una CPU più potente, supporto USB 3.0, Gigabit Ethernet nativa e la possibilità di riprodurre video 4K a 60 Hz su due monitor sono i principali miglioramenti. L'intento era quello di presentare Raspberry Pi come computer desktop entry-level.
Più recentemente, il Raspberry Pi 4 offre un modello da 8 GB di RAM, che è migliore non solo come desktop ma anche per ospitare database e server.
Esistono molti sistemi operativi che possono essere installati su un Raspberry Pi. Oltre al sistema operativo ufficiale Raspberry Pi (precedentemente noto come Raspbian), abbiamo coperto l'installazione di Ubuntu MATE su Raspberry Pi. E in questo tutorial tratterò passo passo l'installazione di Arch Linux.
Installazione di Arch Linux su un Raspberry Pi 4
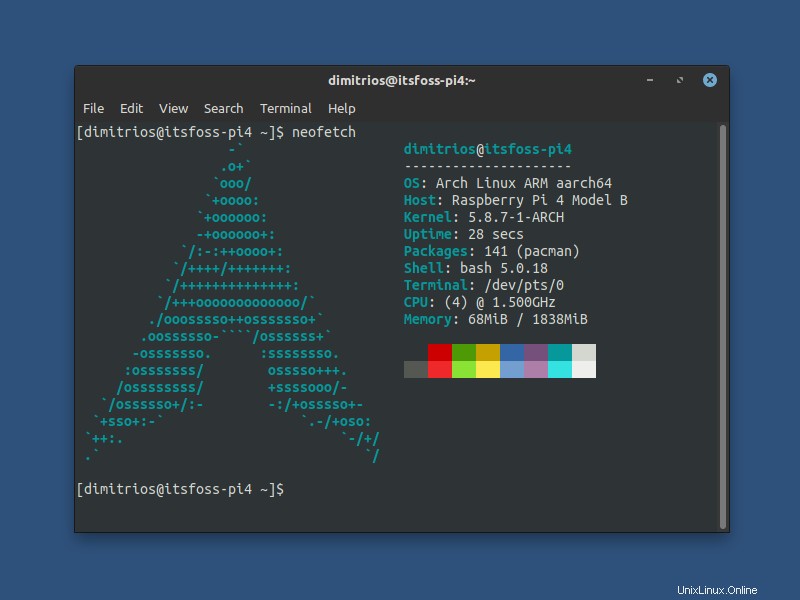
Nota
Arch Linux non supporta ufficialmente l'architettura ARM (utilizzata da dispositivi come Raspberry Pi). Ma esiste un progetto separato chiamato Arch Linux ARM che porta Arch Linux su dispositivi ARM. È disponibile sia nel formato a 32 bit che a 64 bit.
Lo userò per ottenere Arch su Raspberry Pi.
Avrai bisogno delle seguenti cose per questo tutorial:
- Una scheda microSD di almeno 8 GB.
- Un sistema Linux con slot per lettore di schede per la preparazione della scheda microSD per l'installazione di Arch.
- Connessione Internet attiva.
- Un dispositivo Raspberry Pi con accessori essenziali, ovviamente.
Poiché la procedura di installazione è puramente basata sul terminale, dovresti avere una conoscenza intermedia della riga di comando di Linux e dovresti essere a tuo agio nell'uso del terminale .
Passaggio 1:inserisci la scheda microSD nel lettore di schede
Quando inserisci la tua scheda microSD nel tuo lettore di schede, apri il terminale, ottieni root /sudo accedere ed elencare i dispositivi di blocco per identificare la carta. Il processo di installazione deve essere eseguito utilizzando i privilegi di root.
fdisk -lIl mio dispositivo a blocchi è mmcblk0, il tuo dispositivo potrebbe essere diverso .
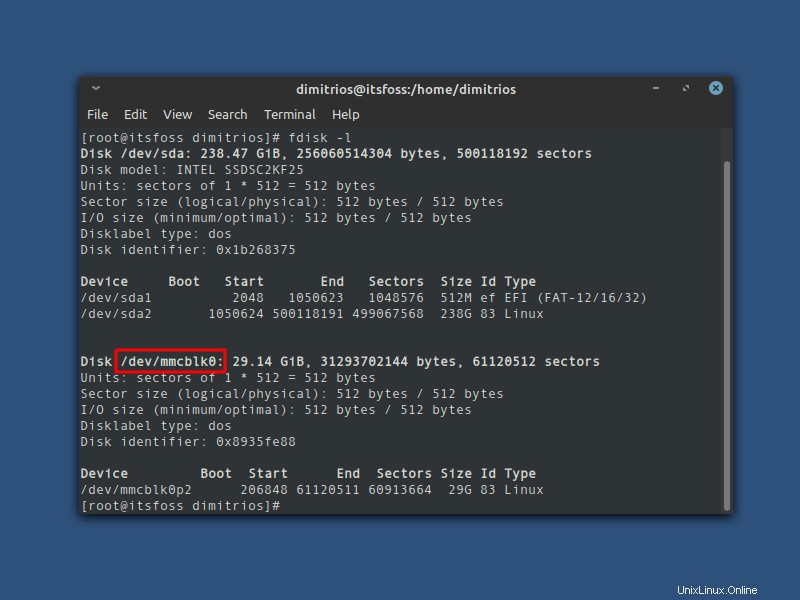
Fase 2:formatta e crea le partizioni
Partizionare la scheda SD usando il comando fdisk. Ricorda di sostituire il nome del dispositivo con il nome della tua scheda SD.
fdisk /dev/mmcblk0Al prompt di fdisk, è necessario eliminare le partizioni esistenti e crearne una nuova.
- Digitare o. Questo cancellerà tutte le partizioni sull'unità.
- Digitare p per elencare le partizioni. Per verificare se è ancora presente una partizione.
- Per creare la partizione di avvio :Digitare n, quindi p per primario, 1 per la prima partizione sull'unità, premere INVIO per accettare il primo settore predefinito, quindi digitare +100M per l'ultimo settore.
- Digitare t, quindi c per impostare la prima partizione sul tipo W95 FAT32 (LBA).
- Per creare la partizione di root :Digitare n, quindi p per primaria, 2 per la seconda partizione sull'unità, quindi premere INVIO due volte per accettare il primo e l'ultimo settore predefiniti.
- Scrivi la tabella delle partizioni ed esci digitando w.
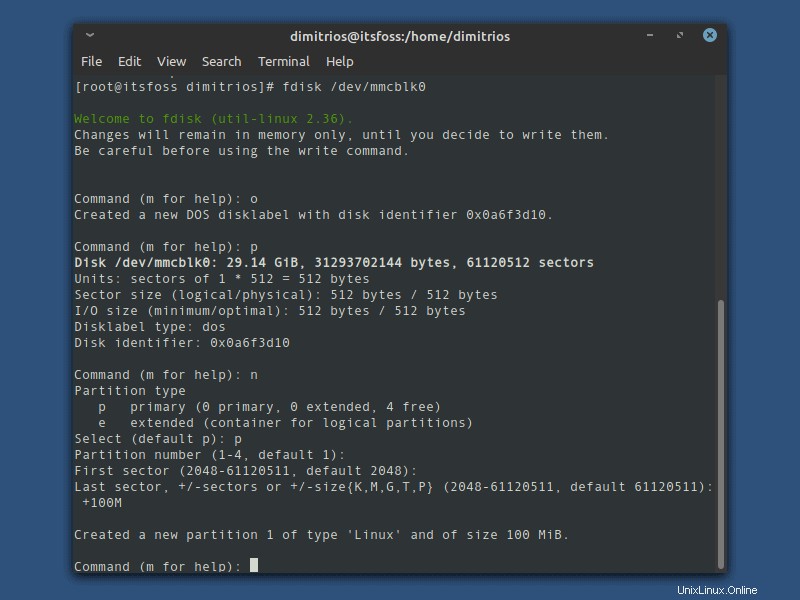
Crea e monta i filesystem FAT ed ext4
A questo punto creerò il filesystem per la partizione di avvio e root usando il comando mkfs e poi lo monterò. In caso di dubbi sui nomi delle partizioni, elenca di nuovo le partizioni come hai fatto nel primo passaggio.
mkfs.vfat /dev/mmcblk0p1
mkdir boot
mount /dev/sdX1 boot
mkfs.ext4 /dev/mmcblk0p2
mkdir root
mount /dev/sdX2 root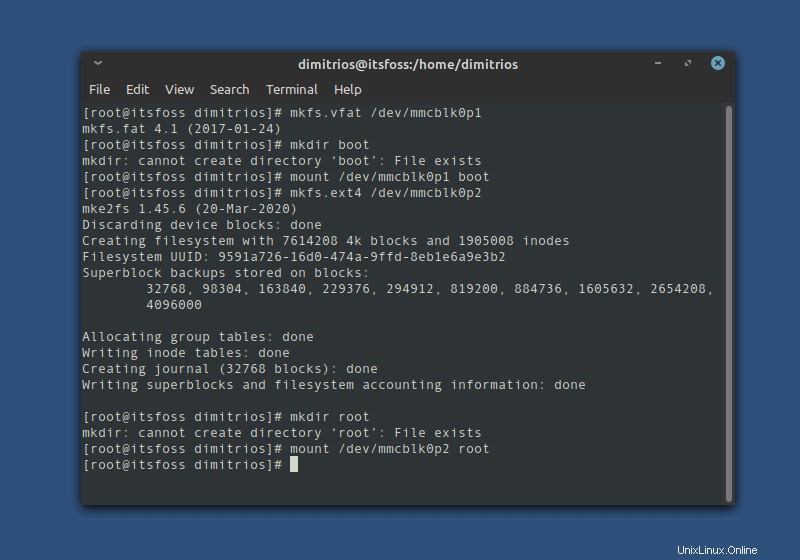
Scarica ed estrai Arch Linux per Raspberry Pi 4
Assicurati di avere l'accesso come root (altrimenti il processo potrebbe non riuscire) ed esegui i seguenti comandi (con sudo, se non sei root).
wget http://os.archlinuxarm.org/os/ArchLinuxARM-rpi-aarch64-latest.tar.gz
bsdtar -xpf ArchLinuxARM-rpi-aarch64-latest.tar.gz -C root
sync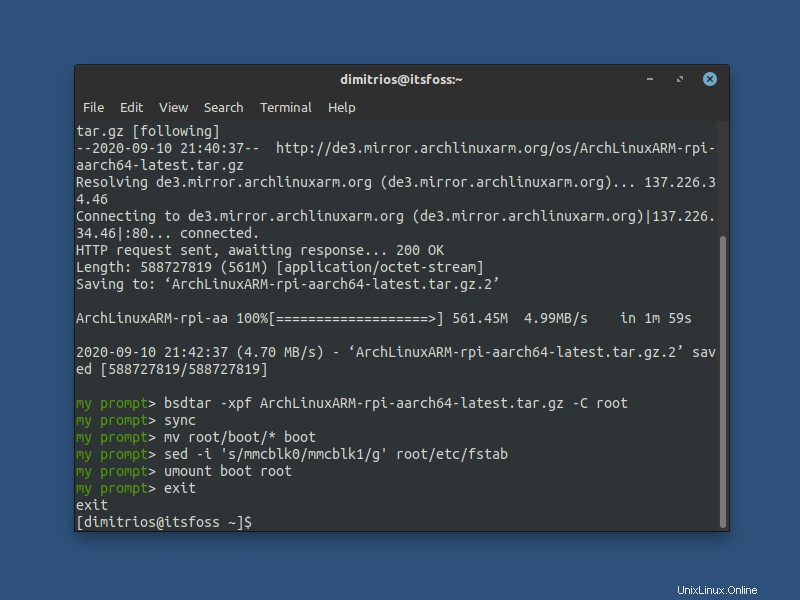
Ora sposta i file di avvio nella partizione di avvio che hai creato:
mv root/boot/* boot
sed -i 's/mmcblk0/mmcblk1/g' root/etc/fstab
umount boot rootPotresti visualizzare "Impossibile preservare la proprietà" errori. È normale perché la partizione di avvio non è di proprietà di nessuno.
Se hai bisogno di un formato a 32 bit per qualsiasi motivo, puoi seguire i comandi seguenti. La spiegazione rimane la stessa del formato a 64 bit.
Arch Linux ARM 32-bit
wget http://os.archlinuxarm.org/os/ArchLinuxARM-rpi-4-latest.tar.gz
bsdtar -xpf ArchLinuxARM-rpi-4-latest.tar.gz -C root
sync
mv root/boot/* boot
umount boot rootFase 3:inserisci la scheda microSD nel Raspberry Pi e collega l'alimentatore e Internet.
A questo punto Arch Linux viene installato sulla scheda SD e il resto delle configurazioni verrà eseguito dal Raspberry pi.
Puoi seguire il resto del tutorial, sia direttamente sul Raspberry Pi collegando un monitor e un set di tastiera, oppure puoi connetterti in remoto al Raspberry Pi tramite SSH (se non hai un monitor di riserva, devi connettersi tramite Ethernet alla rete locale).
Mi collegherò al mio Raspberry Pi tramite SSH per questo tutorial. Per ottenere l'indirizzo IP del Raspberry Pi, controlla i dispositivi collegati alla tua rete e vedi qual è il Raspberry Pi.
Connettiti tramite Wi-Fi
Se una connessione Ethernet non è un'opzione, puoi accedere alla tua rete WiFi dopo aver effettuato l'accesso come root usando il comando seguente. Tieni presente che hai bisogno di una tastiera e di un monitor per connetterti inizialmente al tuo Wi-Fi.
Nota:sono consapevole che il menu wifi è stato interrotto nell'originale Arch Linux. Per il momento, funziona in Arch Linux ARM.
wifi-menuUna volta trovato l'indirizzo IP del tuo Raspberry pi, digita il seguente comando sul terminale del tuo computer usando il tuo indirizzo IP:
ssh [email protected]_pi_ip_addressTieni presente che il nome utente predefinito è allarme e la password utente predefinita è allarme . La password di root predefinita è root .
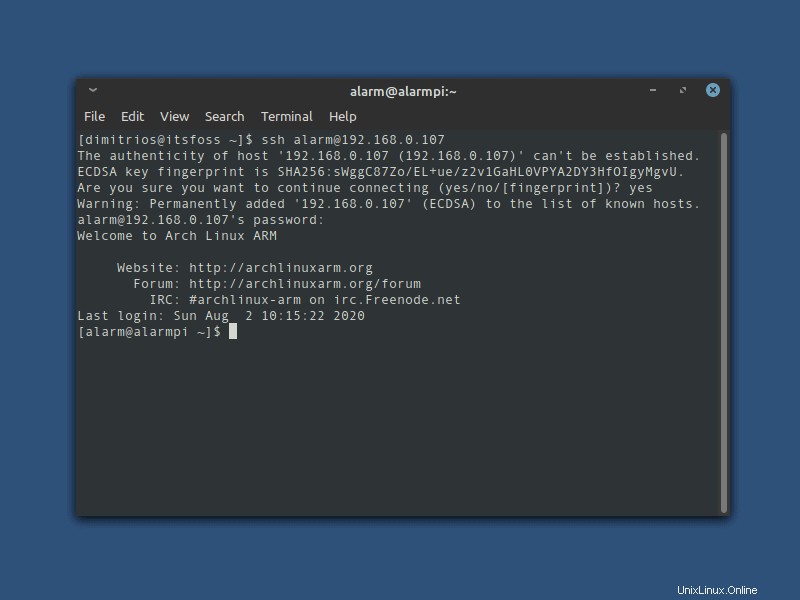
Per completare il processo di installazione, è necessario inizializzare il portachiavi pacman e popolare le chiavi di firma del pacchetto Arch Linux ARM:
pacman-key --init
pacman-key --populate archlinuxarmA questo punto il processo di installazione è stato completato e puoi aggiornare i pacchetti di sistema come root usando gli stessi comandi pacman che fai con una macchina con architettura x86.
pacman -SyuSe desideri riavviare il tuo Raspberry pi dopo un aggiornamento del sistema, digita semplicemente reboot nel terminale e riconnettersi tramite SSH.
Suggerimenti bonus dopo l'installazione di Arch Linux su Raspberry Pi
Per rendere più conveniente l'uso di Arch Linux su un Raspberry Pi 4, ti mostrerò alcune modifiche/aggiunte che puoi fare.
- Connetti direttamente come root tramite SSH
- Cambia il nome utente e la password predefiniti
- Aggiungi un utente ai sudoers
- Cambia la password di root predefinita
- Cambia il tuo nome host
- Installa un AUR Helper
Connettiti direttamente come root tramite SSH
Per modificare il nome utente predefinito devi disconnetterti e accedere solo come root.
Per impostazione predefinita non è consentito accedere direttamente come root tramite SSH, ma puoi cambiarlo.
Come utente root, modifica il file sshd_config che si trova in /etc/ssh/sshd_config :
nano /etc/ssh/sshd_configDecommenta il PermitRootLogin e accanto ad esso digita yes, oppure aggiungi la seguente riga al file. Puoi aggiungerlo ovunque, ma è buona norma trovare il blocco di autenticazione e aggiungerlo lì.
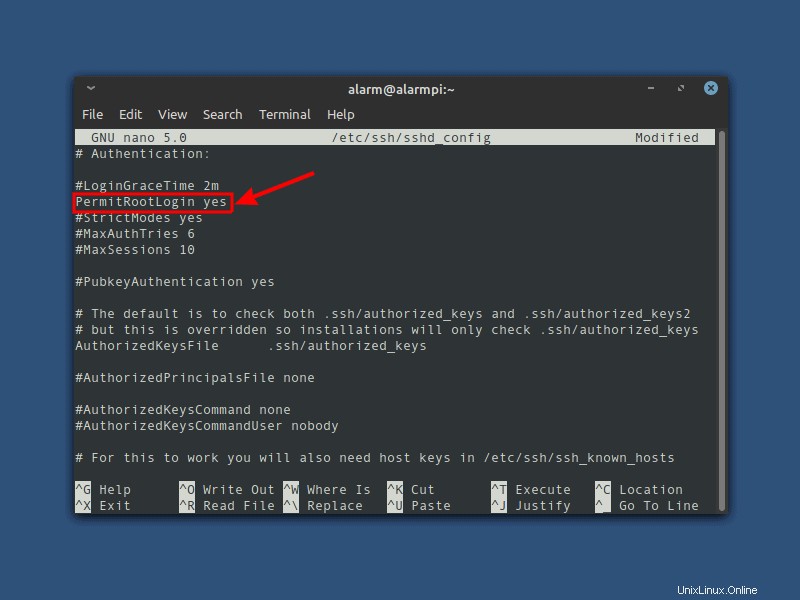
Salva ed esci dal file e riavvia il server SSH.
systemctl restart sshdOra digita exit due volte, per uscire da root e uscire dalla connessione remota SSH.
Per connetterti al tuo raspberry pi come root, usa il nome root invece del nome utente predefinito e il tuo indirizzo IP.
ssh [email protected]_pi_ip_addressRicorda che la password di root predefinita è root .
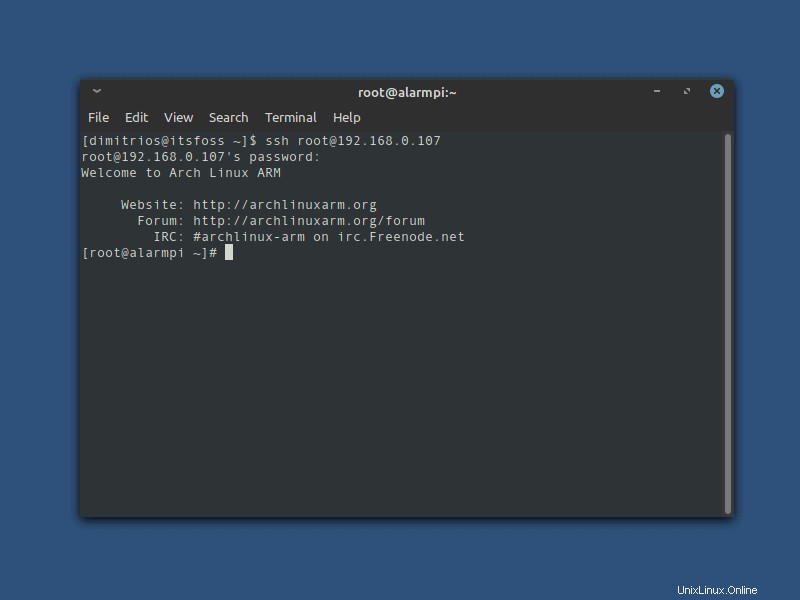
Cambia il nome utente e la password predefiniti e la password di root predefinita
Per modificare il nome utente e la password predefiniti, digita i seguenti comandi sul tuo terminale
usermod -l new_username old_username
passwd username
usermod -d /home/new_username -m new_usernamePer modificare la password di root predefinita, digita il seguente comando sul tuo terminale
passwd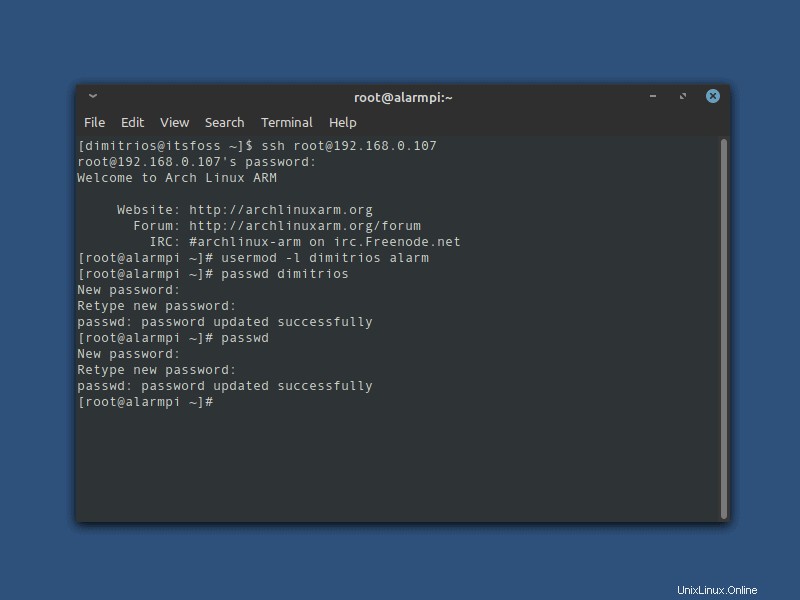
Concedi i privilegi sudo al tuo utente
Per poter concedere i privilegi sudo a un utente, devi installare il pacchetto sudo come prerequisito.
pacman -S sudoIl file di configurazione per sudo è /etc/sudoers. Dovrebbe essere sempre modificato con il comando visudo.
EDITOR=nano visudoUna volta aperto il file di configurazione, aggiungi il tuo nome utente in un modo simile a quello che faccio io, preferibilmente sotto l'utente root. Quindi salva il file ed esci.
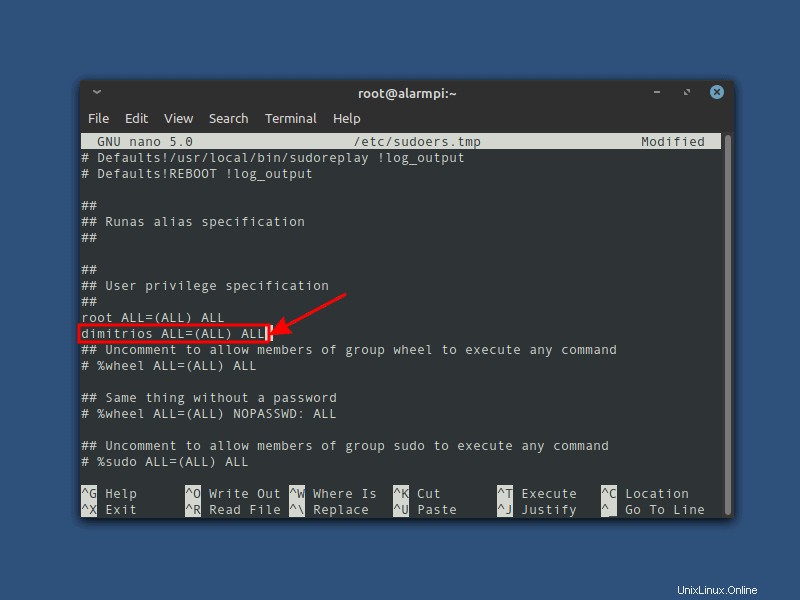
Cambia il nome host predefinito
Per modificare il nome host del sistema su Systemd distribuzioni basate, è necessario utilizzare hostnamectl comando come mostrato:
hostnamectl set-hostname New_HostnameOra digita exit, per terminare la sessione SSH e accedere nuovamente con il tuo nuovo nome utente e la tua nuova password utente.
ssh [email protected]_pi_ip_addressInstalla un AUR Helper
Molti utenti preferiscono Arch Linux o una distribuzione basata su Arch Linux per l'ampio Arch User Repository. Puoi utilizzare i pacchetti AUR su una macchina con set di istruzioni ARM, ma non tutti sono compatibili con questa architettura.
Per cominciare, assicurati di avere installato il pacchetto git e il gruppo base-devel.
sudo pacman -S git base-develOra puoi installare qualsiasi pacchetto da AUR che ti piace o tramite un AUR Helper in un modo simile che è anche un pacchetto in AUR. La mia scelta personale è sì, ma puoi installarla come preferisci.
git clone https://aur.archlinux.org/yay.git
cd yay
makepkg -siConclusione
Come utente Arch Linux e fan di RISC, la combinazione di Arch su un Raspberry Pi sembra un possibile scenario del mio futuro computer desktop. Una soluzione alternativa, ma con un ambiente desktop preinstallato potrebbe essere la distribuzione ARM Manjaro.
Per il momento, uso il mio Raspberry Pi per attività non desktop e mi sono adattato bene a Ubuntu Server, che trovo davvero un'ottima scelta per Raspberry Pi. Il consumo energetico quasi trascurabile del Raspberry Pi lo rende una macchina server ideale.
Sei interessato ai progetti Raspberry Pi? Assicurati di iscriverti alla nostra newsletter e di lasciare i tuoi pensieri nella sezione commenti.