Questo articolo è l'ultima parte della mia serie di tutorial su Arch Linux Destop in cui spiego l'installazione e la configurazione di vari ambienti desktop. KDE è un altro desktop manager di Linux ampiamente utilizzato. In questo tutorial verificheremo l'installazione e alcune altre soluzioni per aggirare le applicazioni utilizzate da KDE. Il tutorial consisterà in Installazione, Configurazione, Avvio e poi alcune altre applicazioni.
Installazione
KDE ha due opzioni per l'installazione:
1) Full install. 2) Minimal Install.
sudo pacman -S kde/kde-meta (either use kde or kde-meta)
Quanto sopra è il comando per l'installazione completa.
sudo pacman -S kdebase-workspace
Questo sarà il comando per l'installazione di base.
Non sto menzionando l'installazione di Plasma poiché Plasma 5 è in conflitto con KDE4 e pacman probabilmente richiederà la rimozione di Plasma.
Configurazione
PER configurare KDE4 per l'avvio devi digitare quanto segue:
sudo nano ~/.xinitrc
Per il comando sopra puoi usare il tuo editor di testo come desideri.
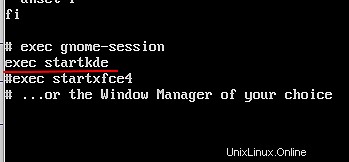
Decommenta semplicemente la riga rimuovendo # o aggiungi la tua linea come sopra. Una volta che hai finito di modificare quella parte, salvala.
Avvio
Dopo aver modificato il .xinitrc salvalo e digita:
startx
Il comando sopra dovrebbe darti la schermata di avvio di KDE.
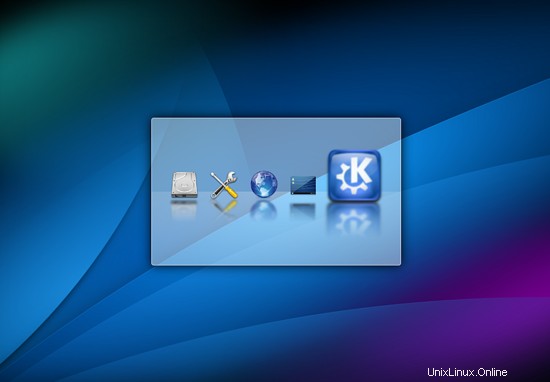
Questa è la schermata iniziale predefinita per KDE4. Puoi cambiarlo in seguito come preferisci.
Workaround e altre applicazioni
Le configurazioni di KDE4 vengono salvate in .kde4 o .config cartella per impostazione predefinita. Per ripristinare tutte le impostazioni di KDE4 in una volta, puoi rinominare queste due cartelle e riavviare la sessione, caricherà tutte le configurazioni predefinite ricreando tutte le cartelle e i file.
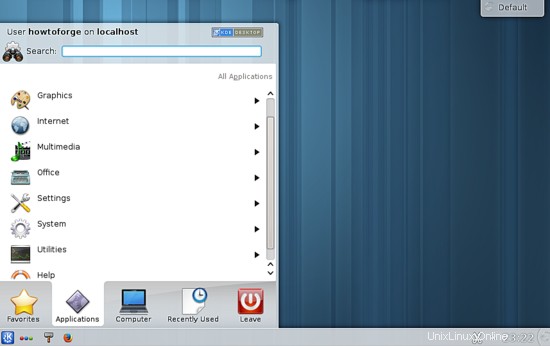
Ecco come appare un desktop KDE4 funzionante, anche se lo sfondo del desktop è nero non c'è bisogno di farsi prendere dal panico, puoi cambiarlo dalle impostazioni.
Widget e temi
Per aggiungere widget hai un'opzione nella parte in alto a destra del desktop, seleziona l'opzione Aggiungi widget , il Pannello Aggiungi l'opzione aggiungerà semplicemente pannelli sullo schermo.
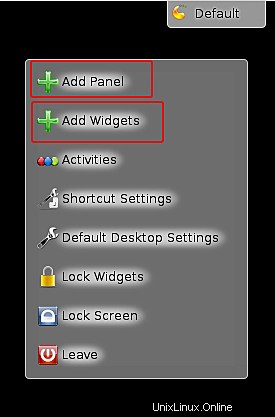
Puoi quindi aggiungere i widget che ritieni adatti alle tue esigenze.
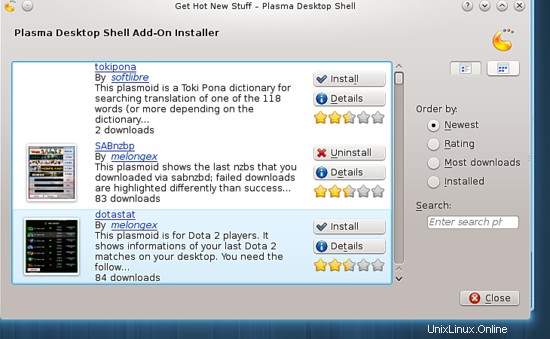
Installazione dei caratteri.
I caratteri in KDE4 non sono così buoni, potresti voler cambiarli:
sudo pacman -S ttf-dejavu
Questo darà ai tuoi caratteri un aspetto decente.
Applicazioni di avvio automatico
KDE4 ha un'opzione per aggiungere manualmente file e script all'avvio.
kcmshell4 autostart
Questo ti darà un popup come questo:
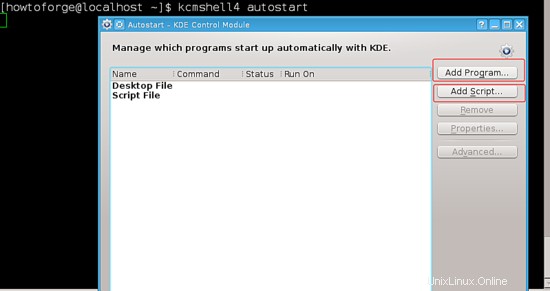
Puoi aggiungere i tuoi contenuti all'avvio automatico utilizzando il pulsante a destra.
Balloo
Baloo è il framework di indicizzazione e ricerca file per KDE. Baloo si concentra sulla decentralizzazione dei dati e non dispone di alcun database centrale. Baloo si concentra sulla fornitura di un footprint di memoria molto ridotto insieme a una ricerca estremamente veloce. Il file di configurazione di Baloo si trova in ~/.kde4/share/config/baloofilerc o ~/.config/baloofilerc
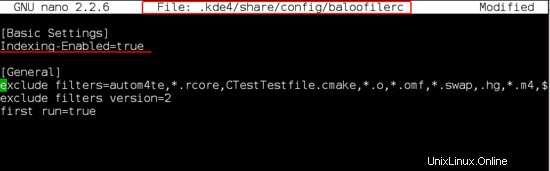
Puoi vedere la posizione del file nell'immagine sopra. L'altra opzione è per abilitarlo per Puoi usarlo
balooctl
per l'utilizzo di Baloo. Per disabilitare baloo puoi usare:
balooctl start (To start Baloo)
balooctl stop (To stop Baloo)
balooctl enable (To enable baloo at startup)
balooctl disbale (to disable baloo permanently, however you can use it again, once enabled.
balooctl status (To know the status for baloo)
Ecco un output per lo stato :

Aspetti
Puoi andare su:
System Settings > Workspace Appearance > Window Decoration/ Cursor Theme/ Desktop Theme/ Splash Screen
Puoi selezionarne uno qualsiasi e selezionare quello che ti piace per il tuo desktop. Anche a:
System Settings > Application Appearance > Style/ Colors/ Icons/ Fonts/ Emoticons
Eccolo, per le apparizioni di KDE4. Hai alcune opzioni per l'aspetto che modifichi quello che ti piace nel modo che preferisci.
Link
- Arch Linux
- KDE