Per impostazione predefinita, Ubuntu 22.04 Jammy Jellyfish sfoggia l'ambiente desktop GNOME o nessuna GUI nell'edizione server. Se desideri cambiare le cose e installare invece KDE Plasma, la GUI può essere scaricata e installata direttamente dai repository di pacchetti di Ubuntu.
Questo può essere fatto sia che tu stia passando da GNOME a KDE Plasma, sia al momento stai utilizzando solo l'interfaccia della riga di comando e desideri installare un ambiente desktop grafico. KDE Plasma è un'ottima scelta che include tutti gli strumenti necessari per amministrare il tuo sistema Ubuntu.
In questo tutorial, analizzeremo le istruzioni passo passo per installare l'ambiente desktop KDE Plasma GUI su Ubuntu 22.04 Jammy Jellyfish.
In questo tutorial imparerai:
- Come installare
tasksel - Come installare il desktop plasma KDE
- Come passare a Gestione display SDDM
- Come accedere al desktop plasma KDE
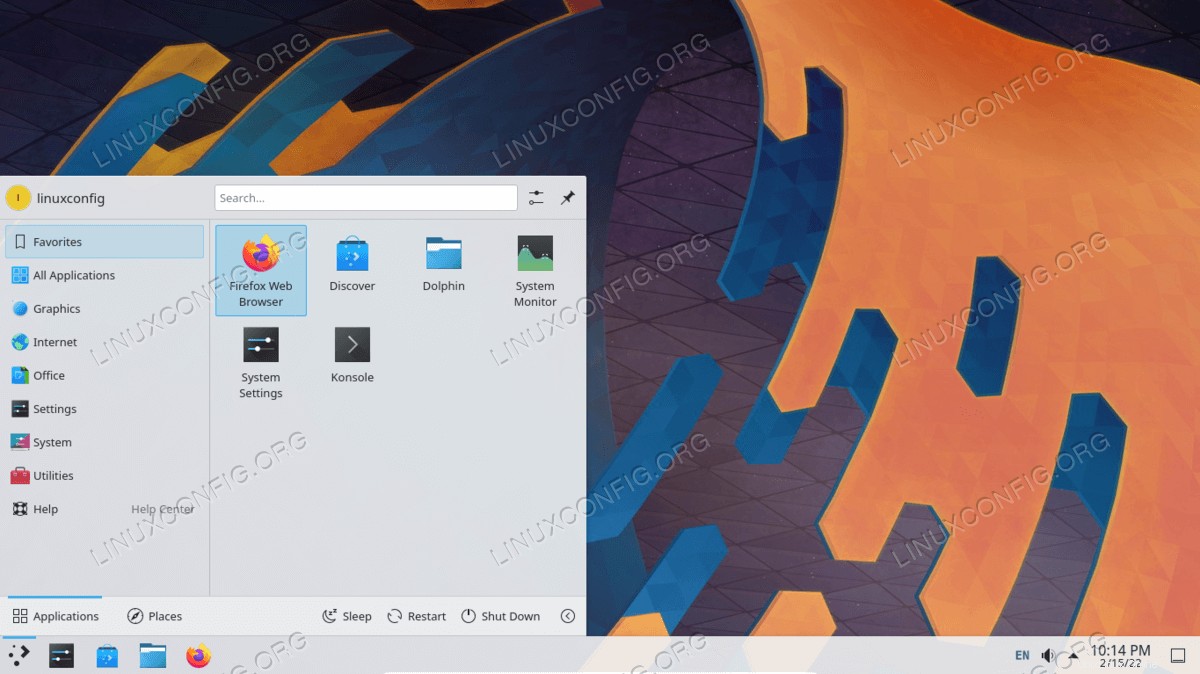
| Categoria | Requisiti, convenzioni o versione del software utilizzata |
|---|---|
| Sistema | Ubuntu 22.04 Jammy Medusa |
| Software | KDE Plasma |
| Altro | Accesso privilegiato al tuo sistema Linux come root o tramite sudo comando. |
| Convenzioni | # – richiede che i comandi linux dati vengano eseguiti con i privilegi di root direttamente come utente root o usando sudo comando$ – richiede che i comandi linux dati vengano eseguiti come un normale utente non privilegiato |
Installa KDE plasma desktop su Ubuntu 22.04 istruzioni passo passo
- Utilizzeremo il
taskselcomando per installare il desktop plasma KDE. Nel caso in cui iltaskselcomando non è disponibile sul tuo sistema puoi installarlo con:$ sudo apt update $ sudo apt install tasksel
- Esegui il comando seguente per iniziare l'installazione desktop di KDE Plasma, a seconda del pacchetto che desideri installare. Il
kubuntu-fullil pacchetto verrà fornito con più app KDE installate per impostazione predefinita.$ sudo tasksel install kubuntu-desktop OR $ sudo tasksel install kubuntu-full
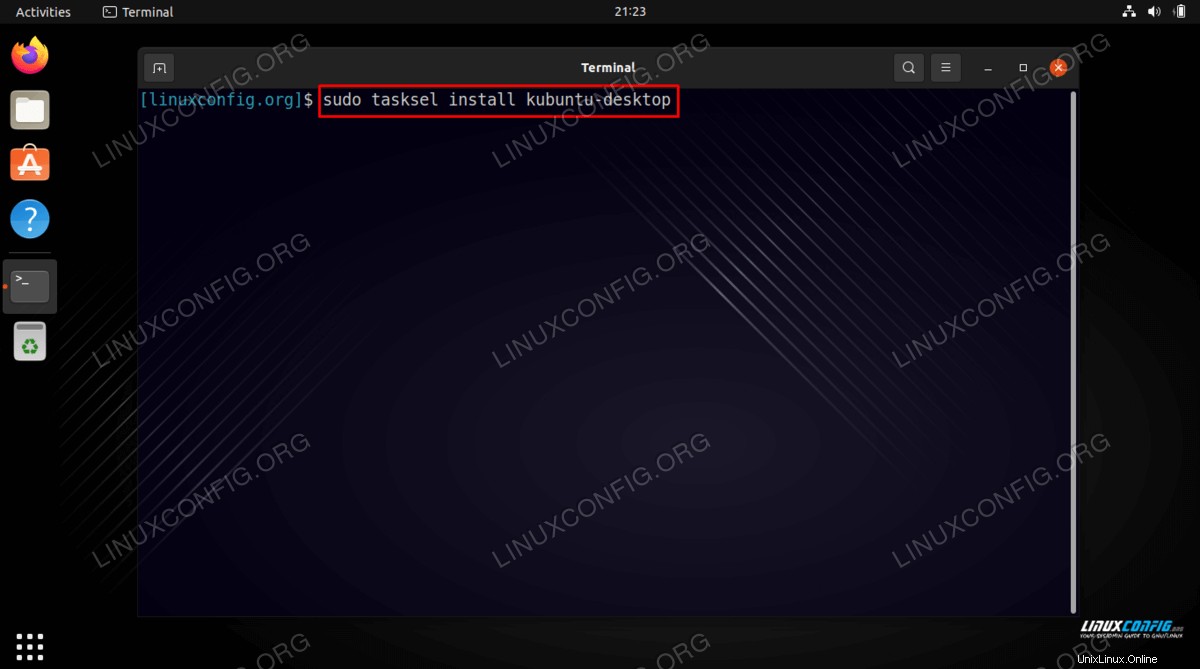
- Se hai già installato GNOME, dovresti ricevere una notifica durante l'installazione di KDE per informarti che ora avrai più display manager installati. Se vuoi che Ubuntu 22.04 si avvii in KDE Plasma per impostazione predefinita, dovrai impostare il tuo display manager predefinito su
sddmquando viene visualizzato il messaggio. Usa TAB per selezionare sddm e premi il pulsante ok.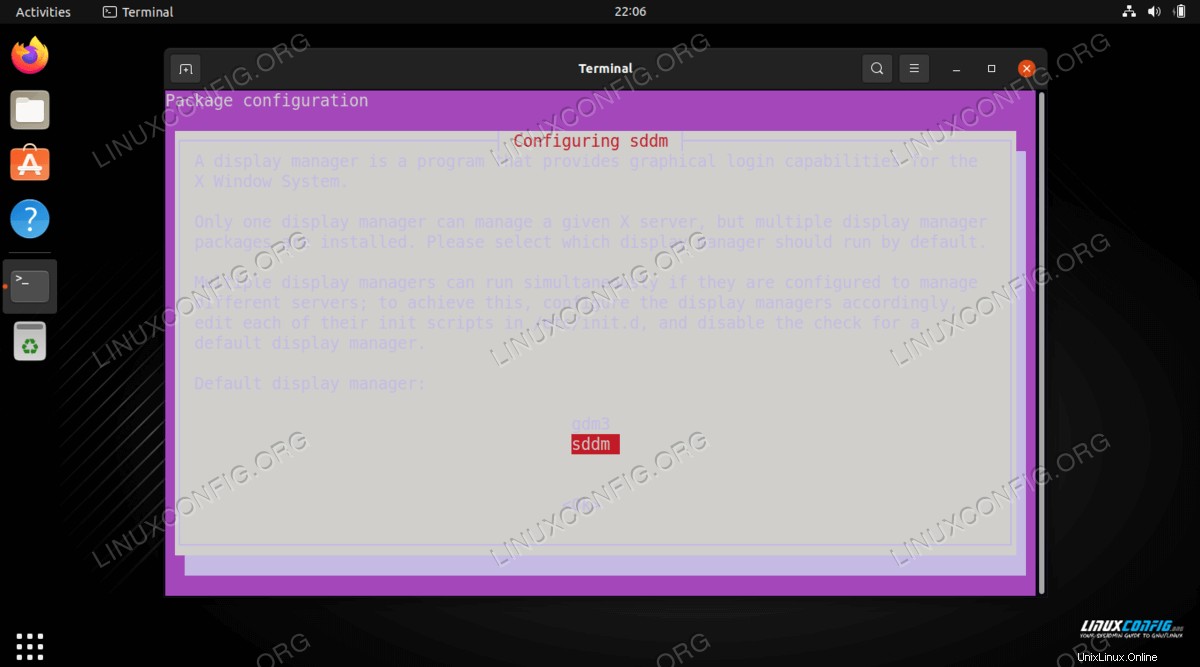
- Dopo l'installazione, puoi riavviare il tuo sistema Ubuntu 22.04 per caricarlo nell'ambiente desktop KDE Plasma.
$ reboot
- Nella schermata di accesso, seleziona Sessione desktop come
Plasma. Quindi puoi accedere e iniziare a utilizzare l'ambiente desktop KDE appena installato.
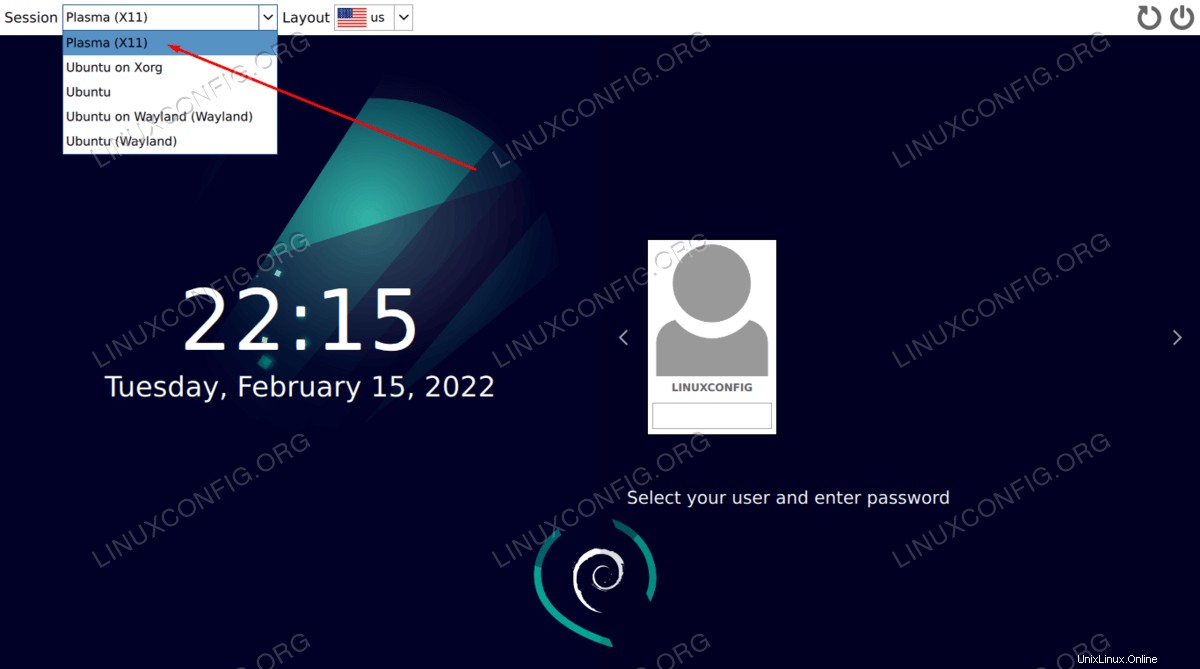
Pensieri conclusivi
In questo tutorial, abbiamo visto come installare la GUI dell'ambiente desktop KDE Plasma su Ubuntu 22.04 Jammy Jellyfish Linux. KDE è un ambiente desktop veloce e reattivo, che viene caricato con molte delle sue applicazioni, come il file manager Dolphin, per rendere l'amministrazione del tuo sistema molto più semplice. Ubuntu 22.04 e KDE Plasma è un'ottima combinazione che sicuramente apprezzerai:personalmente mi piace molto di più dell'ambiente GNOME predefinito su Ubuntu.