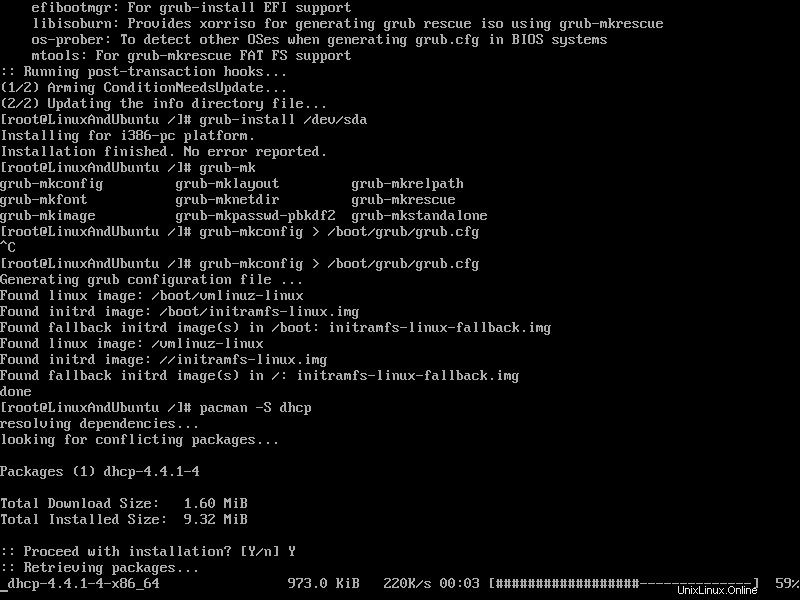Informazioni di base
Gli utenti Linux a un certo punto avrebbero sentito parlare di Arch Linux. Alcuni potrebbero averlo usato, altri potrebbero non averlo mai usato. Alcuni lo giurano, mentre altri potrebbero esserne stati sopraffatti. Arch Linux è rivolto a utenti Linux esperti, quindi sicuramente non è per i principianti. L'installazione viene eseguita manualmente passo dopo passo. Cioè, devi creare tu stesso le partizioni, copiare i file su te stesso, ecc. Perché non c'è un programma di installazione. Tutto è fatto manualmente. Il più grande vantaggio di questo metodo è che hai un maggiore controllo sul processo di installazione.Per iniziare
Una volta ottenuto il file ISO, puoi masterizzare l'immagine su un CD o un'unità flash USB. L'immagine ISO è di soli 586 MB, abbastanza piccola da poter essere masterizzata su un CD. Per le macchine virtuali, l'ISO viene utilizzato direttamente dal software VM. L'ISO contiene un funzionale sistema Arch. Lo userai per installare e configurare il sistema operativo. La risoluzione dei problemi relativi all'installazione può essere eseguita anche utilizzando l'ambiente live.Avvio
Avvia la tua macchina e assicurati che il sistema tenti di avviarsi prima dal CD/USB. Una volta completato, dovresti vedere il menu di avvio di Arch Linux. Seleziona "Boot Arch Linux (x86_64)".Il sistema verrà quindi caricato. In caso di successo, verrai registrato come root. Nella directory corrente, ci sarà un file chiamato "install.txt". Questo documento è essenziale perché contiene tutte le istruzioni per installare e configurare correttamente Arch. Usa "meno" per visualizzarlo.
$ less install.txt
Installazione di Arch Linux
Ricorda, non esiste un programma di installazione. Devi fare tutto da solo. Una volta aperto il file, passa al secondo terminale e accedi come root. Non c'è password. Ora possiamo iniziare i passaggi. Vogliamo assicurarci che le impostazioni della tastiera siano corrette. L'impostazione predefinita per me sono gli Stati Uniti. Se desideri un layout di tastiera diverso, segui la guida per elencare tutte le possibili scelte. Usa "loadkeys
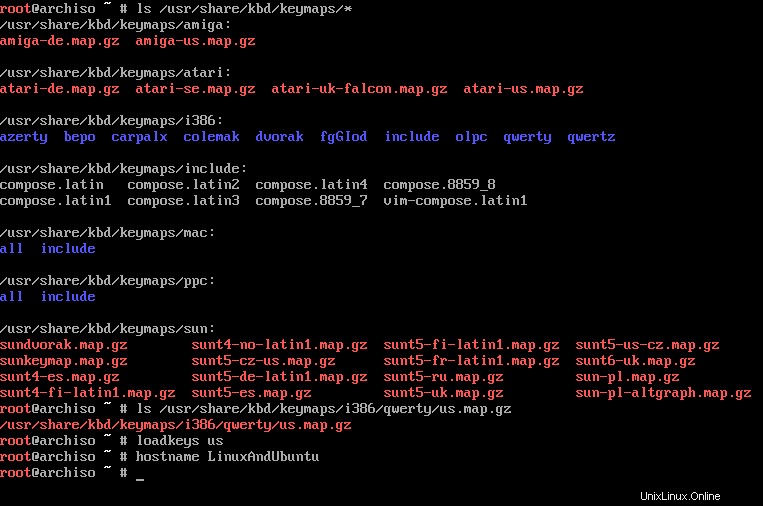
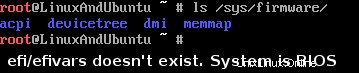
$ timedatectl set-ntp trueSi noti che ciò richiede una connessione a Internet. Provalo usando 'ping'.
$ ping archlinux.org
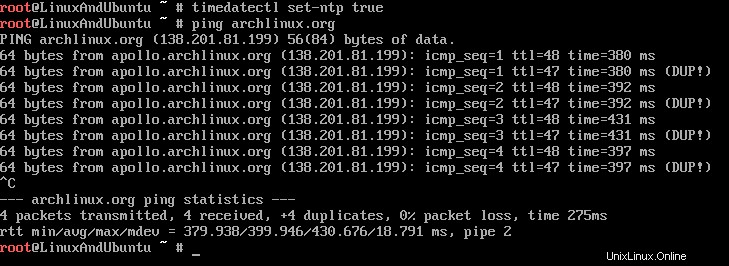
Partizionamento Arch Linux
Successivamente, dobbiamo configurare le partizioni richieste. Ne creeremo quattro. Uno per l'avvio del BIOS, uno per la directory '/boot', uno spazio di scambio e la partizione principale in cui verrà installato il sistema. Puoi avere un'altra partizione per directory come '/home' o '/usr' ecc, ma per semplificare, usiamo 'fdisk' per creare la partizione. Innanzitutto, trova l'unità di destinazione usando 'fdisk -l'. Per la mia installazione di VM, era "/dev/sda" perché era l'unico lì, a parte il dispositivo loop.
$ fdisk -lUna volta che l'unità è stata identificata, apri 'fdisk' usando l'unità come parametro.
$ fdisk /dev/sda
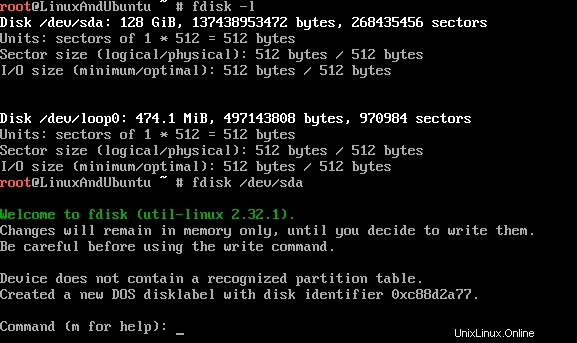
Se si tratta di un'unità o di un'immagine nuova di zecca, creerà automaticamente un'etichetta disco DOS. Questo era sulla mia installazione di VM. Se ciò si verifica e si desidera utilizzare GPT come tabella delle partizioni, è facile modificarla. Basta inserire "g" per sostituire la tabella DOS con GPT. ATTENZIONE, questo eliminerà tutte le partizioni che erano già presenti. Ora creeremo 4 partizioni (usando il comando 'n' in 'fdisk').
- Creiamo la sezione di avvio del BIOS, che occuperà circa 128 MB.
- Quindi, crea la partizione '/boot' con una dimensione di 128 MB.
- Quindi crea una partizione di swap della dimensione di 1 GB.
- Infine, crea la partizione principale che occuperà il resto dell'unità.
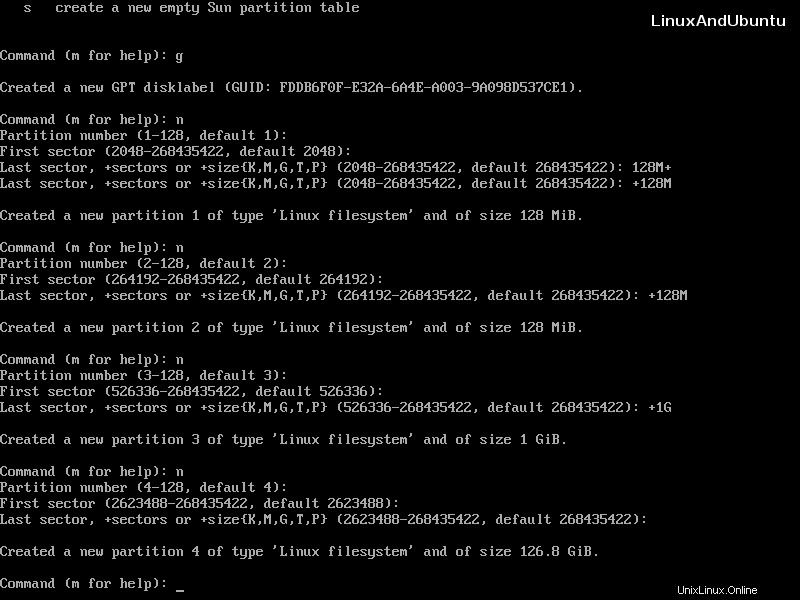
Come noterai, ogni partizione è contrassegnata come del tipo "filesystem Linux" (codice 20). Per la prima partizione, dovremmo cambiare il tipo di partizione in "BioS boot" (4) (in esecuzione "t"). Usa 'L' per elencare i codici da inserire per ogni tipo. Infine, per il terzo, vogliamo cambiarlo in "Linux swap" (19). Gli altri due dovrebbero rimanere "Linux filesystem". Una volta completato il partizionamento, dobbiamo inserire "w" in fdisk per applicare le partizioni all'unità di destinazione.
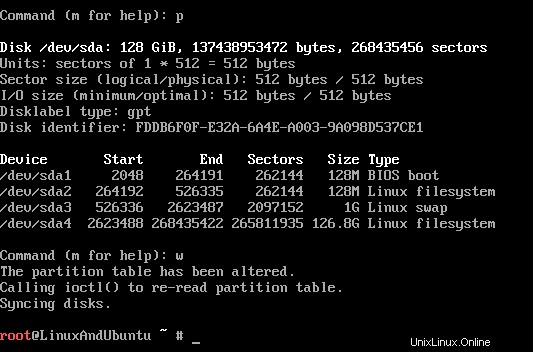
$ mkfs.ext2 /dev/sda2Deve essere solo un filesystem "ext2". Successivamente, dobbiamo creare e attivare lo spazio di scambio.
$ mkswap /dev/sda3 $ swapon /dev/sda3Quindi, infine, crea la partizione di root.
$ mkfs.ext4 /dev/sda4
Installazione del sistema di base
Le partizioni sono formattate. Ora, la prossima cosa da fare è installare il sistema di base. Montiamo le partizioni. Per prima cosa monteremo la partizione di root, quindi creeremo la directory di avvio e vi monteremo la partizione di avvio.$ mount /dev/sda4 /mnt $ mkdir /mnt/boot $ mount /dev/sda2 /mnt/bootIl passo successivo è eseguire lo script "pacstrap" per scaricare e installare i componenti sulla partizione di installazione.
$ pacstrap /mnt base

$ genfstab -U /mnt >> /mnt/etc/fstab
Arch-chroot
Ci sono più attività da fare che richiedono la modifica della directory principale. Lo strumento per farlo è 'arch-chroot', che cambierà la radice del sistema live nella radice della nostra nuova installazione di Arch.$ arch-chroot /mntSeguendo la guida, procedi con la configurazione delle informazioni su ora e data. Imposta il fuso orario corretto per la tua zona, quindi crea '/etc/adjtime' usando 'hwclock'.
$ ls /usr/share/zoneinfo/ # To find the correct one $ ln -s /usr/share/zoneinfo/Region/City /etc/localtime $ hwclock --systohc
Successivamente, è necessario stabilire le impostazioni locali. Apri '/etc/local.gen' usando 'vim' o 'nano' e vedrai un elenco di locali. Decommenta quelli che desideri utilizzare (rimuovi il '#' all'inizio di ciascuno), quindi esegui 'locale-gen' per generarli. Successivamente, devi impostare la variabile 'LANG' nel file '/etc /locale.conf' come questo per esempio (controlla '/etc/locale.gen' per ulteriori opzioni):
LANG=en_AU.UTF-8 Then in '/etc/vconsole.conf', set the keymap: KEYMAP=us
Nome host e rete
La prossima cosa da fare è impostare il nome host. Esegui semplicemente questo comando:$ echo LinuxAndUbuntu > /etc/hostname $ cat /etc/hostname # To double-checkQuindi, il file "/etc/hosts" dovrebbe essere modificato per includere il nome host in base alla guida all'installazione.
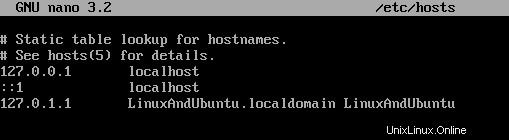
Initramfs e password di root
Dobbiamo creare il file initramfs in modo che Linux possa avviarsi. L'esecuzione di 'mkinitcpio' creerà il file.$ mkinitcpio -p linux
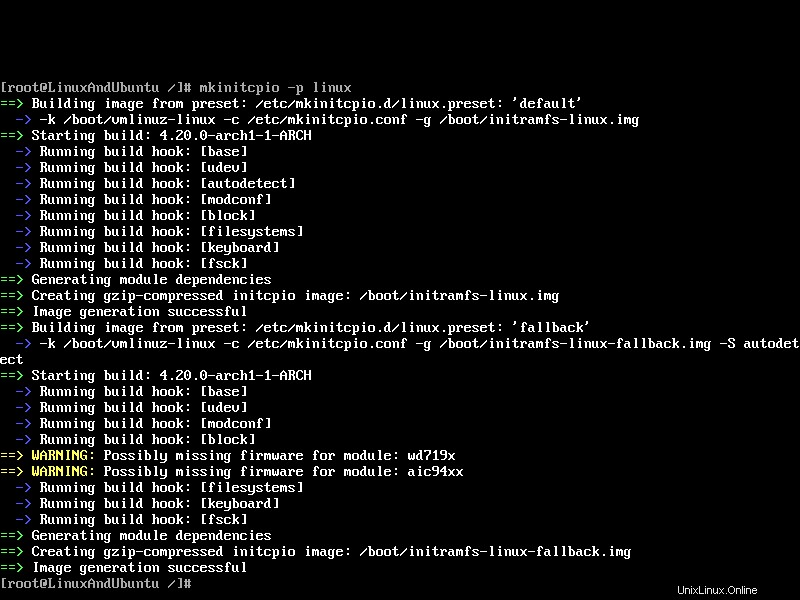
$ ln -s /boot/vmlinuz-linux /vmlinuz-linux $ ln -s /boot/initramfs-linux.img /initramfs-linux.img $ ln -s /boot/initramfs-linux-fallback.img /initramfs-linux-fallback.imgSuccessivamente, dobbiamo impostare la password di root nell'ambiente in chroot usando "passwd". Altrimenti, non possiamo fare nulla con il sistema dopo il riavvio.
Installazione GRUB e DHCP
L'altro passaggio cruciale che dobbiamo eseguire prima del riavvio è l'installazione del caricatore di avvio. GRUB è ciò di cui avremo bisogno per installare usando 'pacman'.$ pacman -S grub
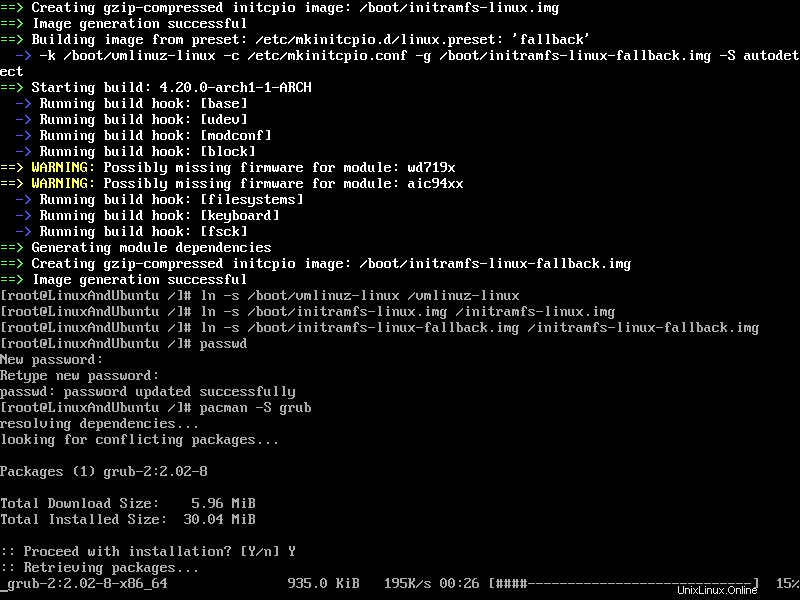
Quindi dobbiamo installarlo sull'unità su cui abbiamo installato Arch usando "grub-install /dev/sdX". Quindi, infine, crea il file di configurazione usando 'grub-mkconfig> /boot/grub/grub.cfg'. Successivamente, dovremmo installare dhcp usando 'pacman -S dhcp'. Nella prossima guida, analizzeremo come configurarlo in modo che il sistema possa avere accesso a Internet.