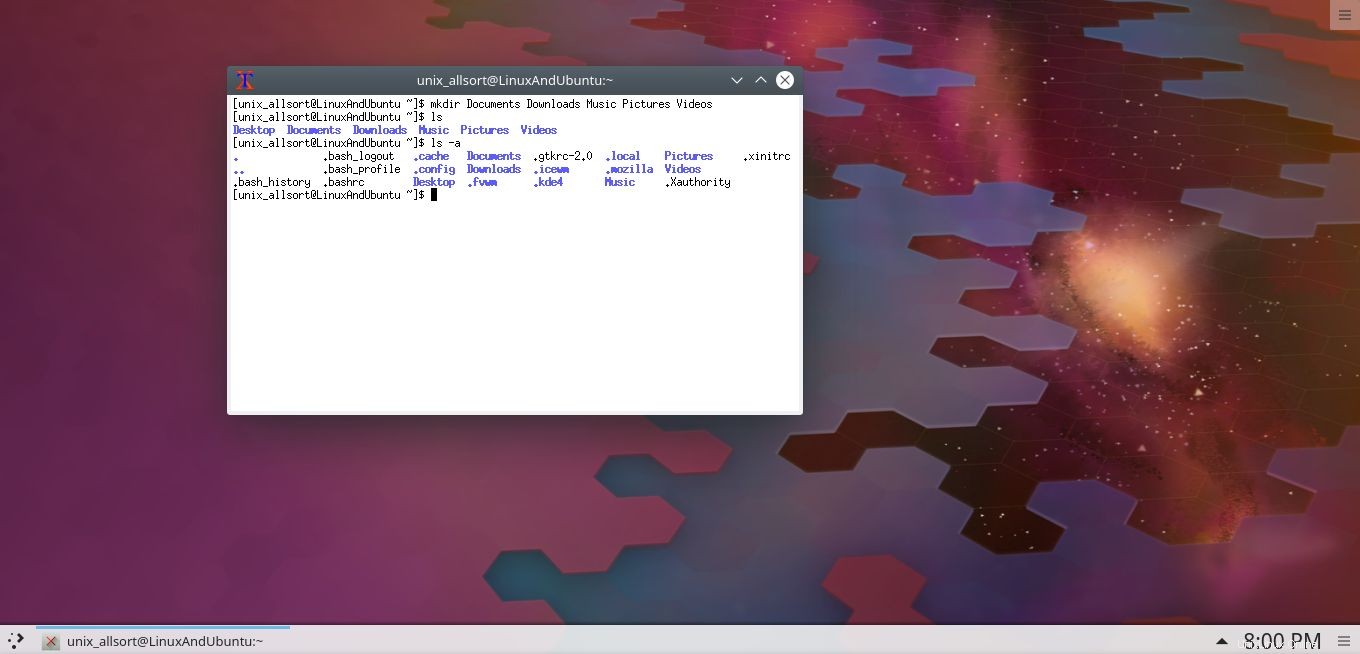Internet
Prima di tutto, dobbiamo stabilire di avere una connessione a Internet. Lo facciamo usando il comando ping.$ ping archlinux.orgSe questo restituisce qualcosa come "La rete non è raggiungibile", allora dobbiamo connetterci. Per prima cosa, dobbiamo aprire l'interfaccia di rete. Scopriamo quale stiamo usando per connetterci.
$ ip addressQuesto elencherà tutte le interfacce di rete disponibili. Ecco un esempio di come portare il dispositivo online.
$ ip link set up enp0s3Successivamente, dobbiamo dire a systemd di avviare il servizio DHCP.
$ systemctl start dhcpcd.serviceQuindi dobbiamo testare la connessione usando ping.
$ ping archlinux.org
Su VirtualBox, ho avuto un problema con il ping che restituisce ogni pacchetto con il proprio duplicato (DUP!). L'ho risolto passando il dispositivo di rete della VM dall'utilizzo di un "adattatore con ponte" tramite il mio Wi-Fi a NAT. Riavvia DHCP per riconnetterti. Dovremmo avere l'avvio di DHCP all'avvio in modo da avere una connessione quando il computer viene caricato. Per fare ciò utilizziamo il comando 'enable' in systemctl.
$ systemctl enable dhcpcd.service
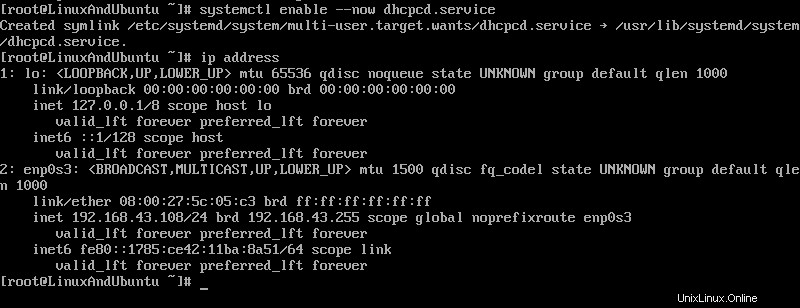
Utenti
Dobbiamo creare almeno un altro utente da utilizzare come account principale su questo computer. L'utilizzo dell'utente root come account principale è una pratica estremamente scorretta. Il root ha accesso all'intero sistema. Puoi cancellare file molto importanti con un semplice comando sotto root. Utilizzare SEMPRE un account utente. Lo strumento che useremo per questo si chiama 'useradd'. Da solo, quando viene fornito il nome del nuovo utente, creerà' l'utente con le opzioni predefinite specificate nel file '/etc/useradd/defaults'. Quando viene specificata l'opzione '-D' ('useradd -D'), elencherà i valori predefiniti utilizzati da useradd quando non vengono specificati altri parametri. Vediamo un piccolo elenco di parametri che accetta:
Il parametro '-m' crea la directory home se non esiste già. Se utilizzato da solo, che è ciò che faremo, creerà l'utente e la sua directory home nella directory di base predefinita ("/home"). Il nome della directory sarà il nome utente dell'utente, ad es. unix_allsort'. Il nome utente non deve contenere spazi.
$ useradd -m unix_allsort
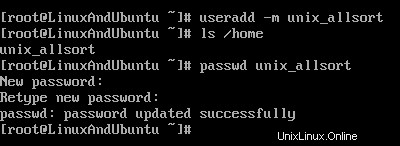
Possiamo cambiare la directory in cui si trova la cartella home dell'utente cambiando la directory di base (l'argomento '-b'), o il nome della cartella home (usando '-h') o entrambi. Possiamo anche specificare il gruppo dell'utente, il proprio ID gruppo (GID) e il proprio ID utente (UID). Esegui "man useradd" per ulteriori informazioni.Dopo aver creato un utente, dovremmo assegnargli una password. Inizieremo usando "passwd" per assegnarne uno a unix_allsort. Ti verrà chiesto di fornire la password due volte per assicurarti che non ci siano stati errori la prima volta.
$ passwd unix_allsort
Aggiornamenti e software
Ora dobbiamo assicurarci che i pacchetti software più recenti siano installati prima di installare qualsiasi altro programma. Ancora una volta "pacman" verrà utilizzato per questo scopo. Assicurati di essere l'utente root, quindi inizia ad aggiornare il tuo nuovo sistema. Si prega di guardare il Arch Wiki per ulteriori informazioni sulle cose di cui dovresti essere a conoscenza quando aggiorni il tuo sistema.$ pacman -Syu
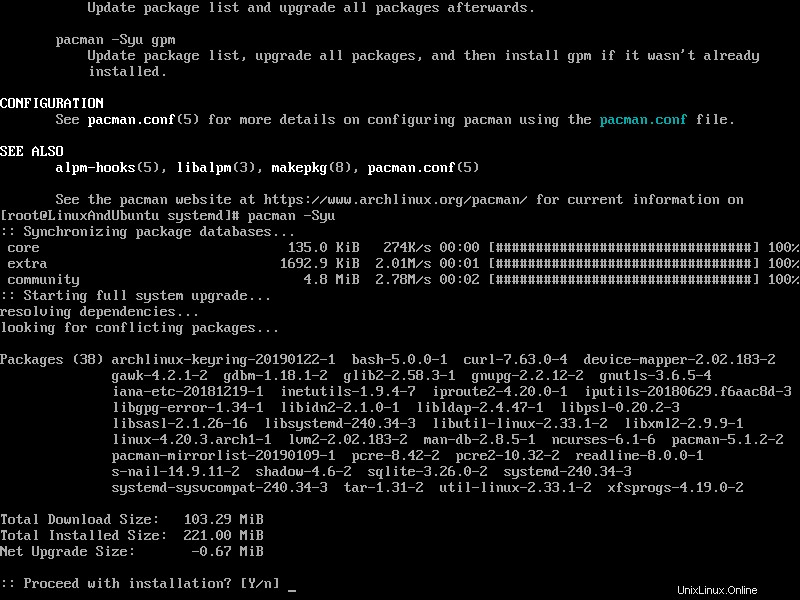
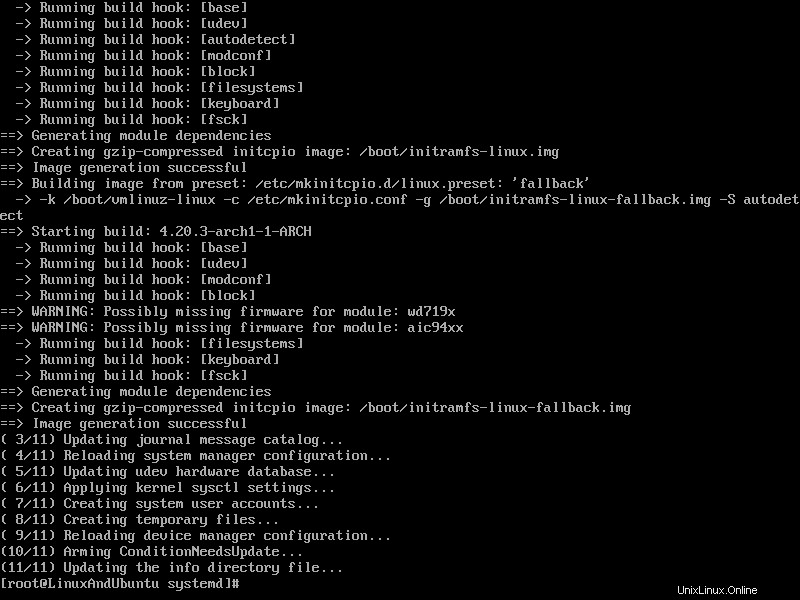
$ pacman -S fvwm $ pacman -S xorg-server $ pacman -S xorg-xinit $ pacman -S xterm
Avremo bisogno di xterm se vogliamo usare il terminale durante una sessione X.Per avviare fvwm quando viene eseguito 'startx', dobbiamo copiare il modello xinitrc da '/etc/X11/xinit'.
$ cp /etc/X11/xinit/xinitrc .xinitrcQuindi apri nano o vim per cambiare ciò che viene lanciato. Scorri verso il basso fino alla fine del file. Lì troverai l'elenco delle cose che tenta di eseguire. Per impostazione predefinita, proverà a eseguire "twm", che è un altro gestore di finestre. Dal momento che non abbiamo installato twm, non funzionerà. Per quanto riguarda xclock, possiamo installarlo in un secondo momento. Una volta installato xclock, funzionerà anch'esso, a meno che tu non rimuova il comando, ovviamente.
La cosa migliore che possiamo fare è semplicemente dire a X di eseguire FVWM solo quando viene eseguito 'startx'. Lo facciamo rimuovendo gli altri comandi o inserendoli nei commenti mettendo "#" prima di loro. Ciò garantisce che X si chiuda solo quando lo fa FVWM.
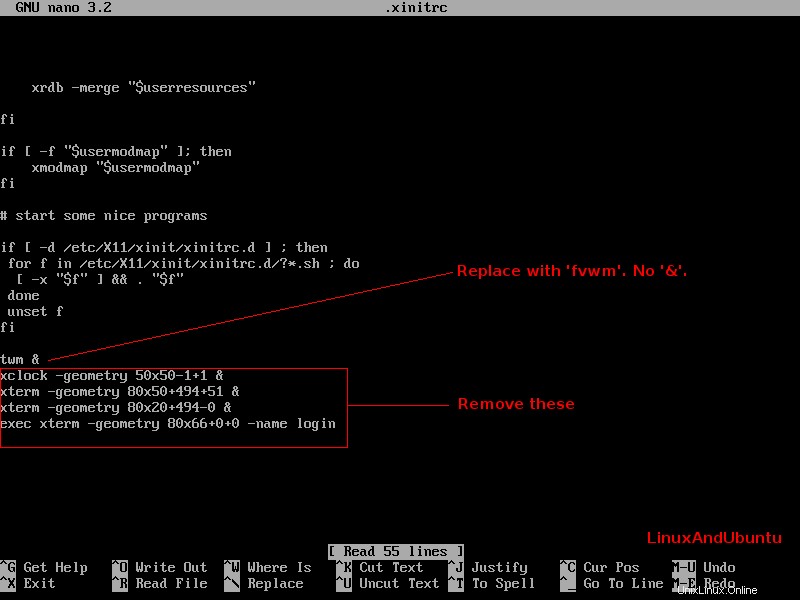
Ricorda di avere solo 'fvwm' lì con la '&' alla fine rimossa. Ora salva ed esegui 'startx'. FVWM dovrebbe avviarsi correttamente. Con esso, puoi quindi invocare "xterm" facendo clic sul desktop e premendo "XTerm".
Eccellente, ora continueremo a installare i programmi. Mentre siamo in FVWM con un XTerm aperto, installiamo Firefox. Ricordati di eseguire 'pacman' come root. Passa a root, usando il comando 'su'.Come affermato in precedenza, il bello di Arch è che è completamente personalizzabile. Ho installato Firefox, Thunderbird e un altro window manager chiamato "IceWM". Proviamo a installare il desktop plasma KDE 5.
$ pacman -S plasma-desktopUna volta completato, dovresti modificare "~/.xinitrc" ancora una volta in modo che "startkde" sia l'unica cosa che funziona. Dopo aver salvato le modifiche, avvia nuovamente X. Dovresti avere una sessione plasma di KDE in esecuzione.