In questa guida imparerai come eseguire il dual boot di Arch Linux con Windows 10 su sistema UEFI. Questa guida presuppone che tu abbia già installato Windows 10 sul tuo sistema.
Prerequisiti
Prima di iniziare a configurare la configurazione del dual-boot, assicurati che siano soddisfatti i seguenti requisiti:
- Un supporto di installazione avviabile di Arch Linux (USB o DVD). Per scaricare l'ultima ISO di Arch Linux, vai alla pagina di download ufficiale di Arch Linux. Dopo aver scaricato l'immagine ISO, prendi un'unità USB da 8 GB e rendila avviabile utilizzando lo strumento Rufus o qualsiasi altra applicazione in grado di creare un'unità USB avviabile.
- Una connessione Internet veloce e stabile per il download e l'installazione di pacchetti software.
Passaggio 1) Crea una partizione separata per l'installazione di Arch Linux
Affinché la configurazione del dual boot funzioni, è necessario creare una partizione separata sul disco rigido su cui verrà installato Arch Linux. Per farlo, vai all'utilità di gestione del disco premendo il tasto Windows + R. Nella finestra di dialogo, digita diskmgmt.msc e premi INVIO.
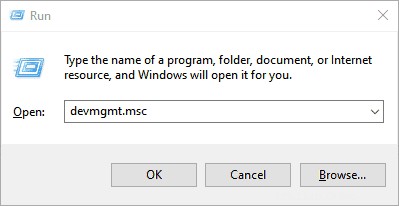
Questo avvia l'utilità di gestione del disco che mostra le varie partizioni del disco sul disco rigido. Creeremo una partizione non allocata riducendo l'unità C. Se hai una partizione più grande dell'unità C, sentiti libero di usarla per creare la partizione separata,
Quindi, faremo clic con il pulsante destro del mouse sull'unità C e selezionare l'opzione "Riduci volume" come mostrato
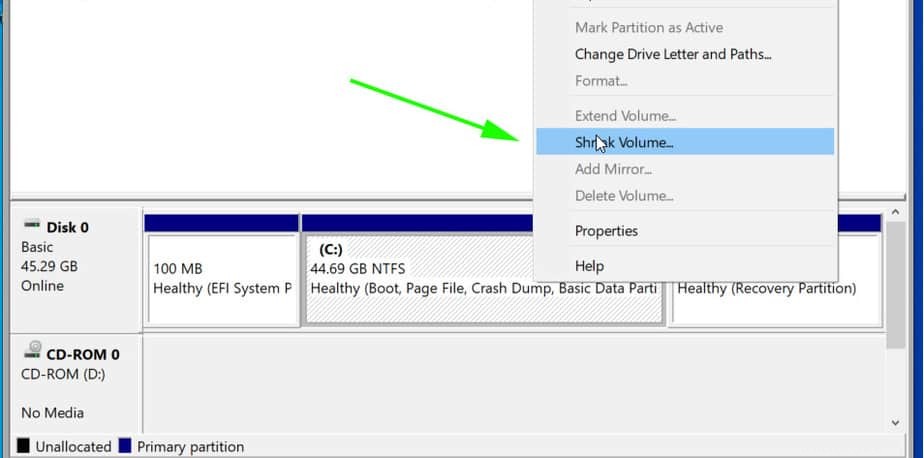
Nella finestra di dialogo pop-up che appare, specificheremo l'importo da ridurre come mostrato. Questo è l'importo che verrà designato per l'installazione di Arch Linux. Nel nostro esempio, abbiamo ridotto 20 GB di spazio su disco rigido che serviranno come spazio non allocato.
Quando sei soddisfatto, fai clic sul pulsante "Riduci".
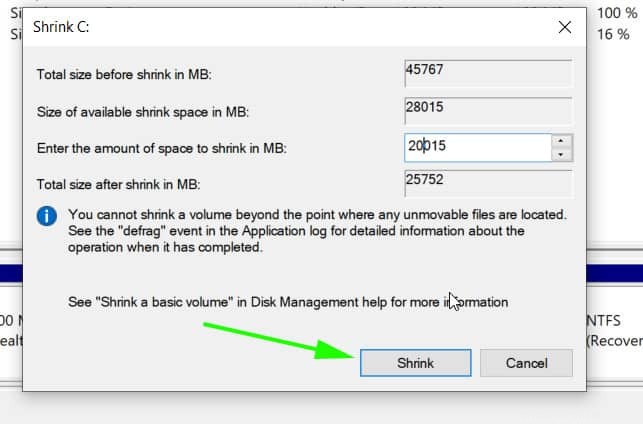
Il tuo spazio non allocato verrà indicato come mostrato di seguito. Nel nostro caso, abbiamo stanziato circa 20G per l'installazione di Arch Linux.
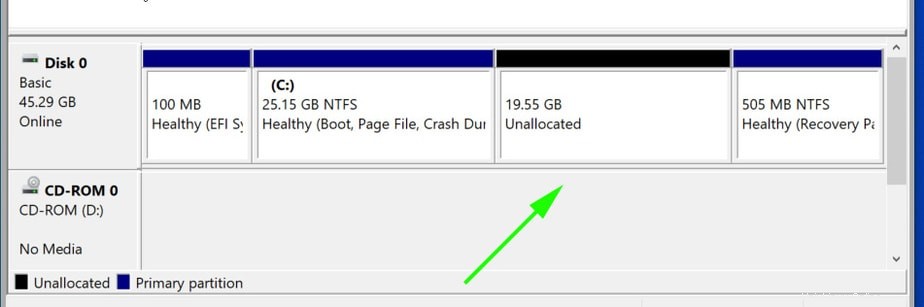
Con la partizione non allocata in posizione, collega la tua USB avviabile e riavvia il PC.
Passaggio 2) Configura il BIOS per l'avvio dal supporto di avvio
Prima di iniziare con il processo di installazione, è prudente impostare la priorità di avvio nel BIOS per selezionare il supporto di avvio come opzione preferita. A seconda del fornitore, puoi premere il tasto Esc o F10 per accedere al BIOS e accedere al menu della priorità di avvio.
Tieni inoltre presente che stiamo utilizzando la modalità UEFI per l'installazione.
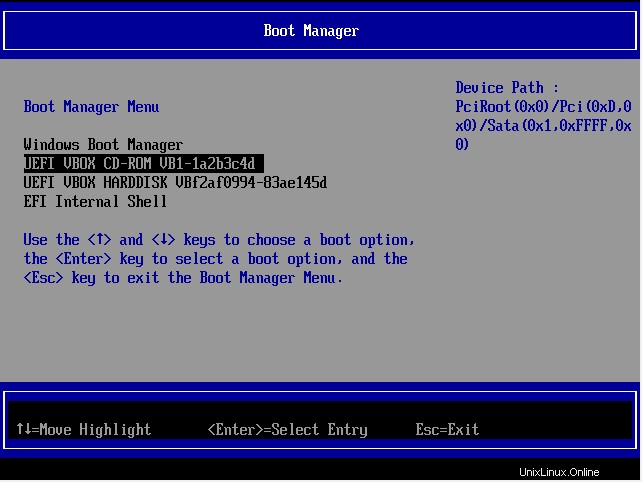
Dopo aver selezionato il supporto di avvio, premere il pulsante ESC per continuare con il processo di avvio.
Fase 3) Inizia l'installazione di Arch Linux
Nella schermata di avvio, ti verranno presentate le opzioni come mostrato di seguito. Seleziona la prima opzione:supporto di installazione di Arch Linux (x86_64, UEFI) e premi INVIO.
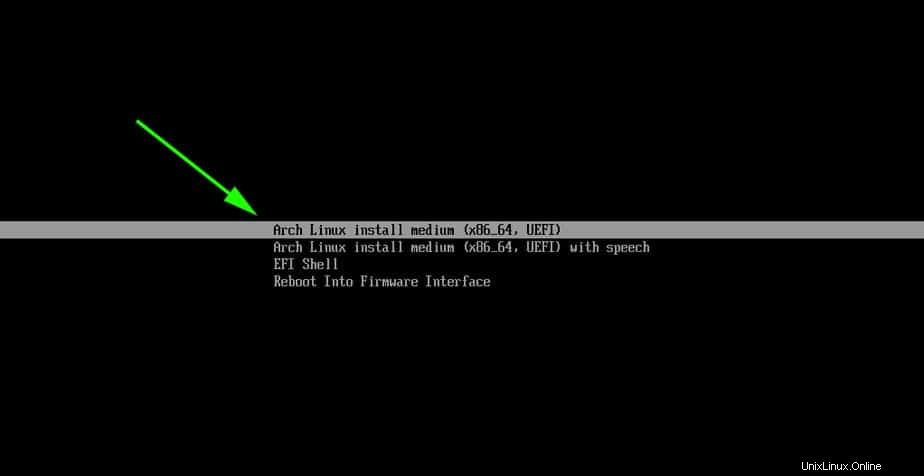
Questo inizializza Arch Linux come evidenziato dai messaggi di avvio sullo schermo.
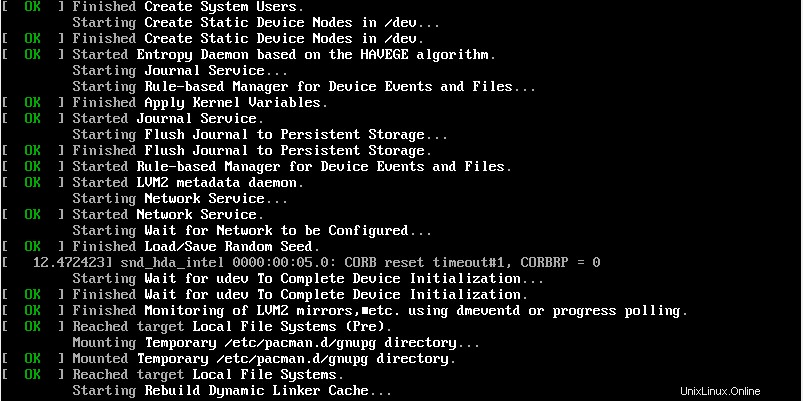
Dopo alcuni secondi, questo ti porta al prompt come mostrato di seguito.
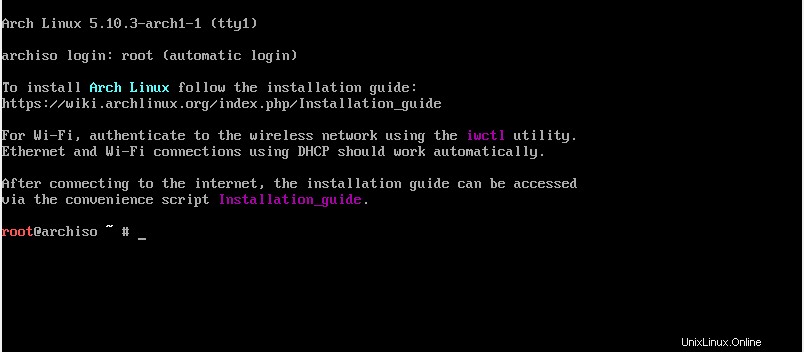
Per confermare di avere il supporto EFI, esegui il comando:
# ls /sys/firmware/efi/efivars
Dovresti ottenere alcune voci sullo schermo come mostrato. Se sullo schermo non è elencato nulla, significa che stai utilizzando MBR e questa guida non funzionerà per te nella configurazione di una configurazione dual boot.
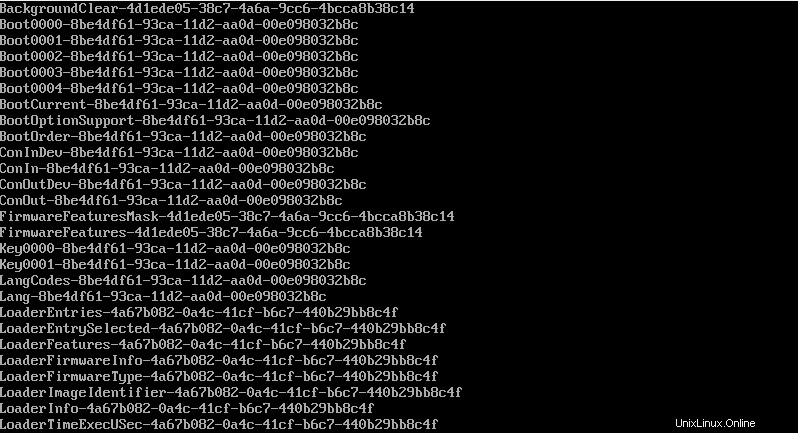
Quando inizi l'installazione, potresti voler assicurarti di avere la connettività Internet. La connettività Internet è fondamentale per impostare l'ora e la data.
Puoi eseguire il ping del DNS di Google come mostrato:
# ping 8.8.8.8 -c 4
Dovresti ricevere una risposta positiva come mostrato.
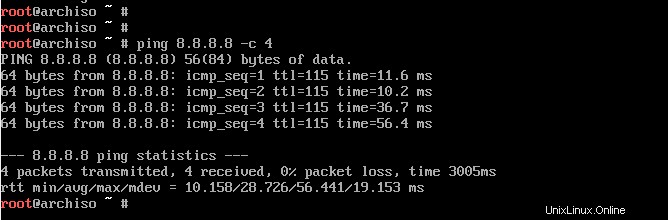
Fase 4) Aggiorna ora e data
Successivamente, aggiorneremo l'ora e la data di sistema utilizzando il comando timedatectl come mostrato.
# timedatectl set-ntp true
Successivamente è possibile confermare l'ora e la data utilizzando il comando
# timedatectl status
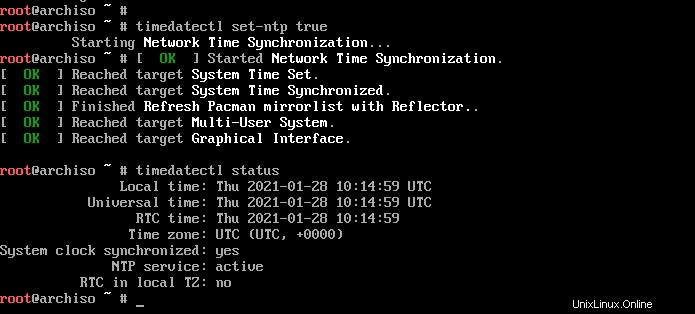
Passaggio 5) Crea e formatta le partizioni Linux
Successivamente, partizioniamo il nostro disco rigido e creeremo alcune partizioni Linux. Un modo semplice per farlo è usare l'utilità cfdisk. Esegui il comando:
# cfdisk
Vengono visualizzate tutte le partizioni disponibili, comprese le partizioni di Windows.
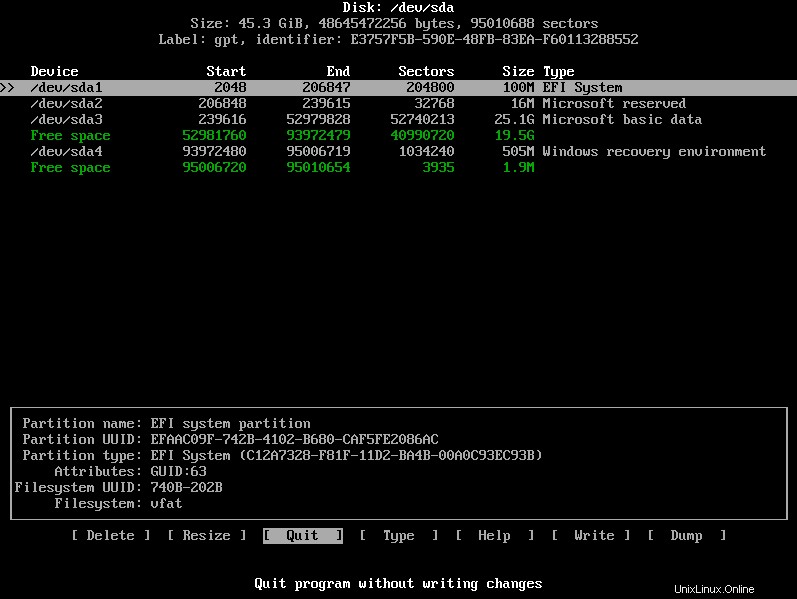
Come puoi vedere, abbiamo dello spazio libero di 19,5 G che abbiamo creato in precedenza nel passaggio 1 riducendo l'unità C sul lato Windows. Usando questa partizione, creeremo le seguenti partizioni Linux:
- Partizione root / 12G
- scambia partizione 4G
Per raggiungere questo obiettivo, navigheremo nello spazio libero con 19.5G subito dopo il volume /dev/sda3 e premiamo INVIO. Quindi specificheremo il volume come 12G per la partizione di root come mostrato di seguito. Quindi premi INVIO.
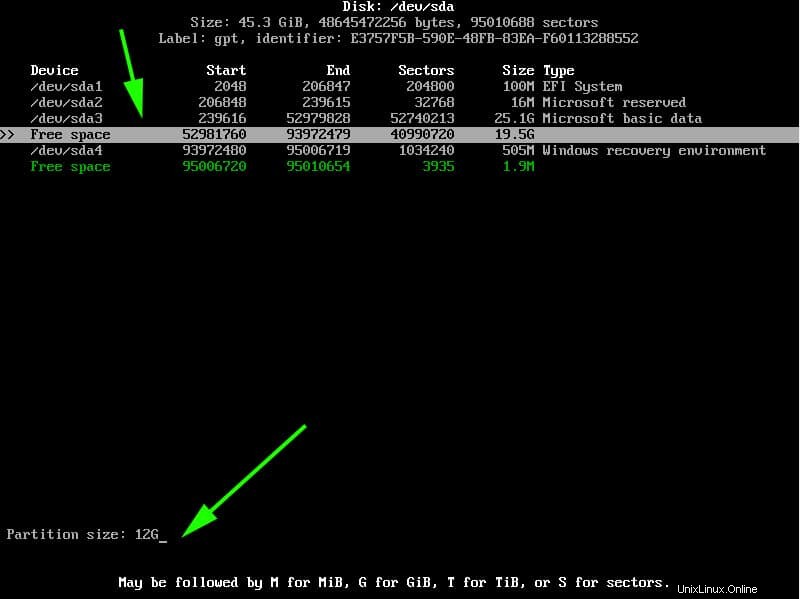
La partizione di root verrà creata con il tipo di filesystem Linux come mostrato.
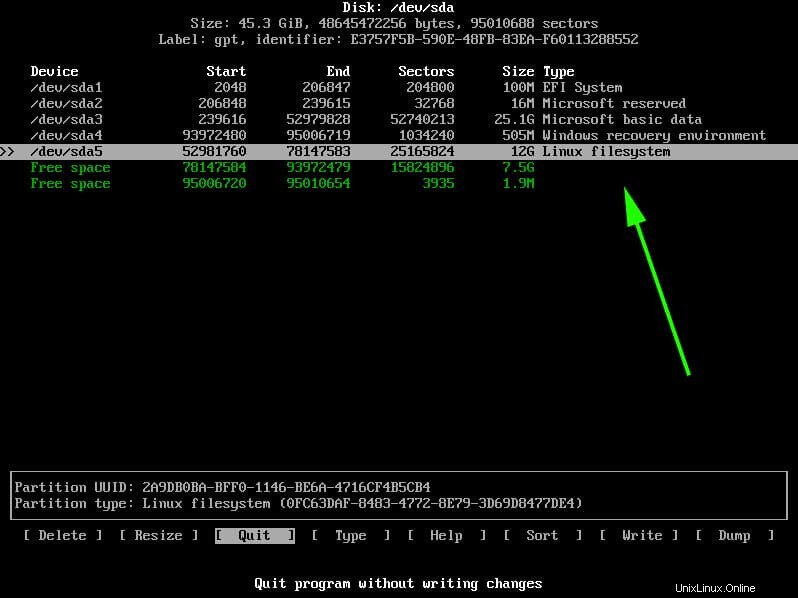
Successivamente, creeremo un'altra partizione per lo scambio. Utilizzando lo stesso metodo, procederemo alla restante partizione libera di 7G e selezioneremo l'opzione "Nuovo".
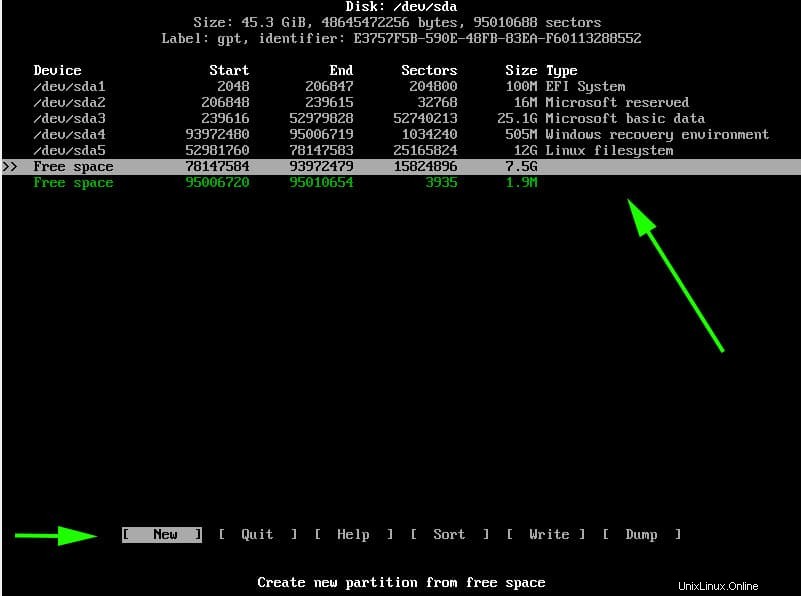
Specifica la dimensione della partizione come 4G
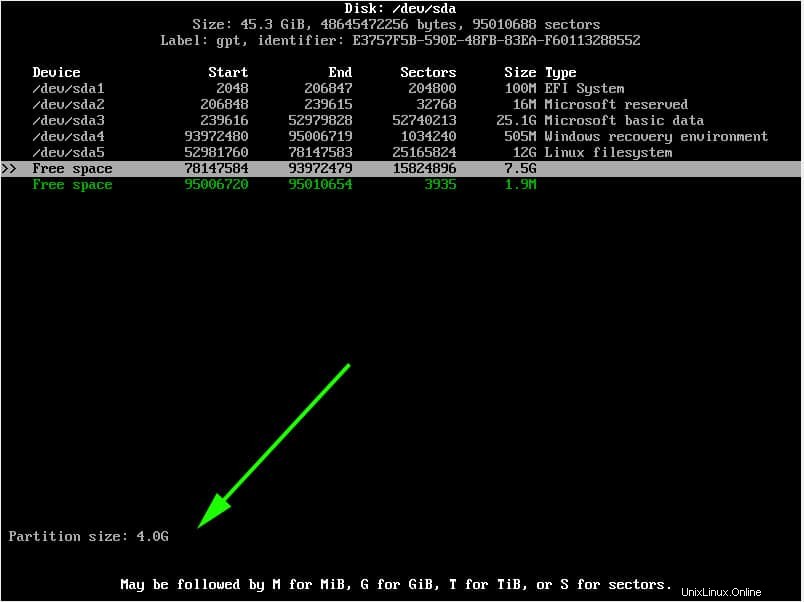
Poiché questa sarà la nostra partizione di scambio, dobbiamo fare il passaggio aggiuntivo e modificare il tipo di partizione. Pertanto, selezioneremo l'opzione "tipo" e premiamo INVIO.
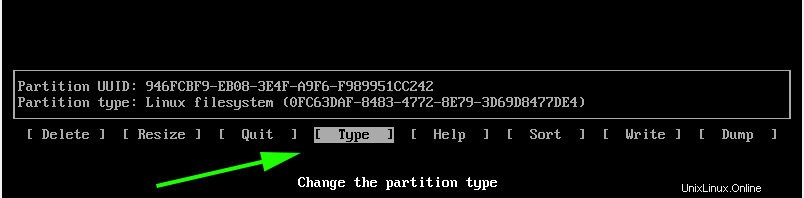
Nell'elenco che appare, seleziona "Linux Swap" e premi INVIO.
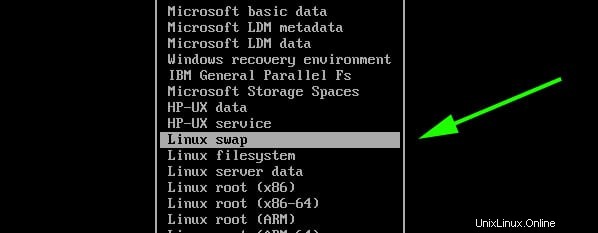
A questo punto, vengono create sia la partizione di swap root che quella di Linux, come si vede dalla tabella delle partizioni qui sotto.
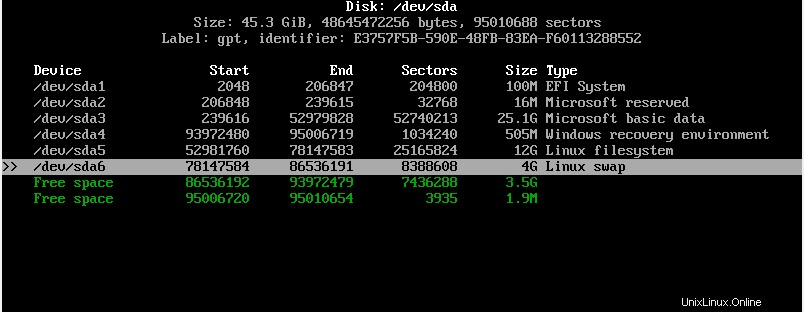
Per salvare le partizioni, seleziona l'opzione "Scrivi" e premi INVIO.
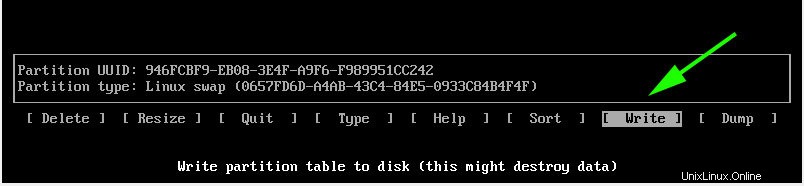
Quando ti viene chiesto se vuoi scrivere la partizione su disco, digita semplicemente "sì" e premi INVIO.
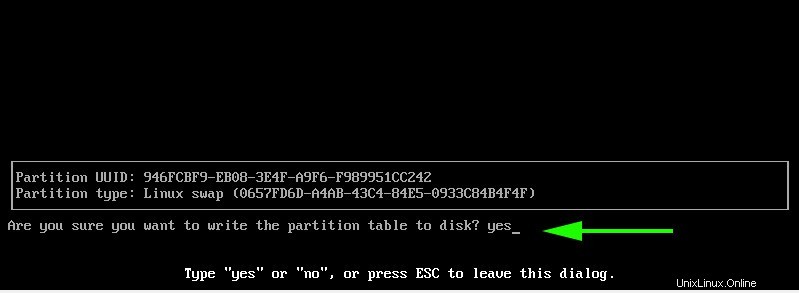
Per uscire dall'utilità cfdisk, seleziona l'opzione "Esci" e premi INVIO.
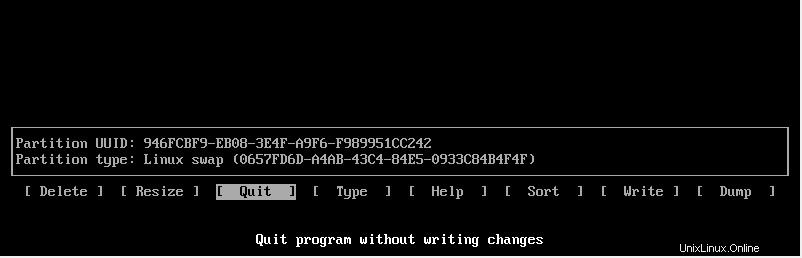
Fase 6) Formatta e monta le partizioni
Affinché le partizioni diventino utilizzabili e disponibili per l'uso, è necessario formattarle e successivamente montarle.
Per formattare la partizione di root, esegui il comando:
# mkfs.ext4 /dev/sda5
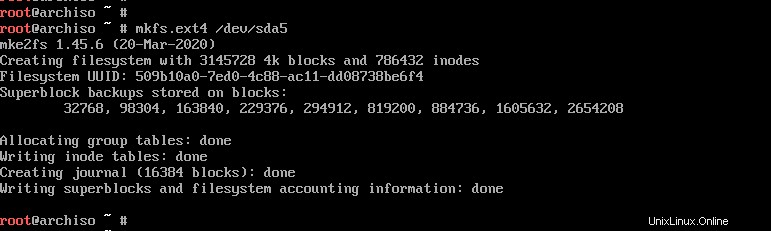
Per la partizione di scambio, utilizzare il comando:
# mkswap /dev/sda6
Quindi abilita lo scambio usando il comando swapon mostrato:
# swapon /dev/sda6
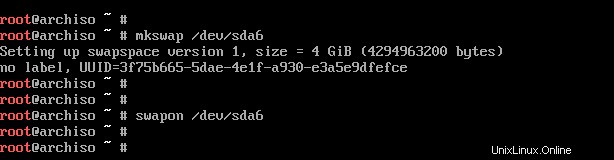
Quindi, monta la partizione di root nella directory /mnt
# mount /dev/sda5 /mnt
Inoltre, creeremo una directory per la partizione EFI su cui monteremo il sistema Windows EFI che, nel nostro caso, si trova sulla partizione /dev/sda1.
# mkdir /mnt/efi
Quindi montare la partizione EFI sul punto di montaggio EFI.
# mount /dev/sda1 /mnt/efi
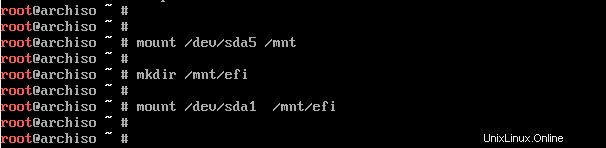
Passaggio 7) Installa il sistema di base e altri pacchetti firmware Linux richiesti
Successivamente, installeremo i pacchetti centrali per il nostro sistema Linux, inclusi i pacchetti firmware di base e Linux.
# pacstrap /mnt base linux linux-firmware

Ci vorrà del tempo. A questo punto, puoi fare una meritata pausa e uscire a fare una passeggiata e prendere un caffè. Quando l'installazione ha esito positivo, dovresti ottenere il seguente output.
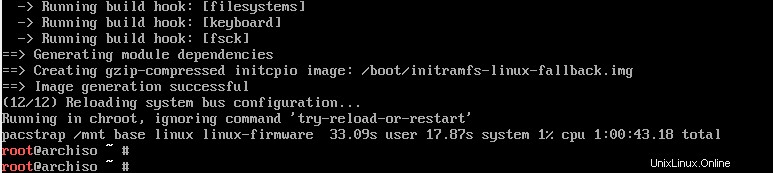
Passaggio 8) Genera file fstab
Il prossimo passo sarà generare il file fstab nella directory /mnt come segue.
# genfstab -U /mnt >> /mnt/etc/fstab
Passaggio 9) Imposta il fuso orario
Dopo aver generato il file ftab, vai al filesystem root appena creato
# arch-chroot /mnt
Puoi verificare di essere nel filesystem di root usando il comando come mostrato.
# ls
Le informazioni sul fuso orario si trovano nella directory /usr/share/zoneinfo/. Per impostare il tuo fuso orario, crea un collegamento simbolico a /etc/localtime
Percorso.
# ln -sf /usr/share/zoneinfo/US/Pacific /etc/localtime
Quindi, sincronizza l'orologio hardware usando il comando:
# hwclock --systohc
Passaggio 10) Imposta la localizzazione
Le impostazioni locali determinano la lingua del sistema, il formato della valuta, la numerazione e la data sul sistema. Queste informazioni sono contenute nel file /etc/locale.gen. Quindi, apri il file usando l'editor vim.
# vim /etc/locale.gen
NOTA:per installare l'editor vim, utilizzare il comando pacman come segue:
# pacman -Sy vim
Dopo aver effettuato l'accesso al file, scorrere e decommentare la lingua preferita. In questo caso, abbiamo deciso di utilizzare en_US.UTF-8 UTF-8
Salva ed esci dal file. Quindi genera la configurazione della locale usando il comando.
# locale-gen
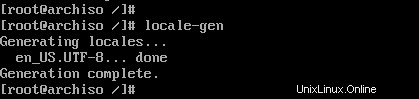
Quindi, crea un nuovo file di configurazione della locale e salva la locale come mostrato.
# echo "LANG=EN_US.UTF-8" > /etc/locale.conf
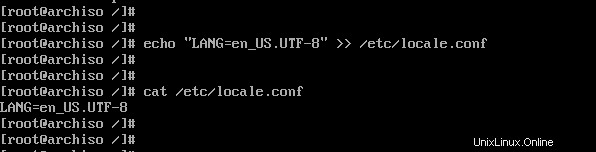
Passaggio 11) Imposta il nome host
Successivamente, configureremo il nome host del nostro sistema Arch. Innanzitutto, crea un nuovo file e specifica il nome host come mostrato.
# echo linuxtechi > /etc/hostname
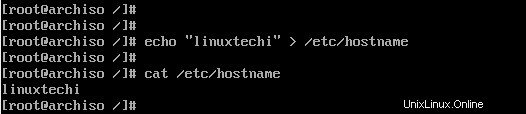
Successivamente, modifica il file /etc/hosts come segue.
# echo "127.0.1.1 linuxtechi" >> /etc/hosts
Passaggio 12) Installa netctl Network Manager
Per utilizzare Internet una volta completata l'installazione e al riavvio, è necessario installare un gestore di rete. In questo esempio installeremo il gestore di rete netctl come segue
# pacman -Sy netctl
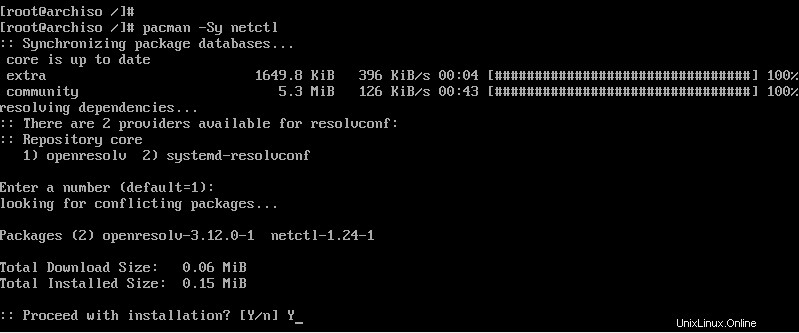
Durante l'installazione vengono elencate alcune dipendenze opzionali per netctl. Installeremo le seguenti dipendenze. Questi sono:
- dhcpcd – Per il supporto DHCP
- wpa-supplicant :per reti wireless
- ifplugd :per connessioni di rete cablate
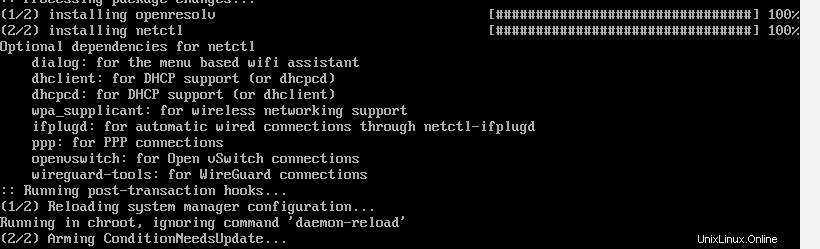
Queste dipendenze ti aiuteranno a configurare la rete senza problemi al prossimo avvio di Arch Linux.
Per installare le dipendenze facoltative, esegui il comando seguente:
# pacman -Sy dhcpcd wpa-supplicant ifplugd
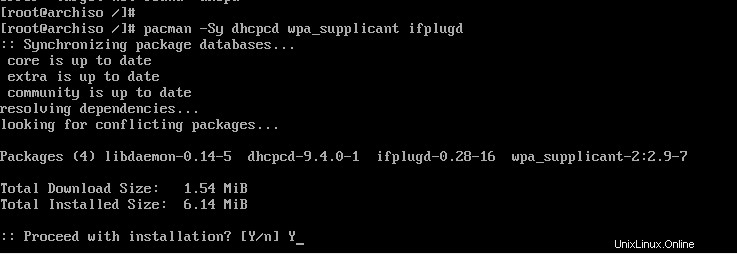
Passaggio 13) Crea un utente normale
Successivamente, creeremo un utente normale chiamato linuxtechi e lo collocheremo nel gruppo di ruote come segue.
# useradd -G wheel -m linuxtechi
Il prossimo passo sarà assegnare una password all'utente.
# passwd linuxtechi
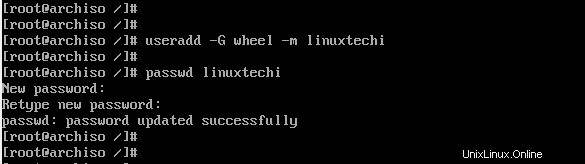
Passaggio 14) Installa il bootloader GRUB
Ci stiamo avvicinando al traguardo. In questo passaggio, installeremo il bootloader di grub per consentirci di avviare il nostro sistema Arch Linux al riavvio.
Installeremo il pacchetto bootloader grub insieme al pacchetto efi boot manager poiché stiamo usando la modalità UEFI.
# pacman -S grub efibootmgr
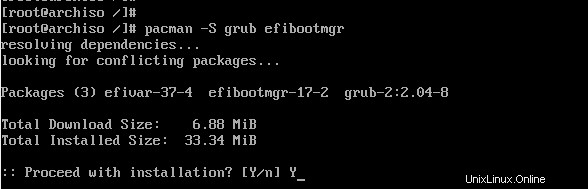
Quindi, installa il pacchetto os-prober che consentirà ad Arch Linux di rilevare il sistema operativo Windows.
# pacman -S os-prober
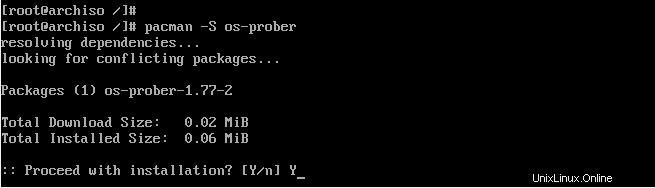
Quindi installa grub nella directory EFI come mostrato.
# grub-install --target=x86_64-efi --efi-directory=/efi --bootloader-id=GRUB

E installa un file di configurazione di grub come mostrato.
# grub-mkconfig -o /boot/grub/grub.cfg
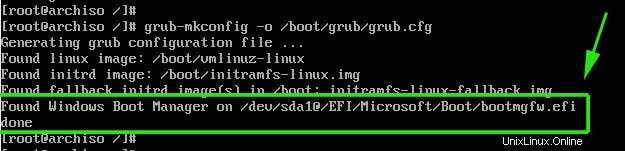
L'ultima riga indica che Arch ha rilevato la presenza di Boot Manager di Windows sulla partizione /dev/sda1. Perfetto!
Infine, imposta una password per l'utente root come mostrato.
# passwd
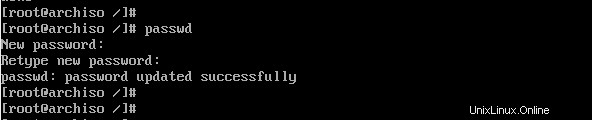
Quindi esci e riavvia il sistema.
# exit # reboot
Passaggio 15) Avvia in Arch Linux
Durante l'avvio, il bootloader GRUB visualizzerà varie opzioni tra cui l'avvio in Arch Linux, che è la prima opzione, e anche l'avvio in Windows, che è l'ultima opzione nel mio caso.
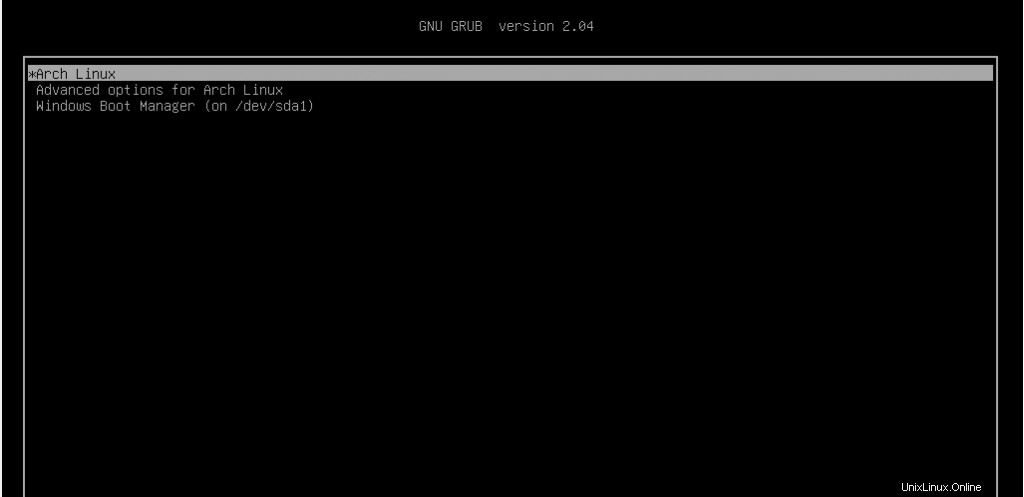
Accedi come utente normale come mostrato
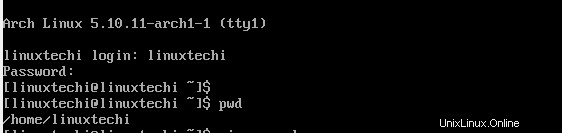
Passaggio 16) Attività successive all'installazione
Una delle cose che ho notato quando ho effettuato l'accesso è che non ho alcuna connessione a Internet. Questo è un problema causato dalle impostazioni del profilo DHCP predefinite che devono essere modificate per adattarsi all'interfaccia di rete collegata al sistema Arch Linux.
Per trovare le interfacce allegate eseguire il comando:
$ ip link
L'output conferma che la nostra interfaccia di rete è enp0s3
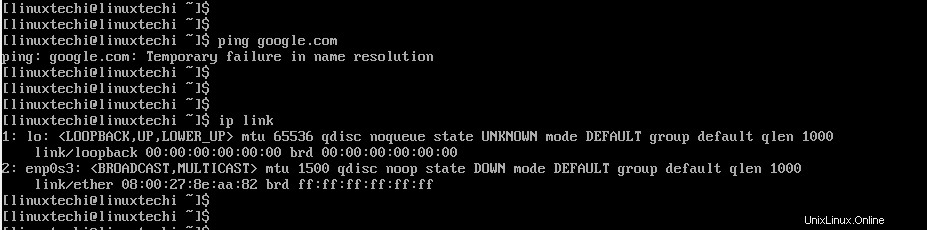
Dobbiamo modificare il file ethernet-dhcp nel percorso /etc/netctl/examples/ e modificare l'interfaccia di rete.
Ma prima, copiamo il file nella directory /etc/netctl.
Passa all'utente root
# su
Copia il file ethernet-dhcp nella directory /etc/netctl.
# cp /etc/netctl/examples/ethernet-dhcp /etc/netctl/custom-dhcp-profile
Quindi, vai alla directory /etc/netctl.
# cd /etc/netctl
Usa l'editor vim per modificare il file.
# vim custom-dhcp-profile
L'attributo dell'interfaccia è impostato su eth0.
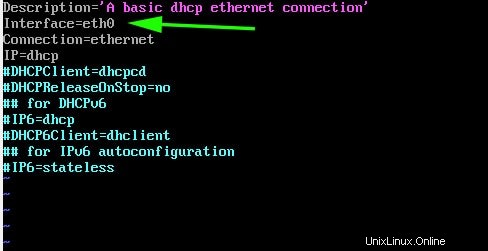
Tuttavia, come abbiamo visto in precedenza, la nostra interfaccia di rete è enp0s3. Pertanto, modificalo in enp0s3. Decommenta inoltre la riga che inizia con il parametro DHCPClient.
DHCPClient=dhcpcd
Ciò consente al sistema di accettare indirizzi IP utilizzando il servizio DHCP.
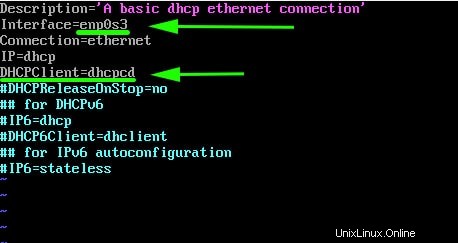
Salva ed esci dal file di configurazione. Quindi, abilita il profilo DHCP personalizzato.
# netctl enable custom-dhcp-profile

E infine abilita il servizio DHCP.
# systemctl enable dhcpcd.service

La tua interfaccia dovrebbe ora scegliere un indirizzo IP dal router e dovresti avere una connessione Internet.
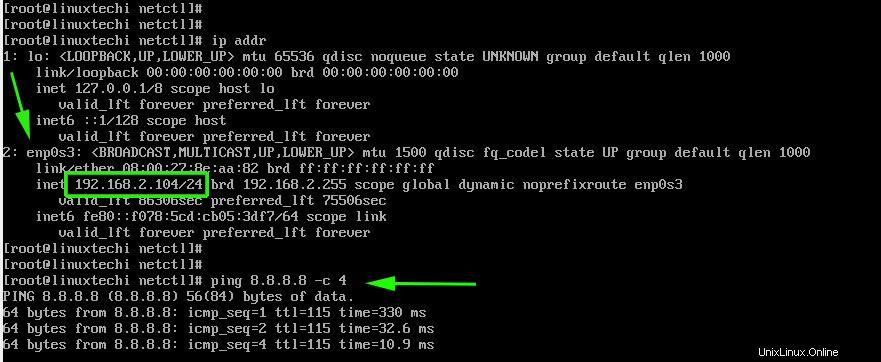
Puoi installare un sistema X Windows come mostrato,
$ sudo pacman -S xorg xorg-server
Quindi installa un display manager. Ad esempio, per installare GNOME, eseguire:
$ sudo pacman -S gnome
Quindi avvia e abilita il servizio gdm
$ sudo systemctl start gdm $ sudo systemctl enable gdm
Questo ci porta alla fine di questo lungo argomento. Si spera che ora tu sia in grado di eseguire il dual boot di Arch Linux con Windows sul sistema UEFI.