Continuando dalla guida precedente, finiremo mettendo a punto il sistema per abilitare funzionalità paragonabili ad altre distribuzioni. Dopo questo tutorial, avrai molte delle funzionalità di base che troverai in una distribuzione come Fedora o Ubuntu.
Prima di iniziare, aggiorna il tuo nuovo sistema, quindi riavvia.
$ pacman -Syu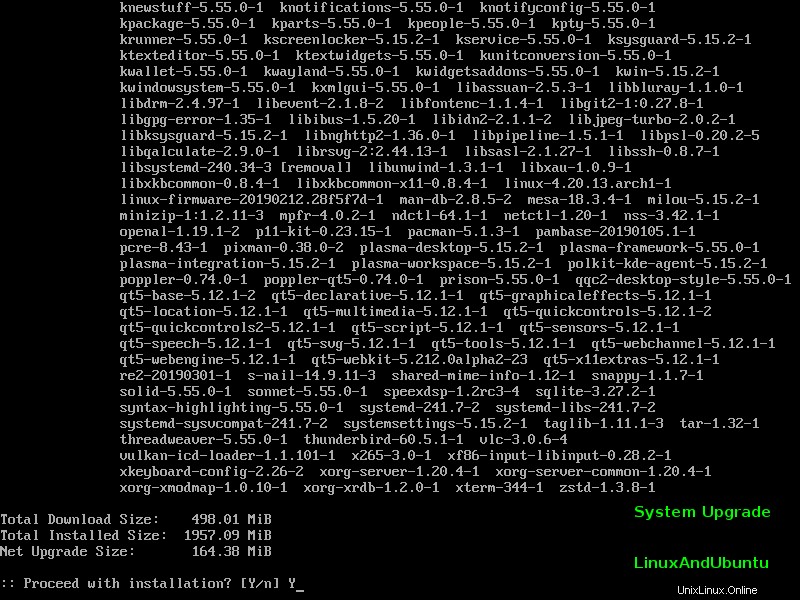
Connettività Wi-Fi
Prima di tutto, configuriamo il WiFi. Se il sistema è già installato e dispone già di una connessione Internet, sarà semplice. Se è l'unica opzione disponibile, potrebbe essere necessario riavviare il CD di installazione per installare le dipendenze per lo script "menu wifi". Idealmente, questo passaggio avrebbe dovuto essere eseguito durante l'installazione. Come accennato, "menu wifi" è lo script che viene utilizzato per connettersi a qualsiasi rete Wi-Fi. Dipende dall'installazione di due pacchetti:'dialog' e 'wpa_supplicant'. Dialog è la libreria dell'interfaccia utente utilizzata per eseguire il rendering dei menu grafici in un terminale. 'wpa_supplicant' (WPA =WiFi Protected Access) è il pacchetto utilizzato per fornire supporto per i protocolli di sicurezza WEP, WPA e WPA2.
Installa questi pacchetti usando 'pacman' con accesso root.
$ pacman -S dialog wpa_supplicantSe dovessi eseguire l'avvio dal CD per ottenere l'accesso a Internet, il "menu wifi" dovrebbe funzionare immediatamente. Dovrebbe essere possibile la connessione a una rete Wi-Fi. Fallo prima di eseguire "arch-chroot" sull'unità di installazione dopo averlo montato. Quindi sarai in grado di installare quei due pacchetti.
Controllo doppio del suono
Il supporto audio dovrebbe già funzionare. Tuttavia, vorremmo controllare alcune cose. Se non è possibile riprodurre l'audio tramite il browser Web o un lettore multimediale, è possibile che l'audio sia disattivato. Innanzitutto, installa "alsa-utils", quindi riattiva il suono con "amixer", come mostrato nel Arch Wiki. Il canale principale è il più importante. Se gli altri due falliscono, non devi preoccuparti.
$ pacman -S alsa-utils
$ amixer sset Master unmute
$ amixer sset Speaker unmute
$ amixer sset Headphone unmuteDurante l'installazione, il servizio ALSA è abilitato. Ciò significa che avrai un suono dopo il riavvio. Poiché abbiamo installato anche il desktop KDE 5 Plasma, vorremmo anche installare KMixer per controllare facilmente il volume.
$ pacman -S kmixInfine, già che ci siamo, completiamo l'installazione di KDE installando dolphin (file manager), kwrite, kate (editor di testo) e konsole (terminale).
$ pacman -S dolphin kwrite kate konsoleGestione display
Lo scopo di un display manager è fornire un'interfaccia di accesso sotto X. Con uno abilitato, non è necessario accedere a un terminale e quindi avviare X con un'interfaccia desktop. Installiamo un display manager chiamato "lxdm".
$ pacman -S lxdmCi sono altri display manager tra cui scegliere come GDM e MDM. Dopo l'installazione, avvia e abilita LXDM.
$ systemctl enable lxdm.service
$ systemctl start lxdm.service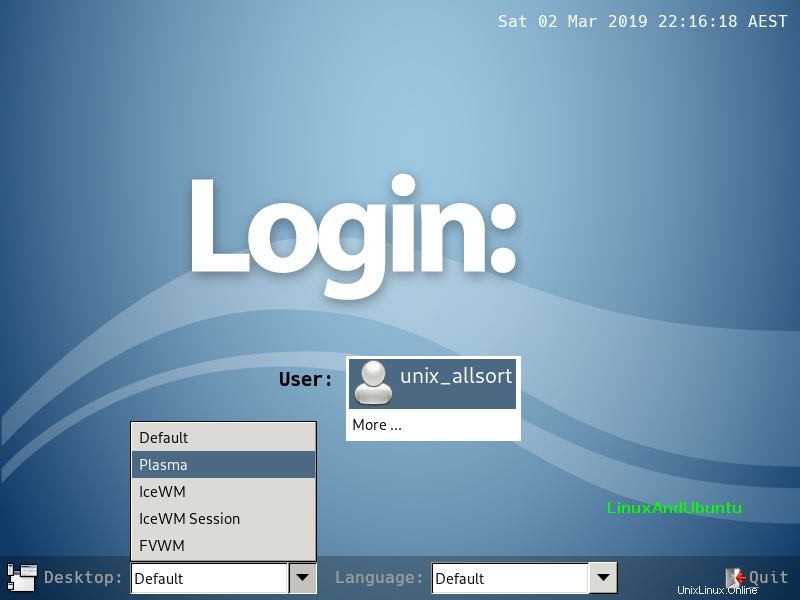
Il display manager è ora attivo e funzionante. Accedi al desktop (Plasma o qualsiasi altro ambiente tu scelga), apri un terminale e usa "su" per utilizzare l'utente root.
Questo passaggio successivo è facoltativo. Installiamo il desktop MATE. MATE è una continuazione della base di codice di GNOME 2.
$ pacman -S mate mate-extraOra possiamo riavviare. Successivamente, possiamo accedere a Plasma, MATE, FVWM o a qualsiasi ambiente desktop o gestore di finestre che hai installato. Sentiti libero di installare altri ambienti desktop di tua scelta.
Ricerca di pacchetti e caratteri
Prima di installare i caratteri nel sistema, dimostriamo la ricerca di un pacchetto particolare utilizzando pacman.
$ pacman -Ss fonts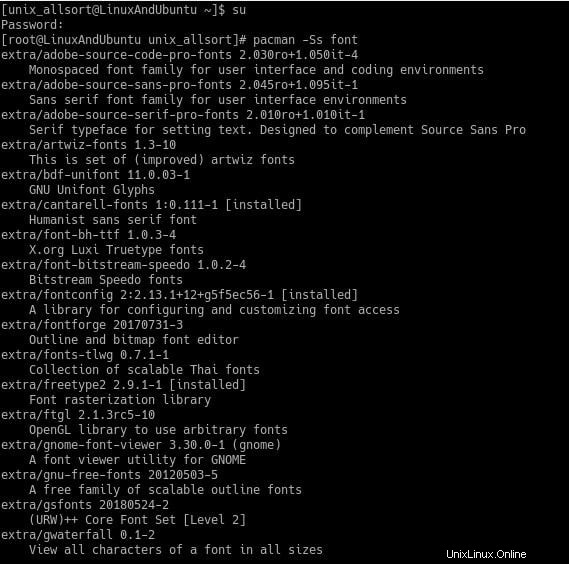
Abbiamo visualizzato un elenco di pacchetti che contengono quella parola chiave. Il pacchetto che desideriamo installare è quello "gnu-free-fonts" dal repository "extra". Vengono forniti caratteri standard per l'uso quotidiano.
Privilegi di montaggio del dispositivo
In distribuzioni come Ubuntu, gli utenti vengono automaticamente configurati per avere accesso alla memoria rimovibile. Gli utenti possono avere la stessa cosa con Arch Linux, ma è necessario eseguire alcuni passaggi. Innanzitutto, è utile sapere cosa sono "udisks" (in realtà "udisks2") e "polkit". Gli Udisk vengono usati per aiutare a gestire i dispositivi di archiviazione. Polkit viene utilizzato per ottimizzare le impostazioni di autorizzazione per udisk. Stiamo per implementare una configurazione in cui gli utenti nel gruppo di archiviazione possono montare le unità senza che venga richiesta la password di root. Attualmente, tutti gli utenti devono inserire la password ogni volta che desiderano montare qualcosa. Questo può diventare piuttosto fastidioso se sei l'utente principale. Dobbiamo configurare polkit per concedere automaticamente i privilegi di montaggio agli utenti nel gruppo di archiviazione.
Tutti questi passaggi devono essere eseguiti con i privilegi di root. Innanzitutto, apri "/etc/group" per aggiungerti al gruppo "storage".
$ nano /etc/group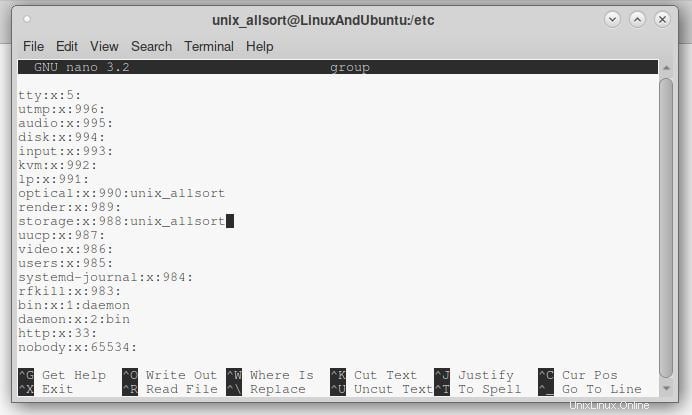
Successivamente, dobbiamo aggiungere alcune regole di polkit in modo che gli udisk garantiscano un accesso più semplice ai privilegi di montaggio. In Arch Wiki, c'è una sezione di configurazione nella pagina Udisk. In esso, ci vengono presentate 3 opzioni. Ho scelto la terza opzione perché ho installato KDE e Dolphin. Copia il contenuto del file su GitHub in un file che si trova in '/etc/polkit-1/rules.d/ '. Puoi chiamarlo come vuoi. L'ho chiamato "50-storage-group.rules '.
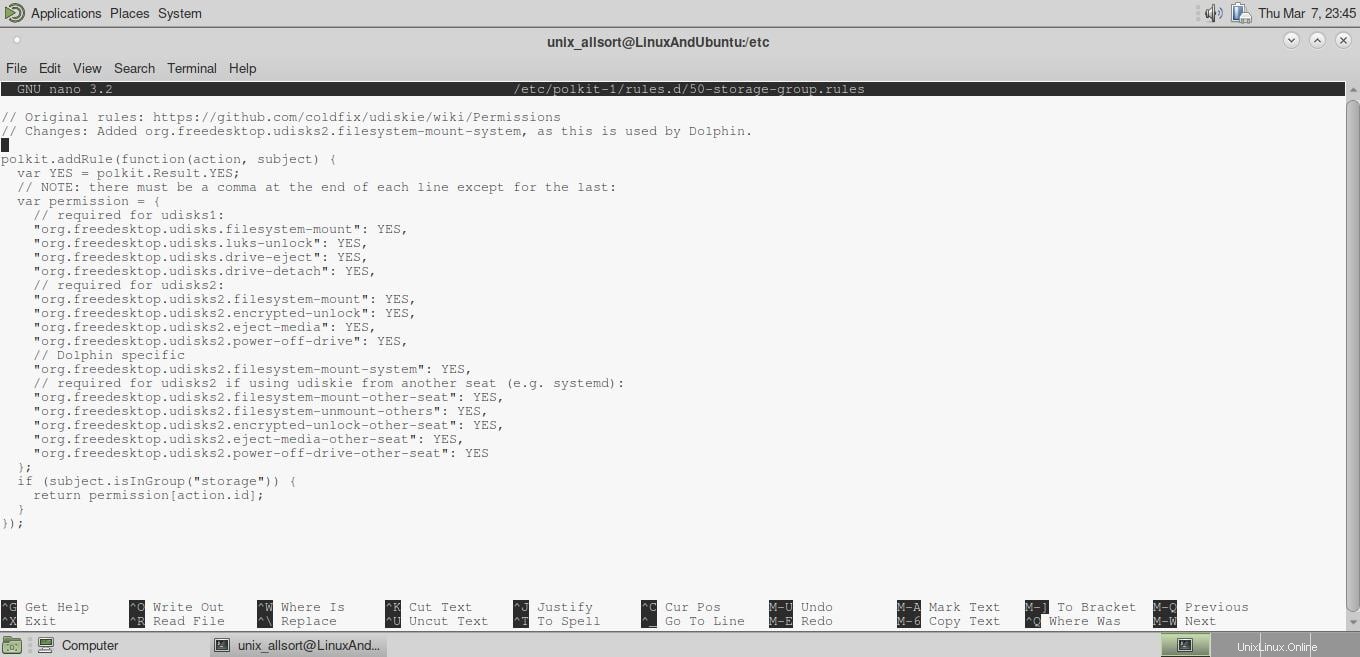
Dovresti quindi essere in grado di montare l'unità e usarla correttamente. Anche il pacchetto 'ntfs-3g' dovrebbe essere installato per scrivere su filesystem NTFS.
Riproduzione DVD
Dobbiamo installare alcuni pacchetti prima di poter guardare i DVD su Arch Linux. Questi sono i pacchetti:
$ pacman -S libdvdread # To read them
$ pacman -S libdvdcss # To decrypt them
$ pacman -S libdvdnav # For navigating DVD menus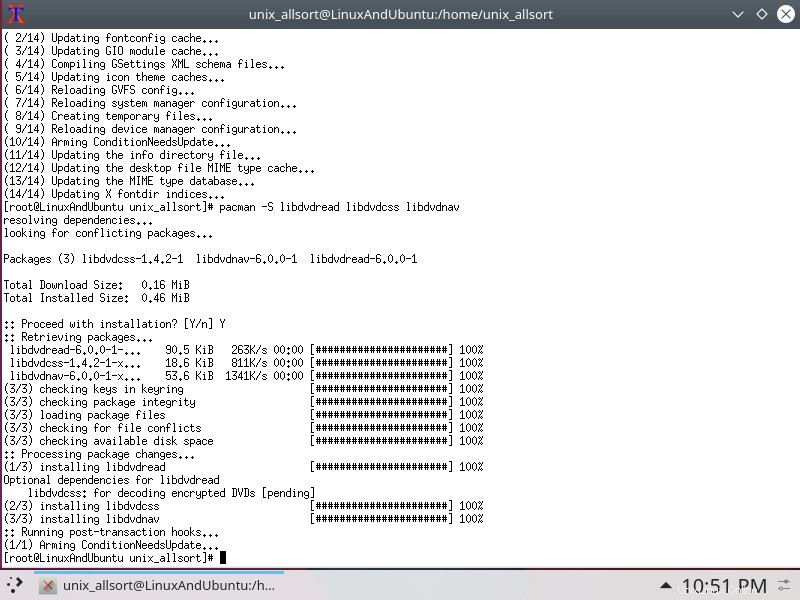
L'utente dovrebbe anche essere nel gruppo "ottico". Per aggiungere te stesso o un altro utente, apri "/etc/group" come root, trova il gruppo "ottico" e metti eventuali nomi utente accanto ad esso. Separa più utenti con una virgola.
Ora dovresti essere in grado di utilizzare programmi come VLC per riprodurre film in DVD.
Vino
Se non hai abilitato il repository multilib nel file di configurazione di pacman, '/etc/pacman.conf', dovrai farlo prima di installare Wine. Il repository multilib contiene programmi a 32 bit. Per impostazione predefinita, sono accessibili solo i pacchetti a 64 bit. Apri il file di configurazione e decommenta questa sezione (rimuovi il '#' da entrambe le righe):
[multilib]
Include = /etc/pacman.d/mirrorlistUna volta salvata la configurazione, aggiorna l'elenco dei pacchetti e quindi installa Wine.
$ pacman -Syu
$ pacman -S wine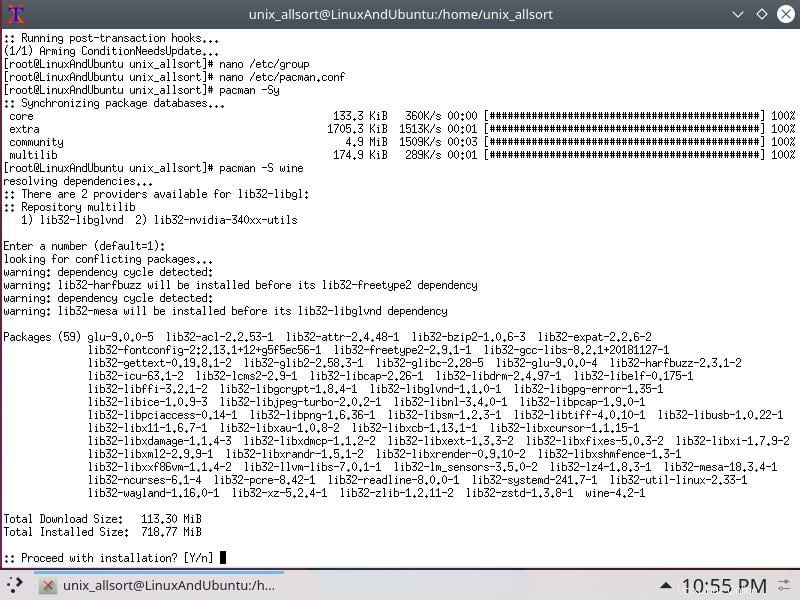
Quindi scarica un programma Windows e provalo.
SSH
Se prevedi di connetterti ad altri sistemi Linux o Unix, ssh deve essere installato. Installeremo OpenSSH per questo.
$ pacman -S openssh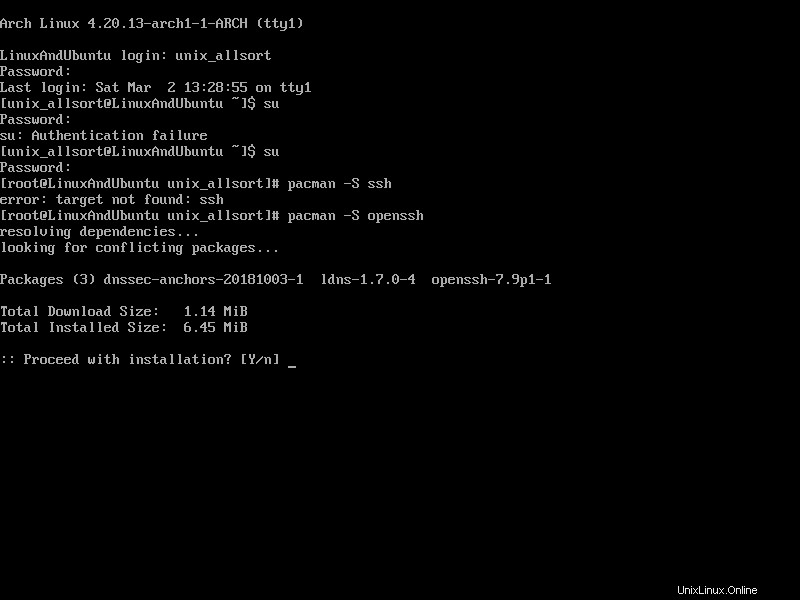
Ora, cosa succede se si desidera ricevere connessioni. Dovrai avviare il server SSH usando "systemctl".
$ systemctl start sshd.serviceE se vuoi che il demone SSH venga avviato durante l'avvio, puoi farlo.
$ systemctl enable sshd.serviceConclusione
Dopo queste guide, dovresti avere un sistema funzionale e utile. Come qualsiasi altro sistema, dovresti essere in grado di riprodurre musica, giochi, scrivere documenti con LibreOffice una volta installato, navigare sul Web e altro ancora. Tu continua a usare il tuo sistema normalmente, oppure puoi continuare ad armeggiare con il sistema.