VirtualBox è uno strumento di virtualizzazione multipiattaforma gratuito e open source di Oracle che consente di creare macchine virtuali e provare diversi sistemi operativi. È facile da installare e utilizzare e puoi creare le tue macchine virtuali, assegnare loro risorse come CPU e RAM e persino clonarle. In questo argomento dimostreremo come installare VirtualBox e il suo pacchetto di estensione su Arch Linux.
Installazione di VirtualBox su Arch Linux
Per ottenere VirtualBox sul tuo sistema, segui i passaggi seguenti.
Passaggio 1) Installa il pacchetto VirtualBox
Installare VirtualBox è semplicissimo. Basta avviare il terminale e un utente sudo, eseguire semplicemente il comando:
$ sudo pacman -S virtualbox virtualbox-guest-iso
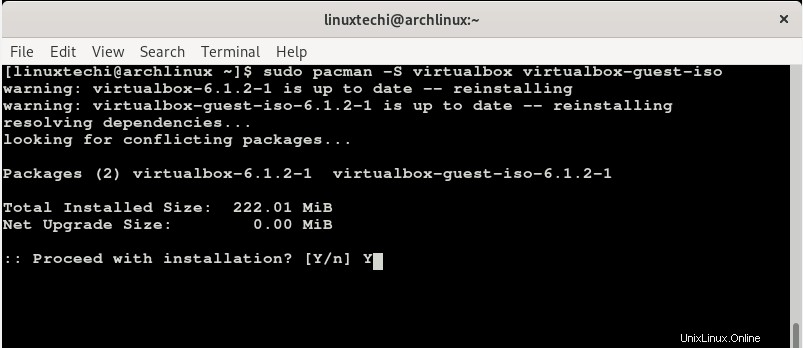
Quando viene richiesto di procedere con l'installazione, digitare "Y" e premi continua per installare i pacchetti e le dipendenze di VirtualBox.
Successivamente, aggiungi l'utente corrente a vboxusers gruppo eseguendo il comando:
$ sudo gpasswd -a $USER vboxusers

Quindi, carica il modulo del kernel di virtualbox usando il comando:
$ sudo modprobe vboxdrv

A questo punto, VirtualBox è installato sul tuo sistema Arch Linux. Tuttavia, è necessario installare il pacchetto di estensione VirtualBox per abilitare le funzionalità USB 2.0 e 3.0 di VirtualBox. Ciò consentirà alle tue macchine virtuali di rilevare e lavorare con le pen drive USB collegate al sistema host.
Passaggio 2) Installa il pacchetto di estensione VirtualBox
Per installare il pacchetto di estensione Virtualbox, prima aggiorna il sistema utilizzando yaourt o sì gestori di pacchetti come mostrato:
$ yaourt -Syy OR $ yay -Syy
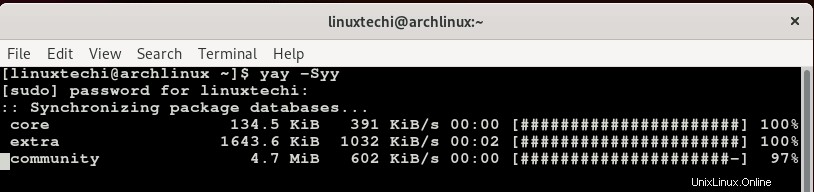
Quindi, installa il pacchetto di estensione VirtualBox usando il comando:
$ yay -S virtualbox-ext-oracle

Devi anche abilitare vboxweb affinché si avvii all'avvio e avvii il servizio
$ sudo systemctl enable vboxweb.service $ sudo systemctl start vboxweb.service

Perfetto, anche il servizio è stato avviato con successo. Verifichiamo che il modulo del kernel di VirtualBox sia caricato o meno, esegui sotto comando lsmod
$ lsmod | grep -i vbox
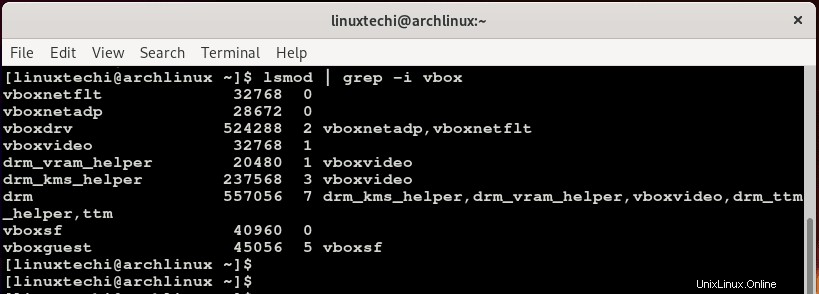
L'output dovrebbe visualizzare i moduli del kernel vbox come mostrato sopra.
Passaggio 3) Avvio di VirtualBox
Per avviare Virtualbox, usa il gestore delle applicazioni premendo il tasto Super o il tasto Windows, nel caso di Gestione desktop GNOME – e cerca VirtualBox come mostrato di seguito.
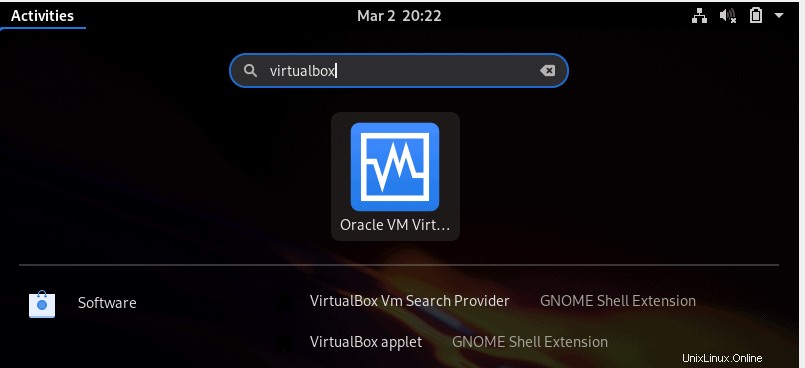
Successivamente, fai clic sull'icona Virtualbox per avviarlo. Dovresti finalmente vedere la finestra di VirtualBox come mostrato di seguito.
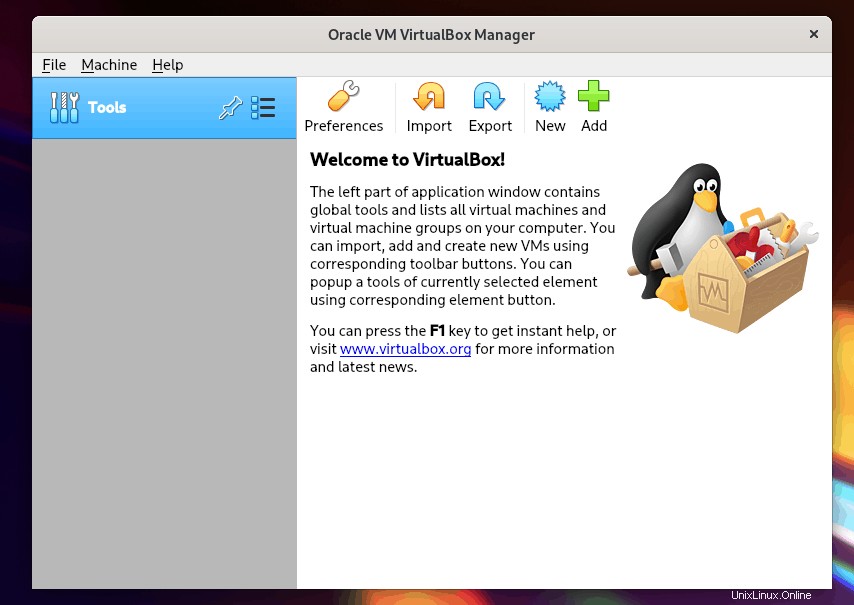
Per confermare che il pacchetto di estensione è stato installato, fai clic su "File ' quindi vai a 'Preferenze '. In alternativa puoi premere "CTRL + G ' scorciatoia da tastiera.
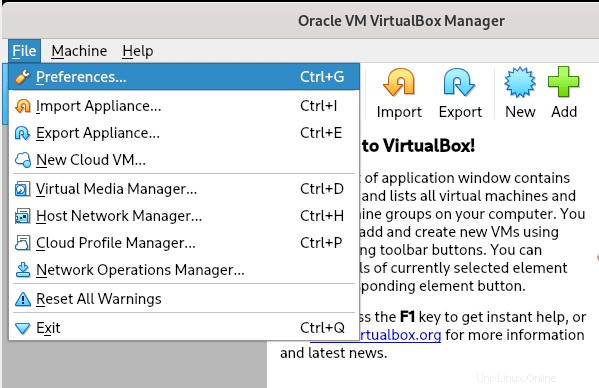
Nella finestra successiva, fai clic su "Estensioni '. Nel riquadro di destra verranno visualizzati il Nome e la versione del pacchetto estensioni. Per tornare alla finestra principale, fare clic su "OK pulsante '.
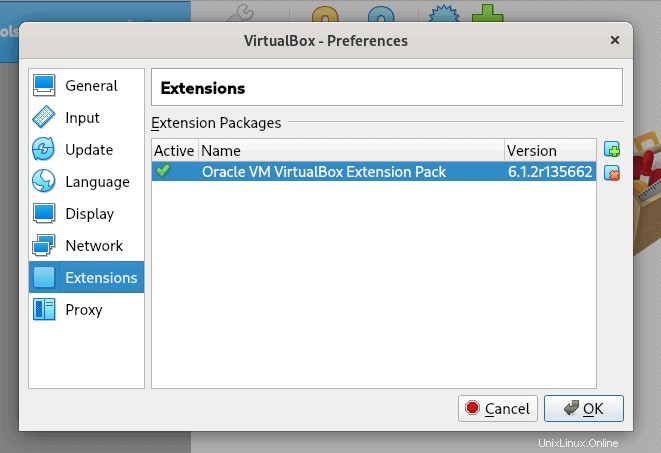
Abbiamo finalmente installato il pacchetto di estensioni VirtualBox e VirtualBox per fornire funzionalità extra alle tue macchine virtuali.
Leggi anche :Come creare e configurare un utente Sudo su Arch Linux
Leggi anche : Come installare e utilizzare Docker su Arch Linux