In questo articolo impareremo a installare Linux Mint su Virtualbox. Linux Mint è una delle distribuzioni più leggere che puoi eseguire in VirtualBox. Sia che tu voglia solo provare Linux o che lo desideri per dei test, questa potrebbe essere la distribuzione che fa per te!
Download dell'immagine ISO nuova di zecca
Per prima cosa, dobbiamo scaricare l'immagine ISO corretta dal sito ufficiale . Linux Mint è disponibile in 3 versioni ufficiali:
- Cannella
- XFCE
- COME
Una volta che hai deciso un sapore con cui andare, procedi a scaricare la tua immagine ISO per lo stesso.
Creazione della nostra macchina virtuale
Il primo passo per creare la nostra macchina virtuale è dichiarare il nome e il tipo della nostra macchina virtuale. Puoi nominarlo come vuoi. Qui l'ho chiamato "Linux Mint" per identificarlo facilmente. Successivamente, in "Tipo" seleziona "Linux" e in versione seleziona Ubuntu 32/64 secondo la tua architettura ISO e CPU.
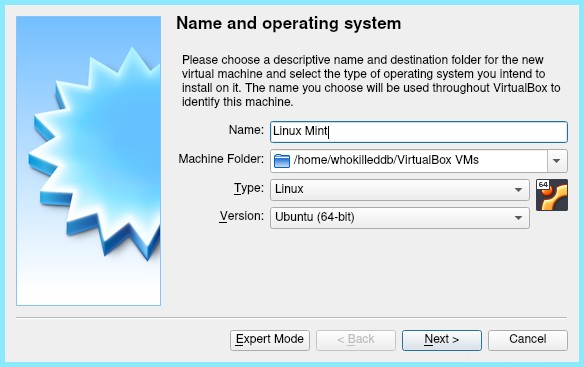
Successivamente, dobbiamo specificare la quantità di RAM che utilizzerebbe la nostra macchina virtuale. Linux Mint è una distribuzione leggera e può funzionare anche con una RAM molto bassa. Tuttavia, gli daremo almeno 1 GB di RAM.
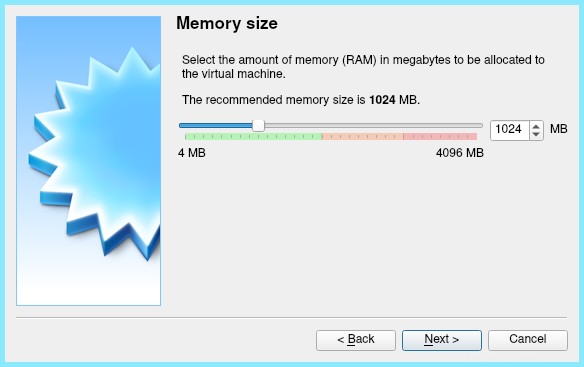
Successivamente, dobbiamo creare un disco rigido virtuale. Seleziona l'opzione predefinita che è "Crea un disco virtuale ora" e premi crea.
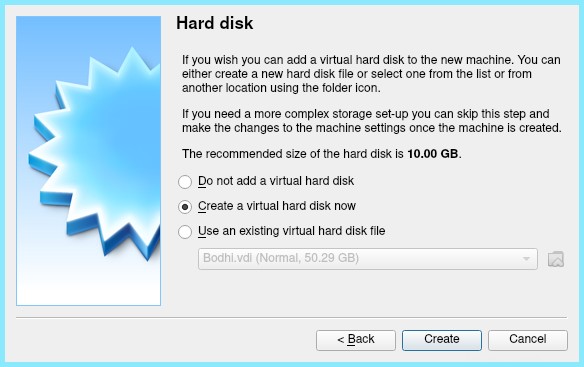
Successivamente ti verrà chiesto di selezionare un tipo di file del disco rigido. Mantieni le impostazioni predefinite e seleziona Avanti.
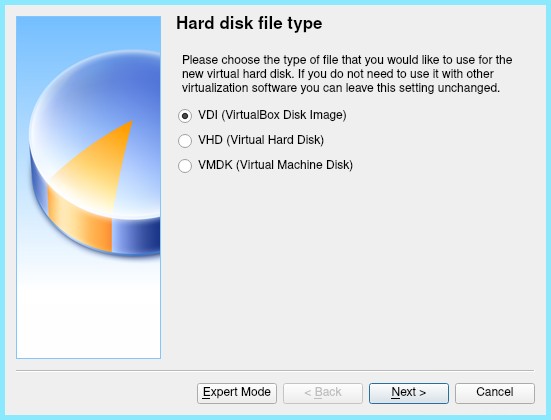
Successivamente dobbiamo scegliere come archiviare i nostri dati sul disco rigido fisico. Per questo scegli l'opzione "allocato dinamicamente" e seleziona Avanti.
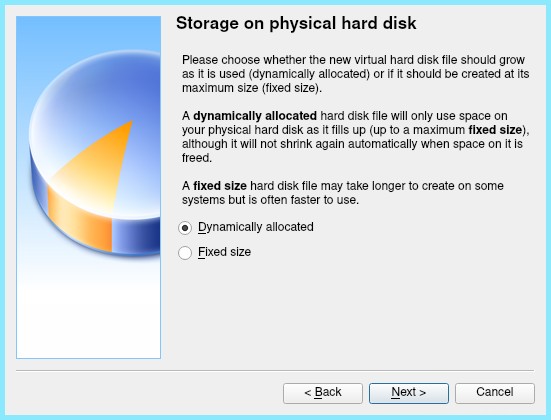
Ora dobbiamo specificare il nostro disco. Linux Mint funziona bene con un minimo di 10 GB di spazio su disco, ma si consiglia di avere almeno 20 GB di spazio. Tuttavia, lo imposteremo a 50 GB.
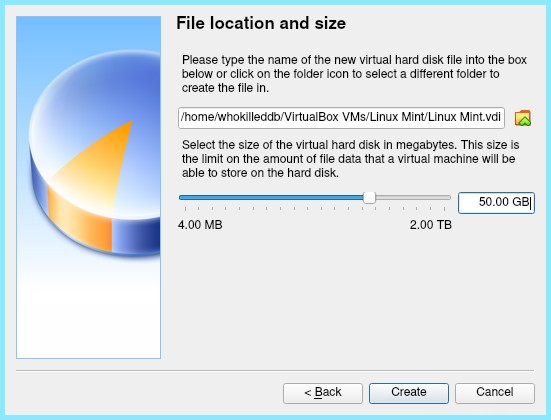
Dopo questo, dovremmo avere una macchina virtuale creata come segue:
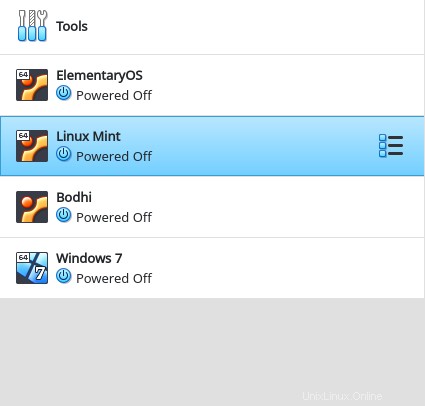
Ora dobbiamo caricare la nostra immagine ISO. Fare doppio clic sulla macchina virtuale che abbiamo creato in precedenza per ottenere quanto segue:
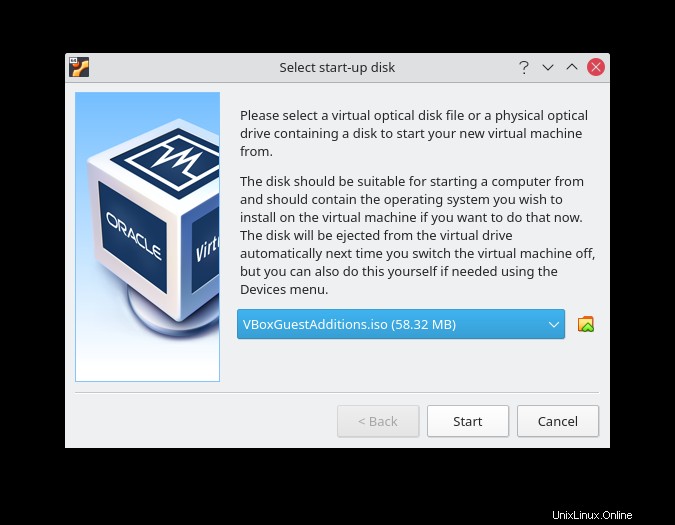
Fare clic sull'icona della cartella accanto al menu a discesa per ottenere il seguente messaggio:
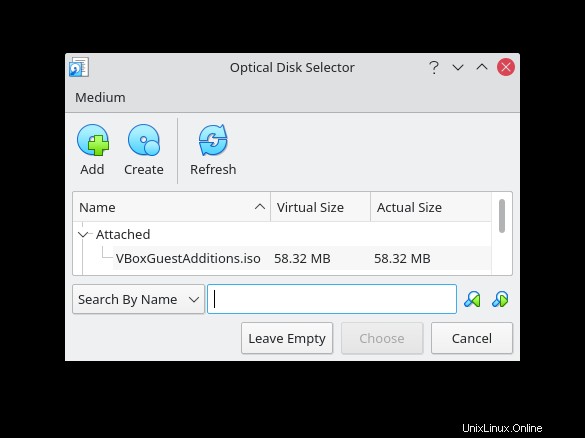
Seleziona Aggiungi e scegli il tuo file ISO
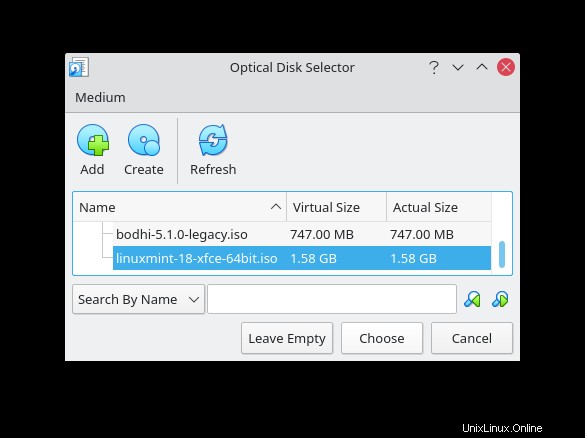
Dopo aver scelto il tuo file ISO, puoi iniziare a eseguire l'avvio da esso ora.
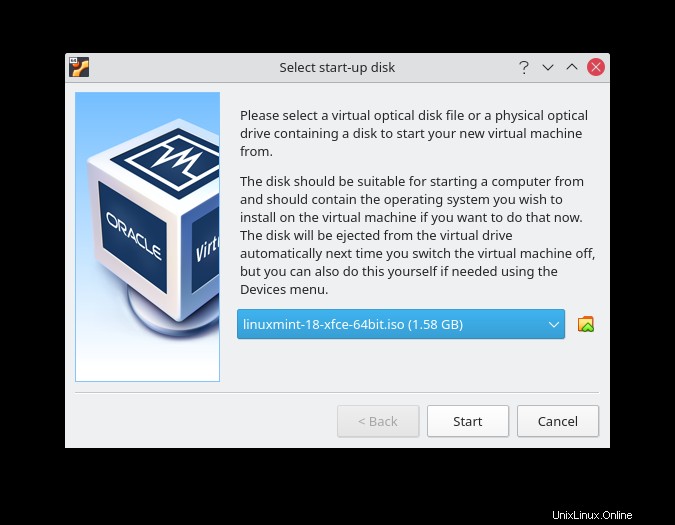
Installa Linux Mint su VirtualBox
A questo punto, dovresti essere avviato in un ambiente live come tale:

Notare l'icona sul desktop che dice "Installa Linux Mint"? Fare doppio clic su quello.
1. Scegli la lingua di installazione di Linux Mint
Innanzitutto, ti verrà richiesta la lingua da utilizzare durante il processo di installazione. Seleziona Inglese e vai al passaggio successivo.
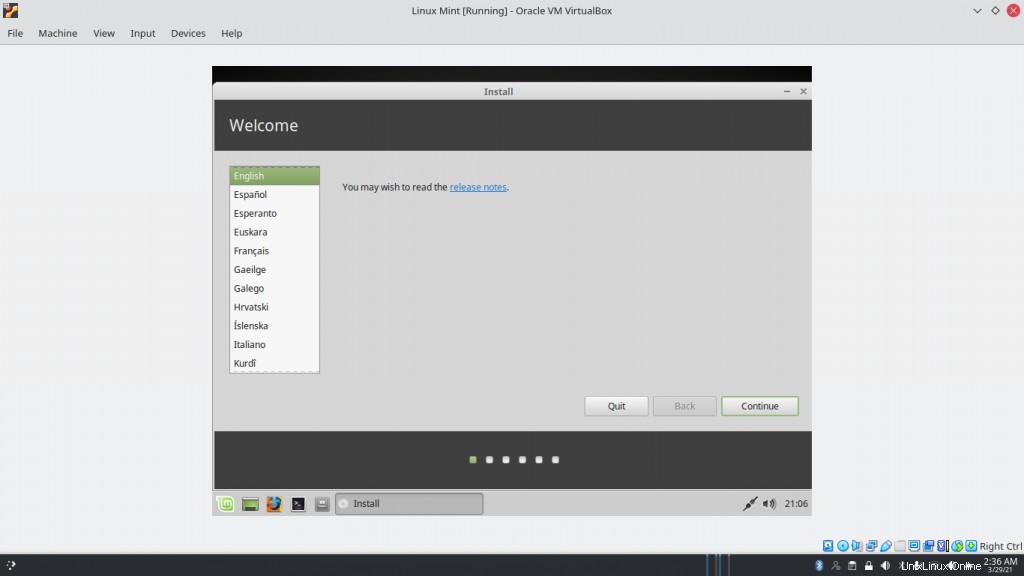
2. Scegli di installare software e driver di terze parti
Successivamente, ci verrà chiesto se vogliamo installare alcuni software e driver di terze parti per aiutarci nelle nostre attività. È completamente facoltativo e dipende dalla tua discrezione. Selezionarlo non farebbe alcun male e, quando hai deciso, passa al passaggio successivo.
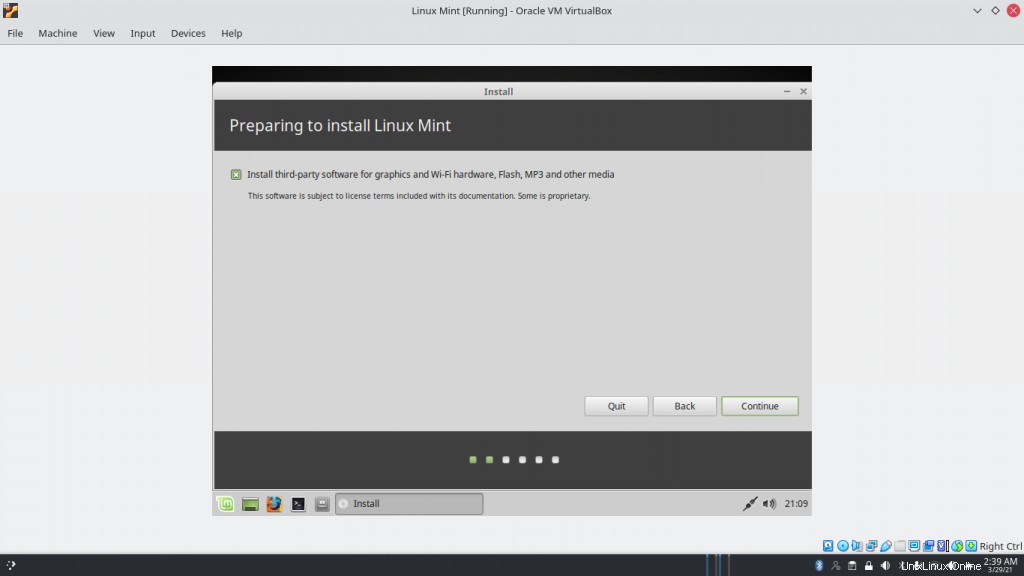
3. Partizionare il disco rigido
Ora dobbiamo scegliere come partizionare il nostro "disco rigido". Puoi anche scegliere il partizionamento personalizzato o crittografare il tuo disco rigido. Tuttavia, ci limitiamo alla prima opzione e cancelliamo l'intero disco e installiamo Linux Mint
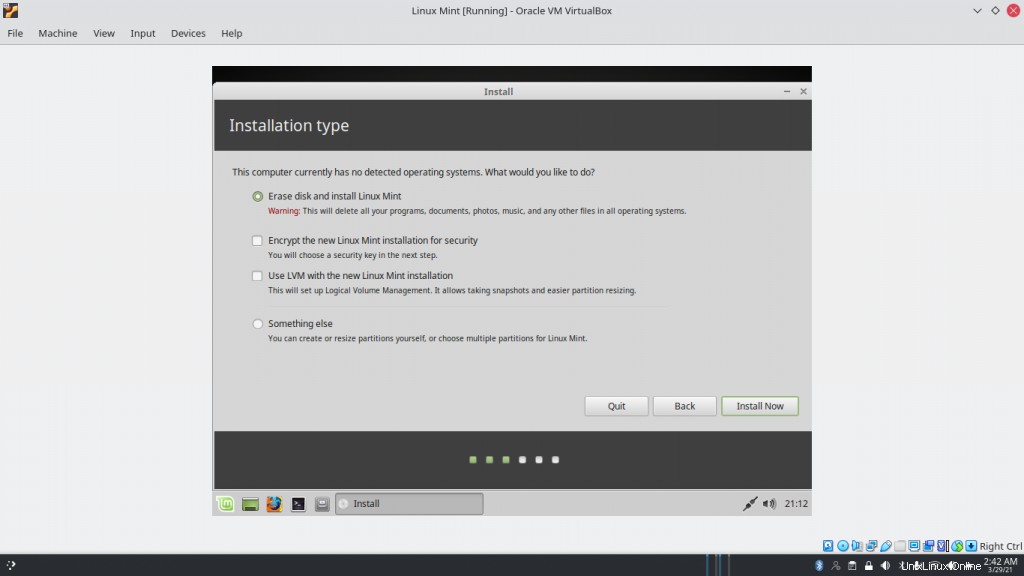
Ti potrebbe essere chiesto di confermare le tue scelte prima di scrivere le modifiche su disco. Basta premere Continua dopo aver verificato le partizioni e aver scritto le modifiche sul disco.
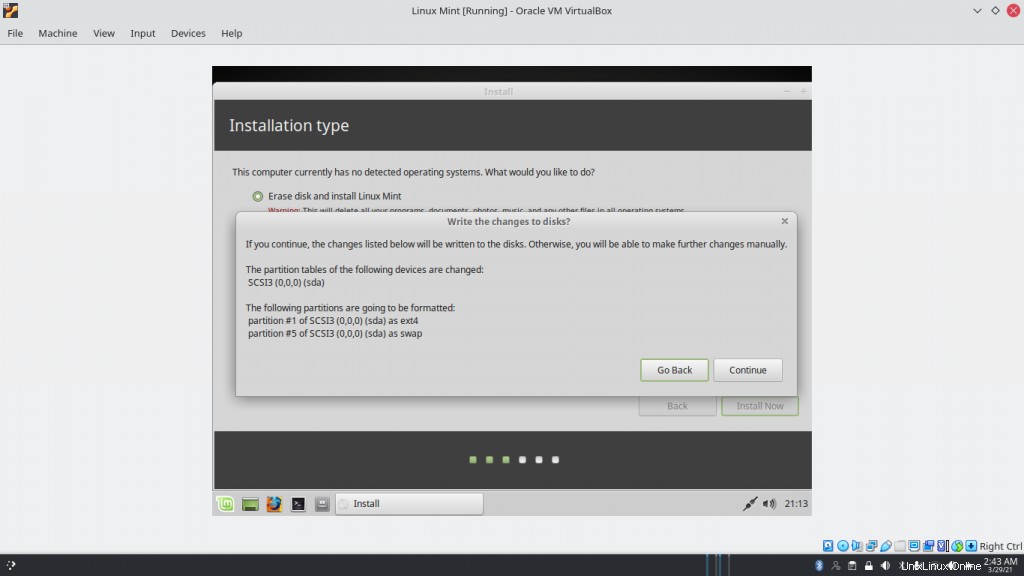
4. Seleziona la tua regione e il layout della tastiera
Successivamente, è necessario selezionare la nostra regione poiché verrà utilizzata per impostare l'orologio di sistema, l'ora locale e alcune altre cose. Punta semplicemente l'indicatore sulla tua posizione e assicurati di aver selezionato il fuso orario corretto.

Siamo quasi li. Dopo aver selezionato la tua regione, la prossima cosa che ti verrà chiesto è di selezionare il layout della tastiera. Per lo più, è quello predefinito, ma in caso contrario, puoi rilevarlo o selezionarlo da un elenco di diversi layout di tastiera

5. Crea account utente per la tua macchina virtuale Linux Mint
Infine, crea un utente per la nostra VM Linux Mint e imposta una password per esso.
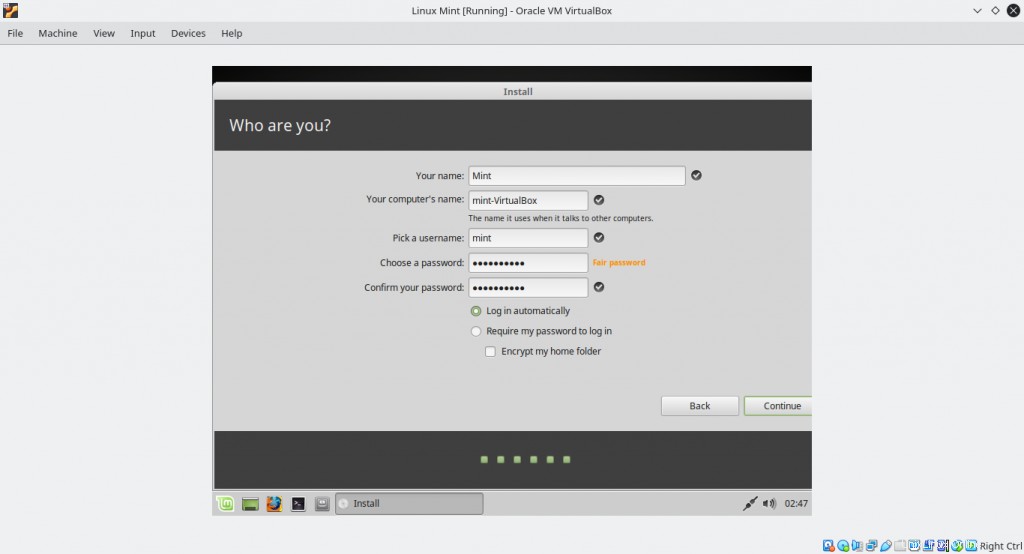
6. Attendi il completamento dell'installazione
Dopo aver premuto Continua, l'installazione dovrebbe iniziare. Dagli un po' di tempo per copiare i file. Assicurati che la tua connessione Internet sia sufficientemente veloce per un rapido completamento. Una volta completato, ti verrà chiesto di riavviare il computer, dopodiché potrai utilizzare la tua VM Linux Mint!
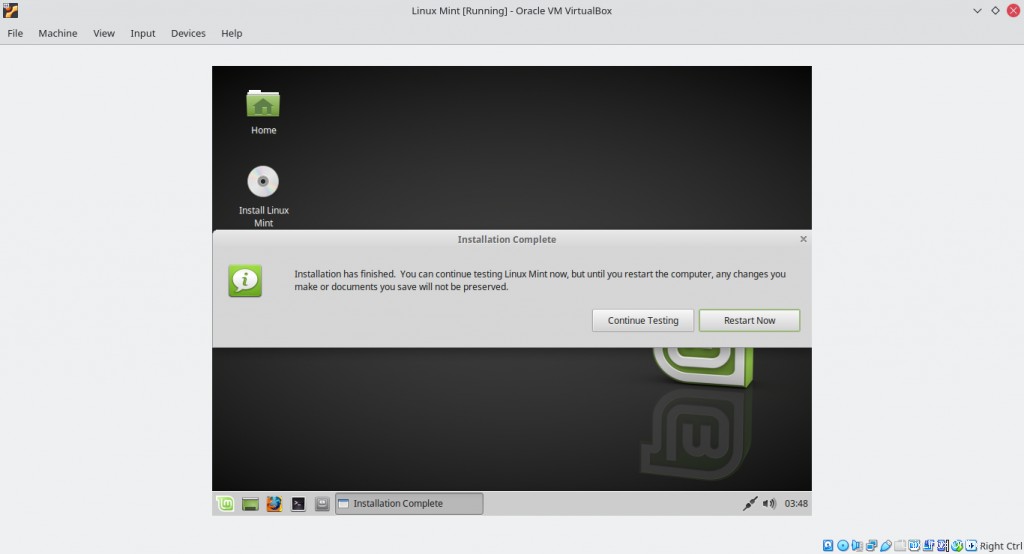
Abilitazione dell'adattatore con ponte e delle aggiunte guest
A questo punto, abbiamo una VM Linux Mint funzionante. Comunque :
- Non è ancora rilevabile sulla rete
- Il display non occupa l'intero schermo, il che è scomodo
1. Abilitazione dell'adattatore con ponte
Innanzitutto, con lo spegnimento della VM, vai alle impostazioni e seleziona Rete
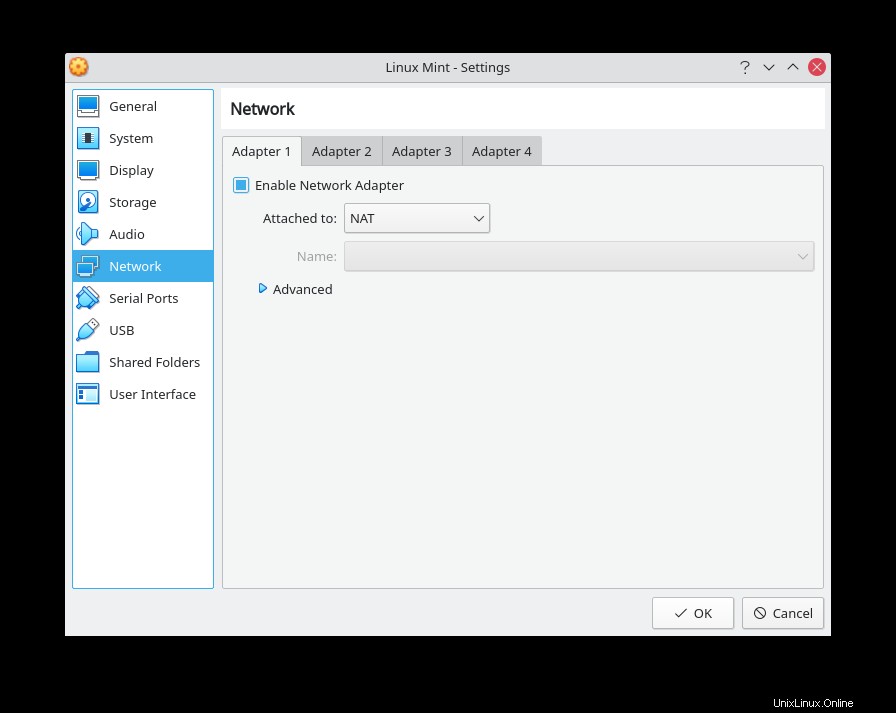
Sotto il primo adattatore, cambia NAT in Bridged Adapter e seleziona l'interfaccia con cui associarlo. In questo caso, lo abbiamo legato con l'interfaccia wlp6s0.
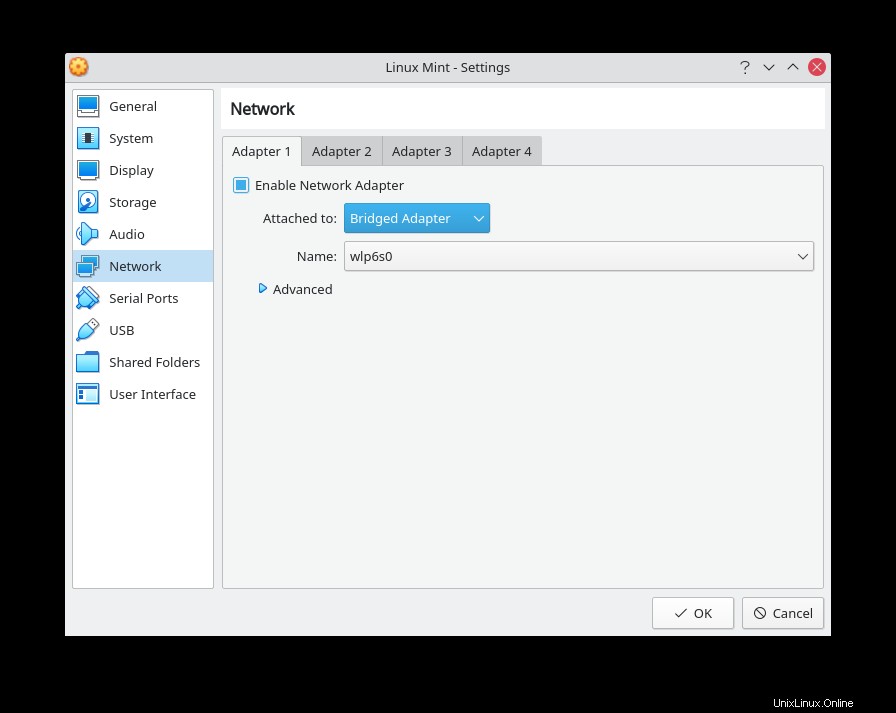
Ora, al riavvio, la nostra VM avrà un IP sulla stessa rete del nostro Host.
2. Abilitazione delle aggiunte guest
Le aggiunte degli ospiti ci consentono di avere molte funzionalità extra come Appunti condivisi, Cartelle condivise e molto altro.
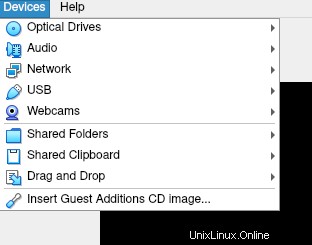
Avvia la tua VM e dall'alto seleziona Dispositivi>> Inserisci immagine CD aggiunte guest . Dopo aver inserito l'ISO di aggiunta guest, avvia il tuo open e apri il tuo file manager. Sulla barra di sinistra, noti il simbolo del disco? Fare clic su di esso e dovrebbe aprire la cartella contenente le nostre aggiunte Guest. Annota il percorso completo della cartella e poi passa al nostro terminale.
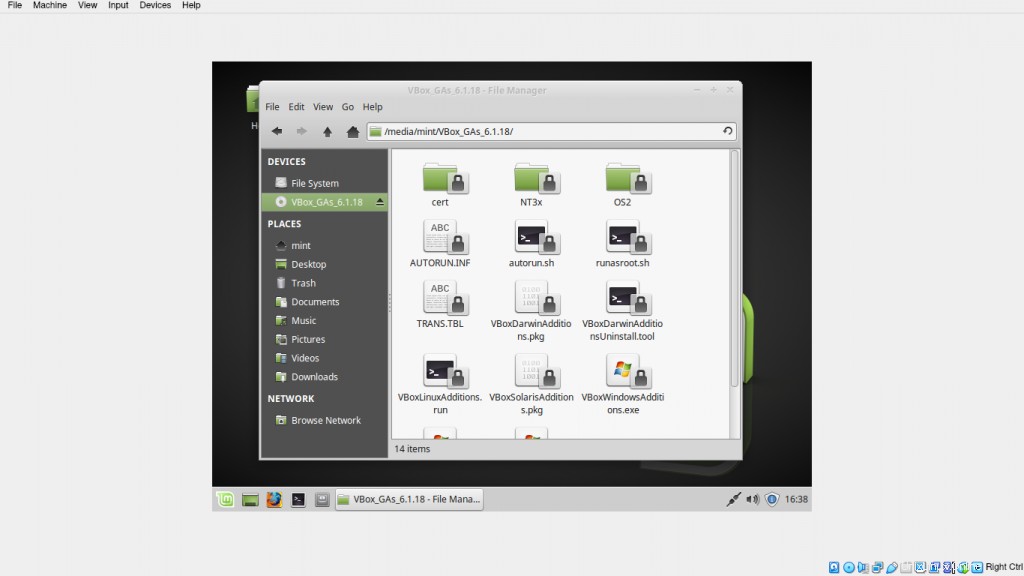
Sul tuo terminale, fai cd nella directory che hai annotato in precedenza e per installare le Guest Additions, esegui quanto segue:
$ sudo ./VBoxLinuxAdditions.run
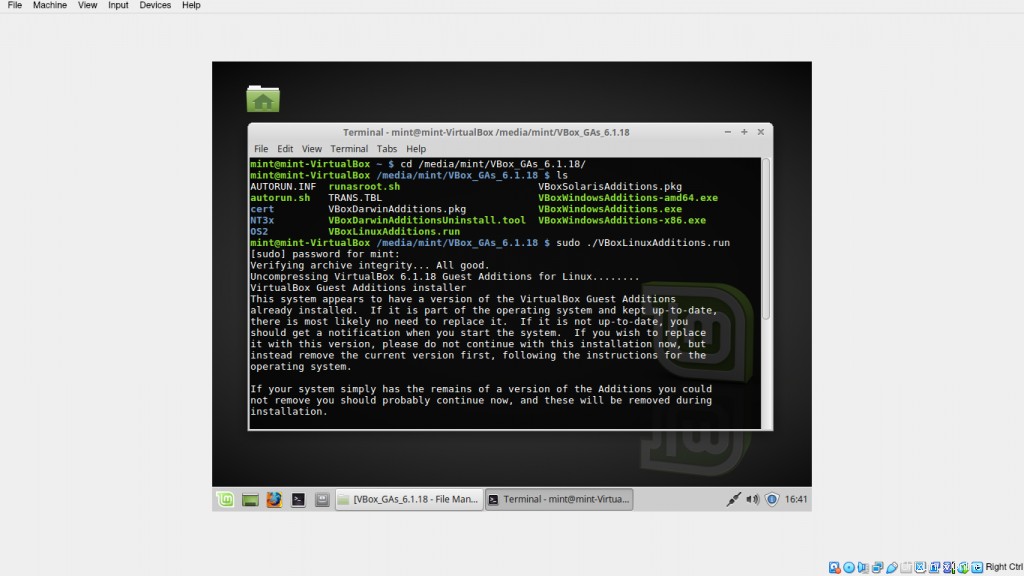
Al termine, devi riavviare il tuo sistema, dopodiché non solo avrai a disposizione le funzionalità extra, ma ora potrai anche goderti una visualizzazione a schermo intero!

Conclusione
Quindi abbiamo installato con successo Linux Mint in VirtualBox. Ora puoi eseguire le attività normalmente su di esso come se fosse il tuo driver quotidiano. Puoi persino abilitare il trascinamento della selezione, gli appunti condivisi e le cartelle per avere un flusso di lavoro più fluido tra il tuo host e la tua macchina virtuale.