In questa guida imparerai come installare lo stack LEMP su un server Arch Linux. LEMP è uno stack popolare utilizzato dagli sviluppatori Web per testare e ospitare siti Web e applicazioni. LEMP è l'abbreviazione di Linux Nginx (pronunciato come Engine X) MariaDB / MySQL e PHP . Nginx è un server Web stabile e ad alte prestazioni che può essere utilizzato anche come proxy inverso. È popolare per servire siti ad alto traffico e di solito è preferito ad Apache nei server di produzione. MariaDB / MySQL sono motori di database open source per l'archiviazione dei dati del sito Web. MariaDB è un fork di MySQL ed è principalmente preferito dall'acquisizione di MySQL da parte di Oracle. Infine, abbiamo PHP che è un linguaggio di scripting lato server utilizzato per lo sviluppo di pagine Web dinamiche. Installeremo ciascuno di questi componenti e testeremo la loro installazione su Arch Linux.
Cominciamo!
Passaggio 1) Installa Nginx Web Server
Prima dell'installazione di qualsiasi pacchetto, è sempre una buona idea aggiornare i pacchetti di sistema. Quindi, procedi e aggiorna i pacchetti Arch usando il comando:
$ sudo pacman -Syy
Per installare Nginx, esegui il comando:
$ sudo pacman -S nginx
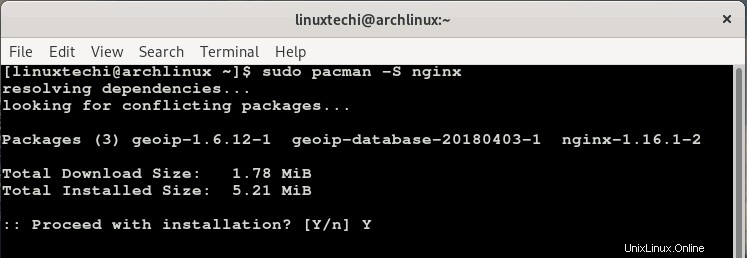
Una volta installato, abilita l'avvio di Nginx all'avvio e avvia il servizio Nginx eseguendo i comandi.
$ sudo systemctl enable nginx $ sudo systemctl start nginx
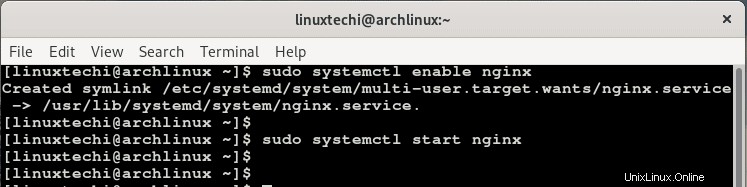
Per confermare che Nginx è in esecuzione, esegui il comando:
$ sudo systemctl status nginx
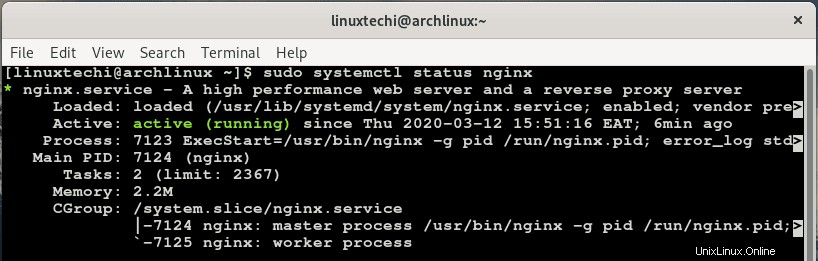
L'output indica che Nginx è attivo e funzionante. Inoltre, puoi confermare che il server web Nginx è attivo avviando il tuo browser e digitando l'indirizzo IP del tuo server nella barra degli URL come mostrato.
http://IP server
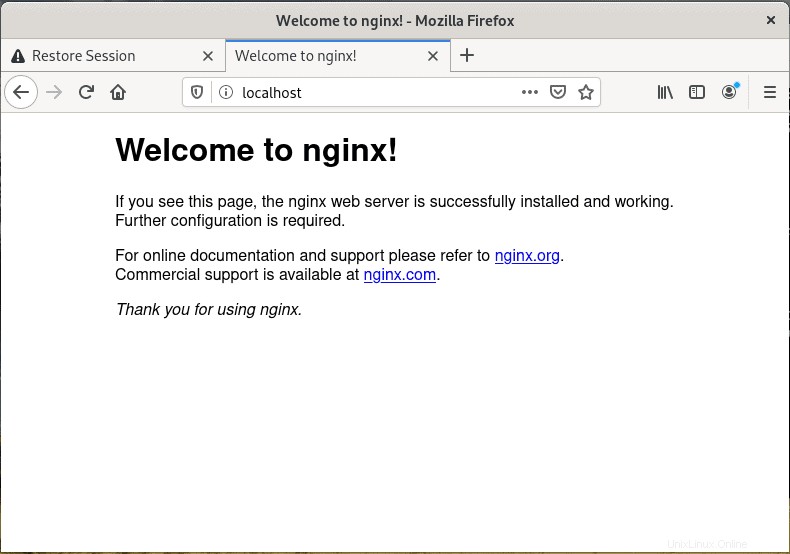
Per verificare la versione di Nginx installata, esegui:
$ nginx -v

Per impostazione predefinita, Nginx è in ascolto sulla porta 80. Per confermare, utilizzare il comando netstat come mostrato:
$ sudo netstat -plntu
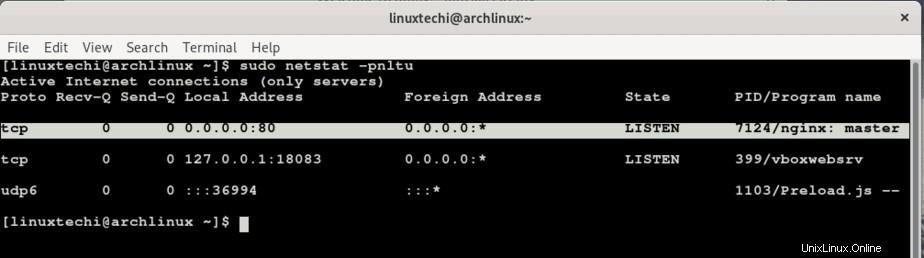
Passaggio 2) Installa il motore di database MariaDB
Per installare il motore di database MariaDB, eseguire il comando:
$ sudo pacman -S mariadb
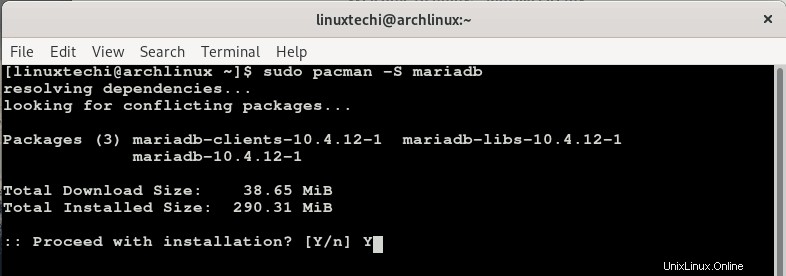
Una volta installato, procedi e inizializza la directory dei dati di MariaDB e crea le tabelle di sistema come mostrato di seguito.
$ sudo mysql_install_db --user=mysql --basedir=/usr --datadir=/var/lib/mysql
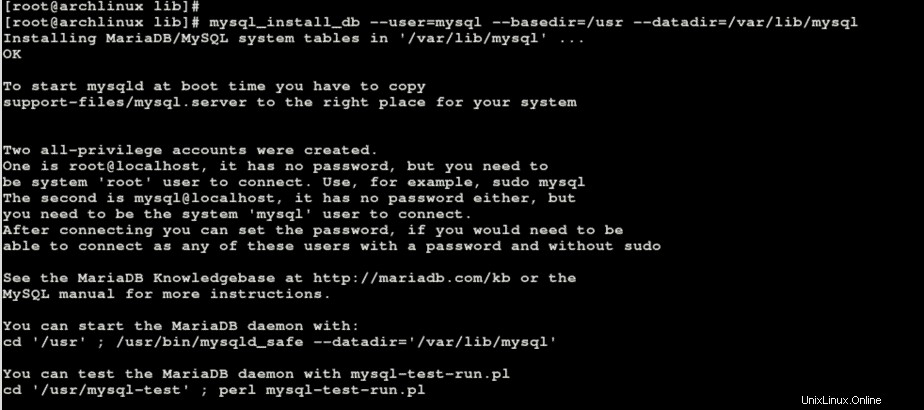
Al termine dell'inizializzazione, abilita e avvia il servizio MariaDB come mostrato
$ sudo systemctl enable mariadb $ sudo systemctl start mariadb
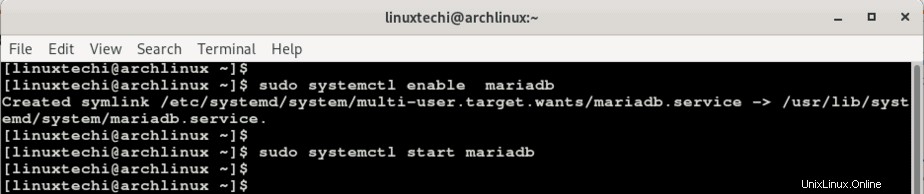
Per impostazione predefinita, al momento dell'installazione, il motore di database MariaDB non dispone di una password per l'utente root. Questo può creare una scappatoia per una potenziale violazione. Per evitare che ciò accada, dobbiamo proteggere il nostro motore di database e applicare un elenco di altre restrizioni.
Quindi passa all'utente root ed esegui il comando seguente per iniziare a rafforzare MariaDB
$ mysql_secure_installation
Questo avvierà una serie di prompt. Innanzitutto, ti verrà richiesto di impostare la password di root . Inizialmente, ti verrà comunicato che l'account di root è protetto e che puoi procedere a tua discrezione e ignorare la modifica della password di root.
Se ritieni di dover cambiare la password premi "Y ' sulla tastiera e fornisci una password complessa e confermala.
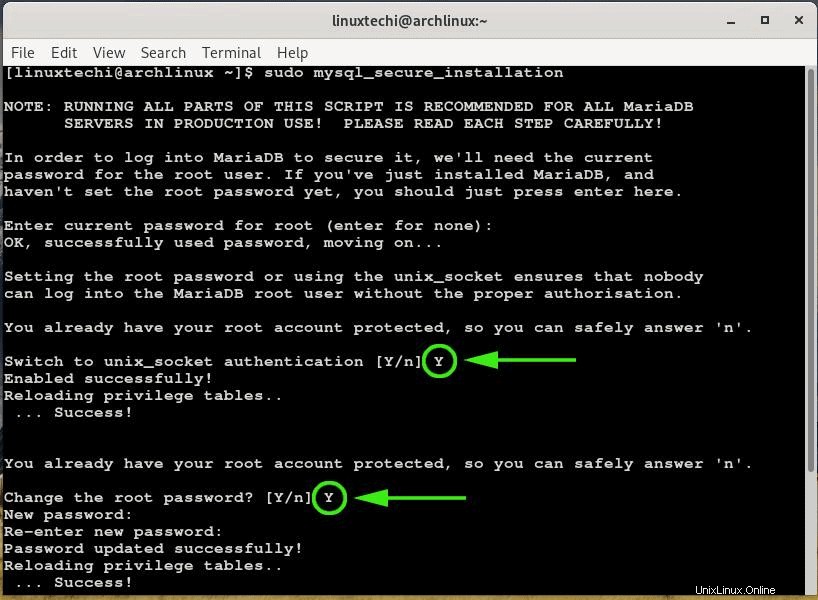
Il resto del prompt richiederà di eseguire alcune modifiche di rafforzamento del motore di database MariaDB. Ciò include la rimozione di utenti anonimi , disabilitazione dell'accesso root remoto , rimuovendo il database di prova e infine rcaricare le tabelle dei privilegi a cui dovresti rispondere Sì a tutti digitando la Y chiave.
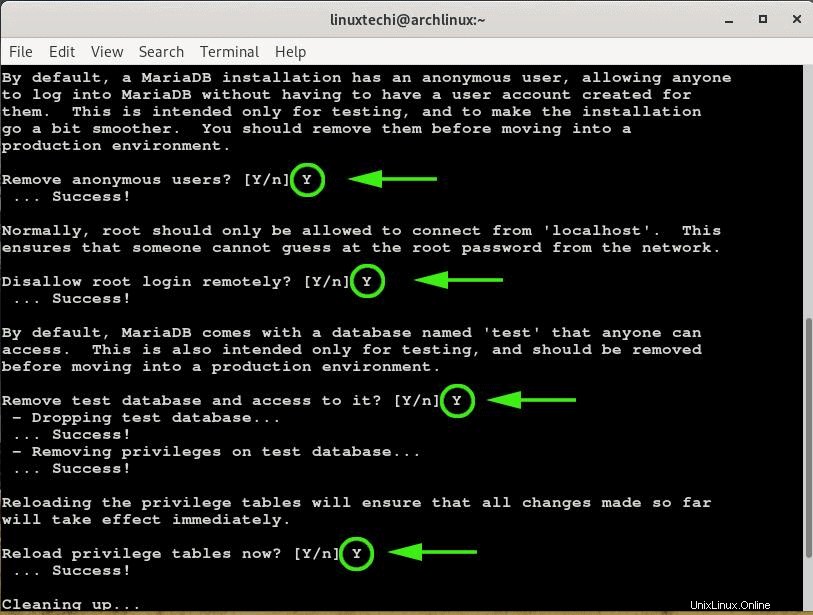
Per accedere all'istanza del database, esegui il comando:
$ mysql -u root -p
Inserisci la password di root di mysql che hai impostato durante "mysql_secure_installation comando ”
Passaggio 3) Installa PHP e PHP-FPM
Il componente da installare è PHP-FPM che include anche PHP. Abbreviazione di PHP FastCGI Process Manager, PHP-FPM è un pratico strumento web che velocizza le prestazioni di un sito web. Fornisce al tuo server web la capacità di gestire un enorme volume di traffico di rete contemporaneamente.
Per installare PHP-FPM esegui il comando:
$ sudo pacman -S php php-fpm
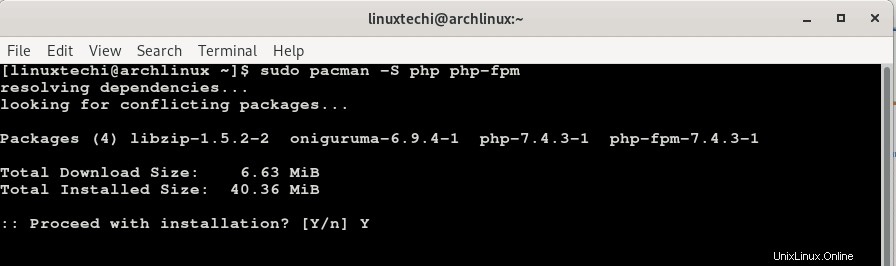
Al termine dell'installazione, abilita PHP-FPM all'avvio e avvia il servizio eseguendo il comando:
$ sudo systemctl enable php-fpm $ sudo systemctl start php-fpm
Verifica che PHP-FPM sia in esecuzione eseguendo il comando:
$ sudo systemctl status php-fpm
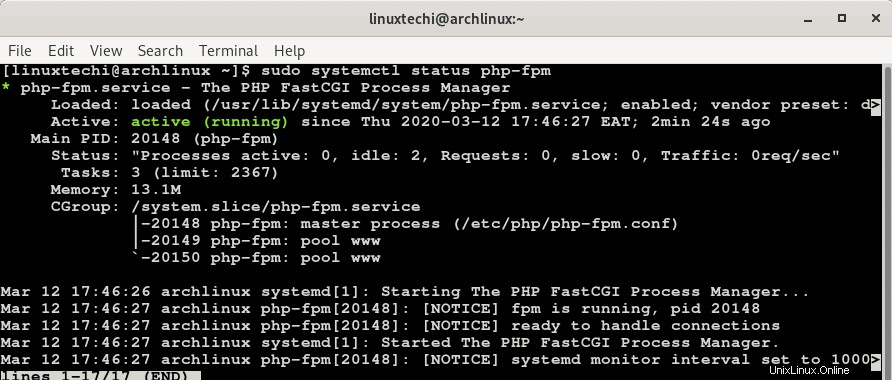
Affinché PHP-FPM elabori le pagine Web di Nginx, sono necessarie alcune modifiche. Andiamo al file di configurazione di Nginx
$ sudo vim /etc/nginx/nginx.conf
Aggiungi o aggiungi le modifiche che appaiono in arancione come mostrato di seguito
location / {
root /usr/share/nginx/html;
index index.html index.htm index.php;
}
location ~ \.php$ {
fastcgi_pass unix:/var/run/php-fpm/php-fpm.sock;
fastcgi_index index.php;
root /usr/share/nginx/html;
include fastcgi.conf;
}
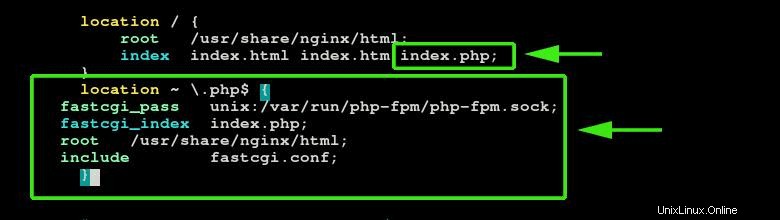
Salva il file e riavvia sia Nginx che PHP-FPM per rendere effettive le modifiche.
$ sudo systemctl restart nginx $ sudo systemctl restart php-fpm
Per verificare che PHP funzioni e che PHP-FPM possa servire le pagine Web di nginx senza problemi, crea un file info.php nel percorso /usr/share/nginx/html/
$ sudo vim /usr/share/nginx/html/info.php
Aggiungi le righe mostrate sotto e salva il file.
<?php phpinfo(); ?>
Avvia il tuo browser e sfoglia l'URL del tuo server come mostrato
http://ip-server/info.php
Dovresti visualizzare una pagina web come mostrato che mostra chiaramente la versione di PHP e informazioni dettagliate sui vari moduli PHP.
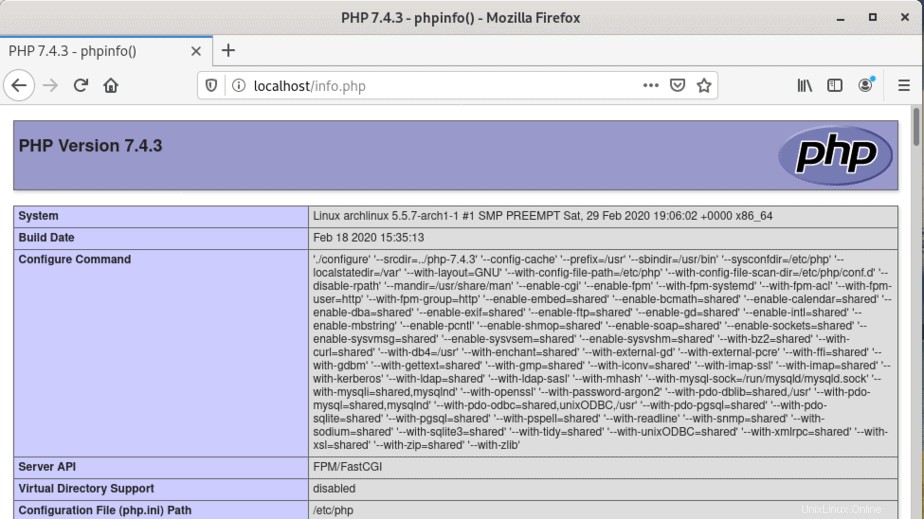
Dalla pagina web, possiamo vedere chiaramente che abbiamo installato l'ultima versione di PHP che è PHP 7.4.3. Questo può essere confermato anche eseguendo il comando seguente nel terminale.
$ php -v
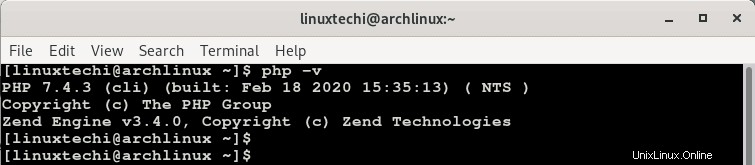
Fase 4) Configura il firewall ufw
Per consentire connessioni esterne al nostro server Web Arch Linux, dobbiamo aprire le porte Web 80 e 443. Ma prima, installiamo il firewall ufw.
$ sudo pacman -S ufw
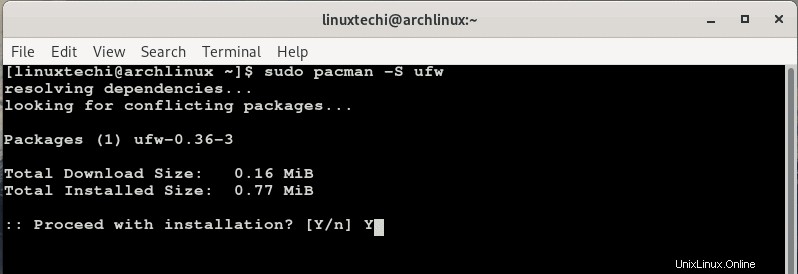
Per consentire la porta attraverso il firewall, eseguire i comandi:
$ sudo ufw allow 80/tcp $ sudo ufw allow 443/tcp
Quindi abilita e ricarica il firewall per rendere effettive le modifiche
$ sudo ufw enable
Per controllare lo stato dell'esecuzione del firewall:
$ sudo ufw status
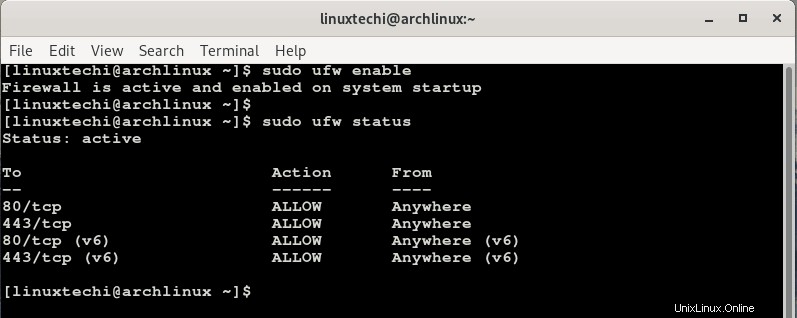
A questo punto abbiamo installato con successo lo stack LEMP. Come componente aggiuntivo, tratteremo l'installazione di phpMyAdmin che è un'utilità front-end PHP che aiuta nella facile amministrazione e gestione dei database MariaDB / MySQL. Se non sei un fan di lavorare su una shell MySQL/MariaDB, questo strumento ti darà molta tregua.
Per installare phpMyAdmin esegui il comando
$ sudo pacman -S phpmyadmin
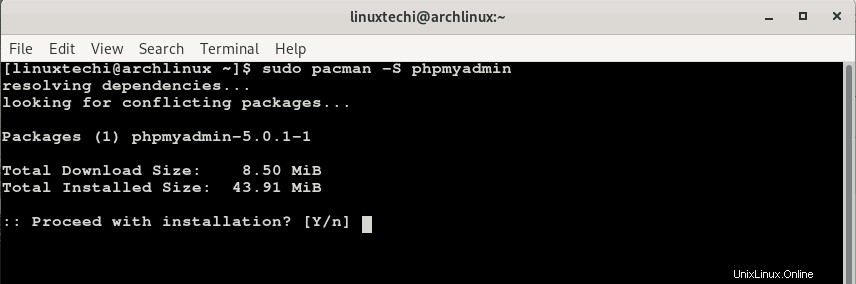
Quindi, crea un collegamento simbolico per consentire l'accesso a phpMyAdmin
$ sudo ln -s /usr/share/webapps/phpMyAdmin/ /usr/share/nginx/html/
Infine, riavvia il servizio Nginx e PHP-FPM per rendere effettive le modifiche.
$ sudo systemctl restart nginx $ sudo systemctl restart php-fpm
Per accedere al front-end di phpMyAdmin, sfoglia l'URL come mostrato
http://server-ip/phpMyAdmin
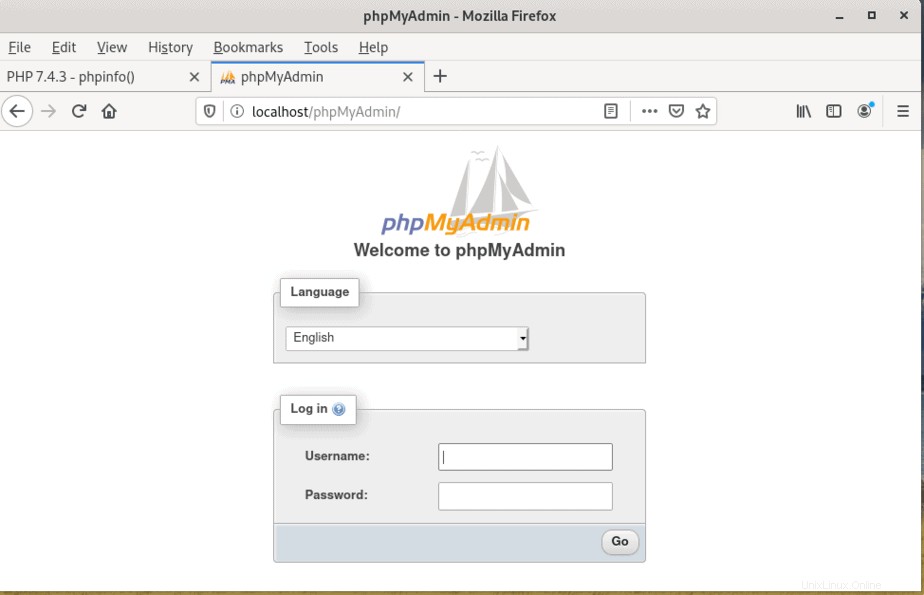
Accedi utilizzando le credenziali di root e la dashboard verrà visualizzata come mostrato

E questo è tutto! Abbiamo installato con successo lo stack LEMP su Arch Linux! Apprezziamo il tuo feedback. Contattaci per qualsiasi commento o feedback.
Leggi anche :Come creare e configurare un utente Sudo su Arch Linux