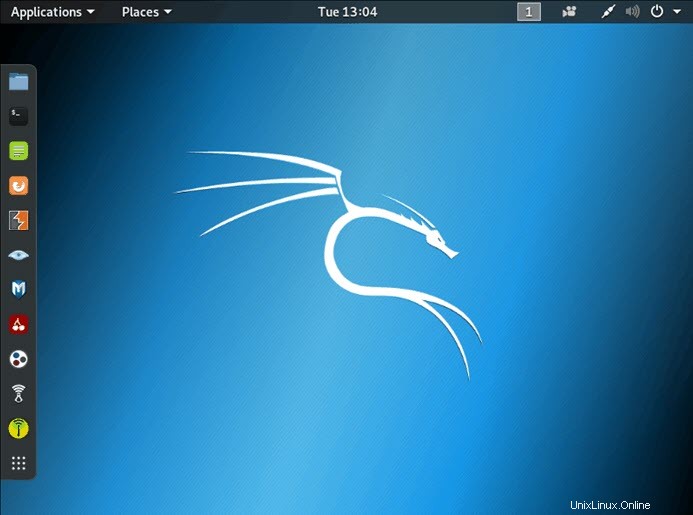Introduzione
Kali Linux è una distribuzione Linux derivata da Debian progettata per i test di penetrazione. Con oltre 600 programmi di test di penetrazione preinstallati, si è guadagnato la reputazione di uno dei migliori sistemi operativi utilizzati per i test di sicurezza. Come piattaforma di test di sicurezza, è meglio installare Kali come VM su VirtualBox.
Kali ha un modello di rilascio progressivo, che garantisce strumenti aggiornati sul tuo sistema. Inoltre, esiste una comunità attiva di utenti che fornisce supporto continuo.
Questo tutorial passo dopo passo mostra come installare Kali Linux su VirtualBox .

Prerequisiti
- Almeno 20 GB di spazio su disco
- Almeno 1 GB di RAM (preferibilmente 2) per architetture i386 e amd64
- VirtualBox (o software di virtualizzazione alternativo)
Passaggi per l'installazione di Kali Linux su VirtualBox
Poiché queste istruzioni ti guidano attraverso il processo di installazione in un ambiente virtuale, devi assicurarti di averne uno configurato sul tuo sistema. In questo articolo utilizziamo VirtualBox , in quanto è una soluzione di virtualizzazione open source semplice da usare.
Nel caso in cui VirtualBox non sia installato, utilizza questa guida all'installazione passo-passo di VirtualBox.
Passaggio 1:scarica l'immagine ISO di Kali Linux
Nella sezione dei download del sito Web ufficiale di Kali Linux, puoi trovare Kali Linux .iso immagini. Queste immagini vengono caricate ogni pochi mesi, fornendo le ultime versioni ufficiali.
Vai alla pagina dei download di Kali Linux e trova i pacchetti disponibili per il download. A seconda del sistema in uso, scarica la versione a 64 bit o 32 bit.
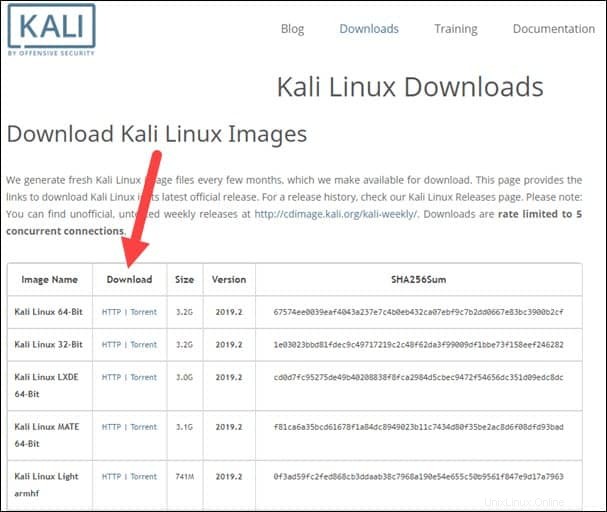
Passaggio 2:crea un contenitore Kali Linux VirtualBox
Dopo aver scaricato il .iso immagine, crea una nuova macchina virtuale e importa Kali come suo sistema operativo.
1. Avvia VirtualBox Manager e fai clic su Nuovo icona.
2.Nome e sistema operativo . Viene visualizzata una finestra popup per la creazione di una nuova VM. Specifica un nome e una cartella di destinazione . Il Tipo e Versione cambia automaticamente, in base al nome che fornisci. Assicurati che le informazioni corrispondano al pacchetto scaricato e fai clic su Avanti .
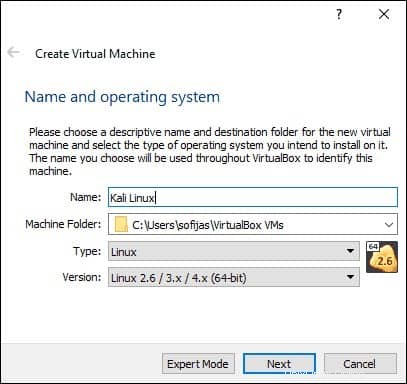
3. Dimensioni della memoria . Scegli quanta memoria da allocare alla macchina virtuale e fare clic su Avanti . L'impostazione predefinita per Linux è 1024 MB . Tuttavia, questo varia a seconda delle tue esigenze individuali.
4.Disco rigido . L'opzione predefinita è creare un disco rigido virtuale per la nuova VM. Fai clic su Crea continuare. In alternativa, puoi utilizzare un file del disco rigido virtuale esistente o decidere di non aggiungerne affatto.
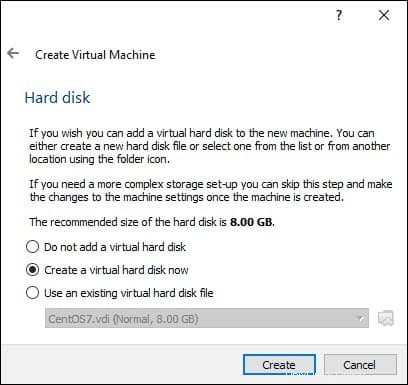
5. Tipo di file disco rigido . Attenersi al tipo di file predefinito per il nuovo disco rigido virtuale, VDI (Immagine disco VirtualBox ). Fai clic su Avanti per continuare.
6. Archiviazione su un disco rigido fisico . Decidi tra allocazione dinamica e Taglia fissa . La prima scelta permette al nuovo hard disk di crescere e riempire lo spazio ad esso dedicato. La seconda, a dimensione fissa, utilizza la capacità massima fin dall'inizio. Fai clic su Avanti .
7. Posizione e dimensione del file . Specificare il nome e la posizione in cui si desidera archiviare il disco rigido virtuale. Scegli la quantità di dati di file che la VM può archiviare sul disco rigido. Ti consigliamo di dargli almeno 8 GB . Fai clic su Crea per finire.
Ora hai creato una nuova VM. La VM appare nell'elenco in VirtualBox Manager.
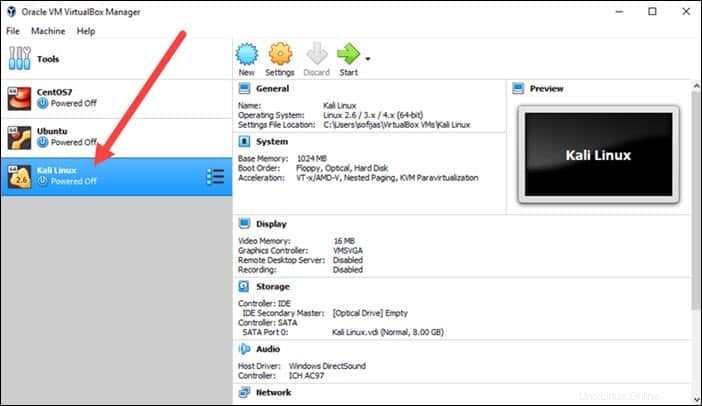
Fase 3:Configura le impostazioni della macchina virtuale
Il passaggio successivo è la regolazione delle impostazioni predefinite della macchina virtuale.
1. Seleziona una macchina virtuale e fai clic sull'icona Impostazioni . Assicurati di aver contrassegnato la VM corretta e che sul lato destro vengano visualizzati i dettagli per Kali Linux.
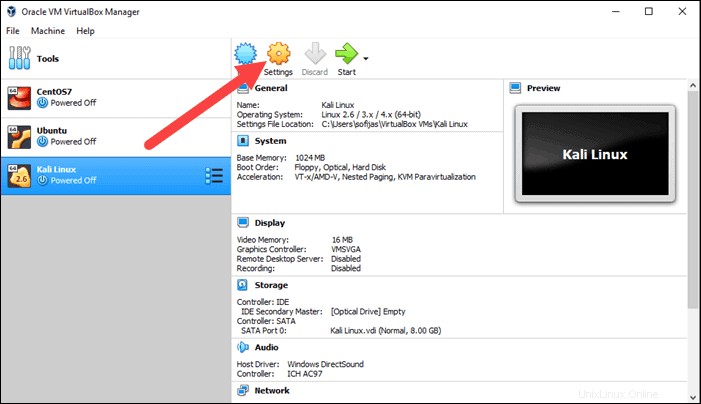
2. Nella finestra Kali Linux – Impostazioni, vai a Generale> Avanzate scheda. Modifica gli Appunti condivisi e Trascina e rilascia impostazioni su Bidirezionale . Questa funzione ti consente di copiare e incollare tra il computer host e guest.
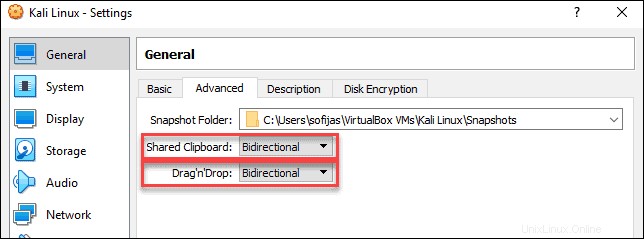
3. Vai a Sistema> Scheda madre . Imposta l'ordine di avvio in modo che inizi da Ottico , seguito da Disco rigido . Deseleziona Floppy in quanto non è necessario.
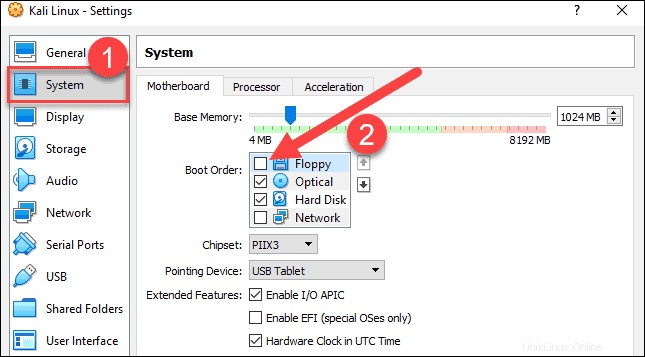
4. Successivamente, passa a Processore scheda nella stessa finestra. Aumenta il numero di processori a due (2) per migliorare le prestazioni.
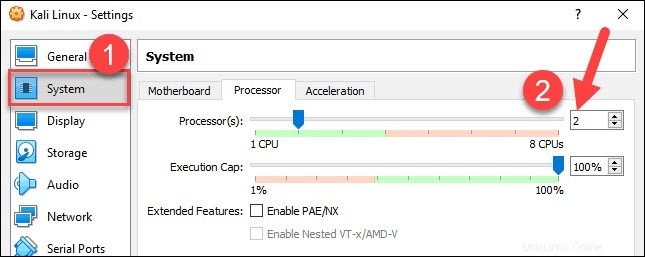
5. Infine, vai a Archiviazione impostazioni. Aggiungi l'immagine Kali scaricata a un dispositivo di archiviazione in Controller:IDE . Fai clic sull'icona del disco per cercare l'immagine . Al termine, chiudi la finestra Impostazioni.
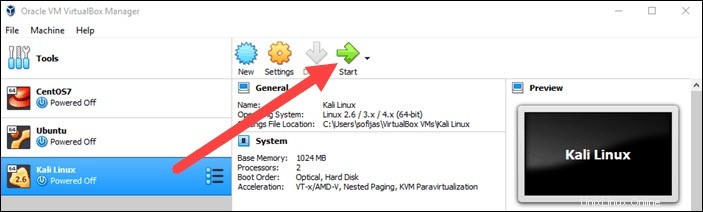
6. Fare clic su Inizia icona per iniziare l'installazione di Kali.
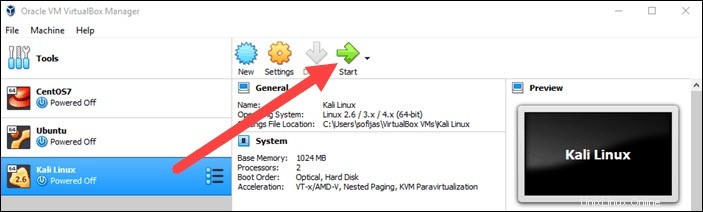
Fase 4:installazione e configurazione di Kali Linux
Dopo aver avviato il menu di installazione facendo clic su Avvia , viene visualizzata una nuova finestra di VM VirtualBox con la schermata di benvenuto di Kali.
Seleziona Installazione grafica opzione e segui i seguenti passaggi di installazione per configurare Kali Linux in VirtualBox.
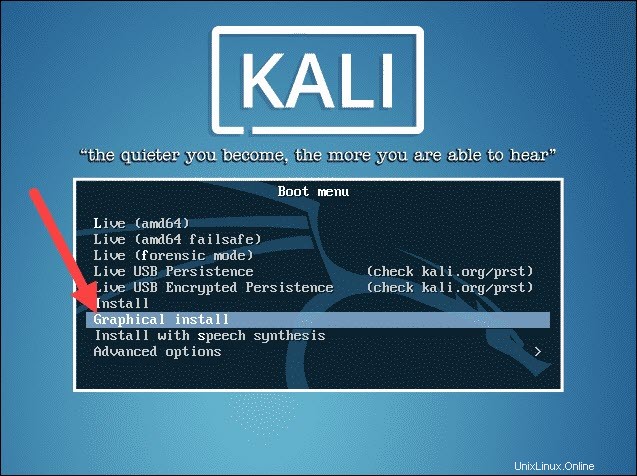
1. Seleziona una lingua. Scegli la lingua predefinita per il sistema (che sarà anche la lingua utilizzata durante il processo di installazione).
2. Seleziona la tua posizione. Trova e seleziona il tuo paese dall'elenco (o scegli "altro").
3.Configura la tastiera. Decidi quale mappa di tasti utilizzare. Nella maggior parte dei casi, l'opzione migliore è selezionare l'inglese americano.
4.Configura la rete . Innanzitutto, inserisci un nome host per il sistema e fare clic su Continua.
5. Successivamente, crea un nome di dominio (la parte del tuo indirizzo internet dopo il tuo hostname). I nomi di dominio di solito terminano con .com , .net , .edu , ecc. Assicurati di utilizzare lo stesso nome di dominio su tutte le tue macchine.
6. Imposta utenti e password. Crea una password root complessa per l'account dell'amministratore di sistema.
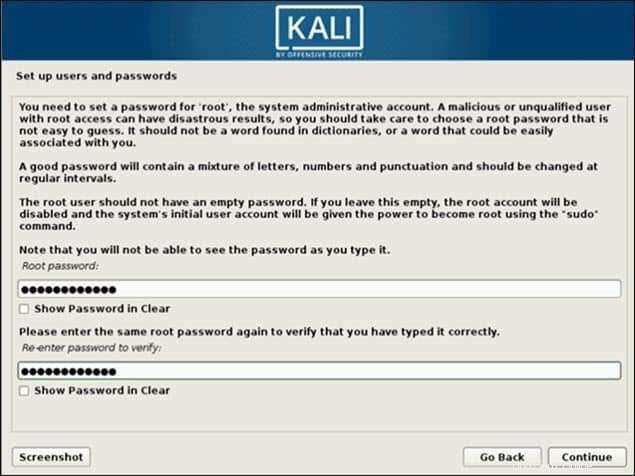
7. Configura l'orologio . Seleziona il tuo fuso orario tra le opzioni disponibili.
8. Partizione dischi. Seleziona come desideri partizionare il disco rigido. A meno che tu non abbia una buona ragione per farlo manualmente, scegli Guided –use whole disco opzione.
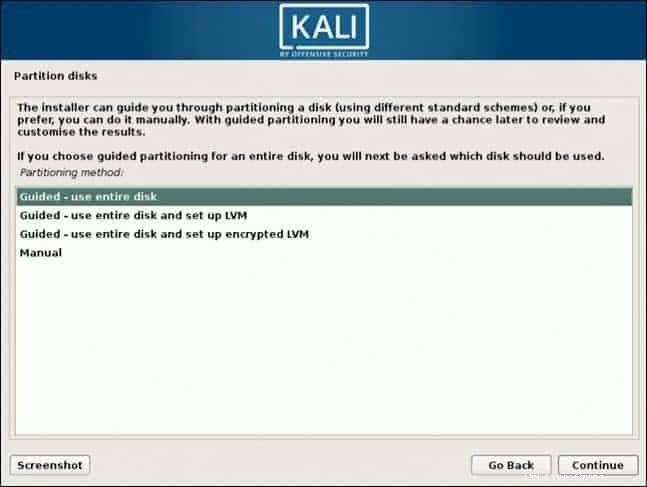
9. Quindi, seleziona il disco che desideri utilizzare per il partizionamento. Quando hai creato un singolo disco rigido virtuale nel Passaggio 3:regola le impostazioni della VM , non devi preoccuparti della perdita di dati. Seleziona l'unica opzione disponibile:SCSI3 (0,0,0) (sda) – Disco rigido ATA VBOK da 68,7 GB (i dettagli dopo il trattino variano a seconda del software di virtualizzazione).
10. Quindi, selezionare lo schema per il partizionamento. Se sei un nuovo utente, scegli Tutti i file in una partizione .
11. La procedura guidata fornisce una panoramica delle partizioni configurate. Continua passando a Termina il partizionamento e scrivi le modifiche sul disco. Fai clic su Continua e conferma con Sì .
12. La procedura guidata avvia l'installazione di Kali. Durante il caricamento della barra di installazione, vengono visualizzate ulteriori impostazioni di configurazione.
13.Configura il gestore dei pacchetti . Seleziona se desideri utilizzare un mirror di rete e fai clic su Continua . Inserisci le informazioni sul proxy HTTP se ne stai utilizzando uno. In caso contrario, lascia il campo vuoto e fai clic su Continua di nuovo.
14. Installa il boot loader GRUB su un disco rigido . Seleziona Sì e Continua . Quindi, seleziona un dispositivo del caricatore di avvio per assicurarti che il sistema appena installato sia avviabile.
15. Una volta ricevuto il messaggio Installazione completata, fai clic su Continua per riavviare la tua macchina virtuale.
Con questo, hai installato con successo Kali Linux su VirtualBox. Dopo il riavvio, viene visualizzata la schermata di accesso di Kali. Digita un nome utente (root ) e la password che hai inserito nei passaggi precedenti.
Infine, sullo schermo appare l'interfaccia di Kali Linux.