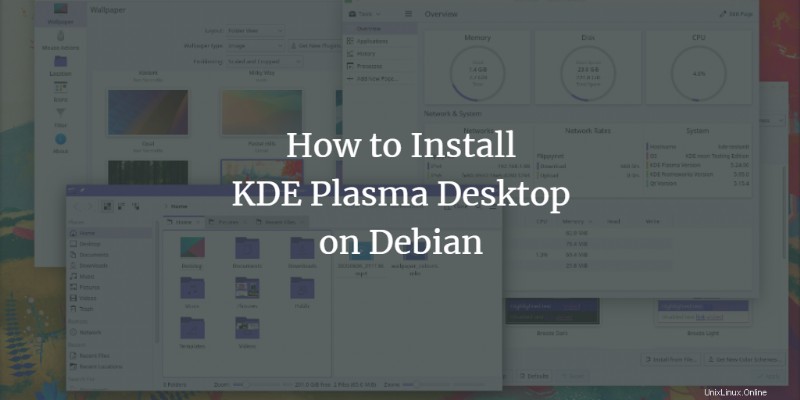
KDE Plasma è l'ambiente di lavoro grafico creato da KDE per i sistemi Linux. Si basa sul framework Plasma ed è open source. Questo ambiente desktop contemporaneo è altamente personalizzabile, rendendolo la scelta migliore per gli utenti. In questa guida impareremo come installare KDE Plasma su un sistema Debian.
Requisiti di sistema
Devi soddisfare i seguenti requisiti per applicare questo tutorial al tuo sistema:
- Un sistema Debian 10 o Debian 11
- Un utente sudo
- Connettività Internet
- Spazio libero:5-10 GB sul disco
Installazione di KDE Plasma su Debian
Segui questi passaggi per installare KDE Plasma sul tuo sistema Debian 10.
Fase 1:aggiornamento del pacchetto apt
Innanzitutto, aggiorneremo il pacchetto apt ed eseguiremo il seguente comando nella finestra del terminale:
$ sudo apt update

Il comando sopra menzionato aggiornerà i pacchetti richiesti del tuo server Debian.
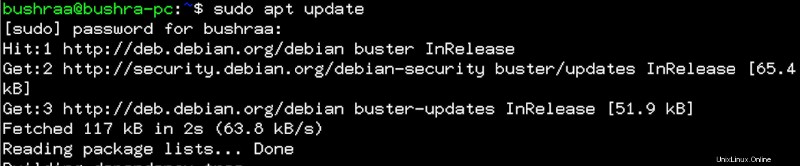
Fase 2:installazione di Tasksel
Tasksel è un famoso strumento utilizzato nelle piattaforme Linux che installa molti pacchetti correlati. È un modo facile da usare per installare diversi tipi di pacchetti nei sistemi. Qui useremo Tasksel per installare KDE Plasma su Debian 10. Apri la finestra del terminale usando Ctl+Alt+T scorciatoia, quindi digita il seguente comando nella finestra:
$ apt install aptitude tasksel

Digita S dalla tastiera e quindi premere
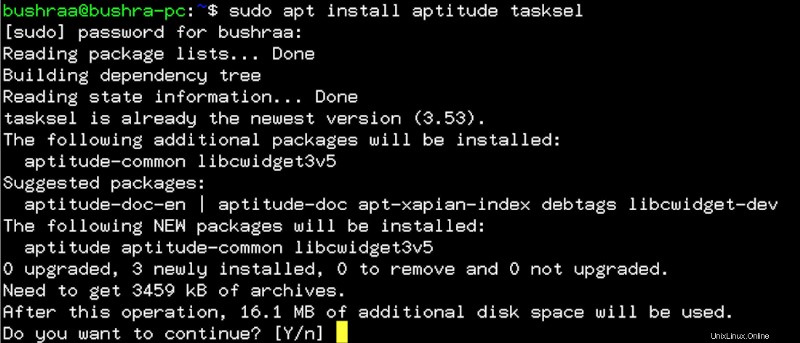
Passaggio 3:installazione di KDE Plasma
Una volta terminato, devi installare KDE Plasma Desktop usando il seguente comando:
$ aptitude install ~t^desktop$ ~t^kde-desktop$

Qui devi digitare Y per continuare quando il sistema richiede la tua conferma.
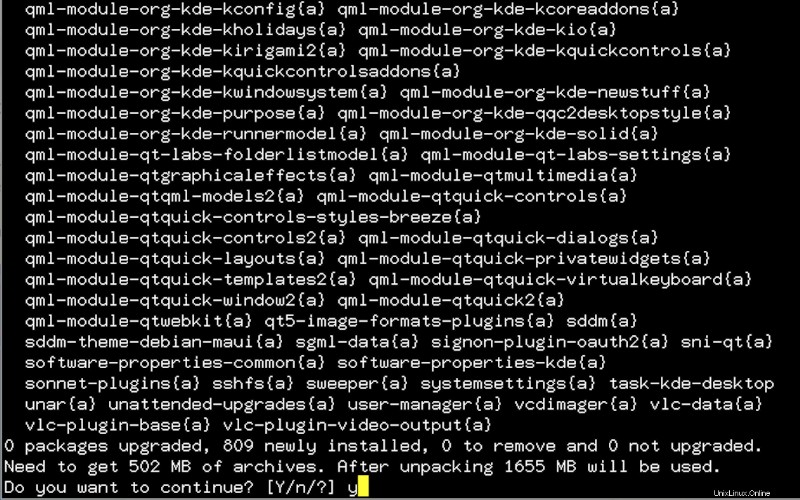
Una configurazione del pacchetto si aprirà una finestra per informare l'utente sul display manager. Premi
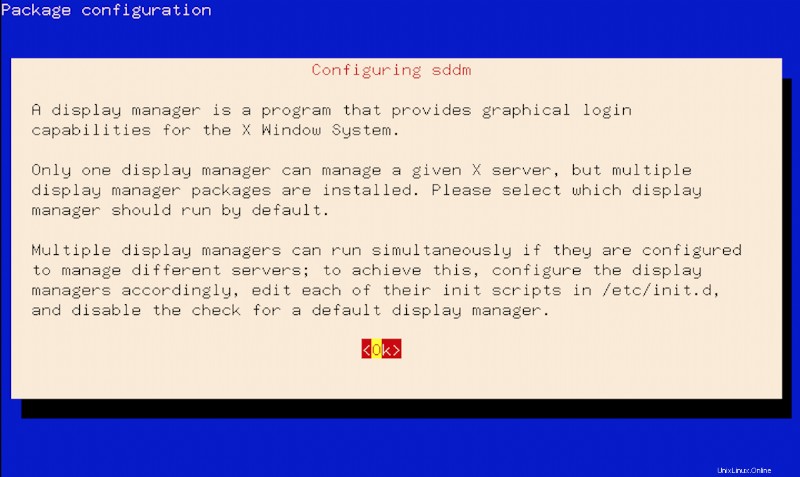
Ti verrà anche chiesto il Gestione display predefinito modalità, scegline una in base alla tua scelta.
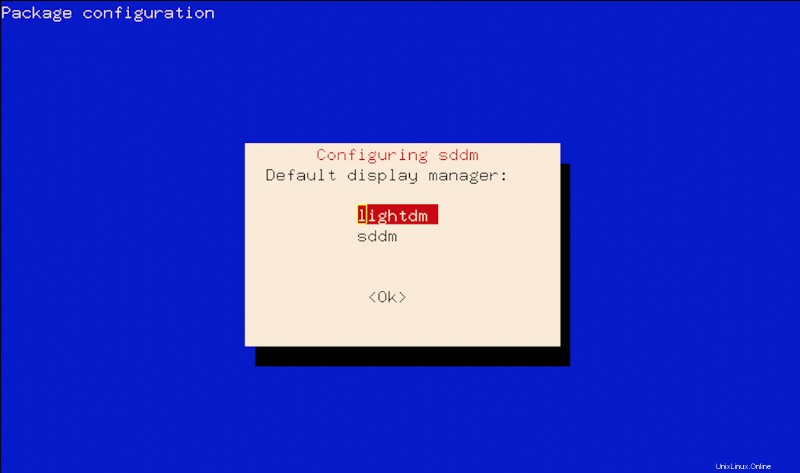
Il processo di installazione richiede tempo, quindi assicurati di rimanere nella finestra del terminale, nel caso in cui esci, il processo di installazione si interromperà.
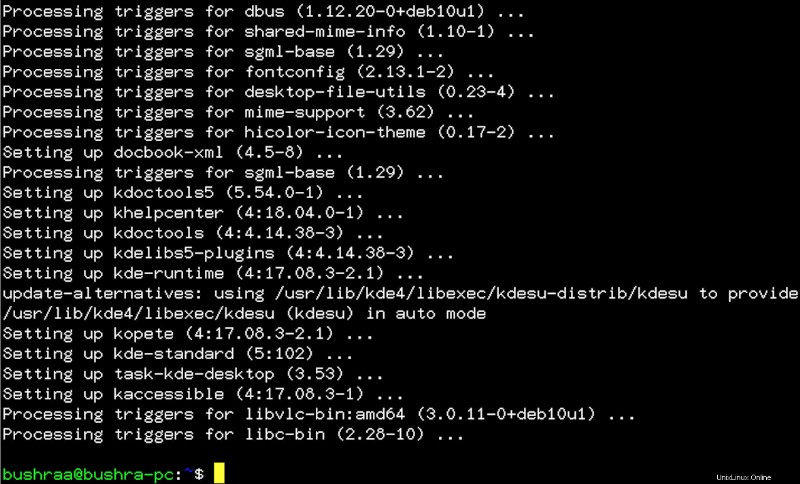
Fase 4:riavvio del sistema
Riavviamo ora il sistema per riflettere le modifiche nel sistema. Puoi riavviare il sistema usando la GUI o puoi digitare il seguente comando nella finestra del terminale:
$ reboot
Stiamo usando la GUI per riavviare il sistema. Fai clic su Riavvia opzione.
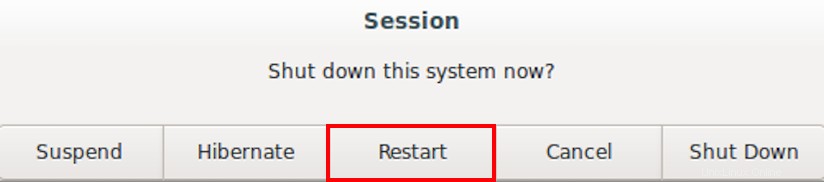
Il sistema si riavvierà in pochi secondi.
Fase 5:verifica dell'installazione
Al riavvio del sistema, vedrai che la nuova interfaccia di KDE Plasma apparirà abbastanza simile a quella mostrata di seguito:
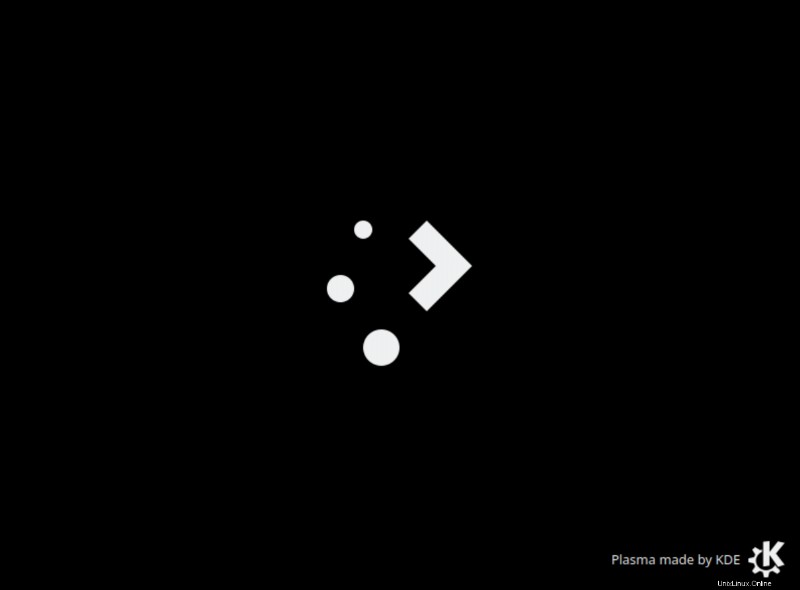
Una volta effettuato l'accesso al sistema, verifichiamo l'installazione controllando la versione installata nel sistema del tuo computer. Vai alle Impostazioni e quindi accedi a Informazioni sul sistema opzione.
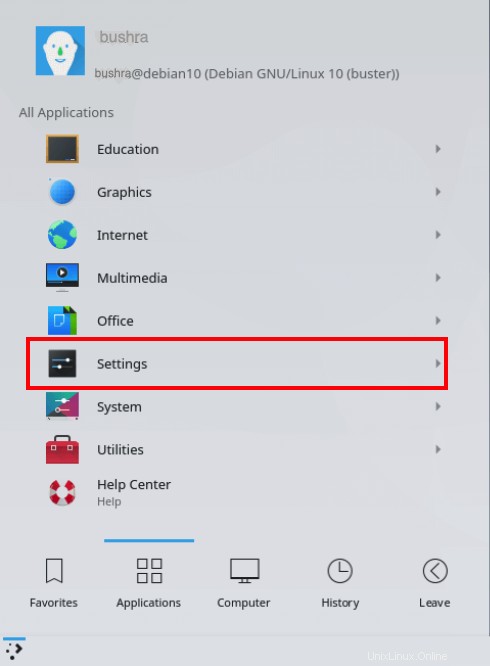
Quando fai clic sull'opzione Informazioni sul sistema, vedrai che la versione plasma di KDE è visibile in Informazioni sul sistema modale. Questa è una chiara indicazione del KDE Plasma installato.
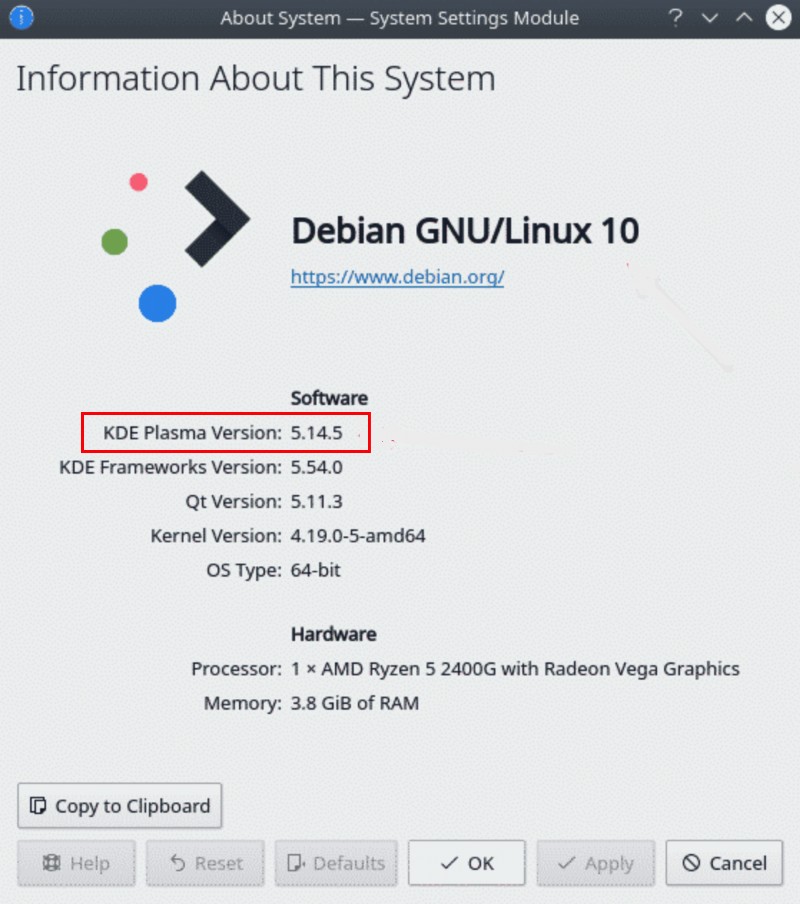
In questo modo, gli utenti possono installare facilmente KDE Plasma sui loro sistemi Debian 10.
Conclusione
In questo tutorial, abbiamo esaminato il metodo dettagliato di installazione di KDE Plasma sul sistema Debian 10. Il metodo discusso è facile da seguire e una volta seguiti questi passaggi, il desktop Plasma sarà disponibile una volta riavviato. Gli utenti possono anche verificare l'installazione della configurazione di KDE come mostrato in questo articolo.