Remmina è un software di controllo desktop remoto ben documentato, qui vediamo il comando per installare Remmina su Debian 11 Bullseye usando il terminale.
L'accesso remoto a un desktop significa semplicemente che utilizzerai un software o un protocollo per ottenere un display e utilizzerai l'intero computer posizionato da qualche altra parte direttamente sul tuo sistema locale. Durante l'accesso a Desktop remoto, sembra di essere proprio di fronte al computer remoto. Tastiera e mouse possono essere utilizzati per controllare i sistemi remoti. Bene, sembra fantastico ma richiede software server sul computer remoto e software client sul tuo dispositivo locale. Ci sono molti modi per farlo. Ad esempio in Windows, il server RDP è già presente, quindi utilizzando qualsiasi software client RDP come XRDP o Remmina possiamo accedere a un server Windows remoto o a un sistema desktop. Ovviamente, devi prima abilitare RDP in Windows.
A parte il PSR; VNC, NX e XDMCP sono alcuni altri protocolli per accedere al PC remoto. Bene, se stai utilizzando una macchina remota con un'interfaccia a riga di comando, SSH sarà il modo migliore per accedervi.
Bene, poiché non disponiamo di alcun software GUI per stabilire una connessione desktop remota su Linux pronta all'uso. In tali situazioni, Remmina può essere una buona opzione.
3 modi per installare Remmina su Debian 11 Bullseye Linux
Il primo modo per utilizzare il repository Apt
1. Esegui l'aggiornamento del sistema
Per aggiornare la cache del repository di sistema, in modo che possa conoscere tutte le ultime versioni dei pacchetti disponibili nei repository APT da scaricare e installare.
sudo apt update
2. Installa Remmina su Debian 11
Successivamente, utilizziamo il comando di gestione dei pacchetti APT per installare Remmina e le dipendenze richieste. La cosa migliore è che i suoi pacchetti sono già disponibili nel repository di base di Debian 11 Bullseye. Pertanto, non è necessario aggiungere alcun repository di terze parti.
sudo apt install remmina remmina-plugin-rdp remmina-plugin-secret remmina-plugin-spice
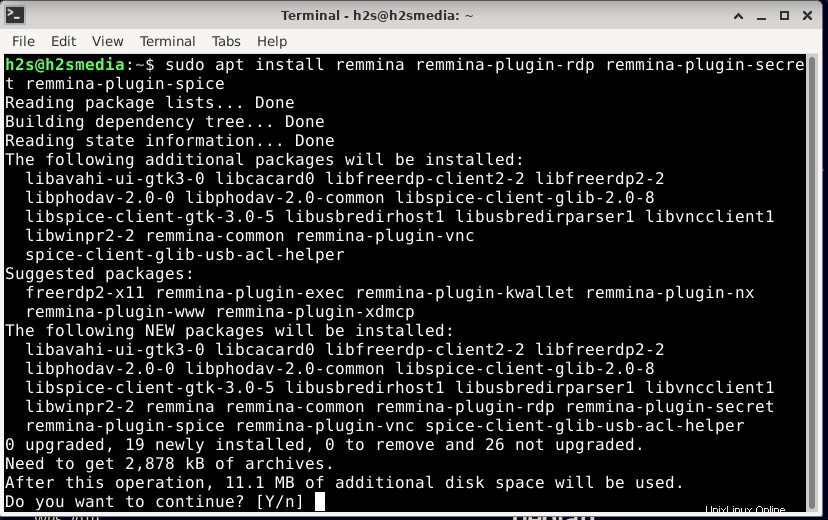
3. Esegui Remmina su Debian 11 Bullseye
Una volta completata l'installazione dei pacchetti indicati, potremo accedere al desktop remoto utilizzando Remmina. Vai su Avvio applicazioni e cercalo. Quando vedi l'icona dell'app, fai clic per eseguire lo stesso.
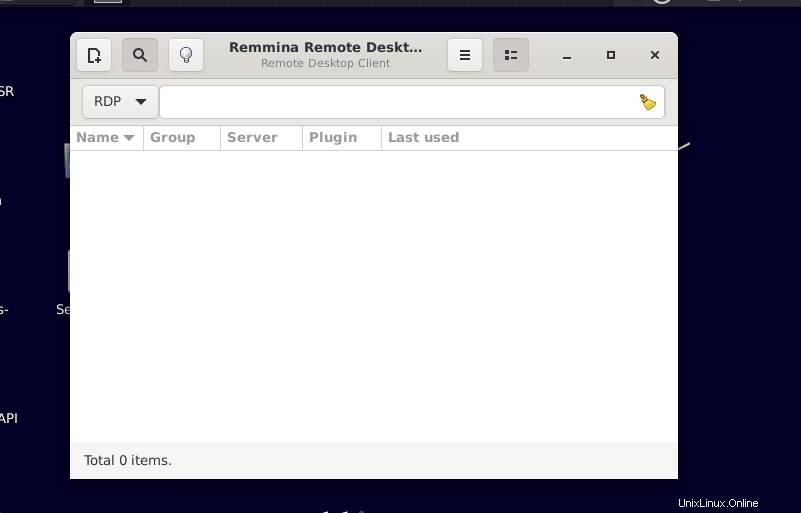
Per connetterti, fai clic su + icona e selezionare il protocollo che si desidera utilizzare. Ad esempio, per Windows, puoi utilizzare RDP e quindi inserire l'indirizzo IP insieme al nome utente e alla password della macchina di destinazione. Al termine, fai clic su Connetti pulsante.
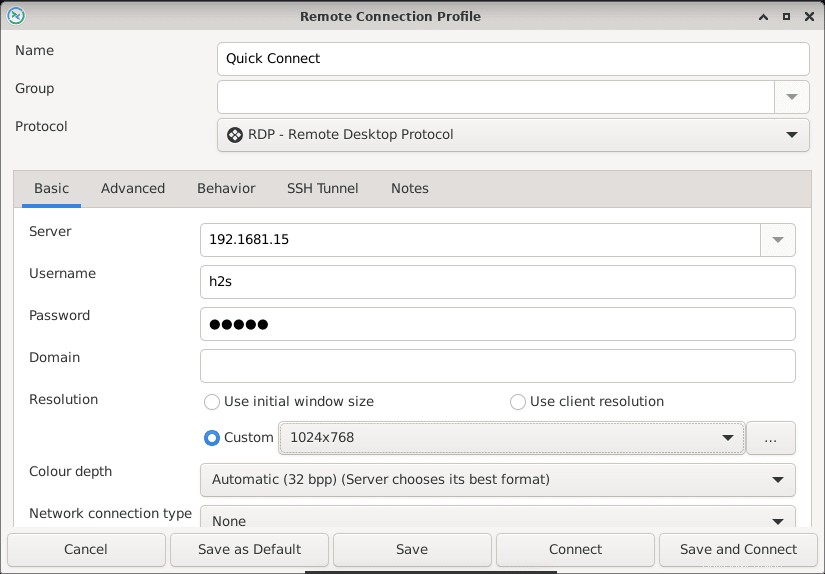
4. Per rimuovere o disinstallare
Bene, nel caso in cui non avessi più bisogno di questa applicazione remota, possiamo rimuoverla completamente usando APT.
sudo apt remove remmina remmina-plugin-rdp remmina-plugin-secret remmina-plugin-spice
Metodo n. 2 utilizzando Flatpak:
5. Abilita FlatPak
Dato che abbiamo già i pacchetti di questo Remmina nel repository di base di Debian 11, non penso che abbiamo bisogno di qualche altro metodo per installarli. Tuttavia, se stai cercando un altro modo, puoi scegliere FlatPak.
sudo apt install flatpak
Aggiungi repository Flatpak per il tuo attuale utente:
flatpak remote-add --user --if-not-exists flathub https://flathub.org/repo/flathub.flatpakrepo
Installa i codec H.264
flatpak install org.freedesktop.Platform flatpak install org.freedesktop.Platform.openh264
6. Installa Remmina tramite Flatpak su Debian 11
Infine, prendi il pacchetto di Remmina e installalo per il tuo uso attuale:
flatpak install --user flathub org.remmina.Remmina
Per eseguire Remmina puoi usare il comando su Flatpak, usa
flatpak run --user org.remmina.Remmina
#3° Metodo Usa Snap:
7. Installa Snapd
A differenza di Ubuntu, Snap non è pronto all'uso su Debian 11 o 10, quindi prima dobbiamo installarlo se non l'hai già fatto.
sudo apt install snapd
Assicurati che il suo servizio sia in esecuzione;
sudo systemctl enable --now snapd
Controlla lo stato :
sudo systemctl status snapd
8. Configura Remmina usando Snap
Una volta completati tutti i passaggi sopra indicati, possiamo facilmente installare anche questo desktop remoto open source utilizzando il singolo comando indicato di seguito:
sudo snap install remmina
Riavvia il sistema, se l'icona dell'app desktop remoto non viene visualizzata in Avvio applicazioni:
sudo reboot
9. Disinstalla
Per rimuovere, l'utente deve solo sostituire "installa ' con 'rimuovi ' nel comando sopra indicato:
sudo snap remove remmina