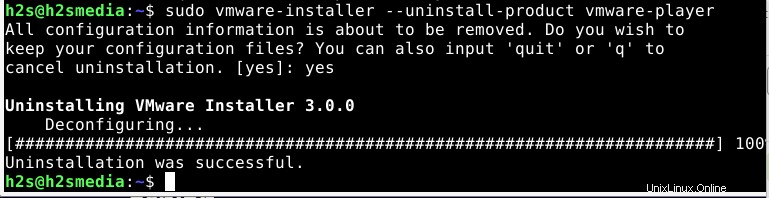VMware Workstation è il prodotto di base di VMware che consente la virtualizzazione dei sistemi operativi.
Con VMWare Player, puoi configurare in modo giocoso le macchine virtuali. Il software è ampiamente utilizzato anche nell'area personale. Se stai usando Debian 11 Bullseye Linux, impariamo come installare VMware Player su di esso.
Con l'aiuto della virtualizzazione, possiamo installare più sistemi operativi su un computer, senza pagare nulla su software gratuiti come VMware Player e VirtualBox. Sono software che forniscono un facile ambiente virtuale sotto Linux e Windows. Ad esempio, puoi provare Linux o ChromeOS rapidamente e facilmente eliminarli rapidamente se non ti piacciono. Puoi anche eseguire altri sistemi operativi Windows su di esso.
Una volta creata la VM, il "VMware Workstation Player" inoltra l'hardware del computer al sistema virtuale, ad esempio la memoria interna o le schede di rete. Se l'host è online, anche le macchine virtuali utilizzate entrano immediatamente in Internet.
VMware Workstation è disponibile in due versioni, una è un Player gratuito con funzionalità di base (per uso personale) mentre quella a pagamento è VMware Workstation Pro.
Passaggi per installare VMware Workstation Player su Debian 11 Bullseye
1. Apri un browser web
Sul tuo Debian 11 Linux, apri Firefox o qualsiasi altro browser web che stai utilizzando. Perché dobbiamo scaricare la configurazione dell'installazione.
2. Installa le dipendenze richieste
Prima di andare oltre installiamo alcuni pacchetti che dovrebbero essere sul tuo sistema per il corretto funzionamento di Vmware Player.
sudo apt install build-essential linux-headers-$(uname -r)
2. Scarica Vmware Player per Debian 11 Linux
Proprio come VirtualBox, anche Vmware workstation Player non è disponibile nel repository di base Debian. Quindi, dobbiamo scaricarlo manualmente dal sito Web ufficiale di questo software di virtualizzazione. Utilizza questo link e visita il sito web .
Fai clic su "Scarica ora ” pulsante fornito per Linux.
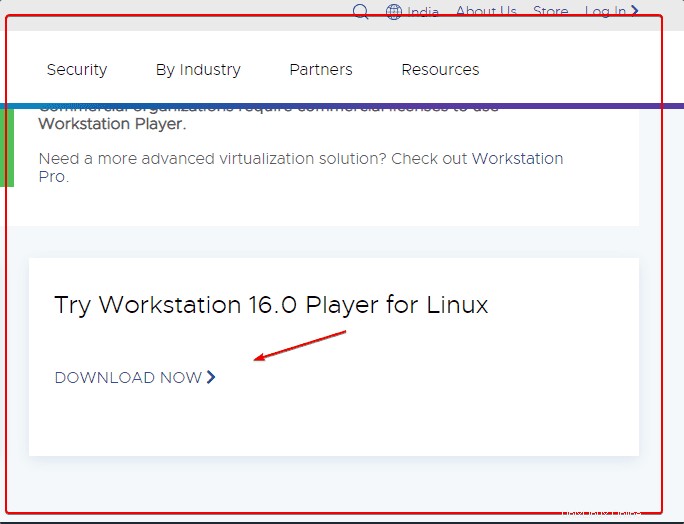
3. Rendi eseguibile il pacchetto Workstation
Dopo aver configurato l'installazione del lettore Vmware su Debian 11, passa a Download cartella.
cd Downloads
Verifica che il file sia presente o meno
ls
Ora, rendiamolo eseguibile:
chmod +x VMware-Player-Full-*.bundle
4. Installa VMPlayer su Debian 11 Bullseye
Infine, esegui il comando per il file bundle eseguibile con diritti sudo per avviare il processo di installazione automatica. Ci vorranno alcuni secondi e configurare il lettore gratuito VMware Workstation per funzionare correttamente su Debian 11 o 10 Linux.
sudo ./VMware-Player-Full-*.bundle
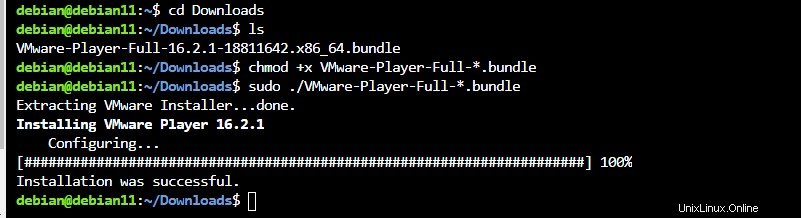
5. Accetta Termini e condizioni
Dopo aver completato l'installazione e aver eseguito VMware per la prima volta, ti verrà chiesto di accettare i Termini e condizioni dell'azienda.
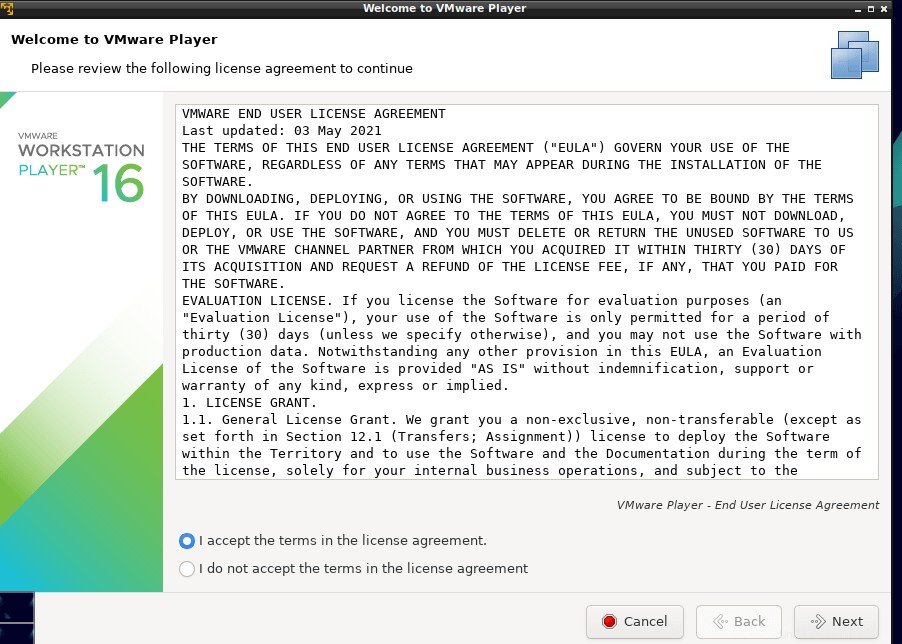
Se desideri che il software controlli la presenza di aggiornamenti ogni volta che lo avvii, lascia che il messaggio "SÌ ” essere selezionata e quindi fare clic su “Avanti pulsante ".
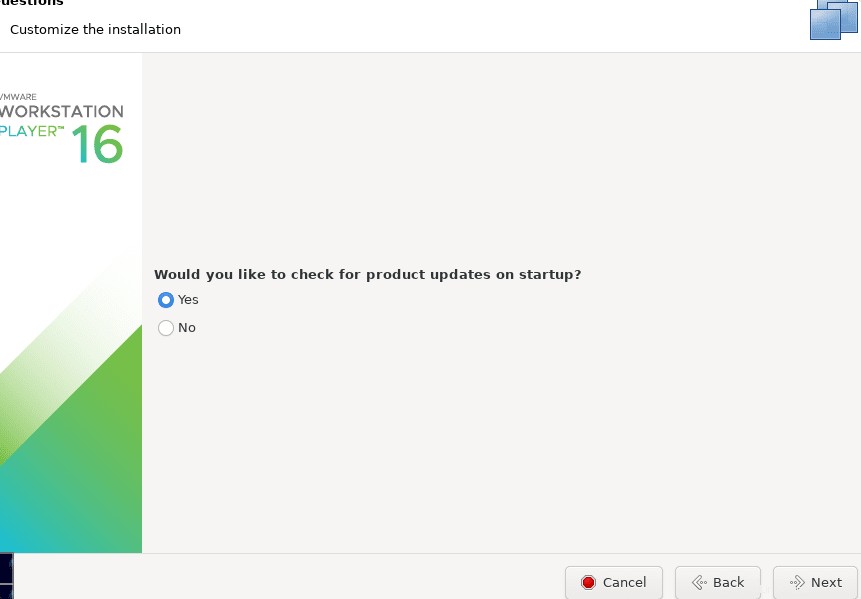
Poiché utilizziamo VMware Player per uso personale, non commerciale, sarà gratuito per l'uso. Quindi, lascia selezionata l'opzione predefinita "Usa Vmware Player 16 gratuitamente per uso non commerciale" e fai clic su Avanti icona.
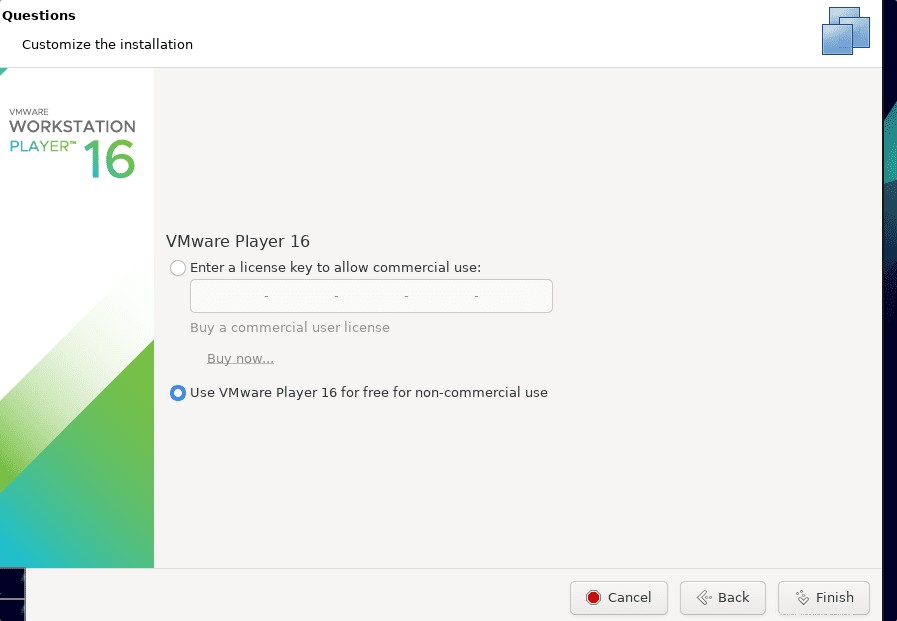
6. Inizia a creare le tue macchine virtuali
Ora puoi creare la tua prima macchina virtuale utilizzando il file ISO del tuo sistema operativo preferito su questo strumento di virtualizzazione. Se vuoi sapere come, guarda questo tutorial per farti un'idea: Come installare Rocky Linux su una macchina virtuale VMware Player
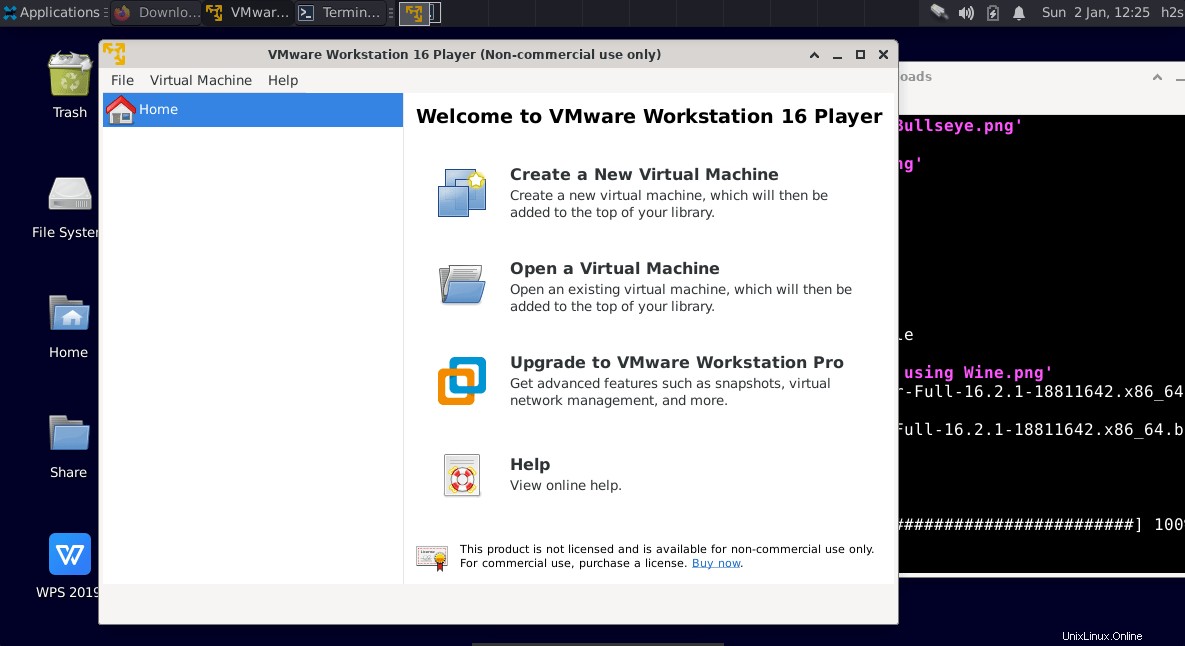
7. Installa Open VM Tools
Inoltre, non dimenticare di installare Open VM Tools dopo aver installato una macchina virtuale Linux. Esegui la tua macchina virtuale e quindi esegui il comando in essa come per il tuo Linux.
• Se stai usando una macchina virtuale basata su Debian, il comando sarà:
sudo apt install open-vm-tools-desktop
• Per Linux basato su RPM come RedHat, Oracle, AlamLinux o Rocky Linux...
sudo yum install open-vm-tools-desktop
2 modi per installare Open VM Tools su Debian 11 Bullseye o Ubuntu
8. Disinstallazione o rimozione di VMware Player Linux
Se non ti piace e vuoi disinstallare questo strumento di virtualizzazione dal tuo Debian 11 Linux, allora ecco il comando:
sudo vmware-installer --uninstall-product vmware-player