Sulla maggior parte dei sistemi di computer, Linux o altro, quando si collega una chiavetta USB, si viene avvisati che l'unità esiste. Se l'unità è già partizionata e formattata a proprio piacimento, è sufficiente che il computer elenchi l'unità da qualche parte nella finestra del file manager o sul desktop. È un requisito semplice e generalmente soddisfatto dal computer.
A volte, tuttavia, un'unità non è impostata nel modo desiderato. Per quei tempi, devi sapere come trovare e preparare un dispositivo di archiviazione collegato alla tua macchina.
Cosa sono i dispositivi a blocchi?
Un disco rigido viene genericamente chiamato "dispositivo a blocchi" perché i dischi rigidi leggono e scrivono dati in blocchi di dimensioni fisse. Questo differenzia un disco rigido da qualsiasi altra cosa che potresti collegare al tuo computer, come una stampante, un gamepad, un microfono o una fotocamera. Il modo più semplice per elencare i dispositivi a blocchi collegati al tuo sistema Linux è utilizzare lsblk (elenco dispositivi a blocchi) comando:
$ lsblk
NAME MAJ:MIN RM SIZE RO TYPE MOUNTPOINT
sda 8:0 0 238.5G 0 disk
├─sda1 8:1 0 1G 0 part /boot
└─sda2 8:2 0 237.5G 0 part
└─luks-e2bb...e9f8 253:0 0 237.5G 0 crypt
├─fedora-root 253:1 0 50G 0 lvm /
├─fedora-swap 253:2 0 5.8G 0 lvm [SWAP]
└─fedora-home 253:3 0 181.7G 0 lvm /home
sdb 8:16 1 14.6G 0 disk
└─sdb1 8:17 1 14.6G 0 part
Gli identificatori del dispositivo sono elencati nella colonna di sinistra, ciascuno che inizia con sd e termina con una lettera, che inizia con a . A ciascuna partizione di ogni unità viene assegnato un numero, che inizia con 1 . Ad esempio, la seconda partizione della prima unità è sda2 . Se non sei sicuro di cosa sia una partizione, va bene, continua a leggere.
Il lsblk il comando non è distruttivo e viene utilizzato solo per il probing, quindi puoi eseguirlo senza alcun timore di rovinare i dati su un'unità.
Test con dmesg
In caso di dubbio, puoi testare le assegnazioni delle etichette dei dispositivi osservando la parte finale di dmesg comando, che visualizza le voci del registro di sistema recenti inclusi gli eventi del kernel (come il collegamento e lo scollegamento di un'unità). Ad esempio, se vuoi assicurarti che una chiavetta USB sia veramente /dev/sdc , collega l'unità al computer ed esegui questo dmesg comando:
$ sudo dmesg | tailL'unità più recente elencata è quella che hai appena collegato. Se la scolleghi ed esegui di nuovo quel comando, vedrai che il dispositivo è stato rimosso. Se lo colleghi di nuovo ed esegui il comando, il dispositivo sarà lì. In altre parole, puoi monitorare la consapevolezza del kernel della tua unità.
Capire i filesystem
Se tutto ciò di cui hai bisogno è l'etichetta del dispositivo, il tuo lavoro è finito. Ma se il tuo obiettivo è creare un'unità utilizzabile, devi assegnare all'unità un filesystem.
Se non sei sicuro di cosa sia un filesystem, probabilmente è più facile capire il concetto imparando cosa succede quando non hai affatto un filesystem. Se hai un'unità di riserva che non contiene dati importanti , puoi seguire questo esempio. Altrimenti, non tentare questo esercizio, perché CANCELLERÀ SICURAMENTE I DATI, in base alla progettazione.
È possibile utilizzare un'unità senza un filesystem. Una volta che hai identificato in modo definitivo e corretto un'unità e hai assolutamente verificato che non ci sia nulla di importante su di esso, collegalo al tuo computer, ma non montarlo. Se si monta automaticamente, smontalo manualmente.
$ su -
# umount /dev/sdx{,1}
Per proteggersi da errori di copia-incolla disastrosi, questi esempi utilizzano l'improbabile sdx etichetta per l'unità.
Ora che l'unità è smontata, prova questo:
# echo 'hello world' > /dev/sdxHai appena scritto i dati sul dispositivo a blocchi senza che sia montato sul tuo sistema o abbia un filesystem.
Per recuperare i dati che hai appena scritto, puoi visualizzare i dati grezzi sull'unità:
# head -n 1 /dev/sdx
hello world
Sembrava funzionare abbastanza bene, ma immagina che la frase "ciao mondo" sia un file. Se vuoi scrivere un nuovo "file" usando questo metodo, devi:
- Sappi che esiste già un "file" alla riga 1
- Sappi che il "file" esistente occupa solo 1 riga
- Trovare un modo per aggiungere nuovi dati, oppure riscrivere la riga 1 mentre si scrive la riga 2
Ad esempio:
# echo 'hello world
> this is a second file' >> /dev/sdx
Per ottenere il primo file, non cambia nulla.
# head -n 1 /dev/sdx
hello world
Ma è più complesso ottenere il secondo file.
# head -n 2 /dev/sdx | tail -n 1
this is a second file
Ovviamente, questo metodo di scrittura e lettura dei dati non è pratico, quindi gli sviluppatori hanno creato dei sistemi per tenere traccia di cosa costituisce un file, dove inizia e dove finisce un file e così via.
La maggior parte dei filesystem richiede una partizione.
Creazione di partizioni
Più risorse Linux
- Comandi Linux cheat sheet
- Cheat sheet sui comandi avanzati di Linux
- Corso online gratuito:Panoramica tecnica RHEL
- Cheat sheet della rete Linux
- Cheat sheet di SELinux
- Cheat sheet dei comandi comuni di Linux
- Cosa sono i container Linux?
- I nostri ultimi articoli su Linux
Una partizione su un disco rigido è una sorta di confine sul dispositivo che dice a ciascun filesystem quale spazio può occupare. Ad esempio, se si dispone di una chiavetta USB da 4 GB, è possibile avere una partizione su quel dispositivo che occupi l'intera unità (4 GB), due partizioni ciascuna da 2 GB (o 1 e 3, se si preferisce), tre di qualche variazione di taglie e così via. Le combinazioni sono quasi infinite.
Supponendo che il tuo disco sia da 4 GB, puoi creare una grande partizione da un terminale con GNU separato comando:
# parted /dev/sdx --align opt mklabel msdos 0 4GQuesto comando specifica prima il percorso del dispositivo, come richiesto da parted .
Il --align l'opzione consente di separarsi trova il punto di partenza e di arresto ottimale della partizione.
La etichetta mk Il comando crea una tabella delle partizioni (chiamata etichetta disco ) sul dispositivo. Questo esempio utilizza msdos label perché è un'etichetta molto compatibile e popolare, sebbene gpt sta diventando più comune.
I punti di inizio e fine desiderati della partizione sono definiti per ultimi. Dal momento che il --align opt viene utilizzata la bandiera, separata regolerà le dimensioni in base alle esigenze per ottimizzare le prestazioni dell'unità, ma questi numeri servono come linea guida.
Quindi, crea la partizione effettiva. Se le tue scelte di inizio e fine non sono ottimali, separato ti avverte e ti chiede se vuoi apportare modifiche.
# parted /dev/sdx -a opt mkpart primary 0 4G
Warning: The resulting partition is not properly aligned for best performance: 1s % 2048s != 0s
Ignore/Cancel? C
# parted /dev/sdx -a opt mkpart primary 2048s 4G
Se esegui lsblk di nuovo (potrebbe essere necessario scollegare l'unità e ricollegarla), vedrai che ora l'unità ha una partizione.
Creazione manuale di un filesystem
Ci sono molti filesystem disponibili. Alcuni sono gratuiti e open source, mentre altri no. Alcune aziende rifiutano di supportare i filesystem open source, quindi i loro utenti non possono leggere da filesystem aperti, mentre gli utenti open source non possono leggere da quelli chiusi senza decodificarli.
Nonostante questa disconnessione, ci sono molti filesystem che puoi usare e quello che scegli dipende dallo scopo dell'unità. Se vuoi che un'unità sia compatibile su molti sistemi, la tua unica scelta in questo momento è il filesystem exFAT. Microsoft non ha inviato il codice exFAT a nessun kernel open source, quindi potresti dover installare il supporto exFAT con il tuo gestore di pacchetti, ma il supporto per exFAT è incluso sia in Windows che in MacOS.
Una volta installato il supporto exFAT, puoi creare un filesystem exFAT sull'unità nella partizione che hai creato.
# mkfs.exfat -n myExFatDrive /dev/sdx1Ora il tuo disco è leggibile e scrivibile da sistemi chiusi e da sistemi open source che utilizzano moduli kernel aggiuntivi (e non ancora autorizzati da Microsoft).
Un filesystem comune nativo di Linux è ext4. È probabilmente un filesystem problematico per le unità portatili poiché conserva i permessi dell'utente, che spesso sono diversi da un computer all'altro, ma generalmente è un filesystem affidabile e flessibile. Finché sei a tuo agio nella gestione delle autorizzazioni, ext4 è un ottimo filesystem con journaling per unità portatili.
# mkfs.ext4 -L myExt4Drive /dev/sdx1Scollega l'unità e ricollegala. Per le unità portatili ext4, usa sudo per creare una directory e concedere l'autorizzazione a tale directory a un utente e un gruppo comuni nei tuoi sistemi. Se non sei sicuro di quale utente e gruppo utilizzare, puoi modificare le autorizzazioni di lettura/scrittura con sudo o eseguire il root sul sistema che ha problemi con l'unità.
Utilizzo degli strumenti desktop
È fantastico sapere come gestire le unità con nient'altro che una shell Linux che si trova tra te e il dispositivo a blocchi, ma a volte vuoi solo avere un'unità pronta per l'uso senza troppe ricerche approfondite. Gli eccellenti strumenti degli sviluppatori GNOME e KDE possono semplificare la preparazione dell'unità.
I dischi GNOME e KDE Partition Manager sono interfacce grafiche che forniscono una soluzione all-in-one per tutto ciò che questo articolo ha spiegato finora. Avvia una di queste applicazioni per visualizzare un elenco di dispositivi collegati (nella colonna di sinistra), creare o ridimensionare le partizioni e creare un filesystem.
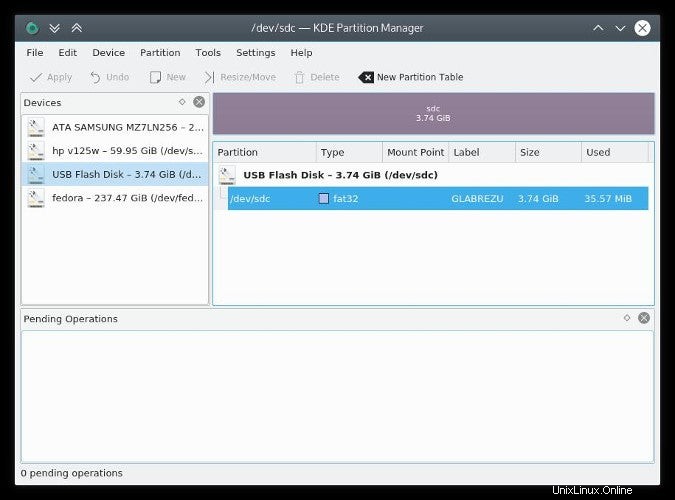
La versione GNOME è, prevedibilmente, più semplice della versione KDE, quindi dimostrerò quella più complessa:è facile capire i dischi GNOME se è quello che hai a portata di mano.
Avvia KDE Partition Manager e inserisci la tua password di root.
Dalla colonna di sinistra, seleziona il disco che desideri formattare. Se l'unità non è nell'elenco, assicurati che sia collegata, quindi seleziona Strumenti> Aggiorna dispositivi (o F5 sulla tastiera).
Non continuare a meno che tu non sia pronto a distruggere la tabella delle partizioni esistente dell'unità. Con l'unità selezionata, fai clic su Nuova tabella delle partizioni nella barra degli strumenti in alto. Ti verrà chiesto di selezionare l'etichetta che desideri assegnare alla tabella delle partizioni:gpt o msdos . Il primo è più flessibile e può gestire unità più grandi, mentre il secondo è, come molte tecnologie Microsoft, lo standard de facto in virtù della quota di mercato.
Ora che hai una nuova tabella delle partizioni, fai clic con il pulsante destro del mouse sul tuo dispositivo nel pannello di destra e seleziona Nuovo per creare una nuova partizione. Segui le istruzioni per impostare il tipo e la dimensione della partizione. Questa azione combina la fase di partizionamento con la creazione di un filesystem.
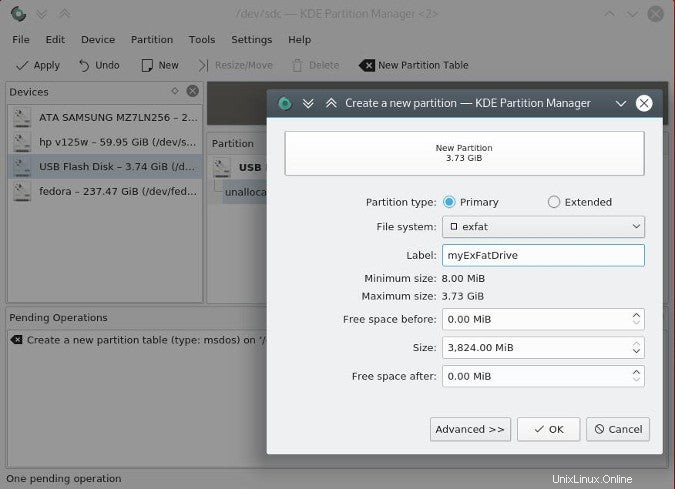
Per applicare le modifiche all'unità, fai clic su Applica pulsante nell'angolo in alto a sinistra della finestra.
Dischi rigidi, dischi facili
Gestire i dischi rigidi è facile su Linux ed è ancora più facile se capisci il linguaggio dei dischi rigidi. Da quando sono passato a Linux, sono stato meglio attrezzato per preparare le unità nel modo in cui voglio che funzionino per me. È stato anche più facile per me recuperare i dati persi grazie alla trasparenza che Linux offre quando ho a che fare con l'archiviazione.
Ecco alcuni suggerimenti finali, se vuoi sperimentare e saperne di più sui dischi rigidi:
- Esegui il backup dei tuoi dati e non solo dei dati sull'unità con cui stai sperimentando. Tutto ciò che serve è una mossa sbagliata per distruggere la partizione di un'unità importante (che è un ottimo modo per imparare a ricreare le partizioni perse, ma non è molto divertente).
- Verifica e quindi verifica nuovamente che l'unità di destinazione sia quella corretta. Uso spesso lsblk per assicurarmi di non aver spostato le unità su me stesso. (È facile rimuovere due unità da due porte USB separate, quindi ricollegarle senza pensare in un ordine diverso, ottenendo nuove etichette per unità.)
- Prenditi il tempo necessario per "distruggere" un test drive e vedere se riesci a recuperare i dati. È una buona esperienza di apprendimento ricreare una tabella delle partizioni o provare a recuperare i dati dopo che un filesystem è stato rimosso.
Per divertimento extra, se hai un sistema operativo chiuso in giro, prova a far funzionare un filesystem open source su di esso. Ci sono alcuni progetti che lavorano per questo tipo di compatibilità e cercare di farli funzionare in modo stabile e affidabile è un buon progetto per il fine settimana.