Tutti abbiamo le nostre preferenze quando si tratta di scegliere un lettore multimediale per i nostri sistemi. Alcuni preferiscono il lettore multimediale VLC, che è un software open source e multipiattaforma che funge da client multimediale per riprodurre la stragrande maggioranza dei formati di file multimediali. Poi c'è il popolare Windows Media Player che è un lettore multimediale di proprietà di Microsoft Corporation, che ha le sue caratteristiche uniche.
Se non conosci Linux, potresti trovarti alla ricerca di un'alternativa a Windows Media Player che puoi utilizzare sulla tua Debian. Sfortunatamente, non c'è quasi nessuna alternativa al Windows Media Player che ti dia il comfort di quello stesso aspetto e sensazione. Senza dubbio ci sono lettori multimediali estremamente efficienti disponibili per Debian come VLC, Amarok, Smplayer e XBMC Media Center. Tuttavia, esiste una soluzione alternativa che potrebbe aiutarti ad avere un lettore multimediale che si adatta bene a Debian e ti offre l'esperienza visiva di Windows Media Player. La soluzione è utilizzare la funzione Skin di VLC Media Player. Queste skin su VLC ti aiutano a tematizzarlo in base alle tue preferenze. Ci sono molti di questi temi/skin disponibili per VLC nella pagina seguente:
http://www.videolan.org/vlc/skins.php
Ecco come appare VLC Media Player, per impostazione predefinita, su un sistema Debian:
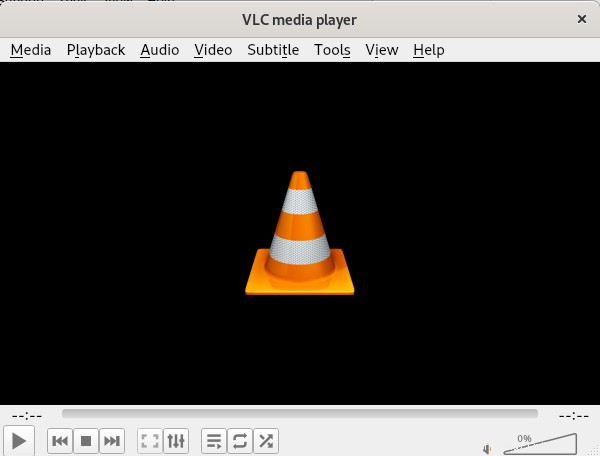
In questo articolo spiegheremo come scaricare la skin di Media Player dal sito Web sopra menzionato e configurarla sul tuo lettore VLC. Abbiamo eseguito i comandi e le procedure menzionati in questo articolo su un sistema Debian 10 Buster.
Download della skin di Windows Media Player
Il sito web videolan.org mantiene un gran numero di skin che puoi configurare sul tuo media player VLC al seguente link:
http://www.videolan.org/vlc/skins.php
Apri il sito Web e scarica il tema di Media Player 12 facendo clic su di esso:
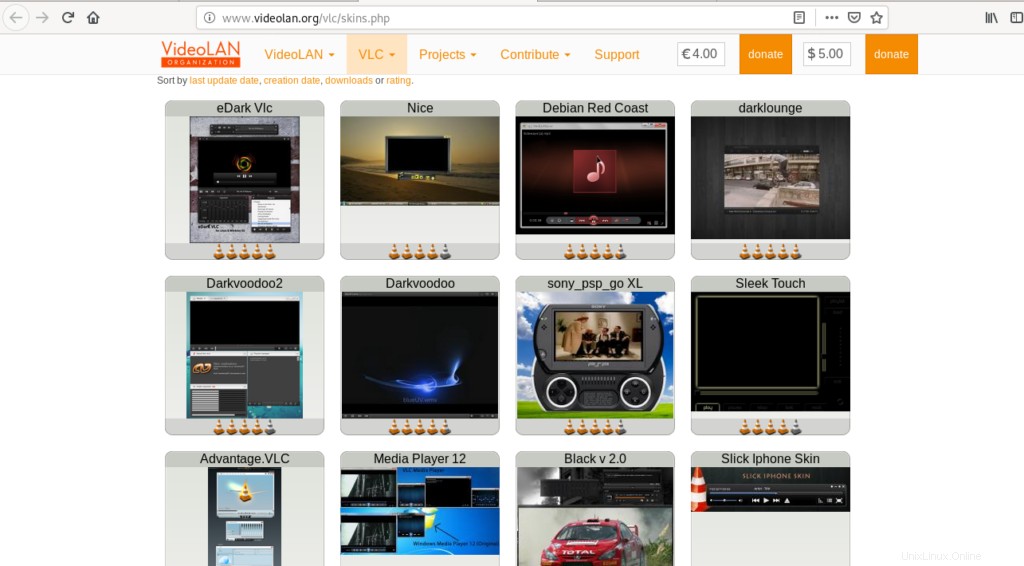
Una volta fatto, si aprirà la seguente pagina, che ti fornirà informazioni e valutazione della skin, e anche un link per il download:
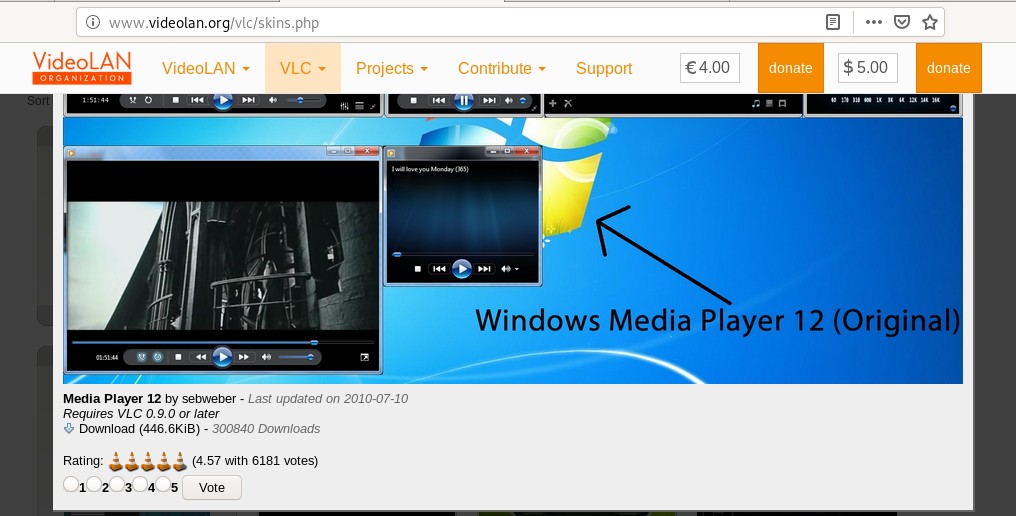
Questa skin ti dà la sensazione più vicina a Windows Media Player.
Fare clic sul collegamento Download, dopodiché si aprirà la seguente finestra di dialogo per salvare il file:
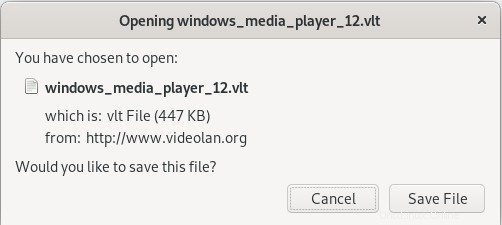
Fare clic sul pulsante Salva file che salverà il file .vlt nella cartella Download per impostazione predefinita.
Configurazione della nuova skin su VLC Player
Ora che hai scaricato la skin sul tuo sistema in formato .vlt, puoi configurarla seguendo questo metodo:
Apri l'opzione Preferenze dal menu Strumenti sul tuo lettore multimediale.
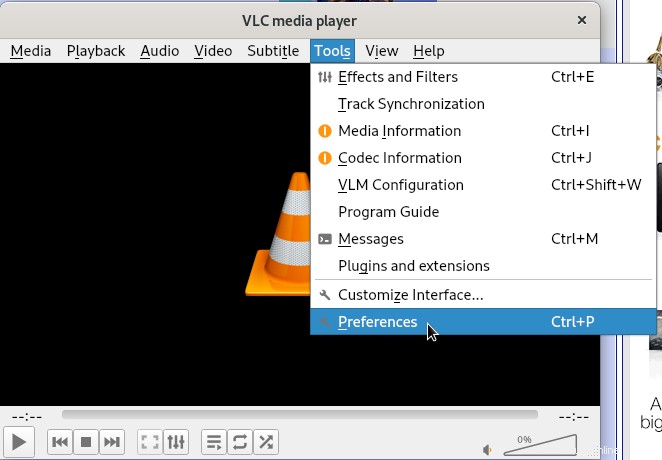
Si aprirà la seguente vista Preferenze semplici:
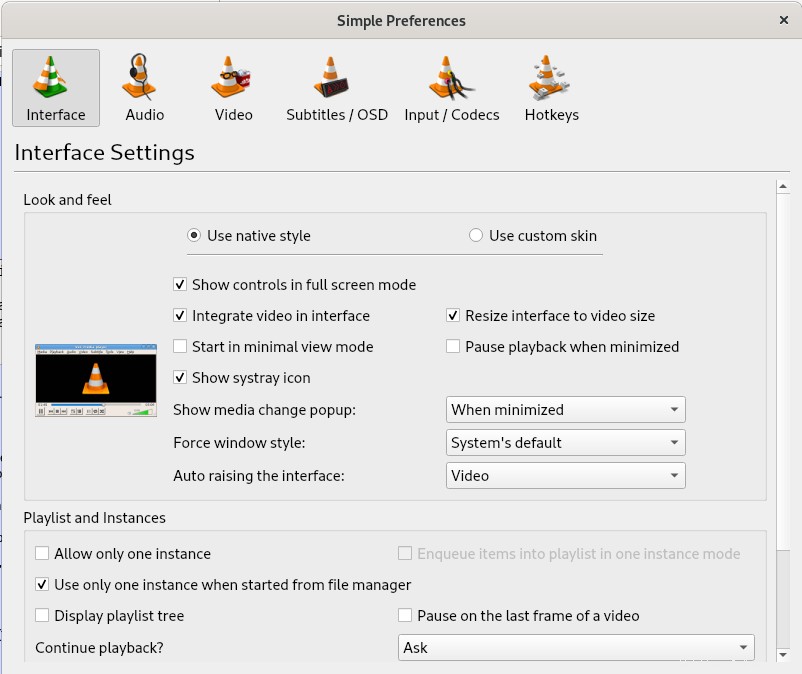
Nella sezione Aspetto e funzionalità, fai clic sull'opzione Usa skin personalizzata.
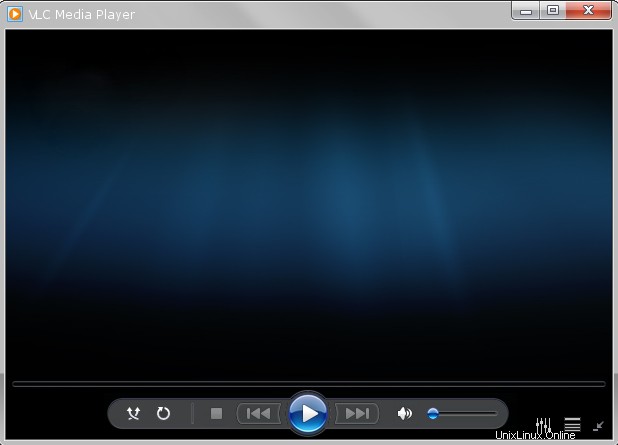
Seleziona un file di risorse skin tramite Scegli. Ciò ti consentirà di selezionare la skin scaricata da dove l'hai salvata. Seleziona il file .vlk e fai clic sul pulsante Apri. Quindi fare clic sul pulsante Salva nella vista Preferenze semplici. Chiudi il lettore VLC e aprilo di nuovo. Ora hai il seguente nuovo look attraverso la skin di Windows Media Player 12:
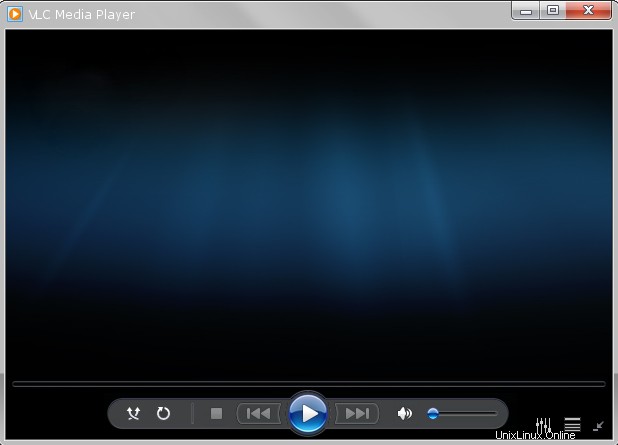
Puoi vedere quanto sembra vicino a Windows Media Player ora.
Ritorno alla skin predefinita di VLC Player
Apri VLC Player e fai clic con il pulsante destro del mouse in un punto qualsiasi della barra del titolo, seleziona Interfaccia e quindi seleziona "Seleziona skin". Qui vedrai l'opzione Predefinito.
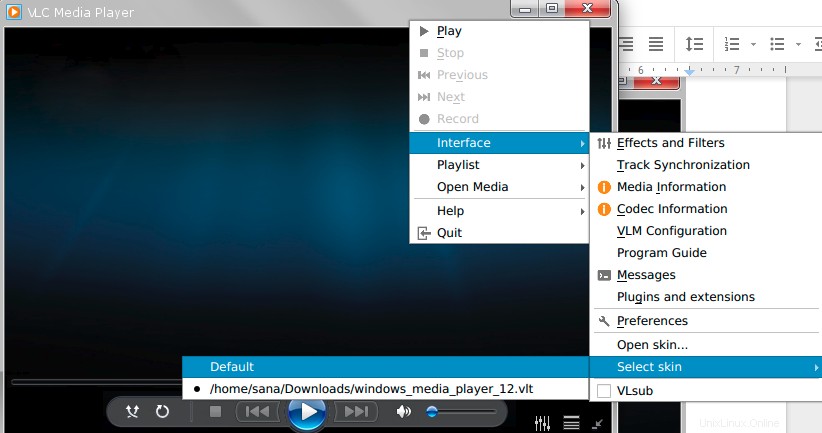
Seleziona l'opzione Predefinito, dopodiché la tua skin VLC Player cambierà nell'autentica skin a tema VLC.
Attraverso questo semplice trucco, ora hai il più vicino a ciò che puoi avere di Windows Media Player sulla tua Debian.
Bonus:rendere VLC il tuo lettore multimediale predefinito
Per impostazione predefinita, i lettori Gnome Music e Video vengono utilizzati da Debian per riprodurre file multimediali. Tuttavia, puoi configurare il tuo sistema per riprodurre file audio e video tramite il lettore VLC apportando le seguenti modifiche:
Accedi alle Impostazioni di sistema tramite Application Launcher o facendo clic sulla freccia verso il basso situata nell'angolo in alto a destra dello schermo. È quindi possibile fare clic sull'icona delle impostazioni situata nell'angolo inferiore sinistro della vista seguente:
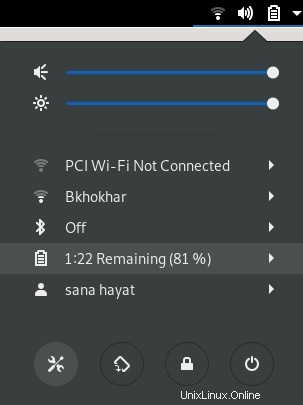
Fare clic sulla scheda Dettagli nel pannello di sinistra e quindi sulla scheda Applicazioni predefinite dalla visualizzazione Dettagli. Il lato destro mostrerà le applicazioni predefinite citate in giudizio per i rispettivi scopi.
Fai clic sul menu a discesa Musica, che per impostazione predefinita è impostato su Ritmobox. Seleziona il lettore multimediale VLC dall'elenco dopodiché tutti i tuoi file musicali verranno aperti nel lettore multimediale VLC per impostazione predefinita.
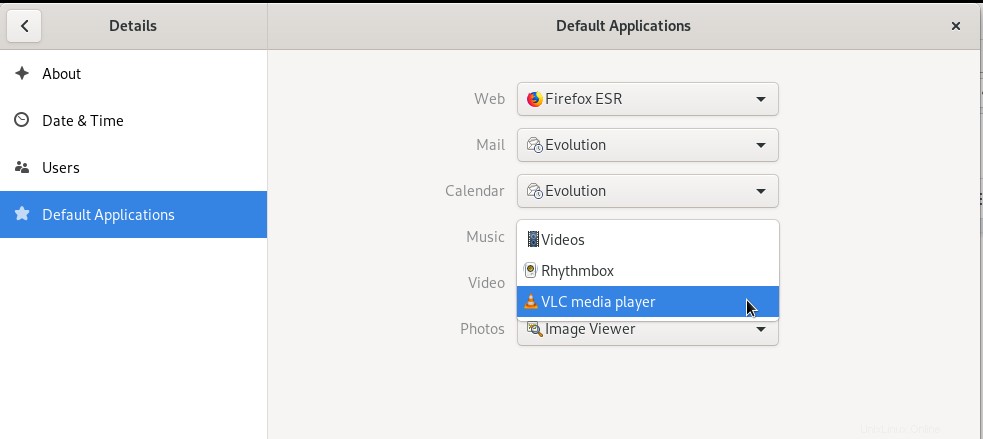
Inoltre, seleziona VLC media player dall'elenco a discesa Video in modo che tutti i tuoi video si aprano anche nel lettore VLC per impostazione predefinita.
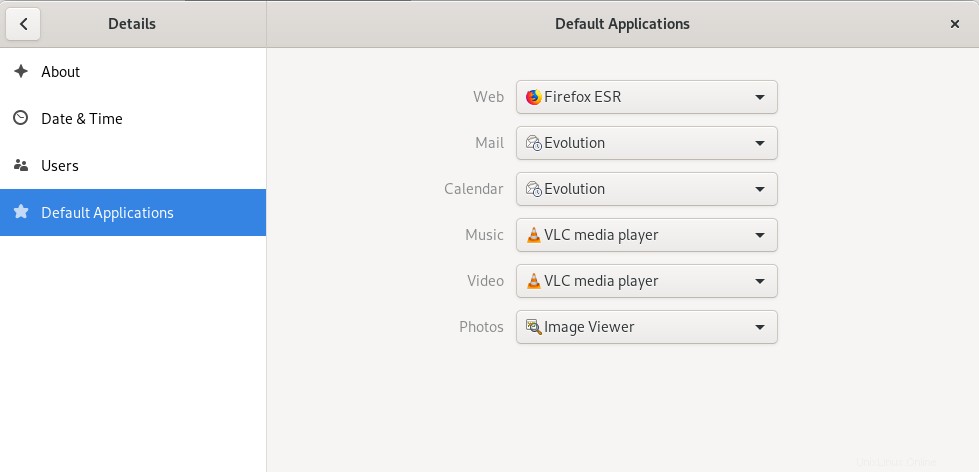
Chiudi l'utilità Impostazioni.
Bene, dopo un po' ti abituerai ai lettori multimediali basati su Linux e inizierai a goderti le loro funzionalità piuttosto che guardare indietro al tuo ex, Windows. Fino ad allora, goditi questa nuova skin!