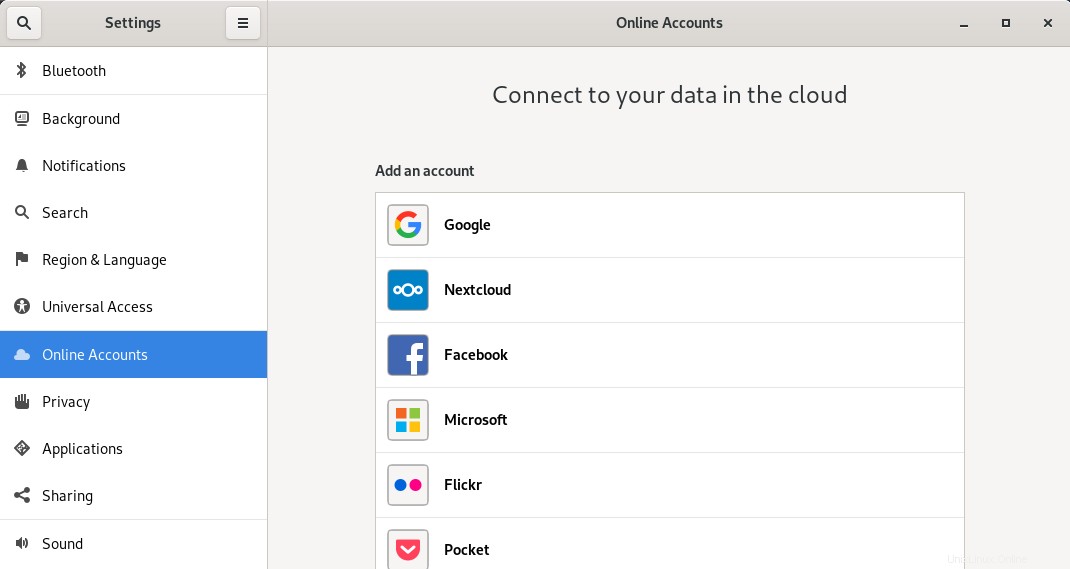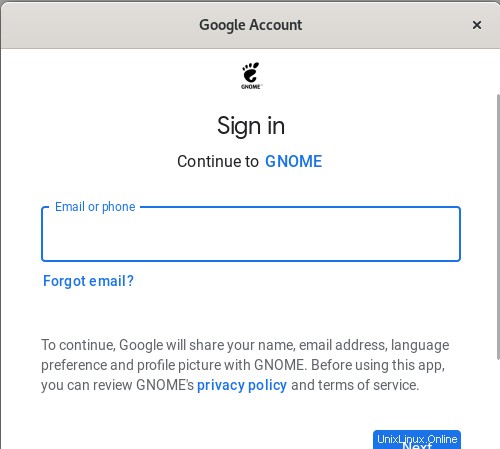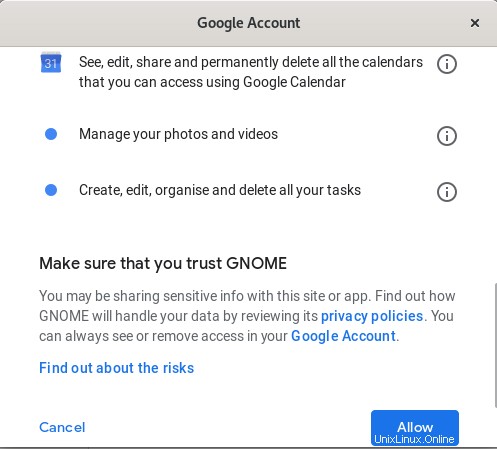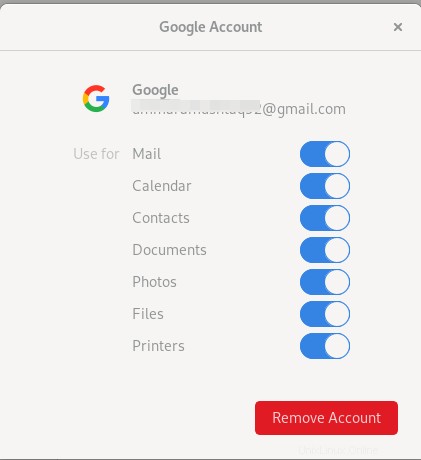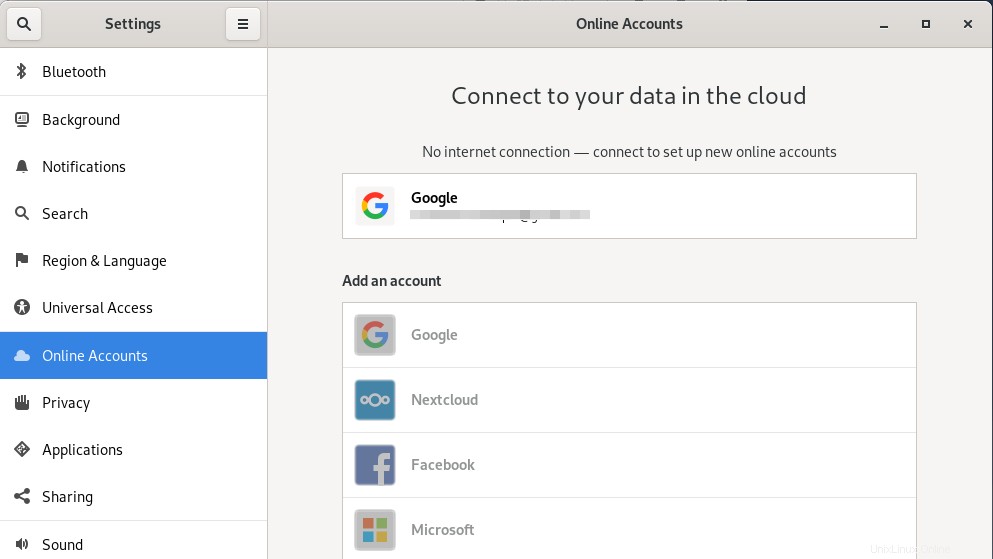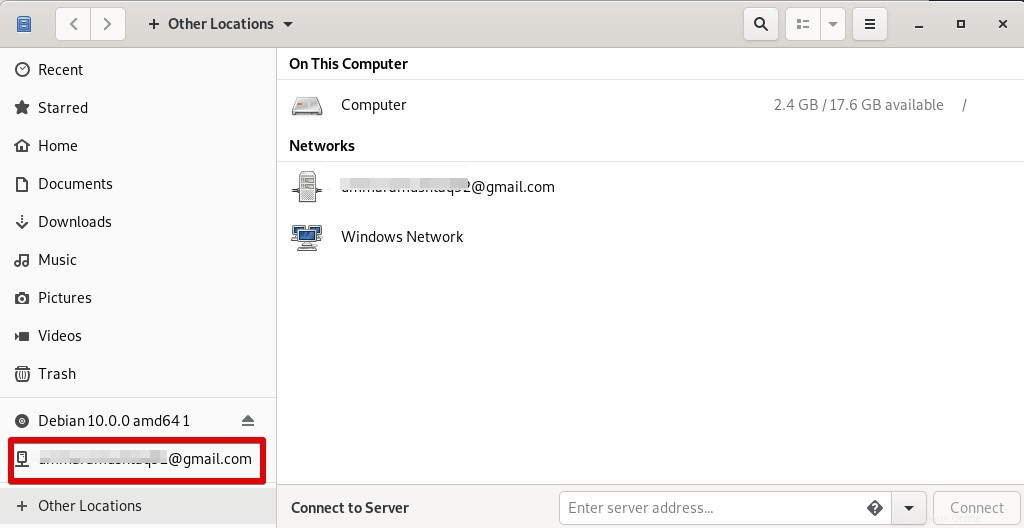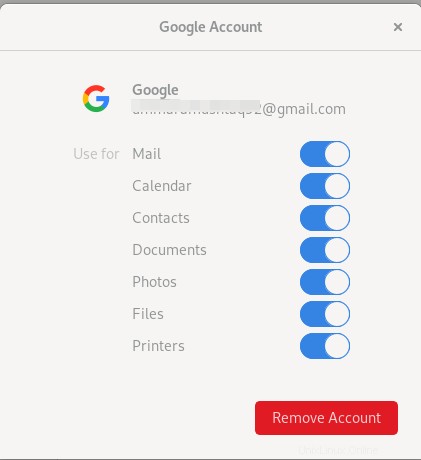Google Drive è un servizio di archiviazione e sincronizzazione su cloud che consente agli utenti di conservare, sincronizzare e condividere file su molti dispositivi. Offre 15 GB di spazio di archiviazione gratuito per ciascun account Google per archiviare i file. In questo articolo, spiegheremo come accedere all'account Google Drive nel sistema Debian. Il processo prevede la connessione dell'account Google al sistema utilizzando un'utilità Gnome Online Accounts che ti consente quindi di montare l'unità Google sul tuo File manager. Una volta montato, puoi accedere, modificare e caricare nuovi file dal tuo sistema su Google Drive.
Abbiamo usato il sistema Debian 10 per eseguire i comandi ei processi discussi in questo articolo.
Passaggio 1:installazione degli account Gnome Online
Debian 10 viene preinstallato con l'utilità per gli account Gnome Online. Tuttavia, se per qualsiasi motivo manca dal tuo sistema, può essere installato tramite Terminale come segue:
Apri il Terminale nel tuo sistema Debian. Vai alla scheda Attività nell'angolo in alto a sinistra del desktop. Quindi nella barra di ricerca, digita la parola chiave terminal. Quando viene visualizzato il risultato della ricerca, fai clic sull'icona Terminale per aprirlo.
Ora nel Terminale, esegui questo comando come sudo per installare l'utilità degli account Gnome Online:
$ sudo apt install gnome-online-accounts
Assicurati di essere un utente autorizzato, altrimenti non sarai in grado di aggiungere, rimuovere o configurare alcuna applicazione su Debian.
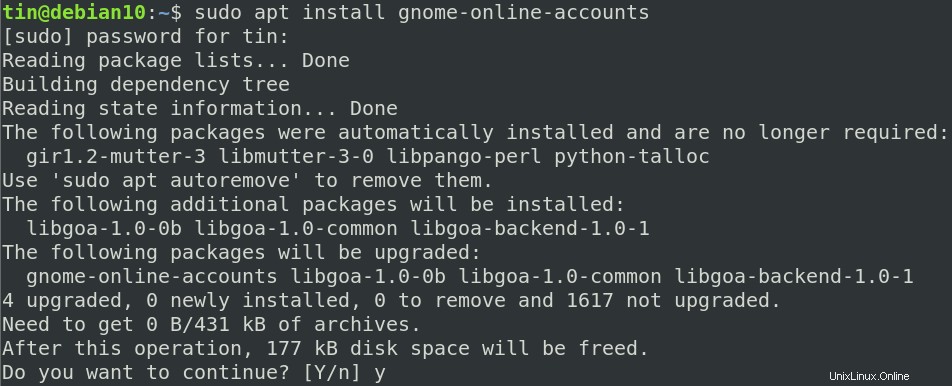
Prima dell'installazione, potrebbe chiederti conferma fornendoti un S/n opzione. Premi y e poi Invio per continuare l'installazione.
Una volta che l'utilità Gnome Online Accounts è installata sul tuo sistema, può essere avviata tramite il seguente comando in Terminale:
$ gnome-control-center online-accounts
C'è un modo alternativo per aprire l'utilità Gnome Online Accounts. A tale scopo, fai clic con il pulsante destro del mouse sul desktop e seleziona Impostazioni. Nell'utilità Impostazioni, seleziona Account online scheda dal pannello di sinistra. Ecco come funzionano gli Account online la finestra sarà simile a:
Passaggio 2:aggiunta dell'account Google all'elenco degli account online
Nell'utilità Gnome Online Accounts, vedrai un elenco di vari servizi online che puoi configurare per essere utilizzati nel tuo sistema Debian. Per ora, vogliamo accedere a Google Drive nel nostro sistema. Quindi, a questo scopo, seleziona l'account Google nell'elenco degli account online. Assicurati di disporre di una connessione Internet in modo da poter accedere all'account Google.
Verrà visualizzata la seguente schermata di accesso per inserire le credenziali dell'account Google. Inserisci l'ID del tuo account Google e poi la password.
Una volta effettuato l'accesso, ti verrà presentata la seguente schermata che ti mostra le autorizzazioni che stai concedendo al tuo sistema per l'account Google Drive. Esamina le autorizzazioni e fai clic su Consenti pulsante per consentire a Gnome l'accesso al tuo account Google Drive.
Ora vedrai la seguente schermata. Ti consente di selezionare le app che desideri sincronizzare con Gnome. Queste impostazioni possono essere modificate in qualsiasi momento. Tuttavia, nel frattempo, assicurati che i File il dispositivo di scorrimento è in posizione in modo che tu possa accedere ai file di Google Drive nel tuo File Manager Debian.
Ora chiudi la finestra sopra e vedrai il tuo account Google aggiunto nell'elenco degli account online. Se hai un altro account Google, puoi aggiungerlo anche tu in modo simile.
Ora che hai aggiunto il tuo account Google Drive nell'elenco degli account online nel tuo sistema, è ora possibile accedervi tramite Debian File Manager. Apri File Manager nel tuo sistema e vedrai il tuo account Google Drive elencato nella parte inferiore del riquadro a sinistra. Basta fare clic su di esso per visualizzare i file di Google Drive nel tuo File Manager.
Modifica dei file
Ricorda che i file nella tua directory montata non vengono aggiunti alla tua macchina come file effettivi. Queste sono solo istanze dei tuoi file online che potrai visualizzare solo quando sei connesso a Internet. Se è necessario modificare uno di questi file, accedervi dalla directory montata e apportare le modifiche richieste. Poiché il tuo sistema è sincronizzato con l'unità Google online, le tue modifiche verranno caricate direttamente su Internet. Un'alternativa rapida è scaricare la copia nel sistema locale, apportare le modifiche richieste e quindi posizionare questo file nella directory montata.
Aggiunta di un file a Google Drive
Per aggiungere un file tramite il tuo sistema al tuo Google Drive, copia il file nella directory montata quando sei connesso a Internet.
Smontaggio dell'unità Google
Se devi smontare l'unità Google dal tuo sistema, fai clic con il pulsante destro del mouse sull'account e seleziona smonta dall'elenco delle opzioni.
Rimozione dell'account Google Drive
Nel caso in cui desideri disconnettere permanentemente l'account Google Drive dal tuo sistema, apri l'utilità Account online di Gnome. Fare clic sull'account Google aggiunto. In questo modo apparirà la seguente finestra.
Fai clic su Rimuovi pulsante per rimuovere definitivamente l'account Google dal tuo sistema.
Questo è tutto ciò che c'è da fare! Seguendo i passaggi sopra descritti, puoi facilmente accedere e modificare i file di Google Drive dalla tua macchina Debian.