Se lavori su una rete di piccole e medie imprese, probabilmente hai dozzine di unità e stampanti che devono essere condivisi.
Oltre al protocollo NFS, ci sono molti altri protocolli di rete che possono essere utilizzati per condividere risorse su una rete.
Il CIFS , abbreviazione di Common Internet File System , è un protocollo di filesystem di rete utilizzato per condividere risorse tra più host, condividendo o meno lo stesso sistema operativo.
Il CIFS, noto anche come protocollo SMB , è implementato da uno strumento popolare:il server Samba.
Avviato nel 1991, Samba è stato sviluppato all'inizio per facilitare l'interoperabilità dei sistemi basati su Unix e Windows.
In questo tutorial, ci concentreremo sull'installazione e configurazione di Samba per la tua rete.
Prerequisiti
Per installare nuovi pacchetti sul tuo sistema, dovrai essere un utente con autorizzazioni elevate.
Per verificare se sei già un utente sudo, puoi eseguire il comando "gruppi" e verificare se "sudo" appartiene alla lista.
$ groups
user sudo netdev cdromSe non appartieni al gruppo sudo, puoi controllare uno dei nostri tutorial per ottenere i privilegi sudo per le istanze Debian.
Ora che hai i privilegi sudo, passiamo direttamente all'installazione del server Samba.
Installazione di Samba su Debian
Prima di installare Samba, dovrai assicurarti che i tuoi pacchetti siano aggiornati con i repository Debian.
$ sudo apt-get updateOra che il tuo sistema è aggiornato, puoi eseguire il comando "apt-get install" sul pacchetto "samba".
$ sudo apt-get install sambaDurante l'installazione di Samba, ti verrà presentata la seguente schermata.
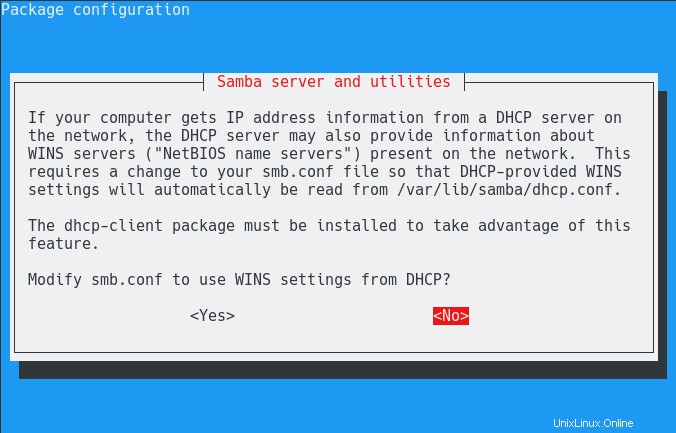
In breve, questa finestra viene utilizzata per configurare il recupero dei server dei nomi NetBIOS sulla rete.
Al giorno d'oggi, è molto probabile che la tua rete aziendale utilizzi server dei nomi DNS per memorizzare informazioni statiche sui nomi host sulla tua rete.
Di conseguenza, molto probabilmente non stai utilizzando un server WINS, quindi puoi selezionare l'opzione "No".
Quando riprende l'installazione, APT decomprimerà e installerà i pacchetti necessari per Samba.
Inoltre, un "sambashare ” verrà creato il gruppo.
Dopo l'installazione, puoi verificare la versione utilizzata sul tuo sistema eseguendo il comando "samba" con l'opzione "-v".
$ samba -V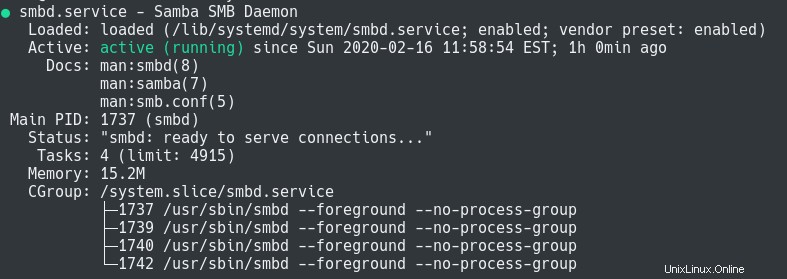
Puoi anche verificare che il server Samba sia in esecuzione controllando lo stato del demone SMB Samba con systemctl.
$ systemctl status smbd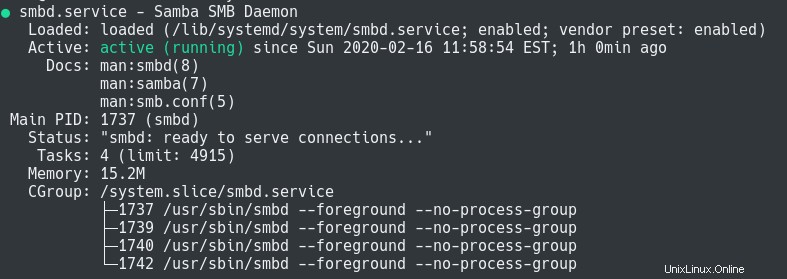
Ottimo, Samba è ora installato correttamente sul tuo server Debian!
Apertura delle porte Samba sul firewall
Questa sezione si applica solo se stai utilizzando UFW o FirewallD sul tuo server.
Affinché Samba sia raggiungibile da host Windows e Linux, devi assicurarti che le porte 139 e 445 siano aperte sul tuo firewall.
Su Debian e Ubuntu, probabilmente stai usando il firewall UFW.
Per aprire le porte sul firewall UFW, devi utilizzare il comando "allow" sulle porte 139 e 445.
$ sudo ufw allow 139
$ sudo ufw allow 445
$ sufo ufw status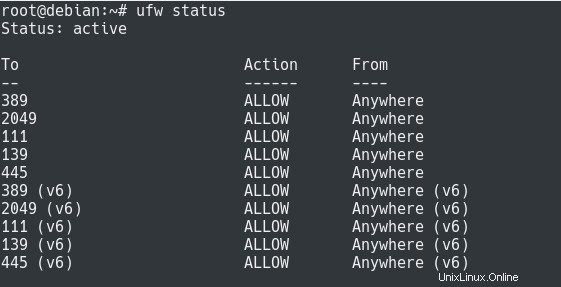
Se stai lavorando su un server CentOS o RHEL, dovrai usare "firewall-cmd ” per aprire le porte sul tuo computer.
$ sudo firewall-cmd --permanent --add-port=139/tcp
success
$ sudo firewall-cmd --permanent --add-port=445/tcp
success
$ sudo firewall-cmd --reload
success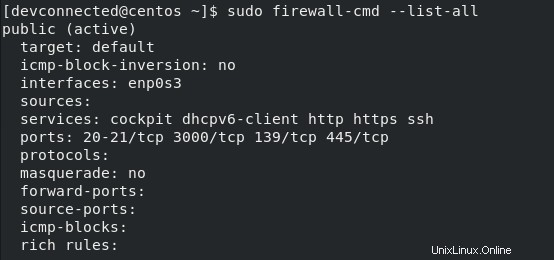
Configurazione di Samba su Debian
Ora che il tuo Samba è installato correttamente, è tempo di configurarlo per configurarlo per poter esportare alcune condivisioni.
Nota :Samba può anche essere configurato per fungere da controller di dominio (come Active Directory), ma questo verrà spiegato in un altro tutorial.
Per impostazione predefinita, i file di configurazione di Samba sono disponibili nella cartella “/etc/samba”.
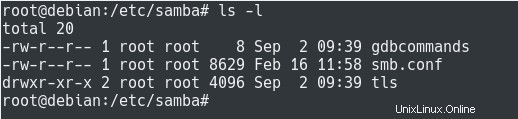
Per impostazione predefinita, la cartella Samba contiene le seguenti voci:
- comandi gdb :un file contenente una serie di voci per il debugger GDB (qui non verrà utilizzato affatto);
- smb.conf :il file di configurazione principale di Samba;
- tls :una directory utilizzata per memorizzare informazioni TLS e SSL sul tuo server Samba.
Per questa sezione, ci concentreremo sul contenuto del file smb.conf.
Il file di configurazione di Samba è composto da diverse sezioni:
- globale :come indica il nome, viene utilizzato per definire i parametri globali di Samba come il gruppo di lavoro (se si utilizza Windows), la posizione del registro, nonché la sincronizzazione della password PAM se presente;
- Definizioni di condivisioni :in questa sezione elencherai le diverse condivisioni esportate dal server Samba.
Definizione del gruppo di lavoro Windows
Se prevedi di includere il server Samba in un gruppo di lavoro Windows, avrai bisogno di per determinare il gruppo di lavoro a cui appartengono i tuoi computer.
Se stai lavorando su una rete solo Unix, puoi saltare questa sezione e passare direttamente alla definizione della condivisione.
Nota :se stai utilizzando un controller di dominio, queste impostazioni non si applicano a te.
Per trovare il tuo gruppo di lavoro attuale, vai al menu Start di Windows e cerca "Mostra in quale gruppo di lavoro si trova questo computer".
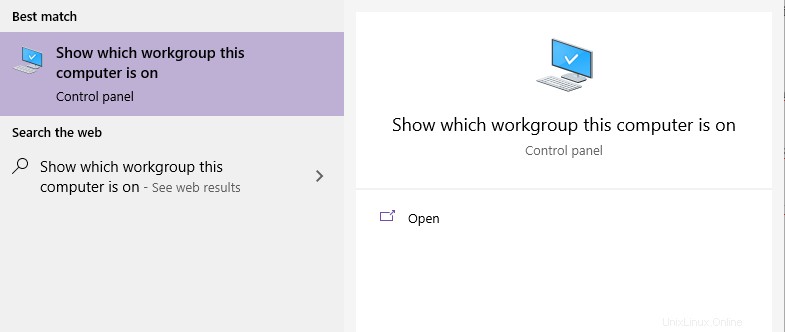
Seleziona l'opzione fornita dall'utilità di ricerca e dovresti riuscire a trovare il tuo gruppo di lavoro nella finestra successiva.

In questo caso, il nome del gruppo di lavoro è semplicemente "GRUPPO DI LAVORO “.
Tuttavia, dovrai assicurarti che questo nome si rifletta nel file di configurazione di Samba.
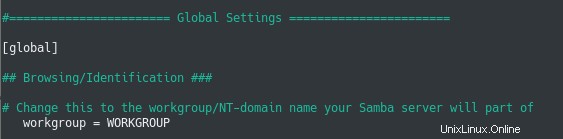
Ora che il tuo gruppo di lavoro è configurato correttamente, iniziamo definendo semplici definizioni di condivisione per il tuo server Samba.
Definizione delle definizioni delle condivisioni Samba
Su Samba, una condivisione è definita specificando i seguenti campi:
- Condividi nome :il nome della condivisione e il futuro indirizzo della tua condivisione (il nome della condivisione deve essere specificato tra parentesi);
- Condividi proprietà :il percorso della tua condivisione, se è pubblica, se è navigabile, se puoi leggere file o creare file e così via.
Per iniziare semplicemente, creiamo una condivisione Samba che sarà pubblicamente disponibile su tutte le macchine senza autenticazione.
Nota :si consiglia di impostare l'autenticazione Samba se si esportano condivisioni contenenti informazioni riservate o personali.
Creazione di una condivisione Samba pubblica
Prima di tutto, dovrai decidere la cartella da esportare sul tuo sistema, per questo tutorial sceglieremo “/example”.
Affinché gli utenti possano scrivere file nella condivisione, dovranno disporre delle autorizzazioni sulla condivisione.
Tuttavia, non imposteremo autorizzazioni complete per tutti gli utenti nella cartella, creeremo un account di sistema (con autorizzazioni di scrittura) e forzeremo l'utente a utilizzare questo account durante l'accesso a Samba.
Per creare un account di sistema, usa il comando "useradd" con l'opzione "-r" per gli account di sistema.
$ sudo useradd -rs /bin/false samba-public
$ sudo chown samba-public /example
$ sudo chmod u+rwx /examplePer creare una condivisione Samba pubblica, vai in fondo al tuo file di configurazione Samba e aggiungi la seguente sezione.
$ nano /etc/samba/smb.conf
[public]
path = /example
available = yes
browsable = yes
public = yes
writable = yes
force user = samba-publicEcco una spiegazione di tutte le proprietà specificate in questa definizione di condivisione Samba:
- percorso :abbastanza autoesplicativo, il percorso sul tuo filesystem da esportare con Samba;
- disponibile :significa che la condivisione verrà esportata (puoi scegliere di avere le condivisioni definite ma non esportate);
- navigabile :significa che la condivisione sarà pubblica nelle viste di rete (come ad esempio la vista di rete di Windows);
- pubblico :sinonimo di “guest ok”, questo parametro significa che tutti possono esportare questa condivisione;
- scrivibile :significa che tutti gli utenti possono creare file sulla condivisione.
- utente forzato :durante la registrazione, gli utenti acquisiranno l'identificativo dell'account “samba-public”.
Prima di riavviare il tuo servizio smbd, puoi utilizzare il "testparm" per verificare che la tua configurazione sia sintatticamente corretta.
$ testparm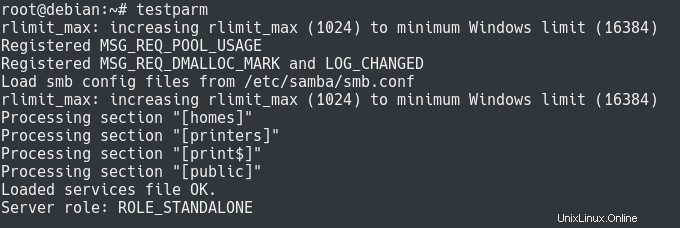
Come puoi vedere, durante la verifica della configurazione non sono stati rilevati errori di sintassi, quindi dovremmo essere a posto.
Ora che la definizione della tua condivisione è stata creata, puoi riavviare il tuo servizio smbd per applicare le modifiche.
$ sudo systemctl restart smbd
$ sudo systemctl status smbdLa tua condivisione dovrebbe ora essere accessibile:per verificarla, puoi installare il "samba-client ” ed elenca le condivisioni esportate sul tuo computer locale.
$ sudo apt-get install smbclient
$ smbclient -L localhostNota :ti verrà chiesto di fornire una password per il tuo gruppo di lavoro. Nella maggior parte dei casi, non hai una password per il tuo gruppo di lavoro, puoi semplicemente premere Invio.
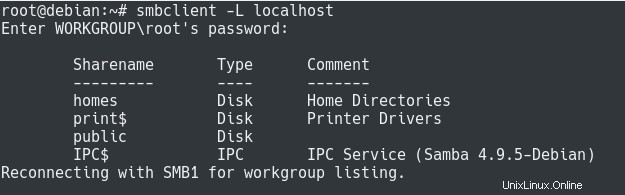
Connessione a Samba da Linux
Per poter montare i filesystem CIFS, devi installare le utilità CIFS sul tuo sistema.
$ sudo apt-get install cifs-utilsOra che le utilità CIFS sono installate, sarai in grado di montare il tuo filesystem usando il comando mount.
$ sudo mount -t cifs //<server_ip>/<share_name> <mountpoint>Utilizzando il nostro esempio precedente, la nostra condivisione esportata è stata denominata "pubblica" ed era disponibile sull'indirizzo IP 192.168.178.35.
Nota :puoi seguire questo tutorial se non sei sicuro di come trovare il tuo indirizzo IP su Linux.
Se dovessimo montare il filesystem sul punto di montaggio "/mnt", questo darebbe
$ sudo mount -t cifs //192.168.178.35/public /mnt -o uid=devconnected
Password for [email protected]//192.168.178.35/public : <no_password>Ora che l'unità è montata, puoi accedervi come qualsiasi altro filesystem e iniziare a creare file su di essa.
Congratulazioni, hai montato con successo un'unità CIFS su Linux!
Connessione a Samba da Windows
Se stai utilizzando un host Windows, sarà ancora più facile connetterti a una condivisione Samba.
Nel menu di ricerca di Windows, cerca l'applicazione "Esegui".
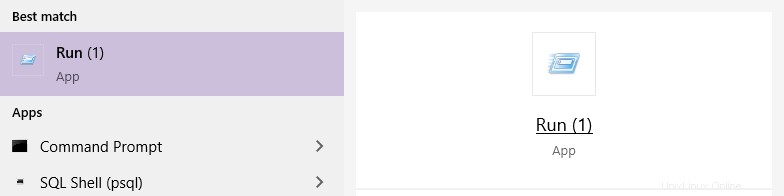
Nella finestra Esegui, connettiti alla condivisione Samba utilizzando lo stesso insieme di informazioni della configurazione di Linux.
Fai attenzione:su Windows, devi usare le barre inverse invece delle barre.
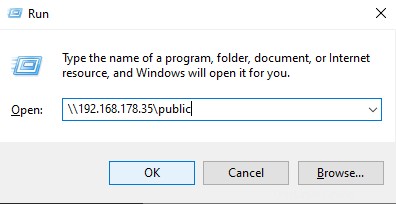
Quando hai finito, fai semplicemente clic su "Ok" per navigare nella tua condivisione!
Fantastico, hai navigato con successo nel tuo Samba su Windows!
Protezione delle condivisioni Samba
Nelle sezioni precedenti, abbiamo creato una condivisione pubblica.
Tuttavia, nella maggior parte dei casi, potresti voler creare una condivisione sicura accessibile solo da un numero limitato di utenti sulla tua rete.
Per impostazione predefinita, l'autenticazione Samba è separata dall'autenticazione Unix :questa affermazione significa che dovrai creare credenziali Samba separate per i tuoi utenti.
Nota :puoi scegliere di creare Samba come AD/DC ma questo sarebbe un tutorial completamente diverso.
Per creare un nuovo Samba, devi usare "smbpasswd ” e specificare il nome dell'utente da creare.
$ smbpasswd <user>Nota :l'utente che stai cercando di creare con Samba deve avere un account Unix già configurato sul sistema.
Ora che il tuo utente è stato creato, puoi modificare il tuo file di configurazione Samba per rendere sicura la tua condivisione.
$ nano /etc/samba/smb.conf
[private]
path = /private
available = yes
browsable = yes
public = no
writable = yes
valid users = <user>La maggior parte delle opzioni sono già state descritte nella sezione precedente, ad eccezione di quella “utenti validi” che, come specifica il nome, autorizza il Samba ad accedere ad una lista ristretta di utenti.
Anche in questo caso, puoi testare la tua configurazione Samba con il comando "testparm" e riavviare il tuo servizio Samba se tutto è a posto.
$ testparm
$ sudo systemctl restart smbd
$ sudo systemctl status smbdOra che la tua unità è protetta, è ora che inizi ad accedervi dai tuoi sistemi operativi remoti.
Connessione per proteggere Samba utilizzando Windows
Su Windows, dovrai utilizzare la stessa procedura del passaggio precedente:esegui l'applicazione "Esegui" e digita l'indirizzo della tua unità condivisa.
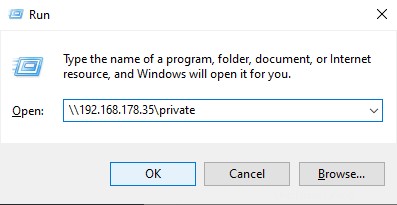
Facendo clic su "Ok", ti verrà presentata una casella che richiede le tue credenziali:devi utilizzare le credenziali che hai definito nella sezione precedente con smbpasswd.
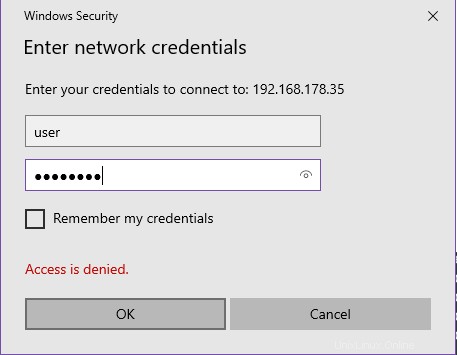
Se hai fornito la password corretta, dovresti essere reindirizzato all'unità di rete, congratulazioni !
Connessione per proteggere Samba utilizzando Linux
Per connetterti a una condivisione Samba sicura usando Linux, devi usare "mount ” e fornire l'indirizzo della condivisione e il punto di montaggio da utilizzare.
$ sudo mount -t cifs //<share_ip>/<share_name> <mount_point> -o username=<user>Utilizzando l'esempio della nostra condivisione "privata" sull'indirizzo IP 192.168.178.35, ciò risulterebbe nel seguente comando:
$ sudo mount -t cifs //192.168.178.35/private /mnt -o username=user
Password for [email protected]//192.168.178.35/private: <provide_password>Ecco fatto!
L'unità ora dovrebbe essere montata correttamente.
Puoi verificare che sia stato montato correttamente con il comando "findmnt" che elenca i filesystem montati.
$ findmnt /mnt
Congratulazioni, hai montato con successo una condivisione Samba sicura sul tuo server!
Conclusione
In questo tutorial, hai imparato come installare e configurare facilmente un server Samba per condividere i tuoi dischi.
Hai anche imparato che puoi modificare le opzioni di condivisione di Samba per rendere sicure le tue condivisioni, sia che utilizzi Windows o Linux.
Samba è uno strumento importante che lavora sull'interoperabilità di sistemi operativi:se sei interessato al progetto Samba, dovresti assolutamente controllare il loro sito web.
Forniscono anche un'alternativa gratuita ad Active Directory in cui Samba può essere configurato per agire come controller di dominio.
Se sei interessato a Amministrazione di sistema Linux , abbiamo una sezione completa dedicata ad esso sul sito Web, quindi assicurati di dare un'occhiata!