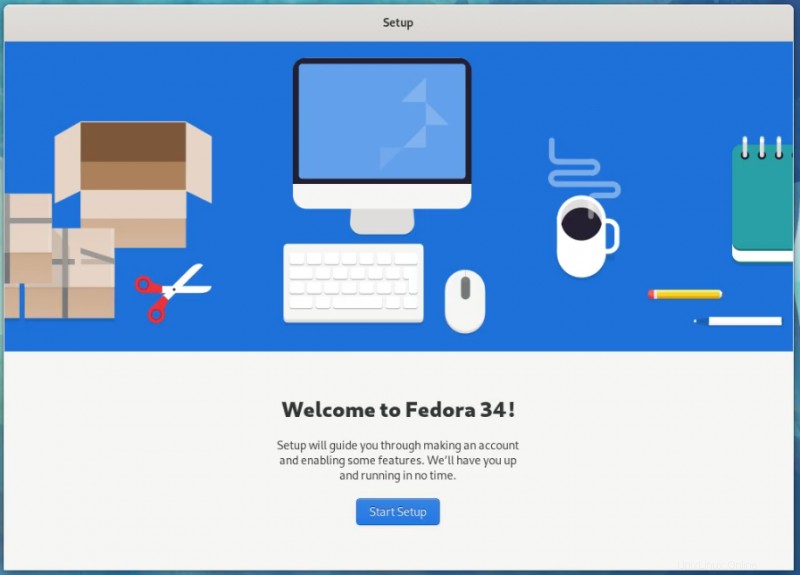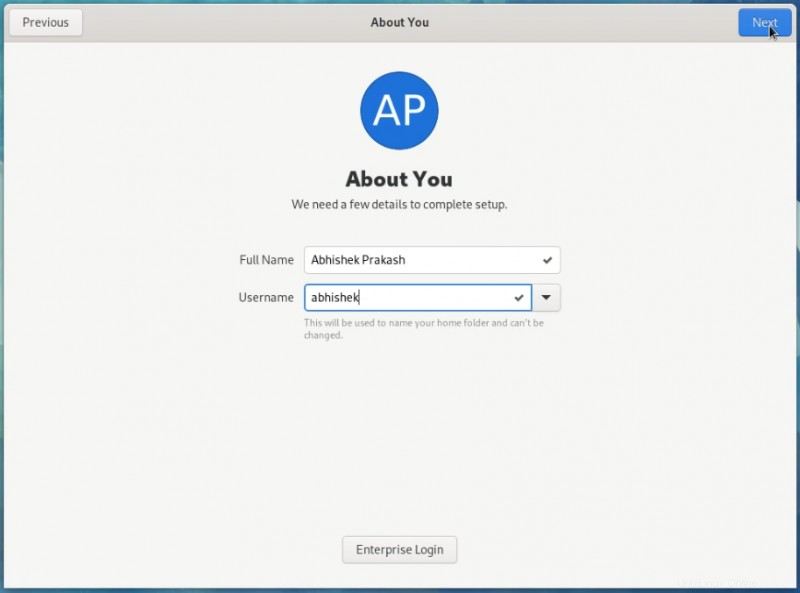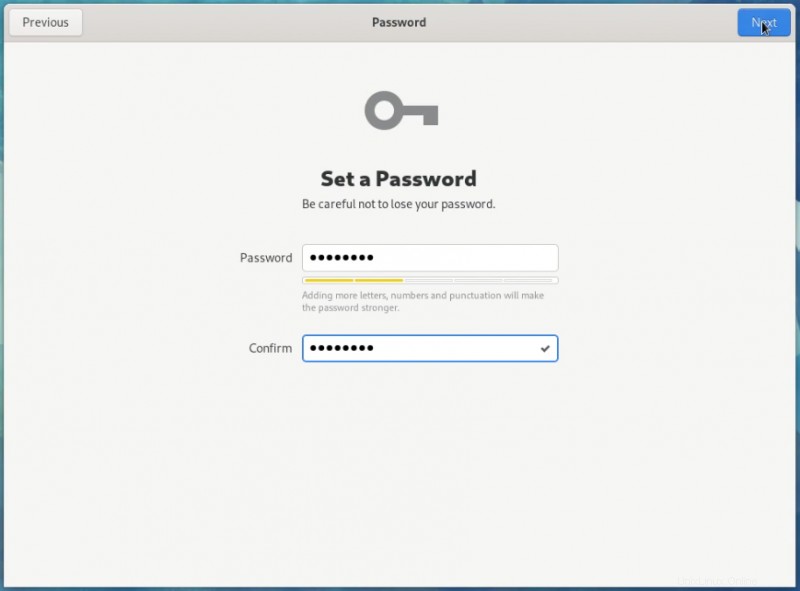Breve: Questo tutorial dettagliato mostra come eseguire il dual boot di Fedora Linux con Windows 10 , passo dopo passo, accompagnato da schermate appropriate.
Il dual boot di Linux e Windows è uno dei modi più diffusi per sfruttare appieno il potenziale dei due sistemi operativi. Hai sia Linux che Windows installati sullo stesso sistema e puoi scegliere quale usare dopo aver avviato il tuo sistema.
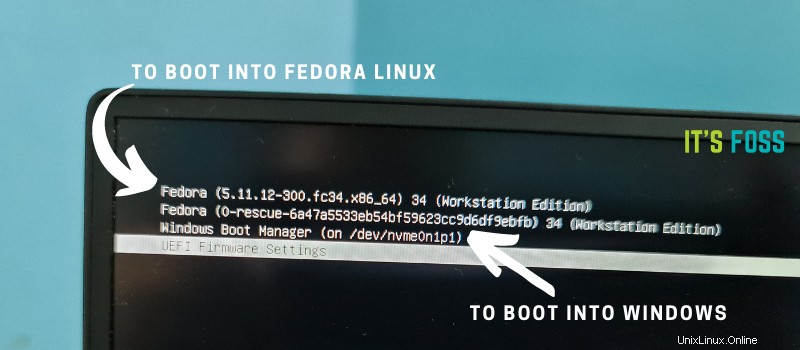
Se hai già un sistema con Windows installato, imparerai come installare Fedora insieme a Windows in questo tutorial.
Installazione di Fedora insieme a Windows
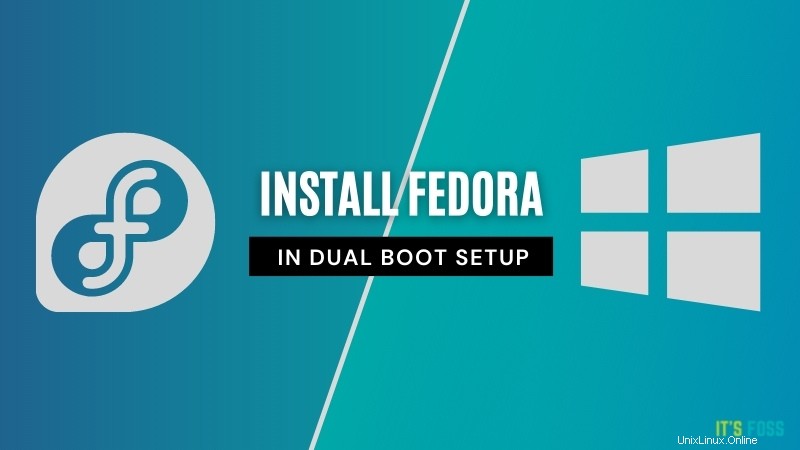
Il tutorial è stato eseguito su un sistema con Windows già installato, partizionamento GPT e avvio UEFI. Dovrebbe essere applicabile anche ad altri sistemi con partizionamento MBR e sistema BIOS legacy, ma non posso confermarlo.
Nota:se il tuo sistema Windows utilizza la crittografia BitLocker, sarà una buona idea disabilitarla prima di procedere con l'installazione di Fedora.
Requisiti
Ecco di cosa avrai bisogno per seguire questo tutorial:
- Un sistema con Windows preinstallato
- Connessione Internet ad alta velocità
- Una chiavetta USB (pen drive) con una dimensione di almeno 4 GB
- Facoltativo:disco USB esterno per eseguire il backup dei dati esistenti su Windows.
- Facoltativo:ripristino di Windows o disco di avvio (se riscontri problemi di avvio importanti, puoi risolverli).
Vediamo i passaggi.
Passaggio 1:fai un backup dei dati sul tuo sistema Windows [opzionale]
Il backup è sempre una buona idea. Ti occuperai delle partizioni del disco. Nel raro caso sfortunato, se commetti un errore ed elimini la partizione sbagliata, perderai i tuoi dati.
Il modo più semplice sarebbe copiare i dati in Documenti, Video, Musica, Immagini e altre cartelle su un disco USB esterno. Puoi utilizzare un HDD esterno (più lento ma più economico) o un SSD (più veloce ma costoso) e copiare i file e le cartelle importanti su di esso.
| Anteprima | Prodotto | Prezzo | |
|---|---|---|---|
 | SSD SanDisk Extreme Portable da 500 GB - Fino a 1050 MB/s - USB-C, USB 3.2 Gen 2 - Stato solido esterno... | $ 104,99 | Acquista su Amazon |
| Anteprima | Prodotto | Prezzo | |
|---|---|---|---|
 | Disco rigido esterno portatile Toshiba Canvio Advance da 1 TB USB 3.0, nero - HDTCA10XK3AA | $ 47,99 | Acquista su Amazon |
Fase 2:crea un po' di spazio libero per l'installazione di Fedora
Devi creare una partizione in cui installerai Fedora. Se hai solo l'unità C, rimpiccioliscila. Se hai un'unità D, E o F, verifica se puoi spostare i loro dati su un'altra partizione ed eliminarne o ridurne una. Qualsiasi cosa al di sopra di 40 GB dovrebbe essere spazio sufficiente per Fedora.
Nel menu di Windows, cerca "partizioni del disco" e vai su "Crea e formatta le partizioni del disco rigido".
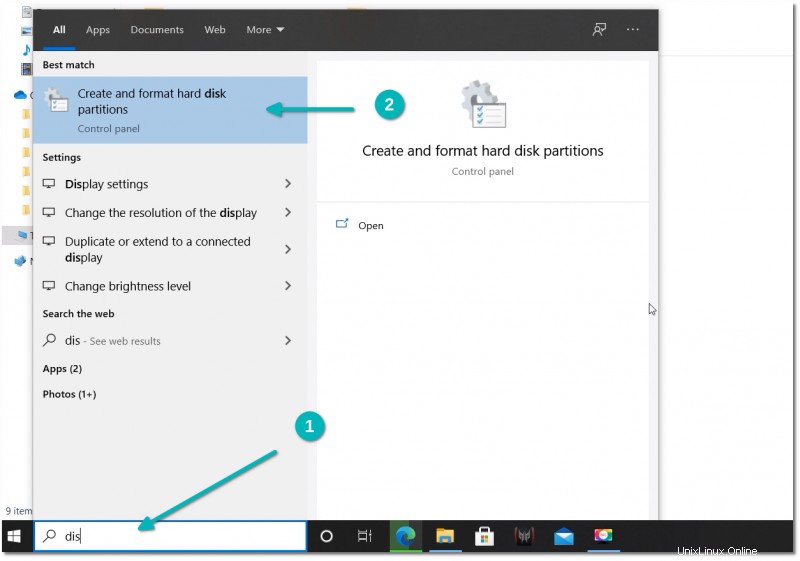
Nello strumento Gestione disco, fai clic con il pulsante destro del mouse sull'unità che desideri partizionare e seleziona Riduci volume .
Se hai solo una partizione come questa, devi ricavarne un po' di spazio libero per Linux. Se hai diverse partizioni di dimensioni considerevoli, usane qualcuna tranne l'unità C perché potrebbe cancellare i dati.
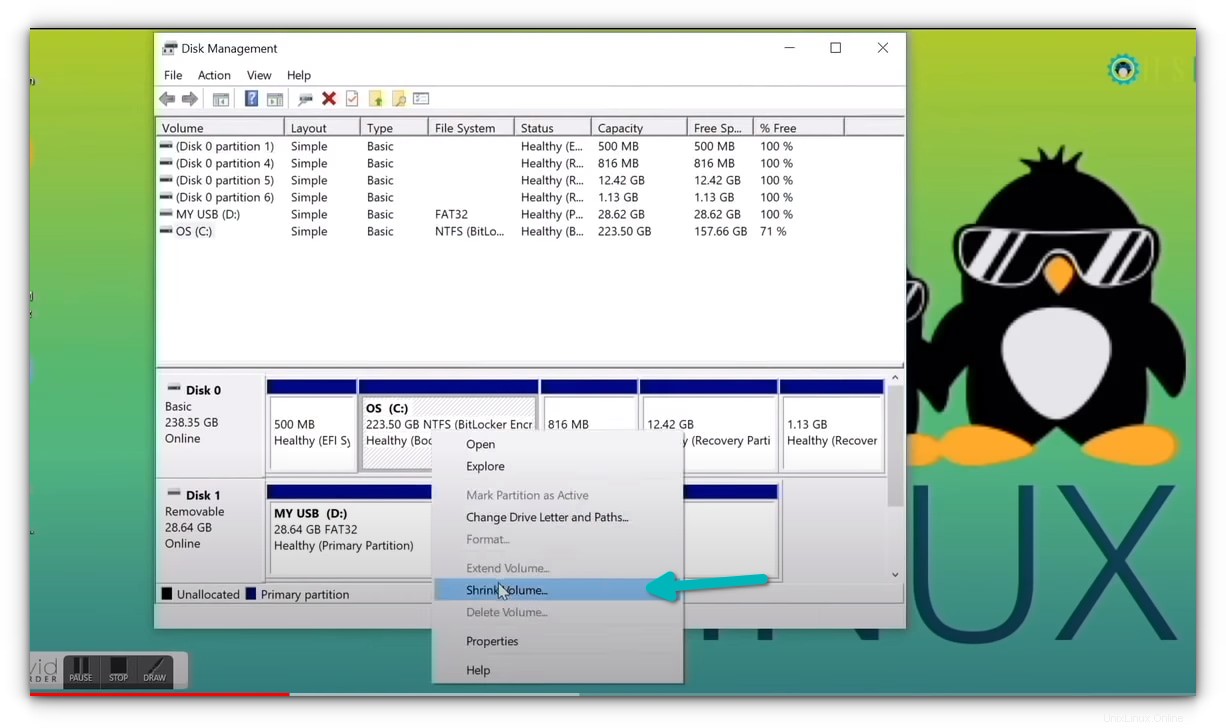
Fase 3:creare una USB live di Fedora in Windows
Ora, questo può essere fatto in diversi modi. Puoi scaricare l'ISO e usare Etcher o Rufus o qualche altro strumento per scrivere l'immagine ISO sul disco USB.
Tuttavia, Fedora fornisce uno strumento dedicato per il download e la creazione di USB live. Lo userò in questo tutorial. Il team di Fedora si è impegnato nella creazione di questo strumento, quindi perché non usarlo.
Ma prima, collega la chiavetta USB . Ora vai alla pagina di download di Fedora:
Scarica FedoraVedrai l'opzione per scaricare lo strumento Fedora Media Writer per Windows.
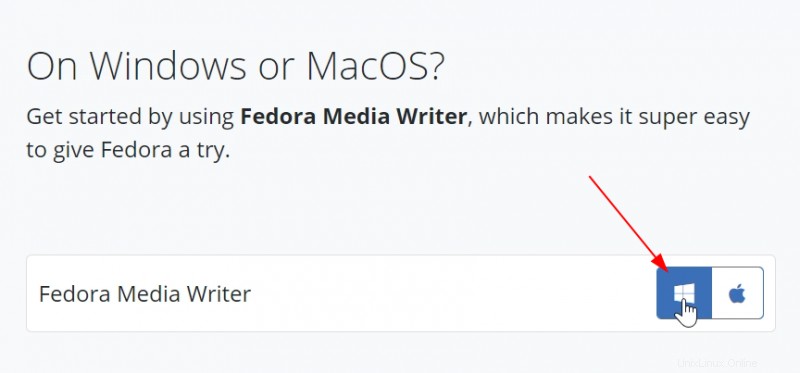
Scaricherà un file exe. Una volta scaricato, vai alla cartella dei download e fai doppio clic sul file exe FedoraMediaWriter per installare lo strumento Fedora Media Writer. Continua a colpire il prossimo.
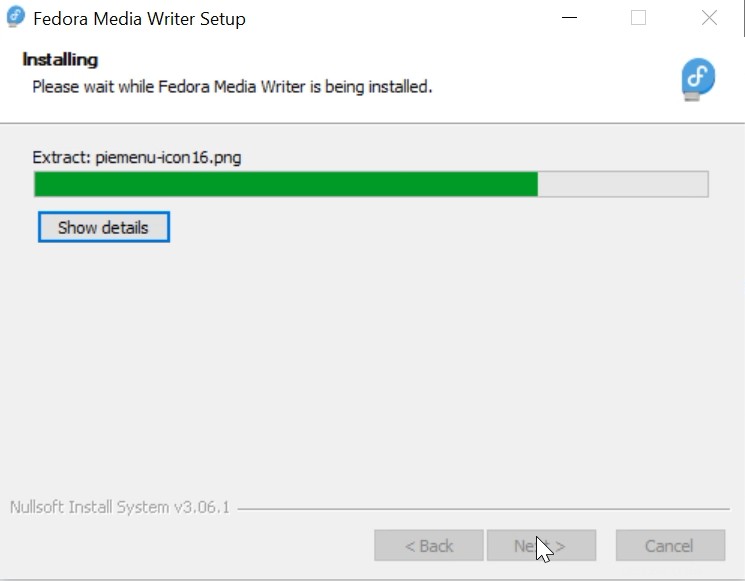
Una volta installato, esegui lo strumento Fedora Media Writer. Ma prima, assicurati di aver collegato l'USB .
Ti darà la possibilità di installare varie edizioni di Fedora. Per i desktop, scegli Workstation.
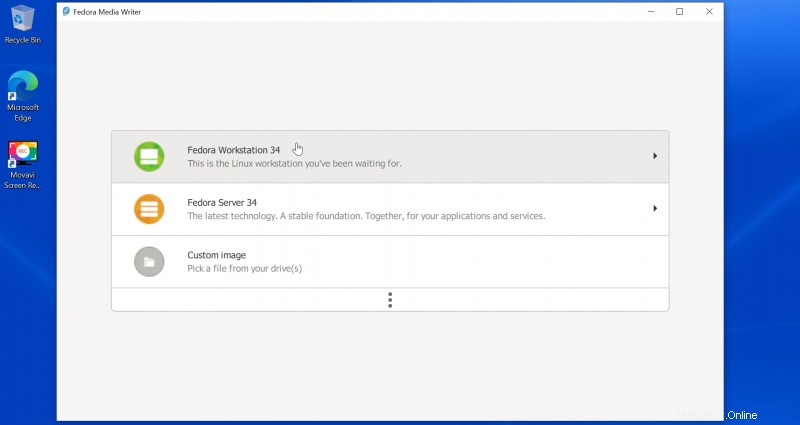
Nella schermata successiva, avrai la possibilità di creare USB live. Quando premi quel pulsante, inizia a scaricare l'ISO. Riconoscerà anche la chiavetta USB inserita.
È necessario disporre di una connessione Internet ad alta velocità per scaricare i 2 GB di ISO in un arco di tempo confortevole.
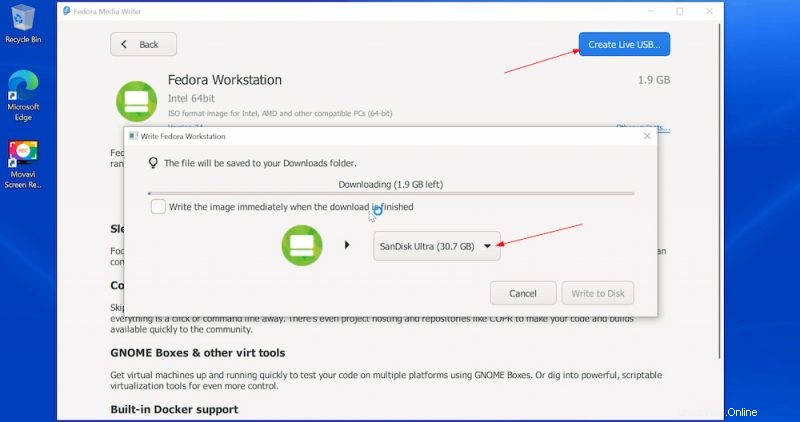
Dopo aver scaricato l'ISO, controlla automaticamente il download e quindi ti dà la possibilità di scrivere l'immagine ISO sul disco USB, ovvero creare l'USB live. Premi il pulsante "Scrivi su disco".
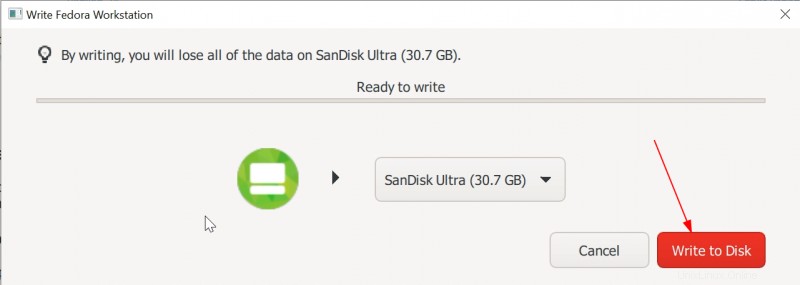
Ci vorranno un paio di minuti per completare il processo. Visualizza il messaggio "Finished" e puoi chiudere lo strumento Fedora Media Writer ora.
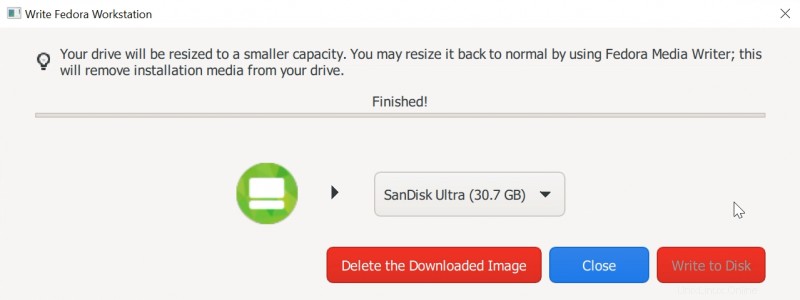
Bene! Quindi ora hai la Fedora live USB pronta con te. È ora di usarlo per installare Fedora con Windows.
Fase 4:avvia da live USB e installa Fedora
Alcuni sistemi non consentono di eseguire l'avvio da USB live con avvio sicuro. Se questo è il tuo caso, disabilita l'avvio protetto.
Nella schermata che mostra il logo del produttore del tuo sistema, premi F2 o F10 o F12 chiave. Puoi provare a premerli tutti uno per uno se non sei sicuro della chiave. Ma sii veloce quando lo fai, altrimenti si avvierà nel sistema operativo.
Questa chiave è diversa per le diverse marche di computer. Alcuni potrebbero persino utilizzare Esc o Canc chiavi per questo scopo.

In alcuni rari casi, potrebbe essere necessario accedere alle impostazioni di avvio UEFI da Windows.
Nelle impostazioni del BIOS, normalmente, dovresti vedere una schermata come questa. Qui, utilizzare i tasti freccia per spostarsi verso l'opzione USB e premere Invio per eseguire l'avvio dall'USB. Tieni presente che lo schermo potrebbe avere un aspetto diverso in diversi sistemi.
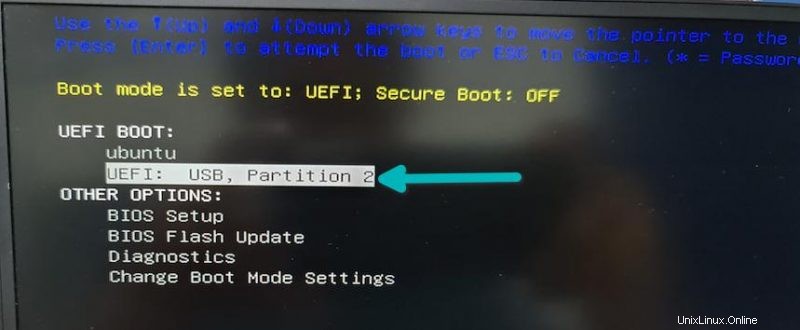
Se le cose vanno bene, dovresti vedere una schermata come quella di seguito. Vai con la prima opzione "Avvia Fedora Workstation":
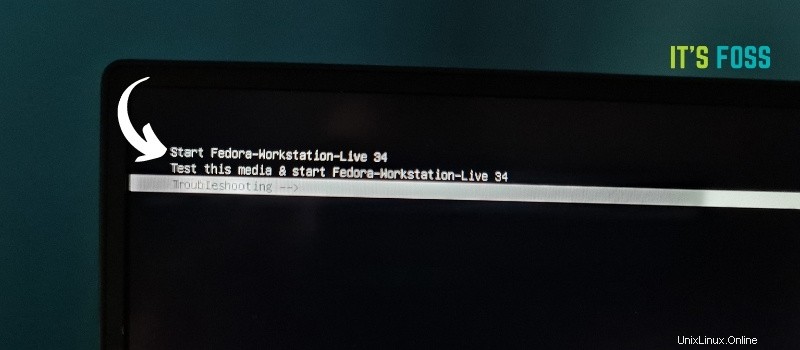
Dopo alcuni secondi, dovresti avviare la sessione Fedora live e vedere l'opzione per provare o installarla. Vai con "Installa su disco rigido".
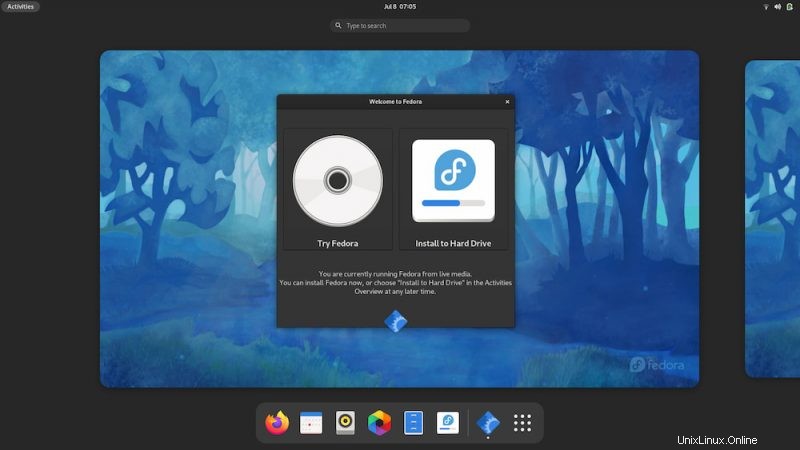
Chiederà di scegliere la lingua scelta per il processo di installazione.
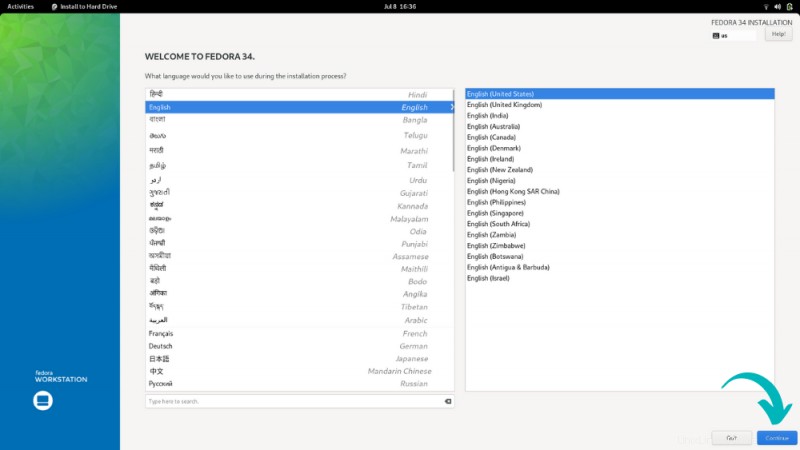
La schermata successiva è importante. Se hai creato lo spazio libero nel passaggio 2, dovresti essere in grado di premere "Inizia installazione". Se vedi un punto esclamativo sull'icona del disco in Sistema, fai clic su di esso e guarda che tipo di configurazione del disco puoi utilizzare qui.
Se hai più di un disco, puoi scegliere quale disco usare per Fedora.
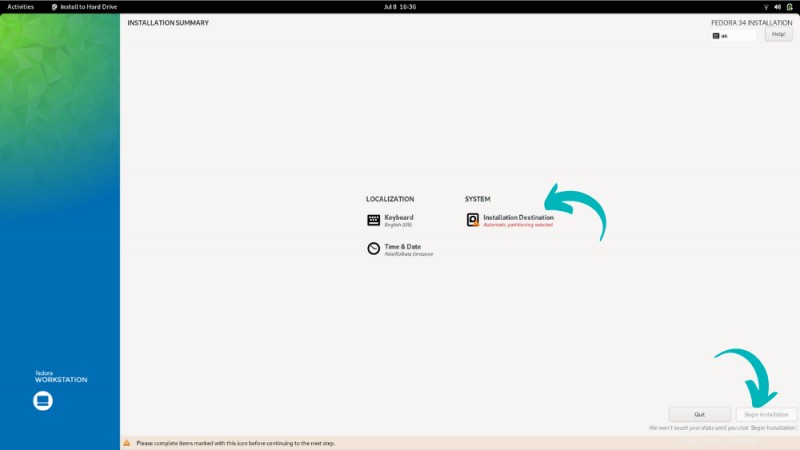
Seleziona il disco e fai clic su Fine. È possibile che ora venga visualizzato un messaggio di avviso. Nel mio caso, non ho creato spazio libero nel passaggio 2 e quindi si è lamentato del fatto che non c'è abbastanza spazio libero per installare Fedora.
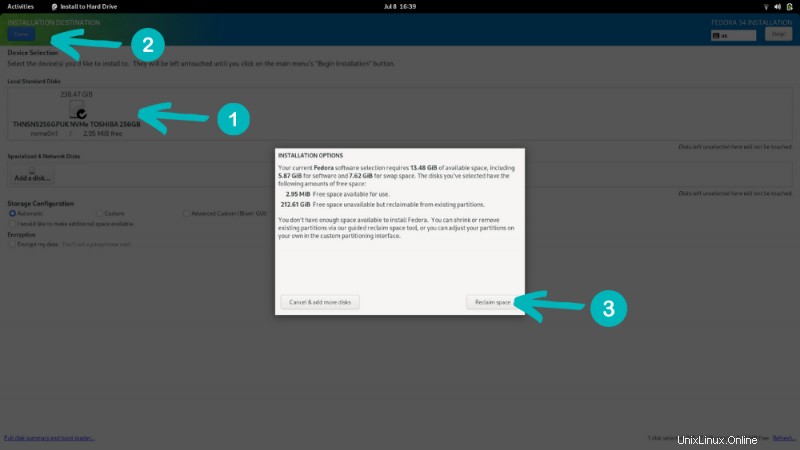
Ho fatto clic su Recupera spazio e ho ridotto la partizione di Windows qui.
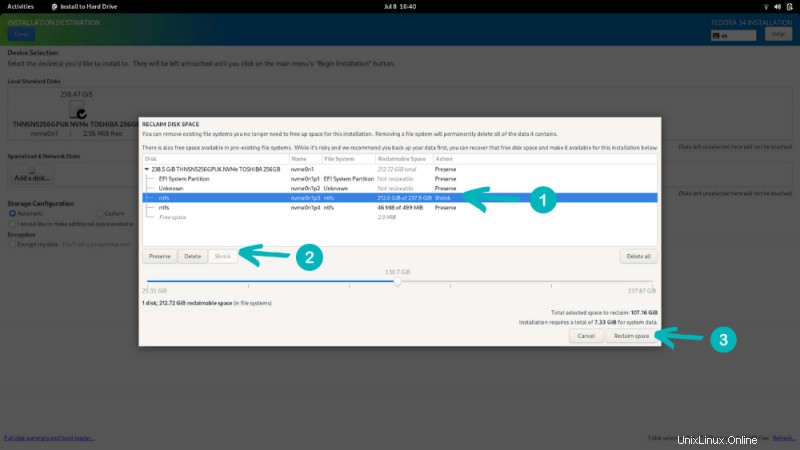
Successivamente, è apparsa l'opzione "Inizia installazione" per avviare l'installazione.
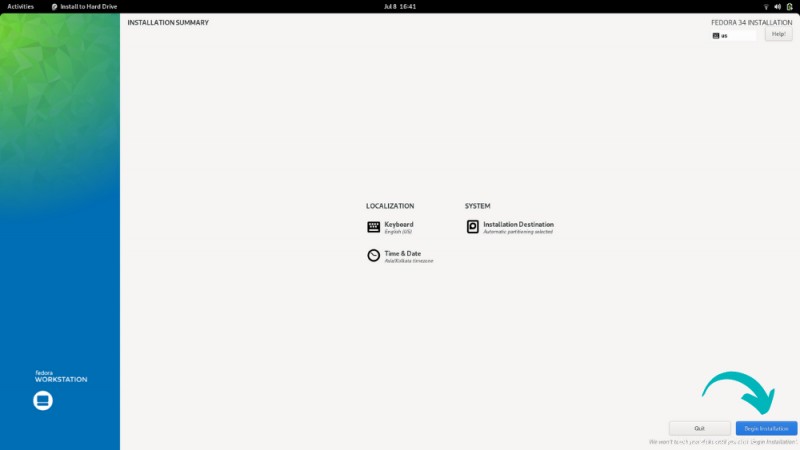
Ora è solo un gioco di attesa. Ci vorranno alcuni minuti per estrarre i file e installarli.
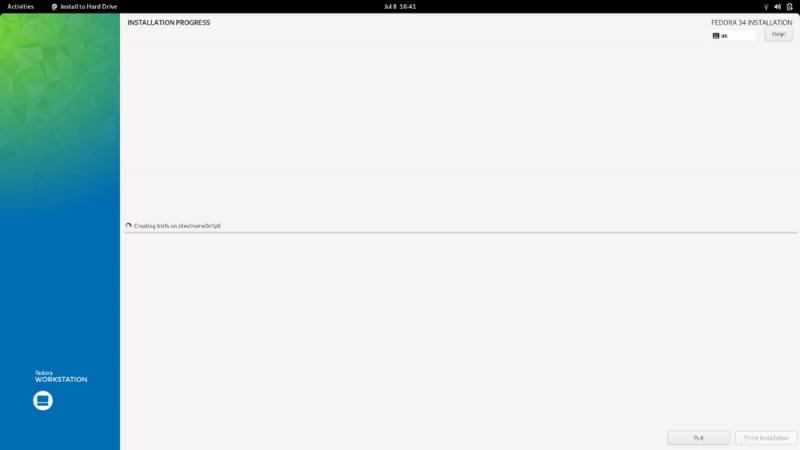
Al termine del processo, vedrai il pulsante "Termina installazione". Colpiscilo.
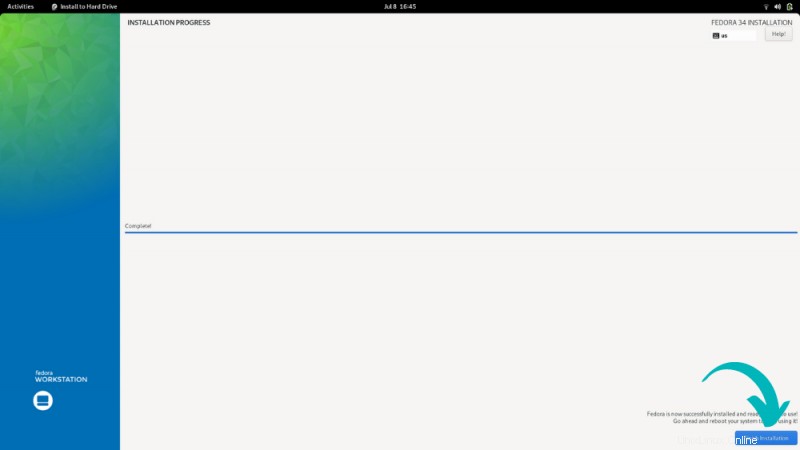
Tornerai alla sessione live di Fedora. Fai clic nell'angolo in alto a destra per aprire il menu e seleziona Riavvia.
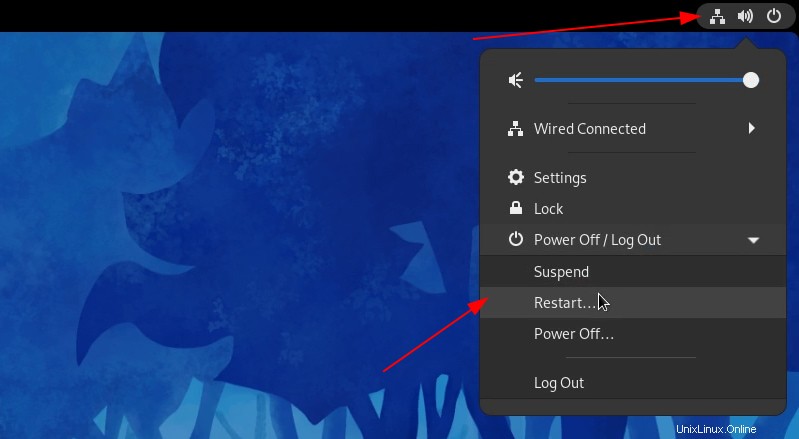
Quando il sistema si avvia ora, dovresti vedere la schermata del bootloader di Grub con l'opzione per l'avvio in Fedora e Windows.
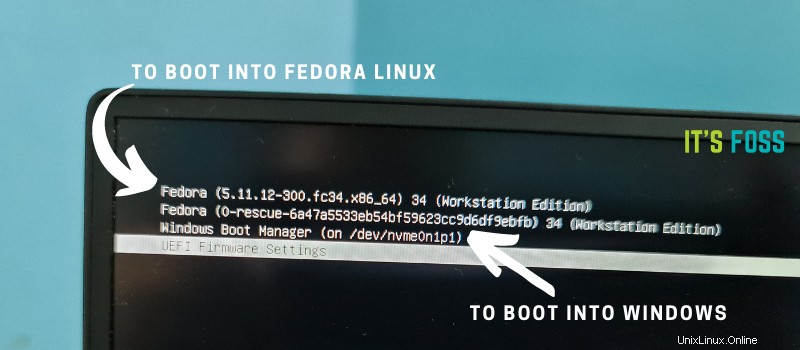
Fase 5:completa la configurazione di Fedora
Ci sei quasi. Hai notato che Fedora non ti ha chiesto di inserire nome utente e password? Molte distribuzioni come Ubuntu ti chiedono di creare un utente amministratore durante l'installazione stessa. D'altra parte, Fedora ti offre questa opzione quando accedi al sistema installato per la prima volta.
Al primo accesso, viene eseguita una configurazione e la creazione di utente e password fa parte di questa configurazione iniziale.
Una volta fatto, sei pronto per goderti Fedora Linux.
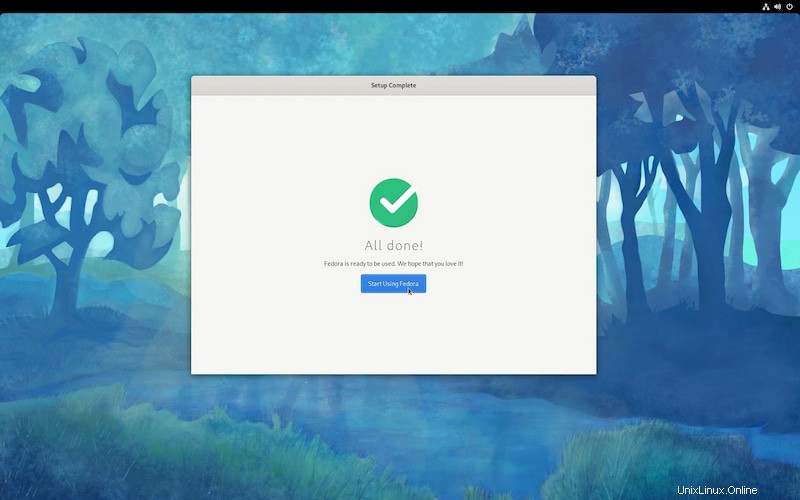
Questo è tutto. Puoi goderti Fedora Linux e Windows in modalità dual boot sullo stesso sistema.
Se hai domande o se riscontri problemi mentre segui questo tutorial, faccelo sapere nel sistema dei commenti.