Come al solito con Ubuntu, ogni quattro mesi dopo due anni, abbiamo la nuova versione che ora è Ubuntu 18.04 in codice denominata Bionic Beaver. È una nuova versione di supporto a lungo termine (LTS) che offre 5 anni di supporto per entrambe le versioni desktop e server. Puoi installare questo nuovo sistema sul tuo computer anche se hai un sistema Windows esistente.
Questo tutorial ti mostrerà passo dopo passo come installare Ubuntu 18.04 in dual boot con Windows 10, quindi presuppone che tu abbia un EFI Windows 10 esistente.
Novità su Ubuntu 18.04
La versione finale di Ubuntu 18.04 può essere scaricata dalle immagini Iso ufficiali di Desktop e Server. Tuttavia, non troverai ISO a 32 bit disponibili perché Ubuntu ha abbandonato le build desktop a 32 bit durante il ciclo di sviluppo 17.10. Il nuovo LTS può essere utilizzato in produzione e contiene alcune nuove funzionalità:
- Gnome 3.28: Ubuntu 17.10 è stata la prima versione a offrire gnome invece di unity e ora Ubuntu 18.04 manterrà la stessa tendenza e presenterà l'ultimo GNOME.
- Kernel 4.15: Ubuntu 18.04 utilizzerà la versione 4.15 del kernel, l'ultima versione stabile al posto della 4.14 originariamente prevista da canonical.
- Emoji a colori: La versione precedente di Ubuntu supportava solo emoji monocromatici, ma la nuova Ubuntu supporterà emoji colorati
- Suro il nuovo tema dell'icona: Ubuntu 18.04 utilizzerà un nuovo tema icona Suru che sarà il nuovo tema icona predefinito.
- Opzione di installazione minima: Il nuovo LTS offre una nuova opzione nel processo di installazione che consente di eseguire un'installazione minima di Ubuntu che rimuove circa 80 pacchetti dall'installazione predefinita (Thunderbird, LibreOffice, ecc.)
- Xorg: Xorg verrà utilizzato per impostazione predefinita come server grafico al posto di Wayland per la sua compatibilità con servizi come Skype, WebRTC, RDP e altri. La nuova versione LTS verrà distribuita sia con la grafica Xorg che con lo stack basato su Wayland.
- Tempo di avvio più rapido: Il tempo di avvio è stato migliorato su Ubuntu 18.04. utilizzando le funzionalità di systemd.
- Raccogli dati: Ubuntu 18.04 compilerà automaticamente i dati sul tuo sistema e li rispedirà per aiutare a migliorare Ubuntu.
- Nuovo programma di installazione per Ubuntu 18.04 Server edition: la nuova edizione server di Ubuntu 18.04 utilizzerà il nuovo programma di installazione di subiquity.
- Aggiornamenti del kernel :È più facile installare gli aggiornamenti del kernel senza riavviare
1) Controlla la modalità EFI o Bios su Windows 10
Esistono due interfacce firmware per computer che sono BIOS ed EFI che funzionano come interpreti tra il sistema operativo e il firmware del computer. Il dual boot è la coesistenza di due diversi sistemi operativi sulla stessa macchina fisica. Nel nostro caso, proveremo a installare Ubuntu 18.04 insieme a Windows 10, quindi dobbiamo controllare la modalità installata:
- BIOS avvia leggendo il primo settore su un disco rigido ed eseguendolo; questo settore di avvio a sua volta individua ed esegue codice aggiuntivo. Il sistema BIOS utilizza la tabella delle partizioni Master Boot Record (MBR), che è molto limitante a causa dei vincoli di spazio (non più di 2 TB di dimensione per partizione) e partizioni (più di 4 partizioni primarie).
- EFI avvia caricando i file di programma EFI (con .efi estensioni dei nomi di file) da una partizione sul disco rigido utilizza la tabella delle partizioni GUID (GPT) che offre voci a 64 bit nella sua tabella che estende notevolmente il supporto per le possibilità di dimensione.
Se il tuo Windows è installato in modalità BIOS, si consiglia di installare Ubuntu in modalità BIOS, ma se è installato in EFI, fai lo stesso con Ubuntu. Per verificare se il tuo Windows è installato in EFI, usa la combinazione windows + r quindi inserisci il comando msinfo32 come di seguito
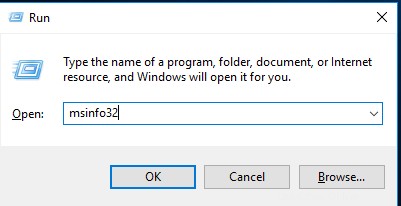
quindi hai una nuova finestra in cui la menzione Modalità BIOS dà l'indicazione

2) Configura Windows per il dualboot
Ora dobbiamo eseguire alcune operazioni nel sistema Windows per installare il nostro Ubuntu 18.04
a) Controlla le partizioni
Ora che hai verificato di avere una modalità EFI, dobbiamo controllare il disco o le partizioni da utilizzare per Ubuntu. In modo da aprire la gestione del disco con la combinazione windows + r quindi inserisci il comando diskmgmt.msc
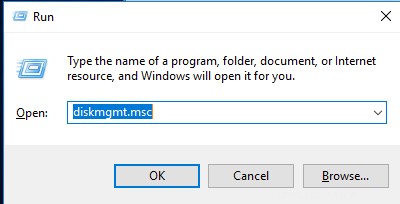
ora puoi controllare la tabella delle partizioni GUID (GPT). Puoi vedere i dischi e le partizioni. Nel mio caso, ho un disco e installerò Ubuntu in una partizione. Per guardare la tabella delle partizioni, fai clic con il pulsante destro del mouse sul disco e scegli le proprietà
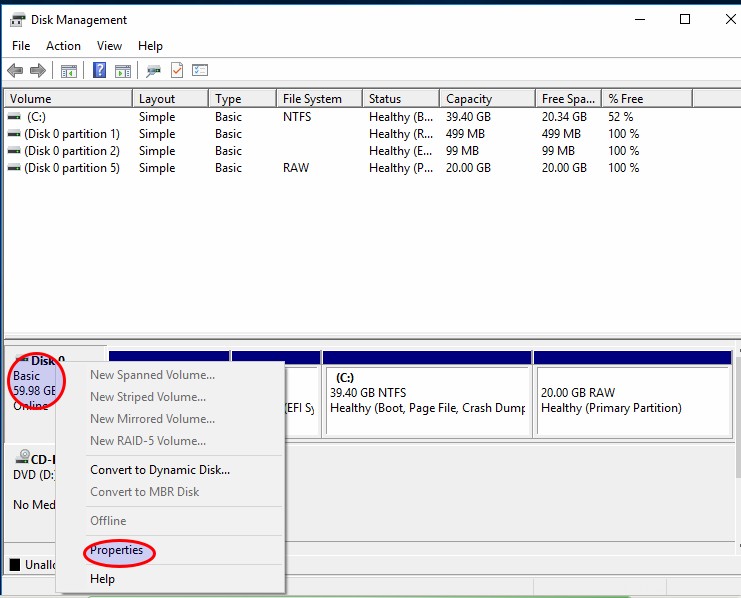
Quindi vai al Volume scheda. Puoi vedere che usi GPT
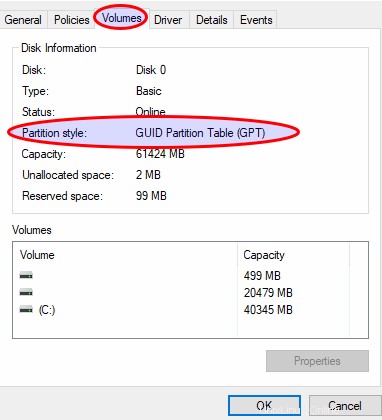
Installerò Ubuntu nella partizione di 20Go e per evitare qualsiasi errore con le partizioni di Windows durante il processo, eliminerò la partizione da utilizzare qui.
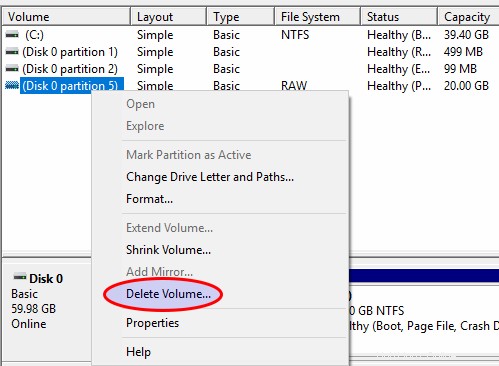
Puoi vedere che ora non è allocato
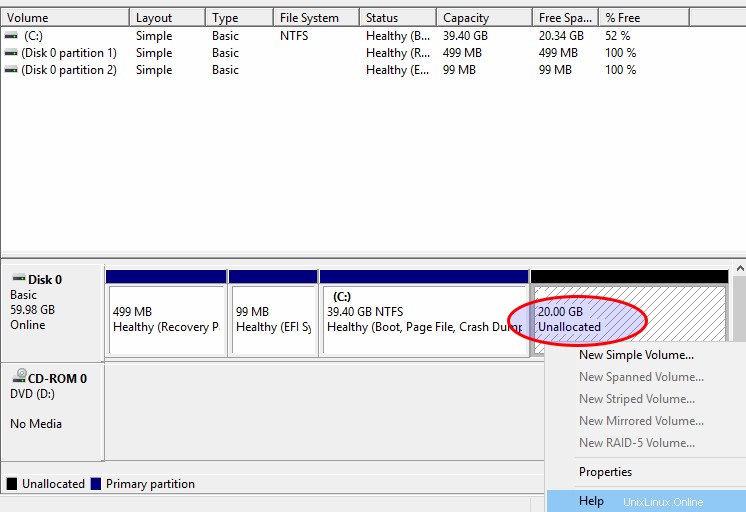
b) Disattiva avvio rapido e avvio sicuro
Il avvio rapido ( noto come avvio rapido su Win 8) può impedire l'avvio sul CD di Ubuntu, quindi è necessario disabilitarlo. Usa la combinazione windows + x e scegli la gestione dell'alimentazione
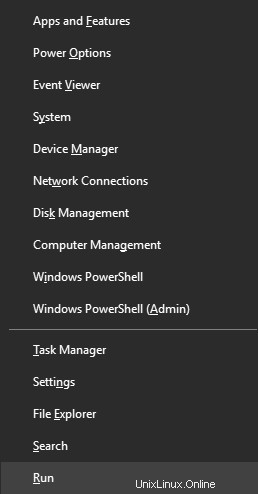
Nella finestra Opzioni risparmio energia, fai clic su Scegli cosa fanno i pulsanti di alimentazione .
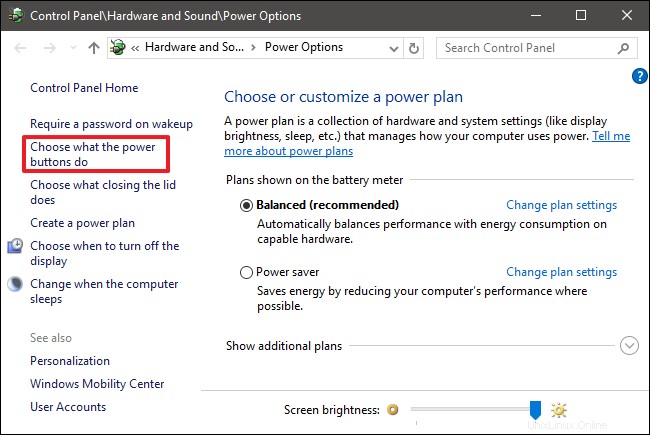
dovrai fare clic su Modifica le impostazioni attualmente non disponibili per rendere disponibile l'opzione Avvio rapido per modificarla.
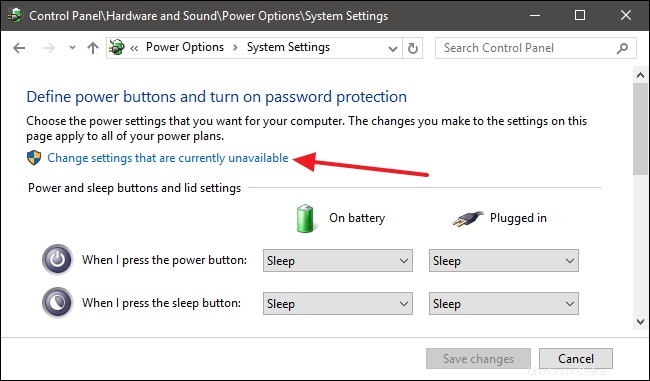
Ora deselezionalo
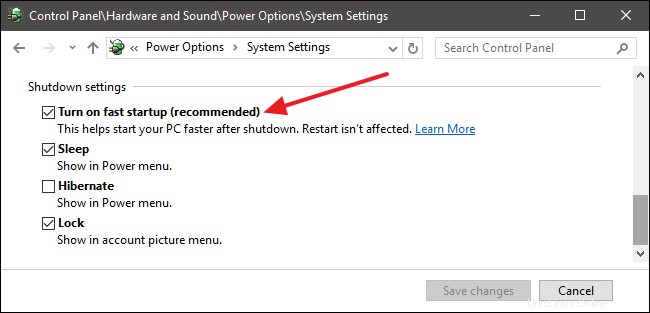
L'avvio sicuro può impedire a grub di avviare correttamente il tuo sistema, quindi lo disabiliteremo. Apri l'impostazione e scegli l'opzione di aggiornamento di Windows
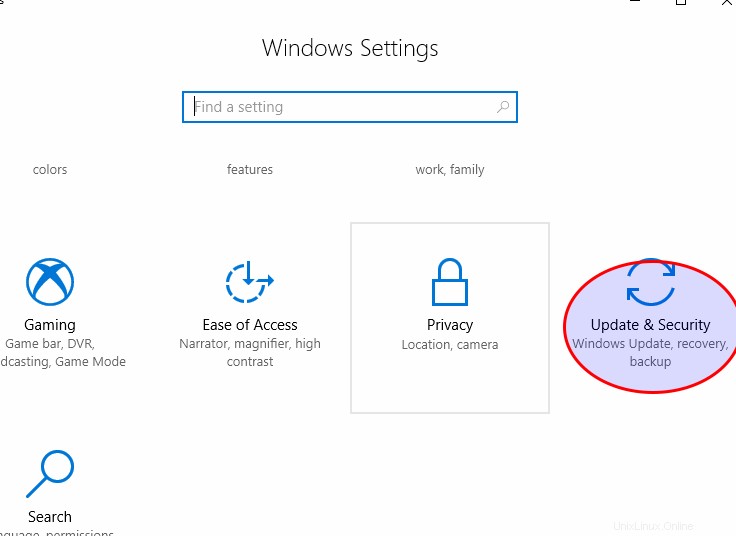
Ora riavvia nell'avvio avanzato
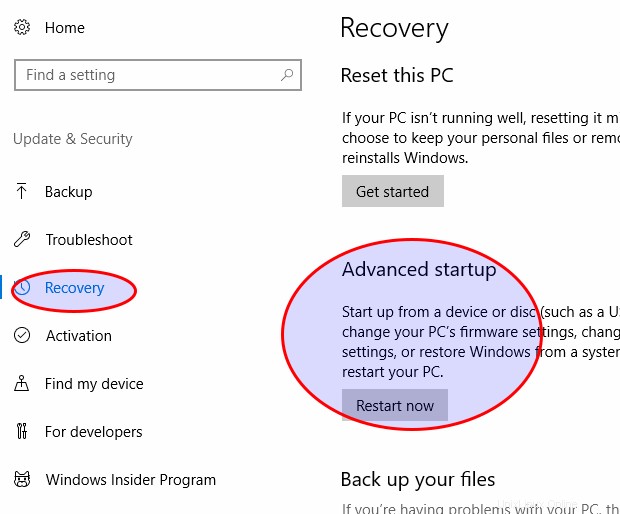
ora scegli la risoluzione dei problemi opzione
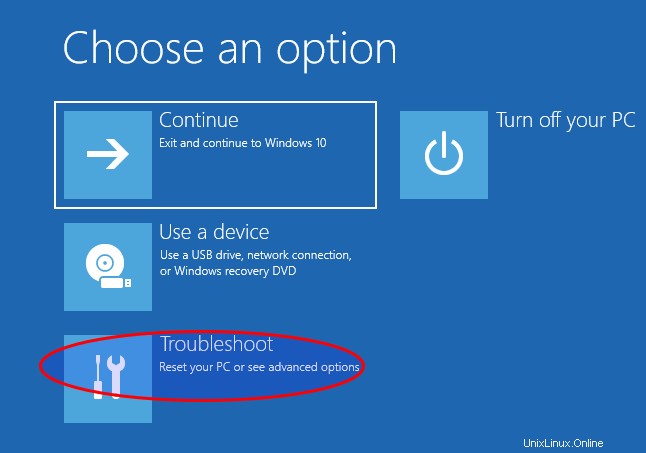
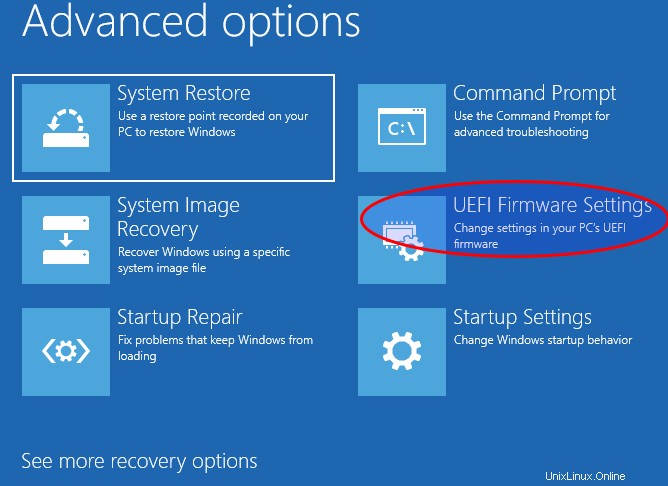
Ora riavvia. Il tuo sistema si riavvierà e ti darà l'opportunità di disabilitare l'avvio protetto
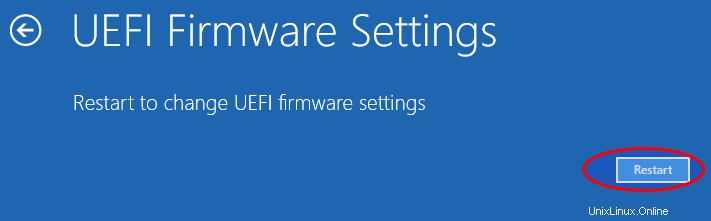
3) Installa Ubuntu 18.04
a) Avvia dalla modalità EFI di Ubuntu
Poiché il nostro Windows è installato in modalità EFI, dobbiamo installare Ubuntu 18.04 anche in EFI. Normalmente, dopo aver disabilitato l'avvio protetto, è possibile eseguire l'avvio dal CD di installazione di Ubuntu 18.04. Avrai la schermata nera che indica che Ubuntu si avvia da EFI
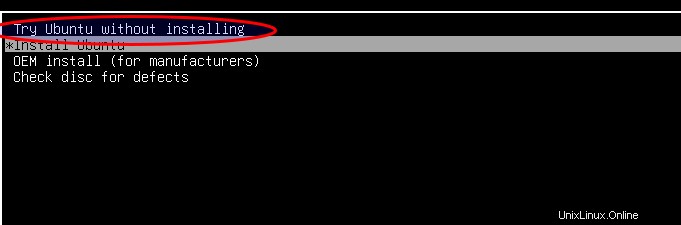
Se non riesci ad eseguire l'avvio dal supporto di installazione, non preoccuparti. Avvia da Windows e segui i passaggi per riavviare in avvio avanzato ma cambierai un'opzione. Invece di Risoluzione dei problemi, sceglierai l'opzione usa un dispositivo che rileverà automaticamente tutti i supporti EFI. Quindi sceglierai il supporto di installazione EFI appropriato
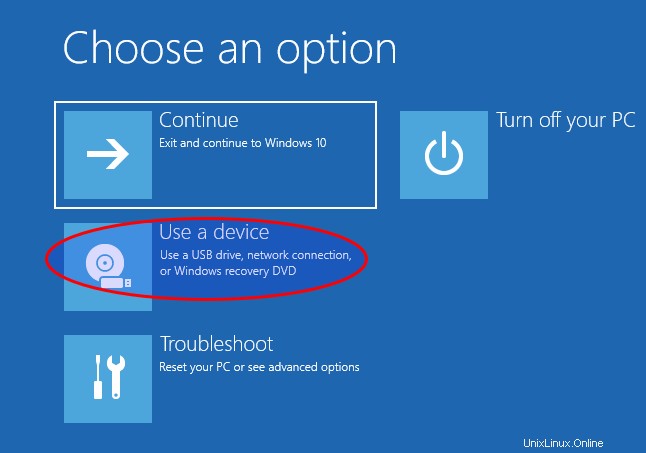
b) Prepara il disco
Per essere sicuri di non sbagliare, dobbiamo identificare i dischi o le partizioni su cui installeremo il nostro Ubuntu. Quindi avvierà Ubuntu con l'opzione prova Ubuntu senza installare
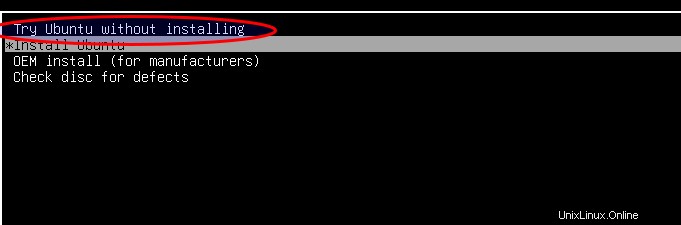
Il sistema si avvierà in modalità live
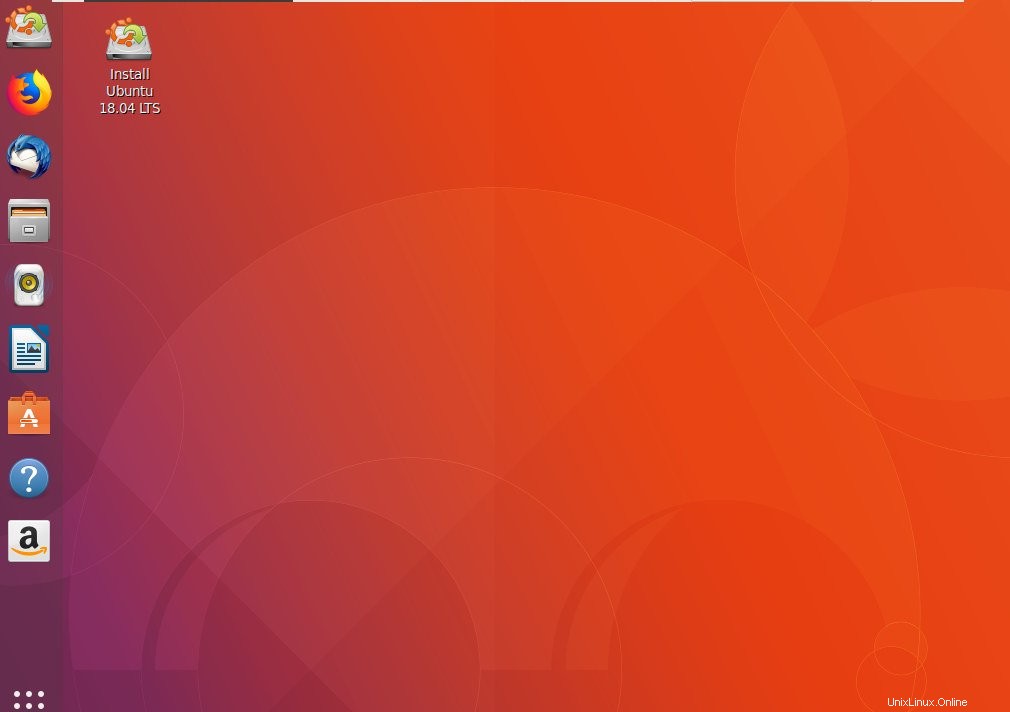
Useremo lo strumento gparted per creare la partizione
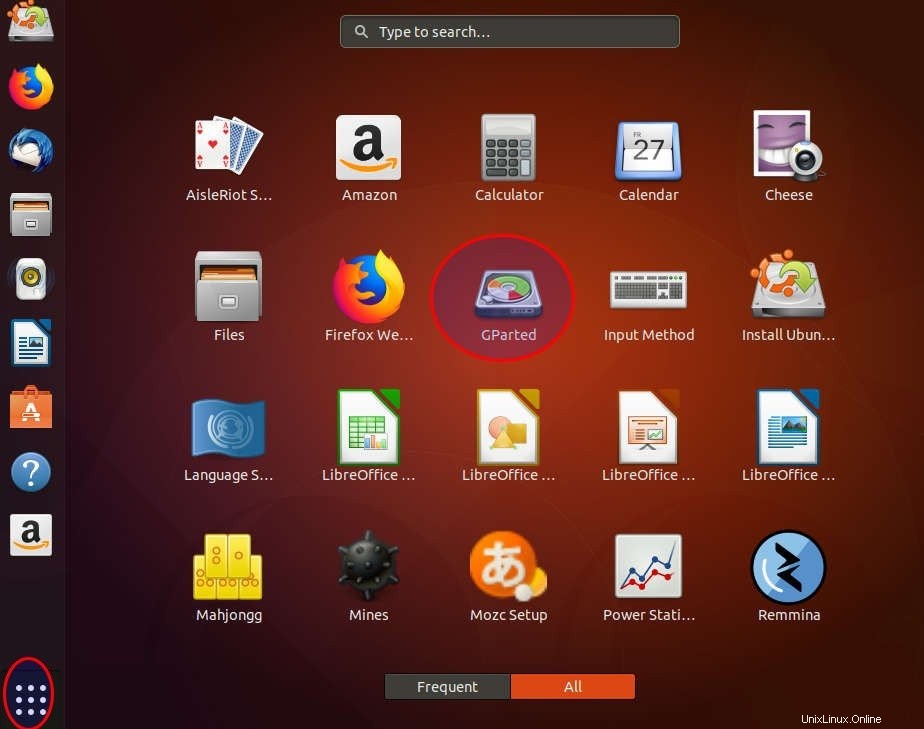
Creeremo due partizioni su Ubuntu 18.04:
- radice: memorizzerà tutto ciò che riguarda il sistema
- casa: memorizzerà i dati personali dei diversi account relativi al tuo sistema Ubuntu
Non è necessario creare lo scambio a meno che tu non abbia risorse limitate. Ora è possibile creare un file di scambio, il che significa che non è necessaria una partizione completa.
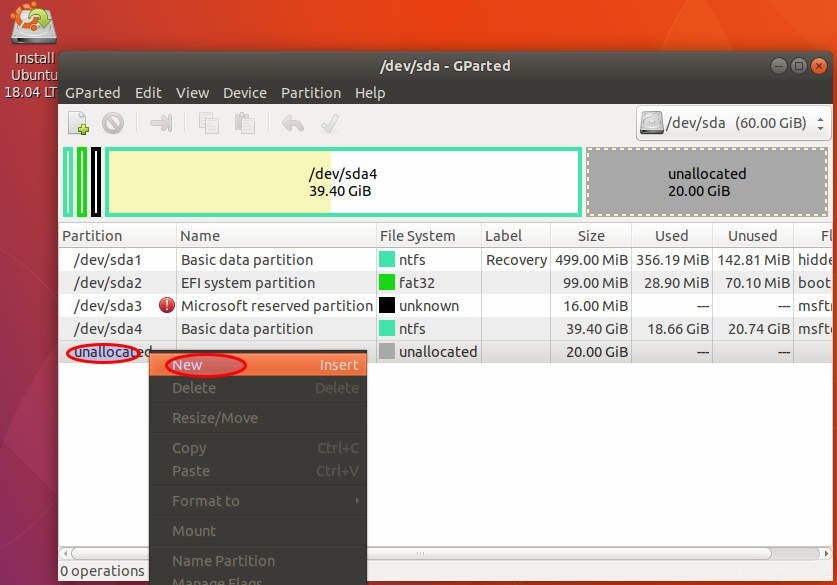
Creeremo qui le partizioni per evitare errori durante il processo di installazione. Creiamo la partizione di root
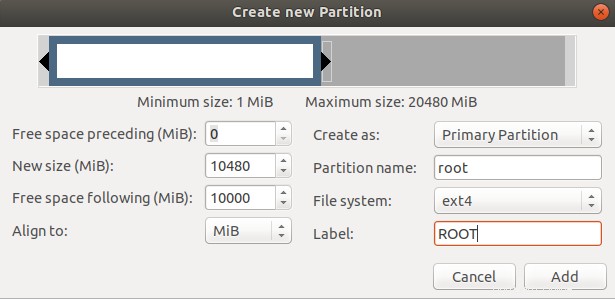
Fai lo stesso con la casa
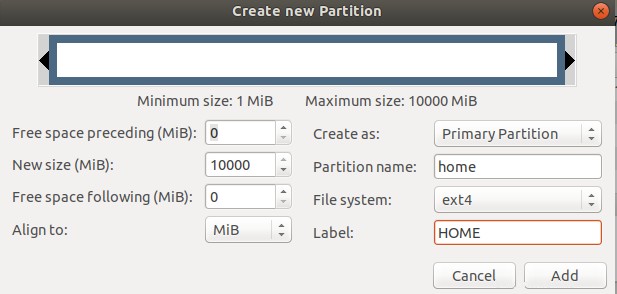
puoi verificare se è corretto, quindi applicare
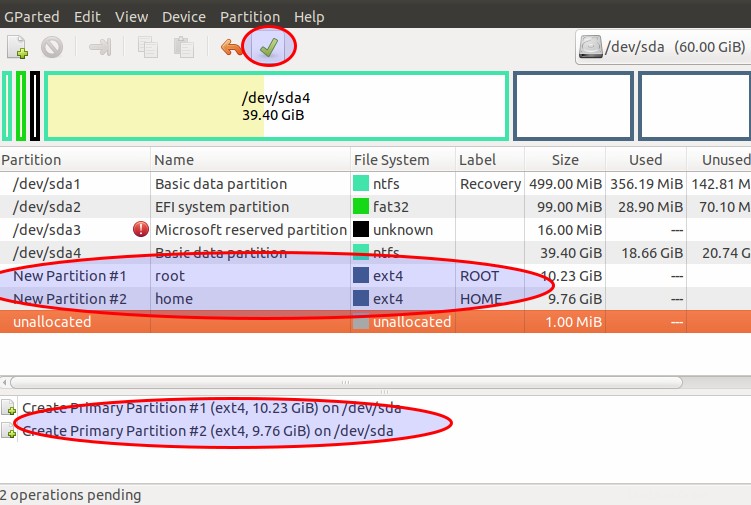
c) Avvia l'installazione
Ora vai sul desktop per avviare l'installazione facendo clic sul collegamento che vedi. Innanzitutto, scegli la lingua
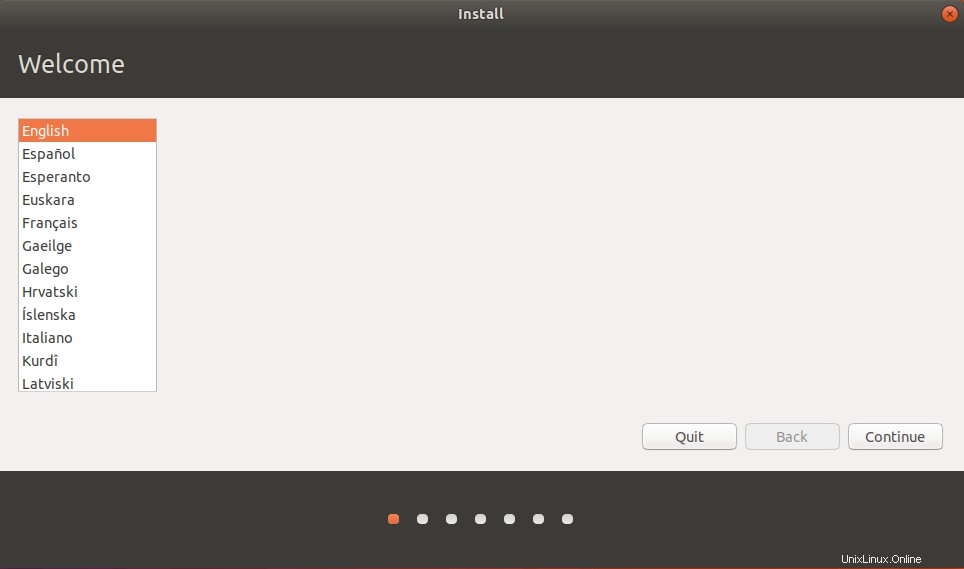
Quindi scegli la tua tastiera
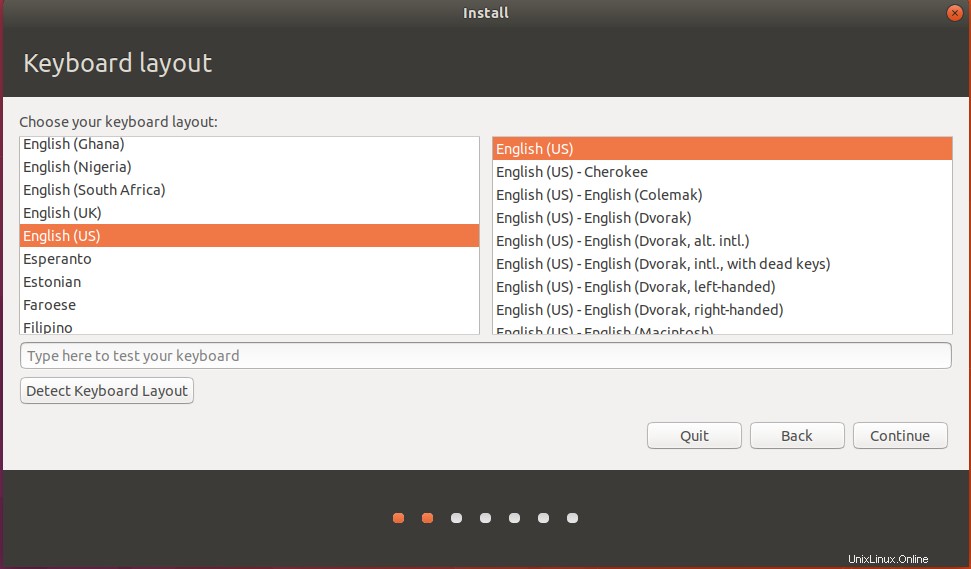
Poiché eseguiamo un'installazione completa, non sceglieremo l'installazione minima
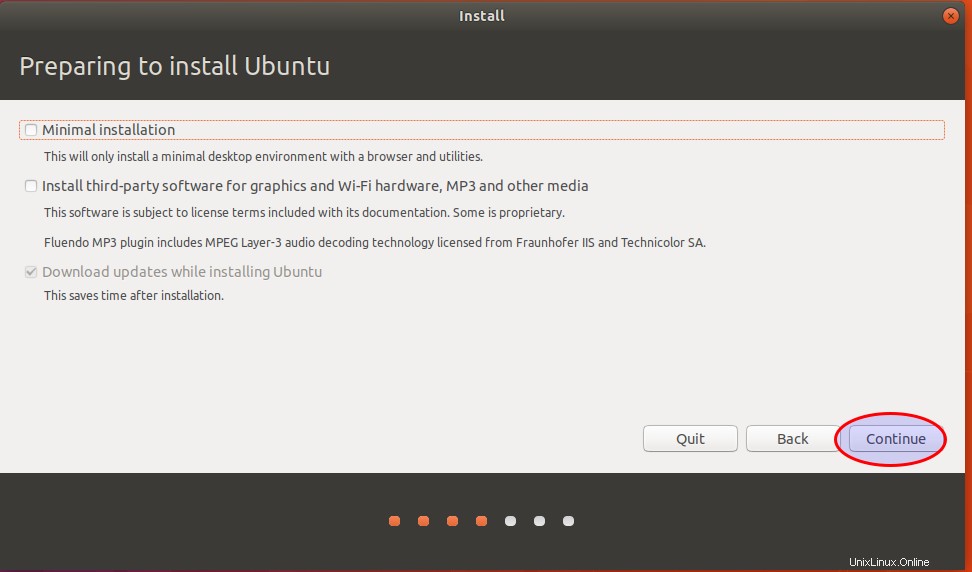
Ora scegli il tipo di installazione. Per un'installazione manuale, sceglieremo l'ultima opzione
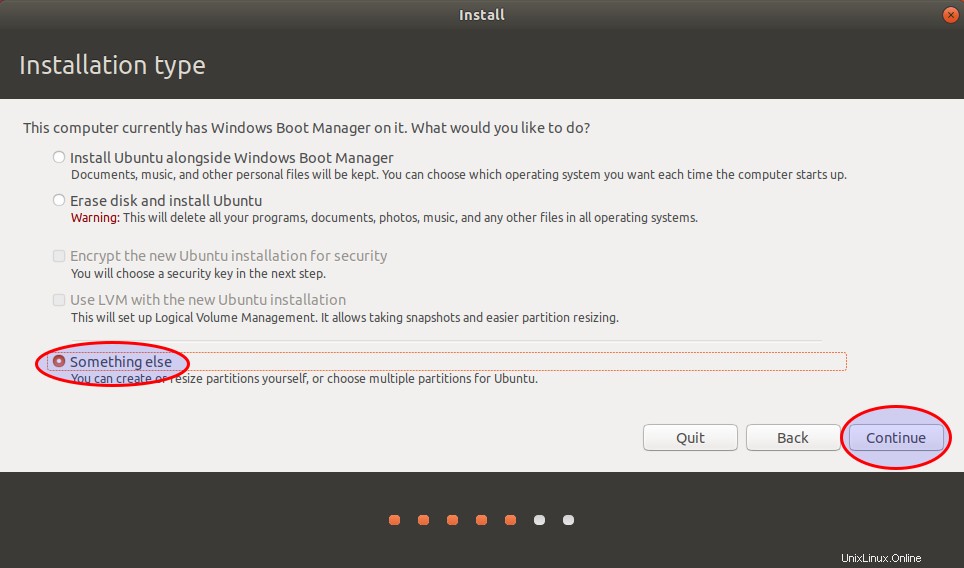
Ora possiamo vedere tutta la partizione ma il tipo (filesystem) ci aiuta a sapere direttamente quali partizioni usare. Puoi vedere una partizione EFI che è presente, è la partizione di avvio di Windows. Normalmente, per una singola installazione di Ubuntu, è necessario creare una partizione di avvio EFI che verrà utilizzata ma poiché è presente a causa di Windows già installato, non è necessario crearne una nuova.
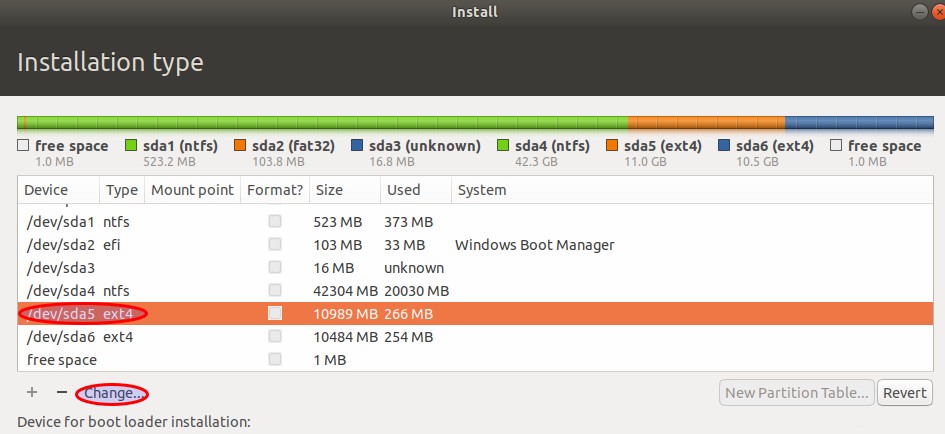
Ora puoi scegliere il punto di montaggio e il filesystem come di seguito
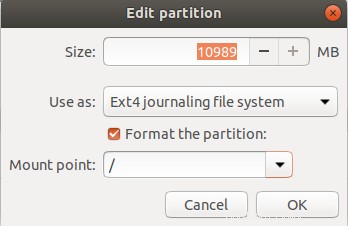
ora fai lo stesso con la casa
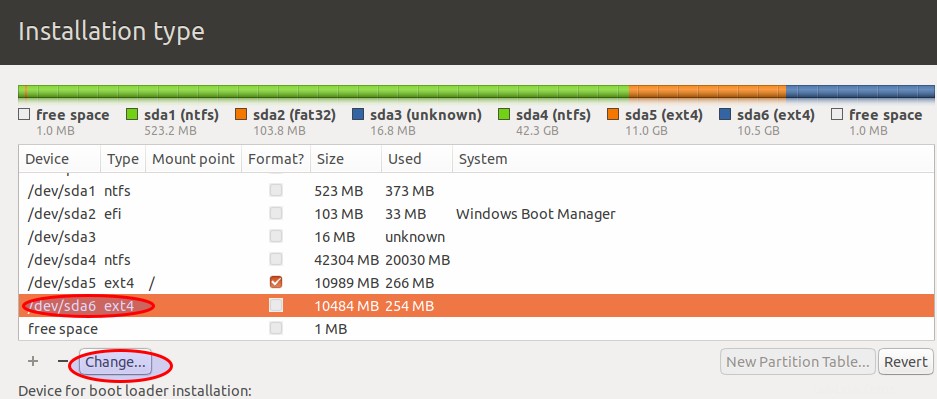
Modifica la partizione e scegli il punto di montaggio
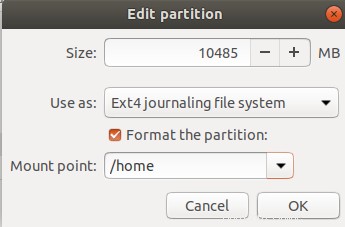
ora che hai finito, puoi scegliere l'installazione
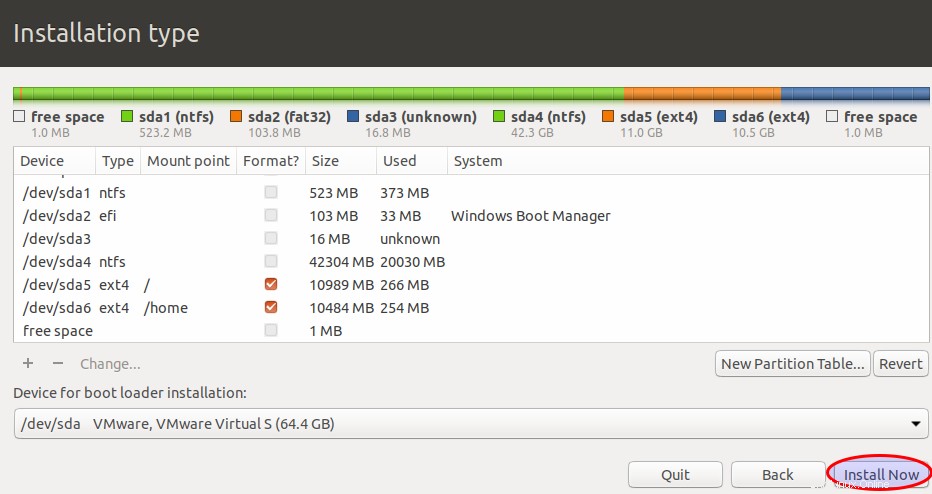
Riceverai un avviso per informarti che tutti i dati verranno eliminati
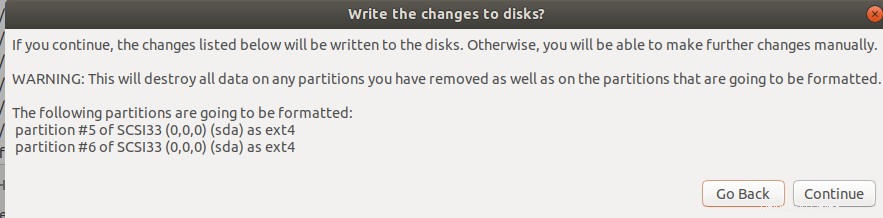
Ora puoi configurare la tua posizione esatta. Specificando la tua posizione esatta, consentirai a Ubuntu di comunicare con i repository più vicini per l'installazione e gli aggiornamenti dei pacchetti.
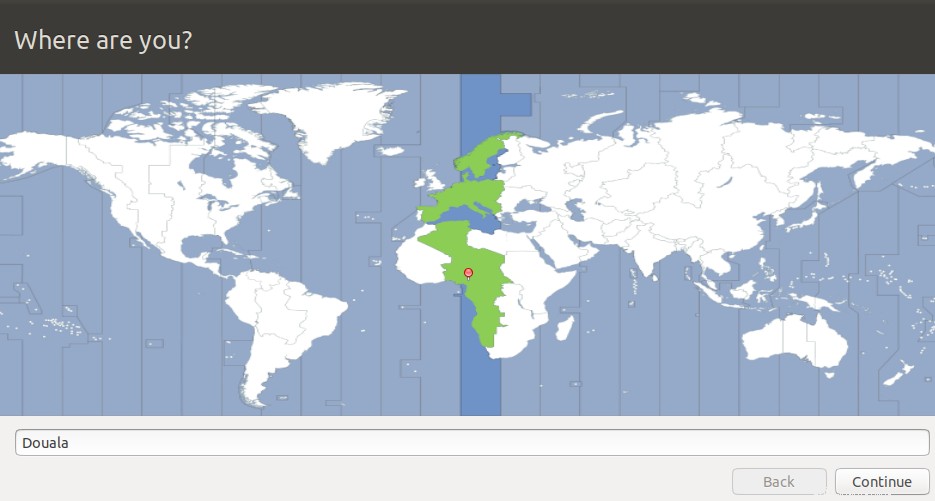
Ora puoi creare l'account utente con una password solida
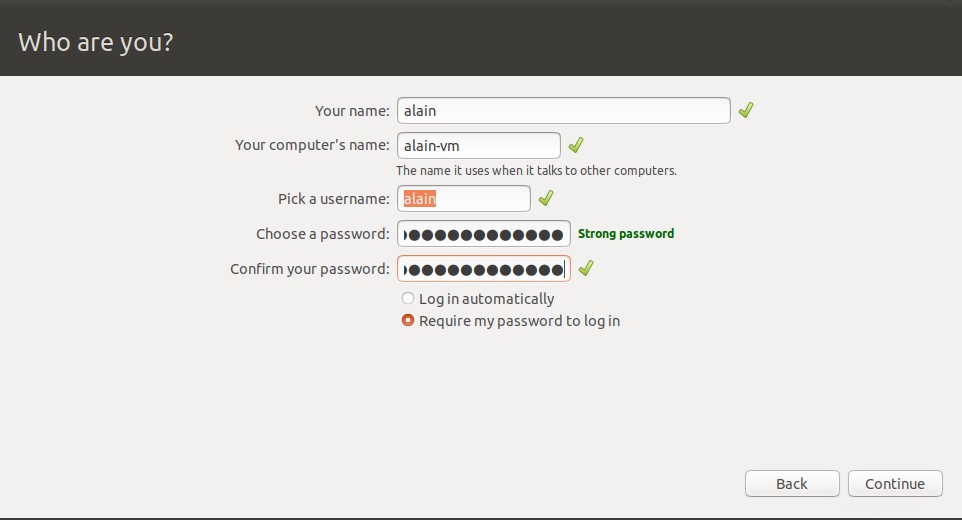
Ora puoi procedere con l'installazione del tuo filesystem e gli aggiornamenti durante il processo

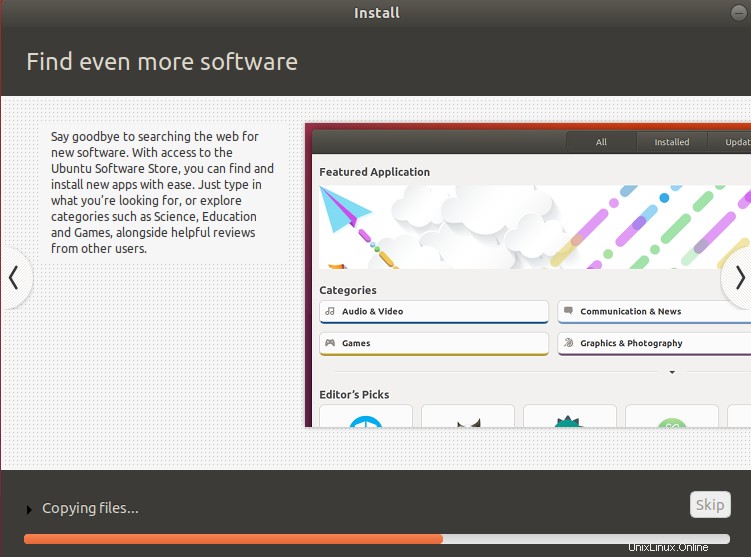
Al termine del processo, riceverai un messaggio che ti chiederà di riavviare il computer e quindi di rimuovere il supporto di installazione

Ora al riavvio, puoi vedere il grub che ti dà la possibilità di scegliere il sistema da avviare
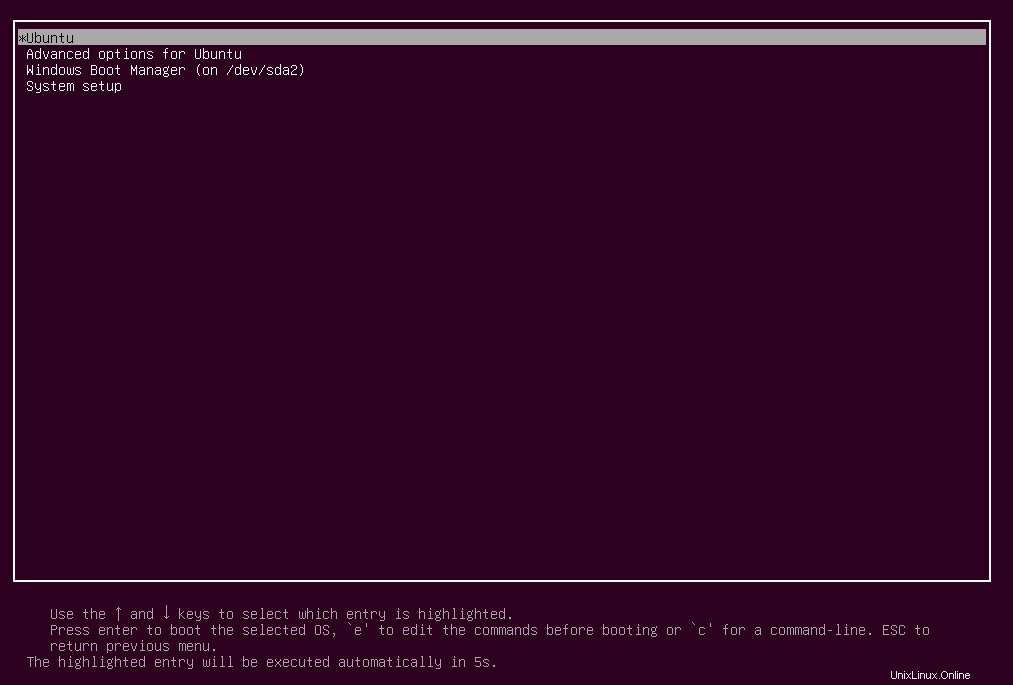
Se non vedi il grub al riavvio, non preoccuparti. In altri casi, devi premere il tasto delle opzioni di avvio che è generalmente F9. Quindi vedrai i diversi sistemi installati e potrai scegliere quello da utilizzare. Ora il tuo sistema si avvierà e dovrai accedere con la password creata durante il processo
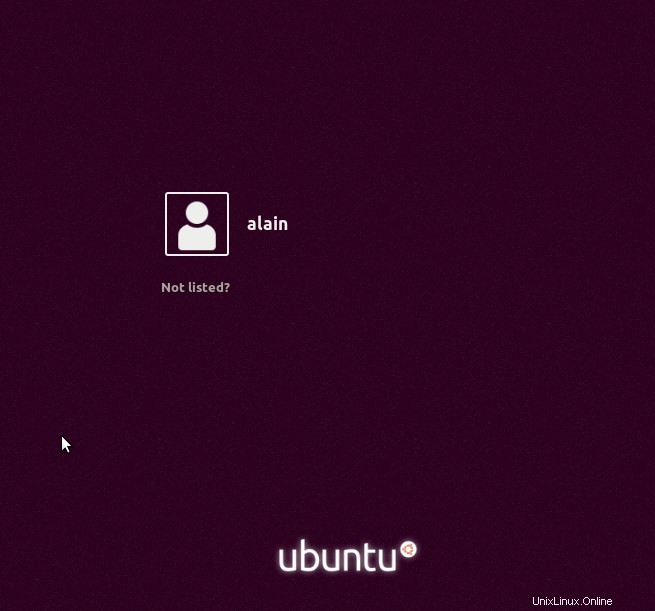
Puoi vedere il nuovo sistema
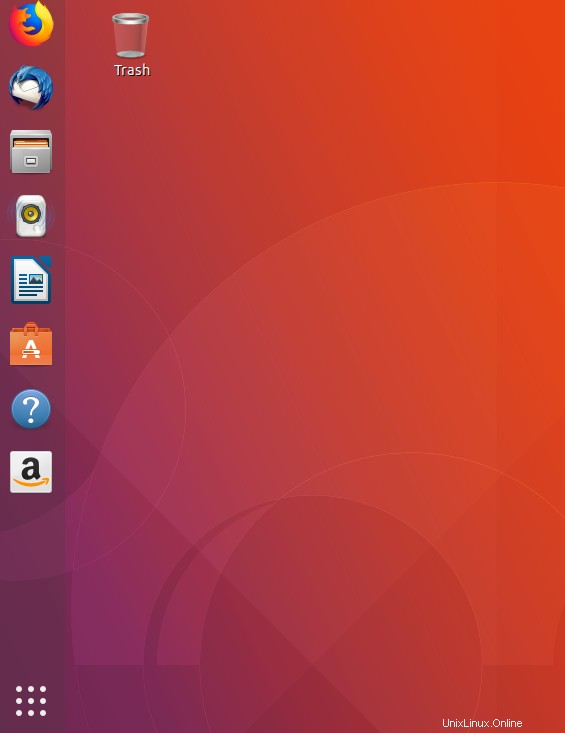
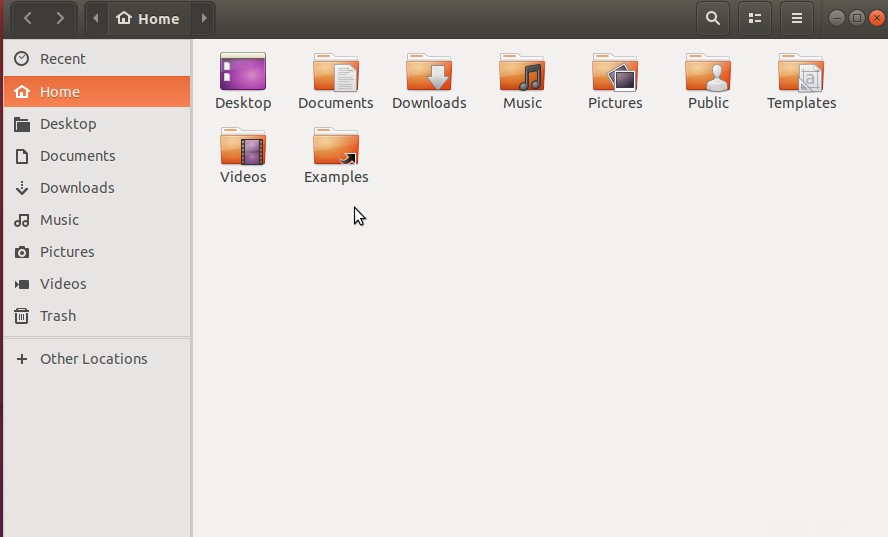
Puoi avviare il software Ubuntu per installare alcuni nuovi pacchetti
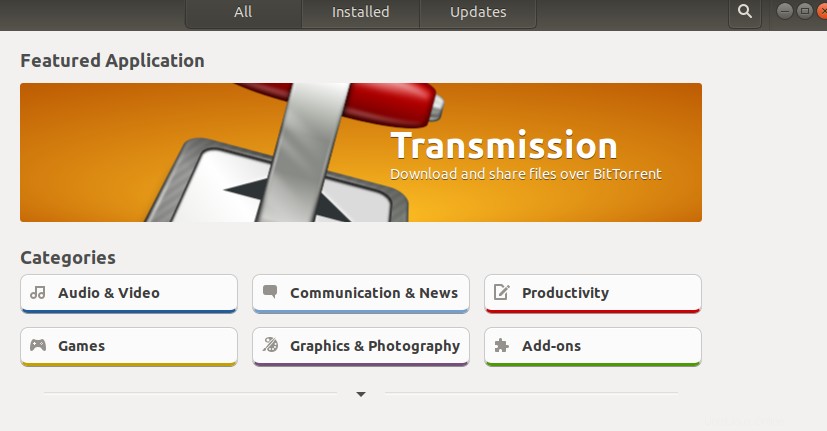
Puoi navigare nel tuo nuovo sistema Ubuntu 18.04. Per vedere le diverse partizioni o dischi, vai su Altre posizioni
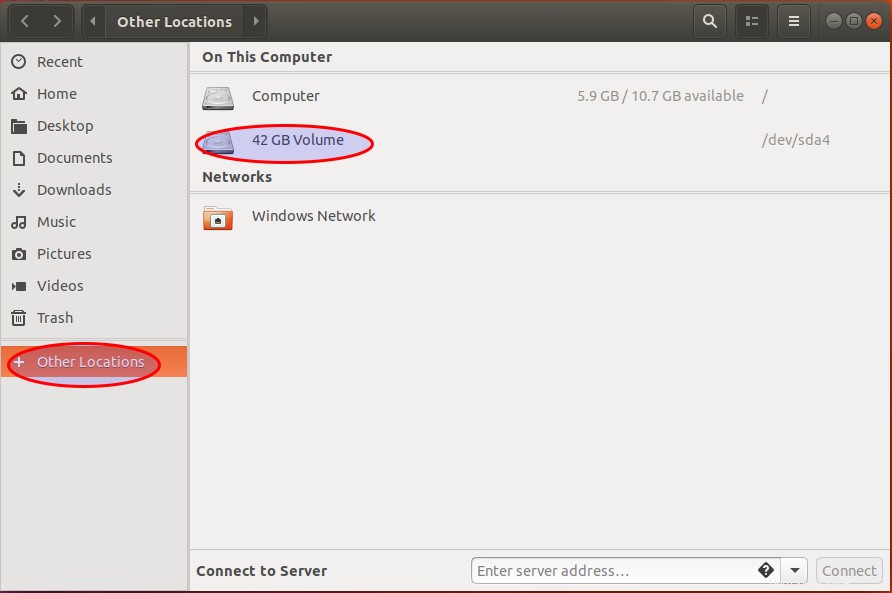
Ora il tuo sistema è installato e pronto per essere utilizzato.
d) Fix grub se la voce di Windows 10 non è presente.
Per qualche motivo il tuo sistema può avviarsi direttamente su Ubuntu 18.04. Devi prima assicurarti che grub appaia con le diverse voci del sistema operativo. In caso contrario, controlla prima il /etc/default/grub file per vedere se il menu grub è attivato all'avvio. Trova la riga GRUB_HIDDEN_TIMEOUT=0 e modificalo cambiando il valore 0 in un altro come 20.
Se viene visualizzato grub ma non Windows 10, significa che le informazioni sulla partizione di avvio EFI di Windows non sono state trovate. Quindi, dovrai completare alcuni passaggi aggiuntivi. Dopo l'avvio su Ubuntu 18.04, puoi utilizzare una delle seguenti opzioni:
- comando update-grub: Ricostruirà il tuo
/boot/grub/grub.cfgfile con le voci di menu.
# update-grub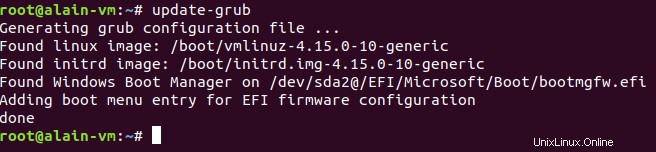
- Riparazione di avvio: è uno strumento semplice per riparare i frequenti problemi di avvio che potresti incontrare nel dual boot di Ubuntu quando non puoi avviare Ubuntu o Windows o un'altra distribuzione Linux. Dovrai installarlo
# add-apt-repository ppa:yannubuntu/boot-repair
# apt update
# apt install -y boot-repair && boot-repairOra puoi avviare la riparazione di avvio con l'opzione consigliata
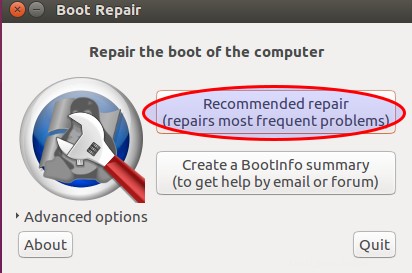
- aggiungi manualmente la voce di Windows: Questa soluzione fornisce una voce corretta nel menu grub2 per l'avvio in Windows 10. Innanzitutto controlla su quale disco e partizione è l'avvio EFI di Windows
# fdisk -l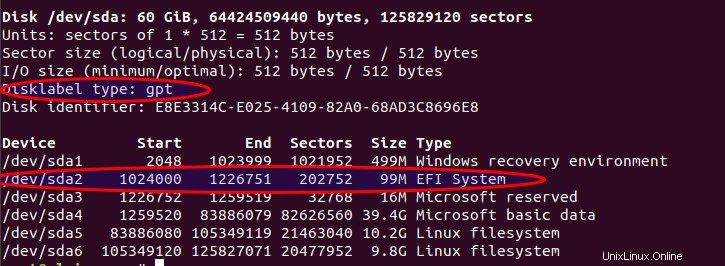
Ora trovato l'UUID della partizione
# blkid /dev/sda2
/dev/sda2: UUID="1AC3-9984" TYPE="vfat" PARTLABEL="EFI system partition" PARTUUID="dda518e7-aa6d-4944-9a59-e459f0f7944e"
Quindi puoi modificare il /etc/grub.d/40_custom grub per aggiungere le righe che ti aiuteranno ad avviare il tuo sistema Windows
# vim /etc/grub.d/40_custom
menuentry 'Windows 10 (on /dev/sda2)' --class windows --class os $menuentry_id_option 'osprober-efi-1AC$ {
insmod part_gpt
insmod ntfs
insmod search_fs_uuid
insmod chain
set root='hd0,gpt2'
if [ x$feature_platform_search_hint = xy ]; then
search --no-floppy --fs-uuid --set=root --hint-bios=hd0,gpt2 --hint-efi=hd0,gpt2 --hint-barem$
else
search --no-floppy --fs-uuid --set=root 1AC3-9984
fi
chainloader /EFI/Microsoft/Boot/bootmgfw.efi
}
nota che la voce è configurata per l'avvio dalla seconda partizione gpt2 del primo disco rigido hd0 o ahci0 . Se stai lavorando su legacy, sostituisci tutti i gpt con msdos
Ora puoi aggiornare il file grub
# upgrade-grubRiavvia il sistema per vedere il grub
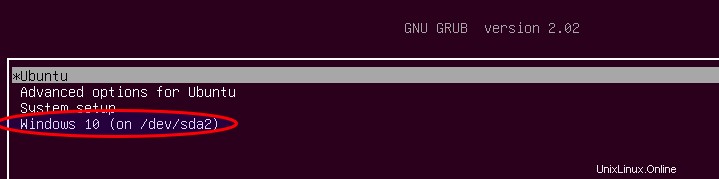
Ora puoi avviare normalmente su Windows 10
Conclusione
Ci sono alcuni vantaggi nell'avere più sistemi operativi disponibili sul tuo computer. Abbiamo visto come installare Ubuntu 18.04 su un computer su cui è già installato Windows 10. Dovresti notare che i passaggi su Ubuntu possono essere seguiti anche per una singola installazione. Ora devi eseguire una buona installazione dual boot.
Leggi anche:
- Guida all'installazione di Arch Linux per principianti
- Come installare Ubuntu su Windows 10 (WSL)