Fedora 25 è l'ultimo aggiornamento rilasciato per la distribuzione Fedora. Fedora Workstation è un sistema operativo facile da usare per computer portatili e desktop, con una serie di strumenti inattivi per tutti. Fedora è una comunità globale che lavora insieme per guidare il progresso del software gratuito e open source. Si basa su Red Hat che ha ottenuto un buon punteggio questa volta Fedora 25 è bellezza in sé. Per conoscere tutte le nuove ed entusiasmanti funzionalità fornite da esso puoi visitare Ecco cosa c'è di nuovo in Fedora 25.
Se sei un fan di Linux o vuoi dare un giro a una distribuzione Linux, sei nel posto giusto. Se ti stai chiedendo come installare Fedora 25 su un PC su cui è già installato Windows 10, allora questa guida è per te.
In questo tutorial, presumo che tu abbia una precedente esperienza nell'esecuzione di qualsiasi tipo di distribuzione Linux, anche se se sei un principiante non dovrebbero esserci problemi mentre segui la guida. Tuttavia, si consiglia sempre di fare il backup i tuoi dati anche se sei un professionista o meno.
Doppio avvio di Fedora 25 e Windows 10
- Decidi quale architettura di Fedora vuoi installare sul tuo sistema, ad esempio 32 bit o 64 bit.
- D'altra parte dovresti avere anche una chiavetta USB di riserva di almeno 2 GB.
Fondamentalmente ci sono due modi per installare Fedora 25 sul tuo sistema:
- Attraverso Fedora Media Writer .
Con il rilascio di Fedora 25, la comunità di Fedora ha anche rilasciato Fedora Media Writer. Questo strumento semplifica più che mai il download e l'installazione di Fedora Workstation.
2. Scaricando l'immagine live .
Questo è il modo tradizionale di installare qualsiasi distribuzione Linux scaricando la sua immagine live (ISO) per creare una chiavetta USB avviabile.
>Non preoccuparti, ti spiegheremo entrambi i modi.
Prerequisiti
Creazione della partizione
Prima di iniziare il processo di installazione del tuo Fedora 25, devi creare la partizione sul tuo disco rigido in modo che il nuovo sistema operativo possa essere installato su di esso.
La creazione di una partizione è facile da elaborare ma dovrebbe essere implementata con cura .
- Apri Esplora file.
- Fai clic con il pulsante destro del mouse su "Questo PC" e seleziona "Gestisci" per il quale avrai i diritti di amministratore.
- Vai su Archiviazione> Gestione disco.
- Nella metà inferiore del riquadro troverai l'elenco di tutte le partizioni. Dovrai ridurre una partizione per fare spazio a un'altra.
- Fai clic con il pulsante destro del mouse sulla partizione, seleziona "Riduci partizione".
- Inserisci la quantità di spazio che vorresti fosse la tua nuova partizione. Non può essere più dello spazio libero per quell'unità. Puoi ridurre più partizioni per aggiungere più spazio. Consiglio di liberare almeno 20 GB spazio.
Fai clic su Riduci e verrà generato un nuovo volume non allocato.
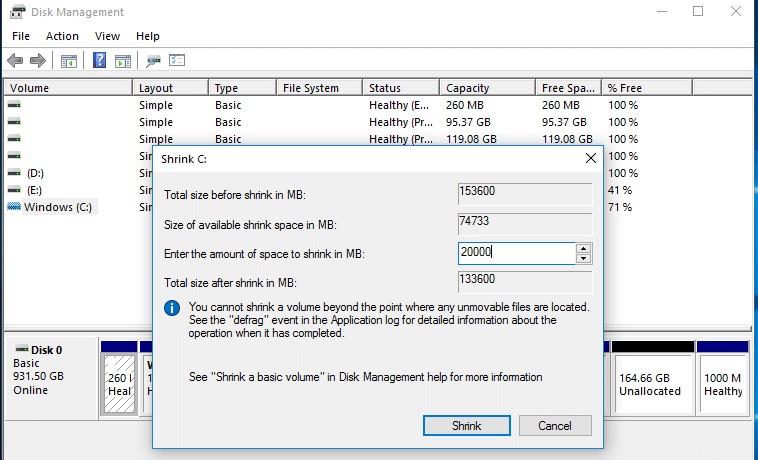
Disattiva l'avvio rapido di Windows
Vai su Pannello di controllo> Opzioni risparmio energia.
- Fai clic su "Scegli cosa fa il coperchio di chiusura".
- Fai clic per abilitare le impostazioni che non sono ancora disponibili (richiede l'accesso come amministratore).
- Deseleziona "Attiva avvio rapido" e salva le modifiche.
- La disattivazione dell'avvio rapido è facoltativa ma consigliata. Inoltre, se vuoi avere accesso a tutti i file (documenti, immagini, video, musica e tutto il resto) in Ubuntu o Fedora è necessario disabilitare Fast Startup.
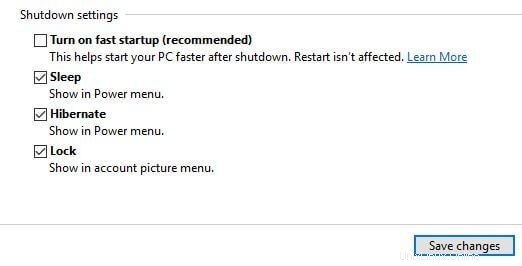
Impostazione del BIOS per il supporto UEFI:
Fallo a tuo rischio poiché alcuni passaggi potrebbero causare danni temporanei/permanenti al tuo sistema. La disattivazione di UEFI/Secure Boot potrebbe causare problemi di sicurezza.
- Riavvia il sistema e premi "Esc" per mettere in pausa l'avvio. Questa chiave potrebbe differire nel tuo sistema.
- Viene visualizzato un menu di avvio. Premere il tasto definito per BIOS System/UEFI System. Nel mio caso è F10.
- Vai a Configurazione del sistema.
- Disattiva avvio protetto
- Attiva avvio legacy
- Salva ed esci.
Ora abbiamo finito e siamo pronti per installare Fedora sul nostro sistema. È importante seguire le istruzioni sopra menzionate per installare Fedora senza problemi sul tuo sistema. Seguendo le istruzioni sopra menzionate, il sistema operativo guest sarà in grado di accedere facilmente a tutti i file e verranno concessi i permessi per svolgere il lavoro amministrativo e per modificare i file di sistema.
Installazione tramite Fedora Media Writer
Fedora Media writer è un piccolo programma di installazione .exe che a sua volta ho scoperto non era altro che un creatore di Live USB personale di Fedora. Esplorandolo di più sembrava UNetbootin, ma molto, molto più semplice. Puoi scaricare l'ultima versione da qui.
Dopo averlo acceso, devi inserire una USB di riserva e avviare lo strumento di creazione.
- Lo strumento di scrittura multimediale è di per sé una bellezza, a differenza delle seccature che gli utenti devono sopportare in precedenza. Questo strumento offre un carico di opzioni all'interno di un'interfaccia pulita. L'utente deve scegliere il tipo di immagine e la destinazione USB, quindi l'utente ottiene il diritto al download. Tieni presente di scegliere 32 bit o 64 bit di conseguenza. In pochissimo tempo l'USB con la potenza di Fedora sarà pronta.
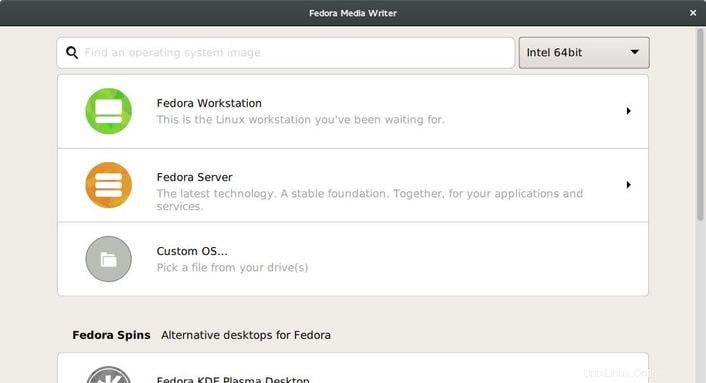
- Ora, poiché l'USB è pronto, devi semplicemente riavviare il computer e aprire il setup di installazione di Fedora. Per fare ciò assicurati di aver scelto l'USB come primo dispositivo di avvio nelle impostazioni del BIOS.
- All'avvio tramite pen drive ti verrà chiesto se vuoi provare prima Fedora o semplicemente installarlo su Hard Drive sul tuo sistema. Devi semplicemente scegliere "Installa su disco rigido".
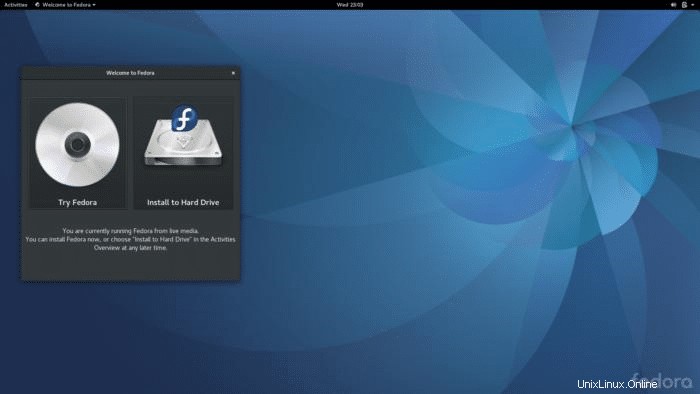
- Dopo aver scelto la lingua desiderata e l'archiviazione locale, il programma di installazione avvia l'installazione dei pacchetti. Durante il processo in background puoi impostare la password di root e/o aggiungere utenti.
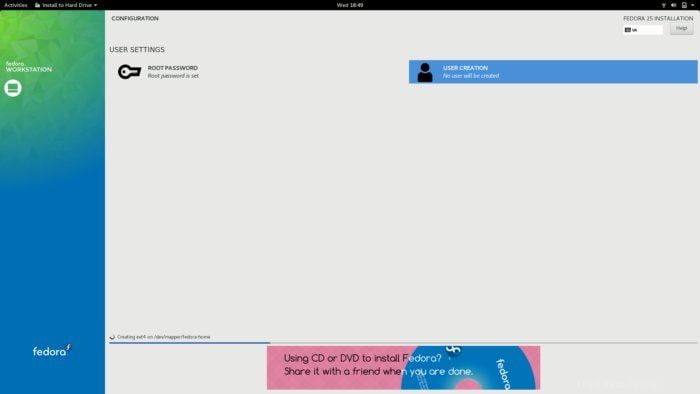
- Hai finito.
Come installare Fedora 25 tramite Live Image
- Per creare una chiavetta USB Fedora avviabile, prima inserisci USB bastone. Fai attenzione che tutti i dati sulla USB verranno cancellati, quindi esegui il backup di tutti i dati presenti su di essa.
- Dovrai scaricare l'immagine live dal sito Web. Puoi scaricare le immagini più recenti a 32 bit da qui e 64 bit da qui.
- Per creare l'USB live, sto usando RUFUS . Puoi utilizzare qualsiasi altro software compatibile con Linux per creare Live USB.
Puoi scaricare RUFUS qui.
- Avvia l'applicazione rufus. All'avvio apparirà una finestra.
- Rufus rileverà automaticamente la chiavetta USB.
- Sulla finestra ci sarà un'icona di Unità CD cliccaci sopra.
- Cerca l'immagine ISO scaricata e selezionala.
Premi avvia .
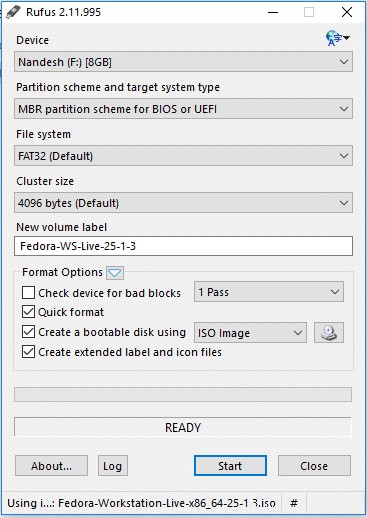
- Ora, poiché l'USB è pronto, devi semplicemente riavviare il computer e aprire il setup di installazione di Fedora. Per fare ciò assicurati di aver scelto l'USB come primo dispositivo di avvio nelle impostazioni del BIOS.
- All'avvio tramite pen drive ti verrà chiesto se vuoi provare Fedora prima o semplicemente installa sul disco rigido del tuo sistema. Devi semplicemente scegliere "Installa su disco rigido ”.
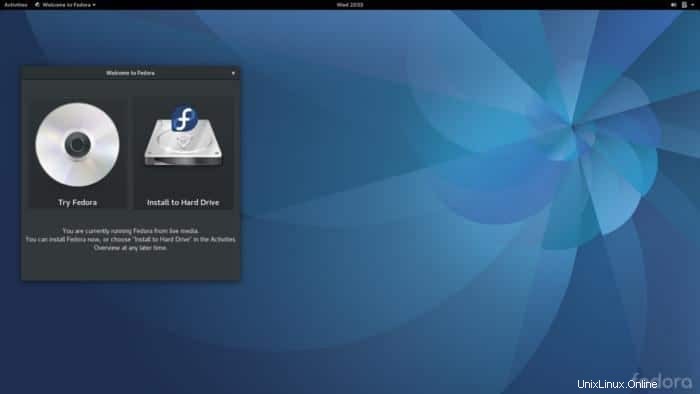
- Dopo aver scelto la lingua desiderata e l'archiviazione locale, il programma di installazione avvia l'installazione dei pacchetti. Durante il processo in background puoi impostare la password di root e/o aggiungere utenti.
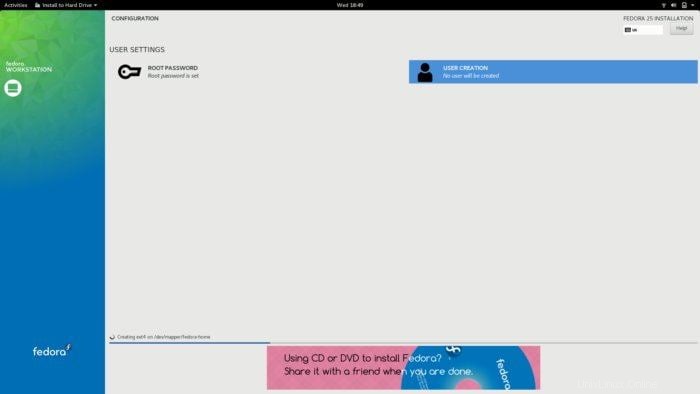
Hai fatto.
Conclusione
Fedora 25 è una versione molto attesa ed è stata rilasciata dalla Fedora Community dopo molti importanti cambiamenti. Installazione di Fedora sul tuo sistema è un processo facile solo se implementato con attenzione. Inoltre, nella nostra community c'è un vecchio detto che dice di fare sempre un backup mentre fai questo tipo di lavoro. Goditi la tua nuova Fedora Workstation.
Per qualsiasi assistenza o problema chiedimi nella casella dei commenti.