 Se sei un tecnico, potresti voler testare Windows 8 e Fedora 16 sullo stesso PC, qui è il modo migliore per far funzionare entrambi con il metodo di avvio doppio.
Se sei un tecnico, potresti voler testare Windows 8 e Fedora 16 sullo stesso PC, qui è il modo migliore per far funzionare entrambi con il metodo di avvio doppio.
Prima di installare Fedora 16 dovresti conoscere i requisiti.
- Processore Pentium Pro da 400 MHz o superiore (sono accettabili anche processori AMD, Cyrix e VIA comparabili)
- Almeno 768 MB di memoria (RAM), 1 GB consigliato per le migliori prestazioni
- 10 GB di spazio su disco/archiviazione
- Unità CD/DVD o porta USB
Maggiori informazioni sui requisiti e sulle funzionalità di Fedora 16.
Scarica l'immagine ISO Fedora 16 (32 bit) o Fedora 16 (64 bit).
Ci sono molti modi per eseguire il dual boot di Fedora e Windows 8, ecco il modo semplice e più semplice per l'installazione. Se la macchina ha abbastanza spazio per installare Fedora, puoi andare direttamente per installarla. Se il tuo Windows 8 e altre partizioni occupano l'intero disco rigido e non dispone di spazio sufficiente per l'installazione, segui i passaggi per liberare spazio sul disco rigido utilizzando Gestione disco di Windows 8.
Passaggio 1:vai su Esegui (Win + R) e digita diskmgmt.msc
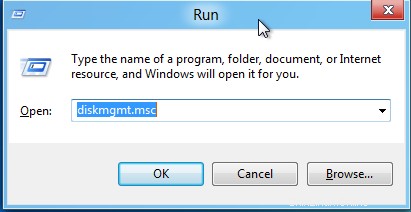
Passaggio 2:il comando sopra apre la console di gestione del disco, puoi trovare il tuo disco rigido con allocazione di spazio. se vedi la mia console di gestione del disco, troverai l'unità C, ovvero l'unità di sistema allocata con spazio su disco rigido completo.
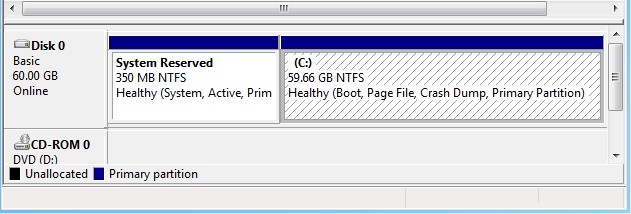
Passaggio 3:in Windows 8, hai la possibilità di ridurre la partizione e liberare spazio facendo clic con il pulsante destro del mouse sulla partizione dell'unità di sistema.
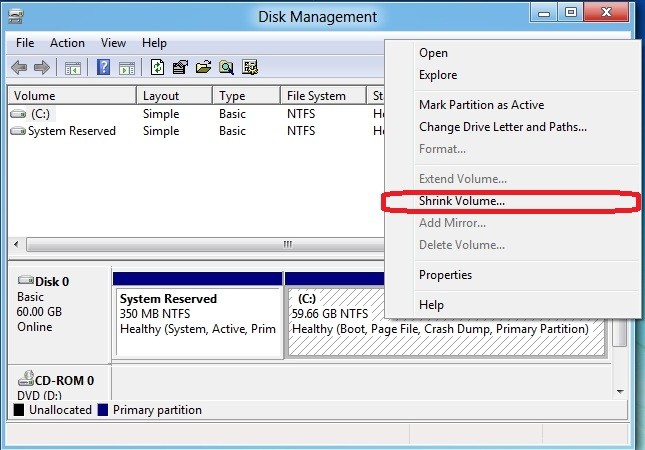
Passaggio 4:qui sto liberando 15 GB di spazio per l'installazione di Fedora. Inserisci la quantità di spazio da ridurre, ad esempio 15*1024 MB. Nella casella deve essere inserito il seguente importo (15360 MB ).
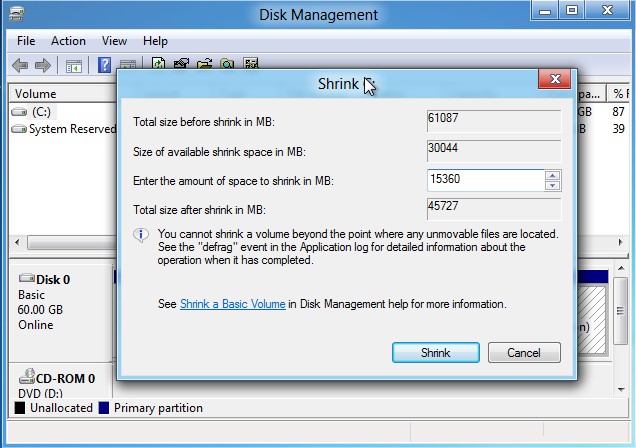
Passaggio 5:ora troverai 15 GB di spazio non allocato sul tuo disco rigido.
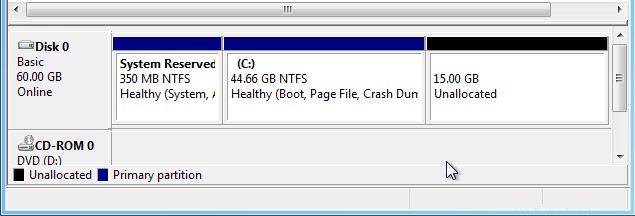
È tutto! Ora hai liberato spazio per l'installazione, avvia il PC e avvia prima il CD/DVD ROM.
Passaggio 6:Normalmente il CD dovrebbe avviarsi automaticamente, puoi interrompere premendo un tasto qualsiasi e selezionare Avvia Fedora 16.
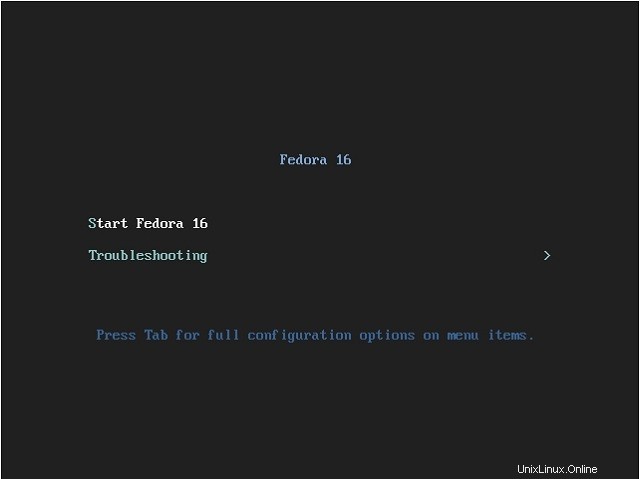
Passaggio 7:una volta avviato il CD, raggiungerai il desktop live di Fedora 16. Fai clic su Installa su disco rigido.
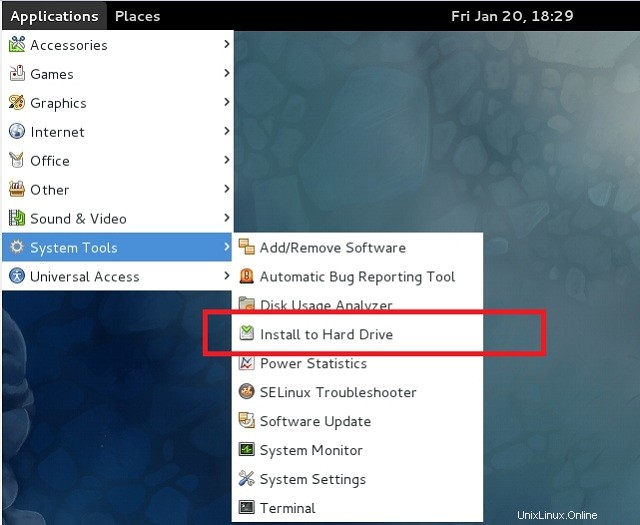
Passaggio 8:segui le istruzioni sullo schermo e passa alla schermata seguente. Ora questa volta dobbiamo installare Fedora 16 nello spazio non allocato senza disturbare Windows 8. Seleziona Crea layout personalizzato e fai clic su Avanti.
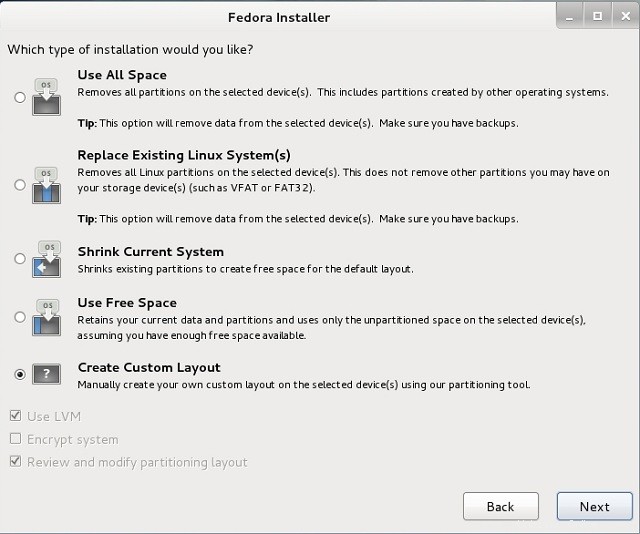
Passaggio 9:dopo aver fatto clic su Avanti, devi scegliere la partizione per l'installazione di Fedora. Abbiamo già liberato 15 GB di spazio che puoi trovare su questa schermata.
Il mio layout di partizione.
Punto di montaggio – Dimensioni
/ – 13000 MB
SWAP – 2048 MB (2*RAM)
Seleziona lo spazio libero e fai clic sul pulsante Crea per creare le due partizioni precedenti.
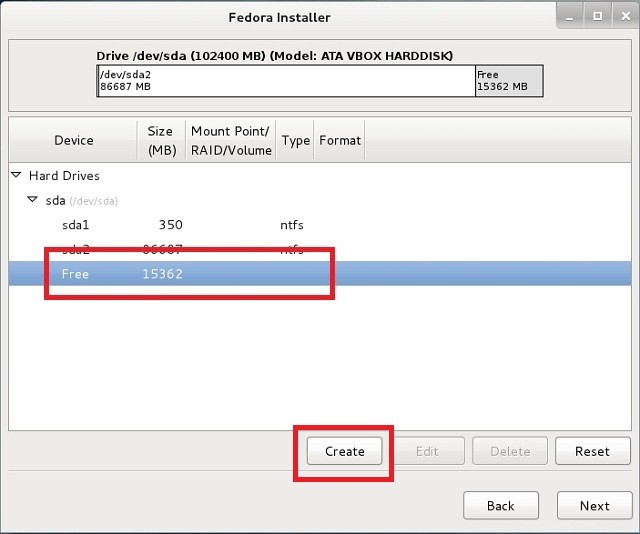
Passaggio 10:dovresti ottenere le finestre di archiviazione di creazione, selezionare la partizione standard e fare clic su crea.
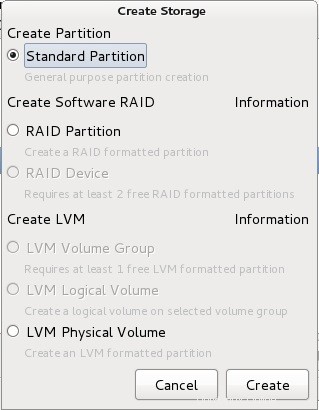
Passaggio 11:nella finestra Aggiungi partizione, seleziona / come punto di montaggio e digita la dimensione della partizione (13 GB) in MB, quindi fai clic su OK.
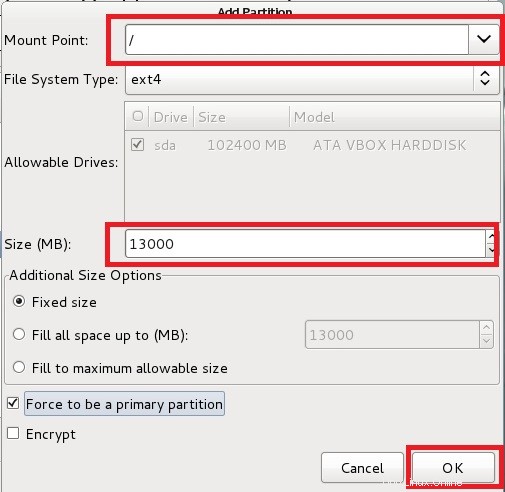
Passaggio 12: Il prossimo passo è creare la partizione di swap, fare nuovamente clic sul pulsante Crea e selezionare la partizione standard. Questa volta scorri verso il basso il file system e seleziona swap, quindi digita la dimensione (2 GB) in MB. Fare clic su OK per creare la partizione di scambio.
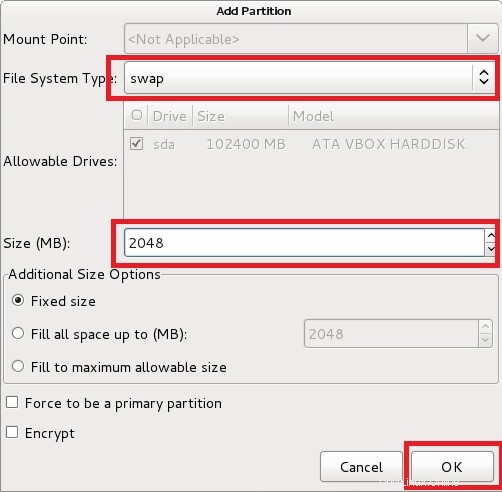
Passaggio 13:una volta terminato, il layout della partizione appare come di seguito e fai clic su Avanti.
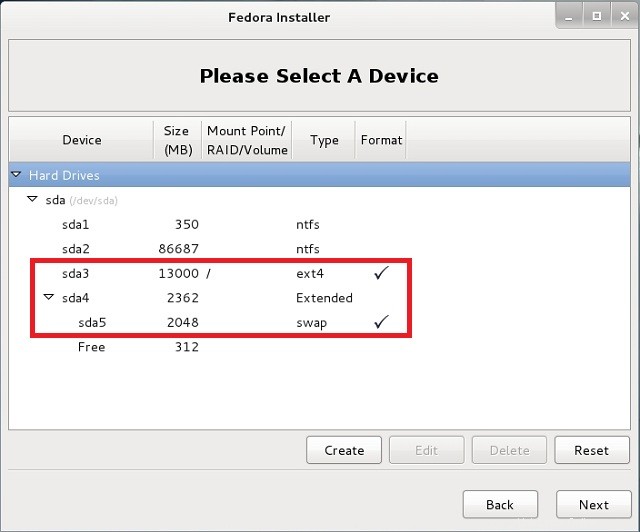
Passaggio 14:conferma le modifiche.
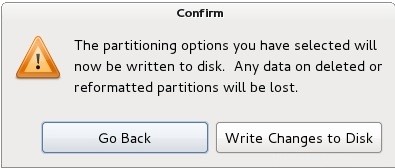
Passaggio 15:installa il caricatore di avvio.
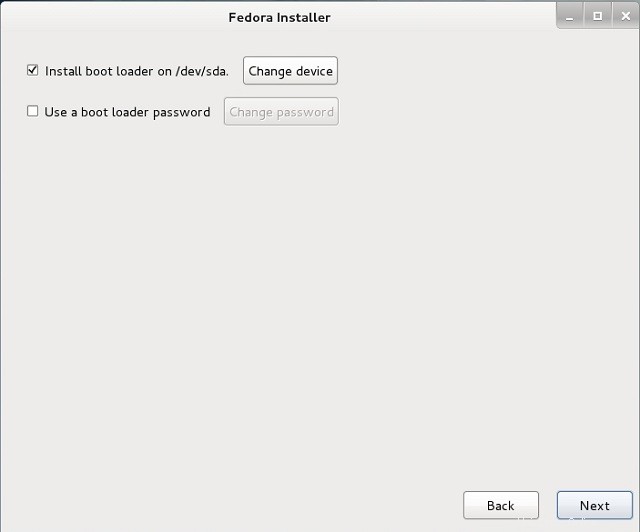
Passaggio 16:Fedora inizierà l'installazione sul disco rigido.
Una volta installato, otterrai il seguente menu di grub all'avvio del PC. Per impostazione predefinita, Fedora 16 verrà avviato per primo, puoi avere l'opzione per scegliere il sistema operativo che desideri avviare.
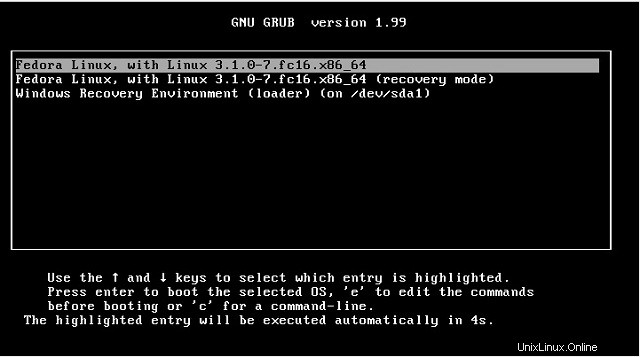
È tutto! Hai eseguito con successo il dual boot di Fedora 16 e Windows 8 sullo stesso PC.