Il tema Yaru predefinito in Ubuntu 20.04 gli conferisce un aspetto moderno e raffinato. Le cartelle nel tema Yaru predefinito hanno un tocco viola-melanzana per rimanere in linea con il marchio di Ubuntu.
Se non sei un fan della tonalità viola, hai la libertà di cambiare il tema del colore in Ubuntu.
Puoi cambiare il tema di Ubuntu per dargli un colore diverso, ma ciò significherebbe abbandonare il tema Yaru.
Se vuoi semplicemente cambiare il colore della cartella in Ubuntu 20.04, ci sono due modi per farlo:
- Dai un colore e un emblema diversi alle cartelle selezionate (per organizzare meglio i file e le cartelle)
- Cambia i colori per tutte le cartelle cambiando il tema colore Yaru
Lascia che ti mostri entrambi i metodi.
Cambia i colori delle cartelle e l'emblema per i file e le cartelle selezionati
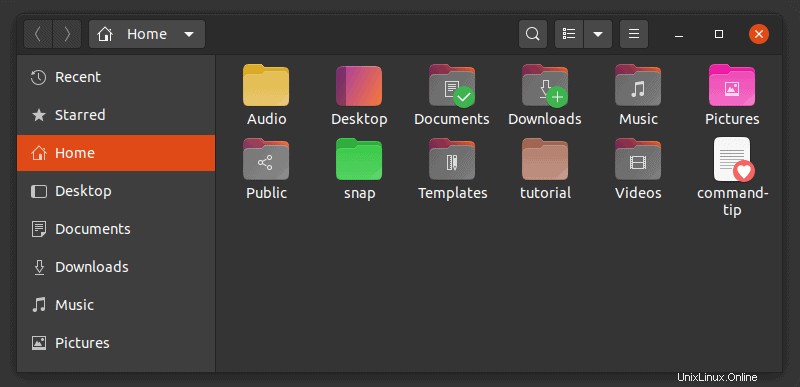
So che alcune persone mantengono le cartelle in colori/posizione diversi per indicare se un lavoro è in corso o in sospeso o completato.
Se sei una di quelle persone, puoi utilizzare l'utilità Colore cartella e cambiare il colore delle cartelle. Puoi anche aggiungere l'emblema alle cartelle (il segno di spunta verde per la competizione, il segno + per il nuovo, il punto esclamativo per l'importante ecc.). Puoi vedere alcuni esempi nell'immagine precedente.
È inoltre possibile utilizzare l'utilità Colore cartella sui file. Non puoi cambiare le icone dei file colore, ma puoi aggiungervi degli emblemi.
Se stai usando il tema Yaru in Ubuntu 20.04, puoi usare il PPA ufficiale:
sudo add-apt-repository ppa:costales/yaru-colors-folder-colorOra installa Folder Color con il pacchetto di compatibilità Yaru.
sudo apt install folder-color yaru-colors-folder-colorUna volta installato, dovrai riavviare il file manager Nautilus usando nautilus -q comando. Successivamente, puoi andare al file manager, fare clic con il pulsante destro del mouse su una cartella o un file. Vedrai l'opzione Colore di una cartella nel menu di scelta rapida. Qui vedrai le opzioni di colore ed emblema.
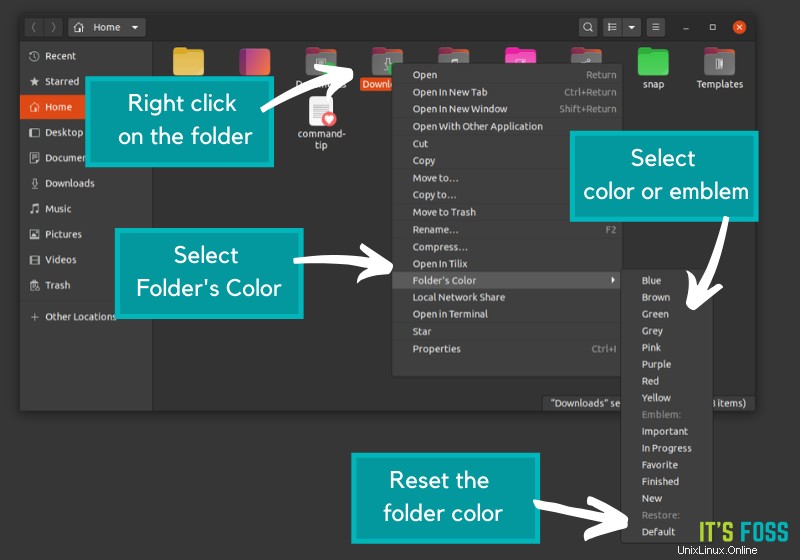
Puoi anche ripristinare il colore della cartella originale scegliendo Predefinito nel menu.
Per Ubuntu 18.04 o versioni precedenti, Folder Color è disponibile per l'installazione dal centro software. L'utilità Folder Color è disponibile anche per il file manager Nemo del desktop Linux Mint/Cinnamon e il file manager Caja del desktop MATE.
Come rimuovere lo strumento Colore cartella?
Se non desideri utilizzare Colore cartella, puoi rimuovere l'app ed eliminare il PPA. Per prima cosa rimuovi l'app:
sudo apt remove folder-color yaru-colors-folder-colorOra rimuovi il PPA:
sudo add-apt-repository -r ppa:costales/yaru-colors-folder-colorPacchetto temi Yaru Colors per cambiare la variante di colore del tema Yaru
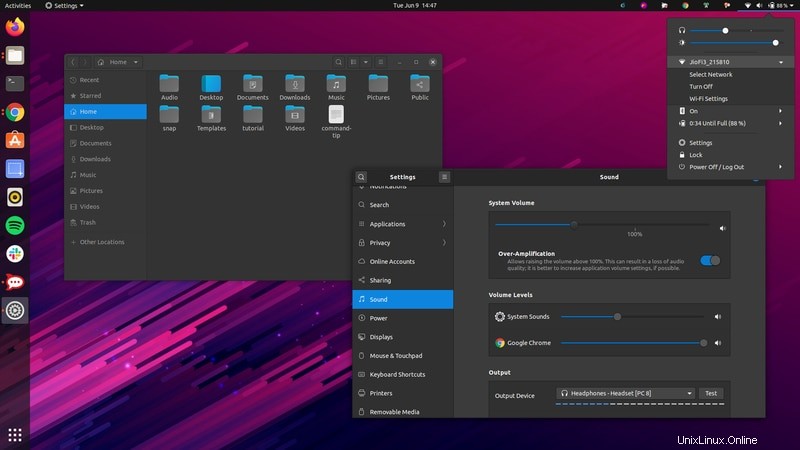
Se desideri continuare a utilizzare il tema Yaru ma con una variante di colore diversa, il pacchetto di temi Yaru Colors è ciò di cui hai bisogno.
Yaru Colors è composto da 12 varianti di colore di Yaru. I colori sono acqua, blu, marrone, blu intenso, verde, grigio, verde MATE, arancione, rosa, viola, rosso e giallo.
I temi sono costituiti da tema GTK, icone, cursore e tema shell GNOME.
- Icone:cambia il colore dell'accento delle cartelle
- Temi GTK:cambia il colore dell'accento delle finestre dell'applicazione
- tema del cursore:aggiunge un contorno colorato quasi trascurabile al cursore
- Tema della shell di GNOME:cambia il colore dell'accento nella barra dei messaggi e nella barra delle applicazioni
Puoi scaricare il pacchetto di temi Yaru Colors dal suo repository GitHub:
Quando estrai il contenuto, troverai le icone, le cartelle Temi ed entrambe queste cartelle contengono le dodici varianti di colore menzionate. Puoi copiare le icone e la cartella Temi rispettivamente nelle cartelle ~/.local/share/.icons e ~/.local/share/themes.
Se non ti senti a tuo agio nel fare tutto da solo, troverai lo script della shell install.sh nella cartella di estrazione. Puoi eseguirlo per installare tutti o alcuni temi selezionati tramite una sessione terminale interattiva.
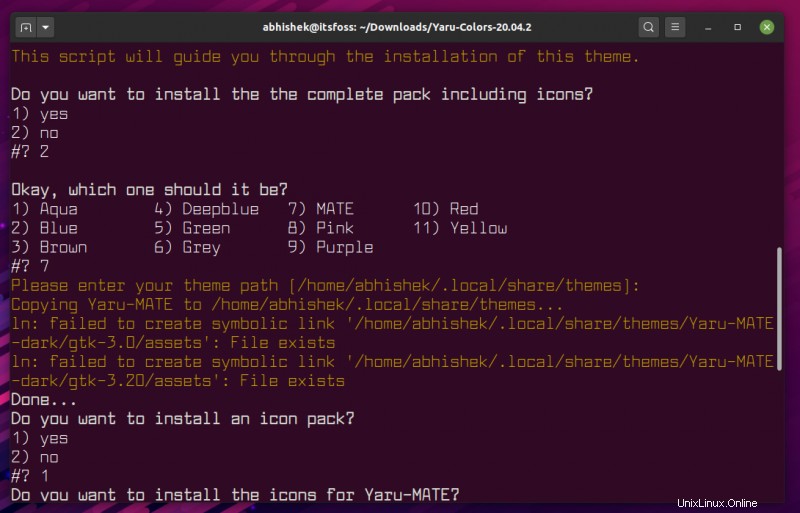
Per cambiare il tema della shell di GNOME, dovrai usare lo strumento GNOME Tweak. Puoi anche usare GNOME Tweak per riportare le icone e i temi a quelli predefiniti.
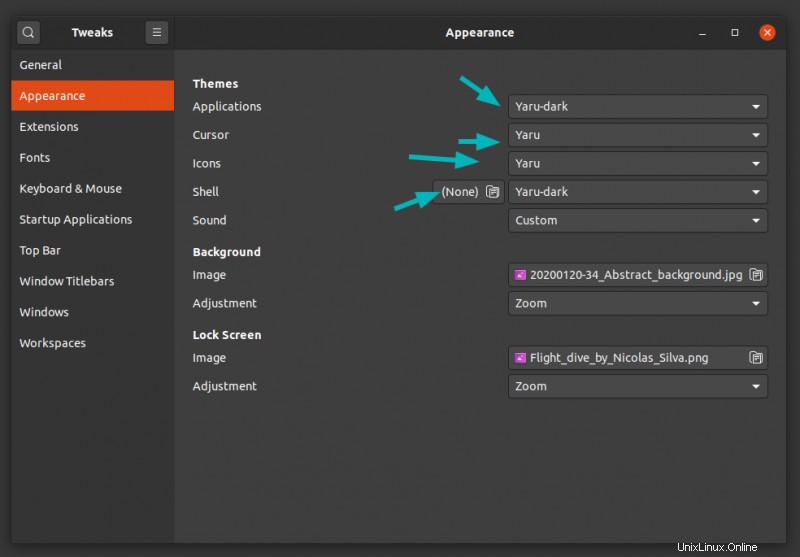
Divertiti ad aggiungere colore alla tua vita su Ubuntu :)