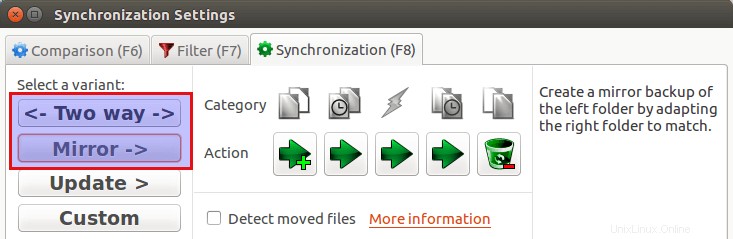Dropbox, NextCloud e sincronizzazione sono ottimi strumenti per sincronizzare file e cartelle tra computer, tablet e smartphone, ma per quanto riguarda la sincronizzazione di file e cartelle sullo stesso dispositivo? FreeFileSync è uno strumento di sincronizzazione di file gratuito e open source che si adatta a questo scopo. Può essere utilizzato per eseguire il backup dei file su un disco rigido USB esterno. L'ultima versione stabile è la 10.15, rilasciata il 15 agosto 2019. Questo tutorial mostra come installare FreeFileSync su Ubuntu 18.04, 19.04 e 16.04.
Installa FreeFileSync su Ubuntu 18.04, 19.04 e 16.04
FreeFileSync non è nel repository di Ubuntu e il PPA ufficiale non è più mantenuto. Dobbiamo scaricarlo e installarlo manualmente. Vai alla pagina di download di FreeFileSync. Seleziona la versione Linux.
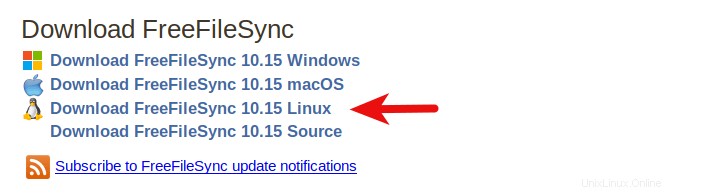
Una volta scaricato, apri File Manager, vai alla cartella di download. Quindi fai clic con il pulsante destro del mouse su tar.gz file e seleziona extract here .
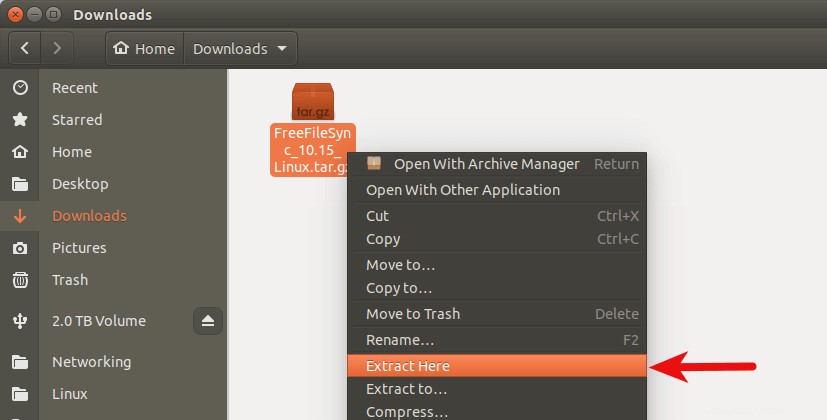
Il contenuto verrà estratto in una nuova cartella FreeFileSync nella cartella corrente. In quella cartella vedrai due binari eseguibili:FreeFileSync e RealTimeSync .
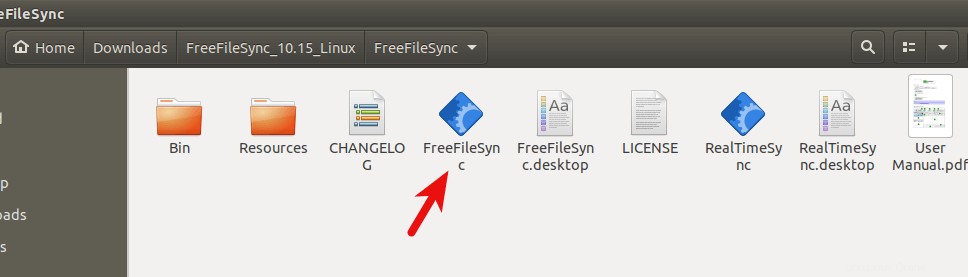
Fare doppio clic sul binario FreeFileSync e il programma verrà eseguito.
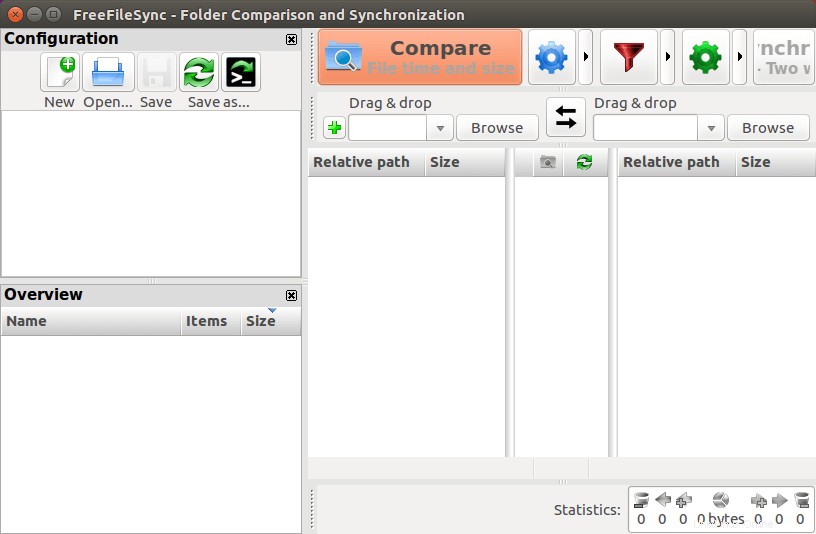
Crea un lanciatore
Innanzitutto, per mantenere il file system ordinato e organizzato, sposta il FreeFileSync directory in /opt/ , tradizionalmente utilizzato per archiviare applicazioni di terze parti su sistemi operativi Unix/Linux.
sudo mv FreeFileSync/ /opt/
Quindi, installa Gnome Panel che ci consente di creare .desktop file.
sudo apt-get install --no-install-recommends gnome-panel
Esegui il comando seguente per creare un .desktop file in /usr/share/applications/ directory.
sudo gnome-desktop-item-edit /usr/share/applications/ --create-new
Nella finestra "Crea launcher", assegna un nome al launcher e specifica il comando da eseguire (/opt/FreeFileSync/FreeFileSync ).
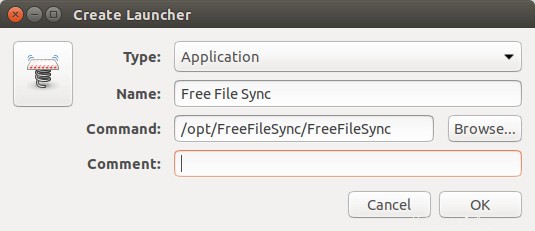
Facendo clic sull'icona a molla a sinistra è possibile scegliere un'icona per il programma di avvio (/opt/FreeFileSync/Resources/FreeFileSync.png ). Quindi fai clic sul pulsante OK e ora puoi cercare FreeFileSync nel programma di avvio dell'applicazione.
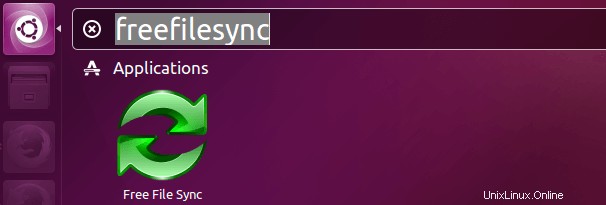
Cartella di origine e cartella di destinazione
Nel riquadro di destra, fai clic su Sfoglia a sinistra pulsante per aggiungere la cartella di origine. Fai clic su Sfoglia a destra pulsante per aggiungere la cartella di destinazione. Al termine, fai clic sul pulsante Sincronizza per avviare la sincronizzazione dei file tra la cartella di origine e quella di destinazione. Puoi anche fare clic sul pulsante Confronta per vedere qual è la differenza tra le due cartelle.
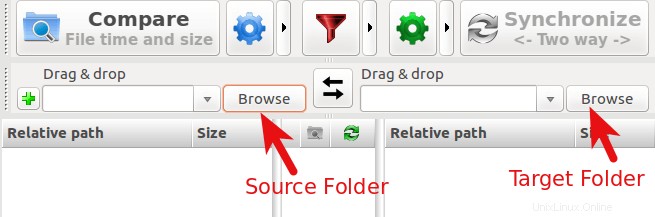
Sincronizzazione bidirezionale e sincronizzazione speculare
Per impostazione predefinita, FreeFileSync utilizza la sincronizzazione bidirezionale. Ciò significa che le modifiche apportate nella cartella di origine o di destinazione verranno sincronizzate nell'altra cartella.
Se vuoi solo che la cartella di destinazione replichi le modifiche dalla cartella di origine, ma non viceversa, puoi configurarla per utilizzare la sincronizzazione mirror facendo clic sull'icona a forma di ingranaggio verde e selezionando Mirror nella finestra di impostazione. Fare clic sul pulsante OK. Ora le modifiche apportate nella cartella di destinazione non verranno sincronizzate con la cartella di origine.