Questo tutorial per principianti spiega vari modi per installare VirtualBox su Ubuntu e altre distribuzioni Linux basate su Debian.
L'offerta gratuita e open source di Oracle VirtualBox è un eccellente strumento di virtualizzazione, in particolare per i sistemi operativi desktop. Preferisco usarlo su VMware Workstation in Linux, un altro strumento di virtualizzazione.
Puoi utilizzare software di virtualizzazione come VirtualBox per installare e utilizzare un altro sistema operativo all'interno di una macchina virtuale.
Ad esempio, puoi installare Linux su VirtualBox all'interno di Windows. Allo stesso modo, puoi anche installare Windows all'interno di Linux usando VirtualBox.
Puoi anche utilizzare VirtualBox per installare un'altra distribuzione Linux all'interno del tuo attuale sistema Linux. In realtà, è per questo che lo uso. Se sento parlare di una bella distribuzione Linux, invece di installarla su un sistema reale, la provo su una macchina virtuale. È più conveniente quando vuoi solo provare una distribuzione prima di prendere la decisione di installarla sul tuo computer.
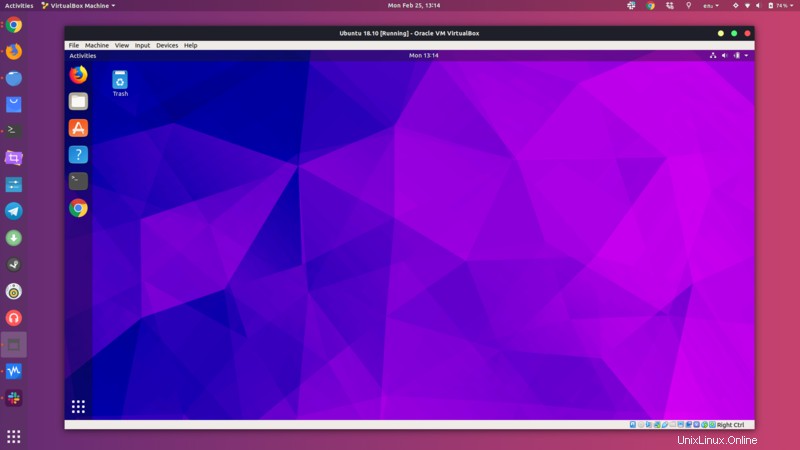
In questo tutorial per principianti, ti mostrerò vari modi per installare Oracle VirtualBox su Ubuntu e altre distribuzioni basate su Debian.
Installazione di VirtualBox su Ubuntu e distribuzioni Linux basate su Debian
I metodi di installazione qui menzionati dovrebbero funzionare anche per altre distribuzioni Linux basate su Debian e Ubuntu come Linux Mint, SO elementare, ecc.
Metodo 1:installa VirtualBox dal repository di Ubuntu
Pro :Installazione semplice
Contro :installa la versione precedente
Il modo più semplice per installare VirtualBox su Ubuntu è cercarlo nel Software Center e installarlo da lì.
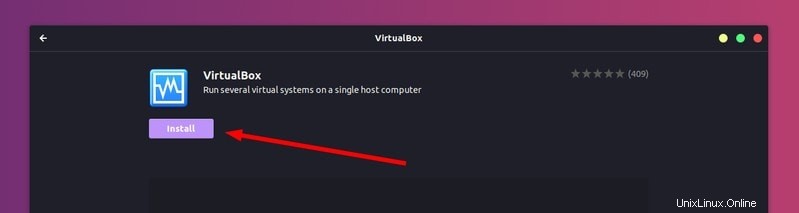
Puoi anche installarlo dalla riga di comando usando questo comando:
sudo apt install virtualbox
Tuttavia, se controlli la versione del pacchetto prima di installarlo, vedrai che il VirtualBox fornito dal repository di Ubuntu è piuttosto vecchio.
Ad esempio, la versione corrente di VirtualBox al momento della scrittura è 6.0, ma quella in Software Center è 5.2. Ciò significa che non otterrai le nuove funzionalità introdotte nell'ultima versione di VirtualBox.
Metodo 2:installa VirtualBox utilizzando il file deb dal sito Web di Oracle
Pro :Installa facilmente l'
Contro :Impossibile eseguire l'aggiornamento alla versione più recente
Se vuoi usare l'ultima versione di VirtualBox su Ubuntu, il modo più semplice sarebbe usare il file deb.
Oracle fornisce file binari pronti per l'uso per le versioni di VirtualBox. Se guardi la sua pagina di download, vedrai l'opzione per scaricare i file di installazione deb per Ubuntu e altre distribuzioni.
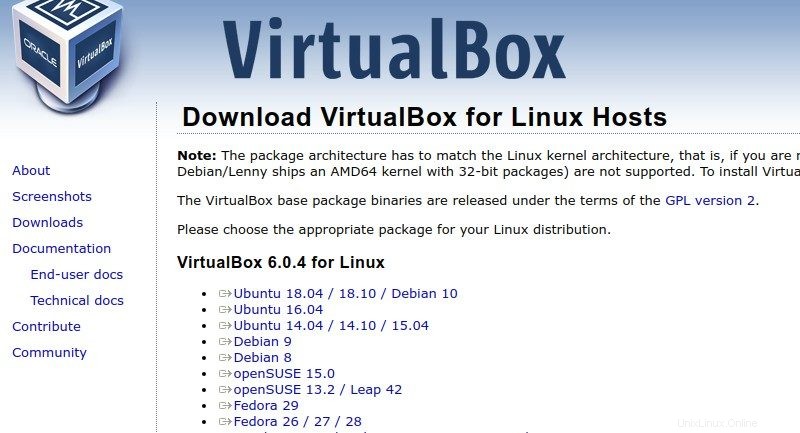
Devi solo scaricare questo file deb e fare doppio clic su di esso per installarlo. È così semplice.
Scarica virtualbox per UbuntuTuttavia, il problema con questo metodo è che non verrai aggiornato automaticamente alle versioni più recenti di VirtualBox. L'unico modo è rimuovere la versione esistente, scaricare la versione più recente e installarla di nuovo. Non è molto conveniente, vero?
Metodo 3:Installa VirtualBox utilizzando il repository di Oracle
Pro :si aggiorna automaticamente con gli aggiornamenti di sistema
Contro :Installazione leggermente complicata
Questo è il metodo della riga di comando e può sembrare complicato per te, ma presenta vantaggi rispetto ai due metodi precedenti. Avrai l'ultima versione di VirtualBox, che verrà automaticamente aggiornata con le versioni future. Questo è quello che stai cercando, presumo.
Per installare VirtualBox utilizzando la riga di comando, aggiungi il repository di Oracle VirtualBox al tuo elenco di repository. Quindi aggiungi la sua chiave GPG in modo che il tuo sistema si fidi di questo repository. Ora, quando installi VirtualBox, verrà installato dal repository di Oracle anziché dal repository di Ubuntu. Se viene rilasciata una nuova versione, l'installazione di VirtualBox verrà aggiornata insieme agli aggiornamenti di sistema. Vediamo come farlo.
Innanzitutto, aggiungi la chiave per il repository. Puoi scaricare e aggiungere la chiave usando questo singolo comando.
wget -q https://www.virtualbox.org/download/oracle_vbox_2016.asc -O- | sudo apt-key add -Importante per gli utenti di Mint
Il passaggio successivo funzionerà solo per Ubuntu. Se stai usando Linux Mint o qualche altra distribuzione basata su Ubuntu, sostituisci $(lsb_release -cs) nel comando con la versione di Ubuntu su cui è basata la tua versione attuale. Ad esempio, gli utenti della serie Linux Mint 19 dovrebbero usare bionic e gli utenti della serie Mint 18 dovrebbero usare xenial. Qualcosa del genere:
sudo add-apt-repository “deb [arch=amd64] http://download.virtualbox.org/virtualbox/debian bionic
Ora aggiungi il repository Oracle VirtualBox all'elenco dei repository usando questo comando:
sudo add-apt-repository "deb [arch=amd64] http://download.virtualbox.org/virtualbox/debian $(lsb_release -cs) contrib"Se hai letto il mio articolo sul controllo della tua versione di Ubuntu, probabilmente saprai che 'lsb_release -cs' stamperà il nome in codice del tuo sistema Ubuntu.
Nota :Se vedi un errore di comando add-apt-repository non trovato, dovrai installare il pacchetto software-properties-common.
Ora che hai aggiunto il repository corretto, aggiorna l'elenco dei pacchetti disponibili tramite questi repository e installa VirtualBox.
sudo apt update && sudo apt install virtualbox-6.0
Suggerimento :Una buona idea sarebbe quella di digitare sudo apt install
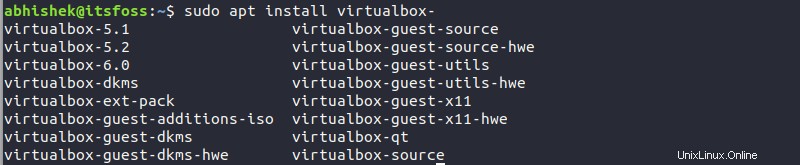
Come rimuovere VirtualBox da Ubuntu
Ora che hai imparato a installare VirtualBox, dovrei anche menzionare i passaggi per rimuoverlo.
Se l'hai installato dal Software Center, il modo più semplice per rimuovere l'applicazione è dal Software Center stesso. Devi solo trovarlo nell'elenco delle applicazioni installate e fare clic su Rimuovi pulsante.
Un altro modo è usare la riga di comando.
sudo apt remove virtualbox virtualbox-*Tieni presente che ciò non rimuoverà le macchine virtuali e i file associati ai sistemi operativi installati utilizzando VirtualBox. Non è una cosa del tutto negativa, perché potresti voler tenerli al sicuro e usarli in un secondo momento o in qualche altro sistema.
Finalmente...
Spero che tu sia stato in grado di utilizzare uno di questi metodi per installare VirtualBox. Consiglierei anche di installare VirtualBox Guest Additions su Ubuntu o qualsiasi sistema guest che stai utilizzando nella tua VM per ottenere un'esperienza migliore e più fluida.
Scriverò anche sull'uso efficace in un altro articolo. Per il momento, se hai suggerimenti, suggerimenti o domande, non esitare a lasciare un commento qui sotto.