PostgreSQL è un database open source diffuso in tutto il mondo. È disponibile per Linux, inclusi altri sistemi operativi comuni come macOS, Windows 10/7 e BSD. Qui installeremo e configureremo l'ultima versione di PostgreSQL su AlmaLinux o Rocky Linux 8.
PostgreSQL implementa lo standard SQL 2008 in modo molto completo. Oltre ai tipi di dati comuni, il database può anche gestire nativamente XML e la versione 9.2 con dati in formato JSON. Postgres si basa sul tipico modello client-server:il componente server centrale chiamato " postmaster ” gestisce tutti i file di database e tutte le connessioni stabilite per la comunicazione (input e output) con il server del database.
Proprio come MySQL, l'utente ha solo bisogno di un programma client per connettersi e iniziare a creare un database tramite la riga di comando o il terminale integrato. Mentre per gestire graficamente MariaDB o MySQL abbiamo una semplice applicazione web phpMyAdmin e allo stesso modo abbiamo anche un'interfaccia utente grafica per PostgreSQL, come pgAdmin o phpPgAdmin che può essere installata e utilizzata opzionalmente.
In questa guida ti spieghiamo come installare PostgreSQL server di database e pgAdmin interfaccia grafica web su AlmaLinux 8 o Rocky Linux.
Come installare PostgreSQL su AlmaLinux 8 e Rocky
Durante la stesura di questo tutorial l'ultima versione di PostgreSQL era 13 e sviluppo 14 . Tuttavia, puoi utilizzare questo tutorial indipendentemente dalla versione stabile corrente, otterrai sempre l'ultima. Inoltre, puoi utilizzare i seguenti passaggi anche per i sistemi CentOS e RHEL 8.
1. Aggiungi il repository Yum PostgreSQL
La versione predefinita di PostgreSQL disponibile per l'installazione in AlmaLinux o Rocky repo è la versione 10. Pertanto per scaricare l'ultima dobbiamo aggiungere il suo repository ufficiale sui nostri sistemi Linux basati su RPM.
sudo dnf install https://download.postgresql.org/pub/repos/yum/reporpms/EL-8-x86_64/pgdg-redhat-repo-latest.noarch.rpm
2. Disattiva modulo predefinito
Poiché la versione è disponibile per l'installazione dal modulo PostgreSQL del sistema predefinito è 10, quindi è necessario disabilitarla in modo da poter ottenere l'ultima versione disponibile.
sudo dnf -qy module disable postgresql
2. Esegui l'aggiornamento del sistema
Per informare il sistema del repository yum di PostgreSQL appena aggiunto, esegui il comando di aggiornamento del sistema che aggiungerà anche le chiavi GPG richieste.
sudo dnf update -y
3. Installa client e server Postgresql su AlmaLinux o Rocky
Usando il comando indicato di seguito possiamo installare l'ultima versione disponibile del database PostgreSQL, tuttavia, se vuoi una vecchia o quella attuale mentre leggi questo articolo quindi sostituisci la versione numero dato nel comando seguente:
sudo dnf install postgresql13 postgresql13-server
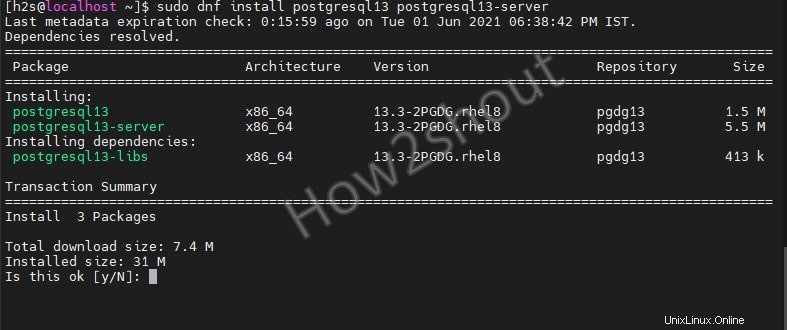
4. Inizializza il database
Una volta completata l'installazione, utilizziamo initdb che creerà un nuovo cluster di database PostgreSQL si riferisce a una raccolta di database gestiti da una singola istanza del server. Inizializza database creerà directory e genererà tabelle per fornire una struttura adeguata in cui i tuoi dati saranno live.
sudo /usr/pgsql-*/bin/postgresql-*-setup initdb

Nota :Se hai più versioni installate e desideri inizializzarne alcune in particolare, sostituisci il * nel comando precedente con il numero di versione , ad esempio per la versione 11 , il comando precedente sarà:
sudo /usr/pgsql-11/bin/postgresql-11-setup initdb
5. Abilita e avvia il servizio PostgreSQL
Ora abilitiamo e avviamo il servizio database in modo che possa avviarsi automaticamente con l'avvio del sistema.
sudo systemctl start postgresql-13 sudo systemctl enable postgresql-13
Per confermare che tutto funzioni correttamente, controlla lo stato del suo servizio-
sudo systemctl status postgresql-13
6. Database predefinito sicuro di PostgreSQL
Per assicurarti che il nostro PostgreSQL sia protetto con una password complessa, imposta una password per il suo utente di sistema e quindi account utente amministratore database predefinito usando i comandi indicati di seguito-
Cambia la password utente
passwd postgres
Accedi utilizzando l'account di sistema Postgres-
su - postgres
Ora, cambia la password del database dell'amministratore-
psql -c "ALTER USER postgres WITH PASSWORD 'your-password';"
Nota :Sostituisci your-password in quanto sopra con una password sicura che desideri impostare per l'utente amministratore del database.
7. Metodo di autenticazione del server Postgres – solo per conoscenza
Postgres offre diversi metodi di autenticazione che possiamo utilizzare per il suo server per connettere il client per accedere a database come Trust, Password, autenticazione GSSAPI e altro... Puoi conoscerli su documenti ufficiali. Tuttavia, per impostazione predefinita, utilizzerà l'autenticazione tramite password che offre inoltre diversi metodi per autenticare in modo sicuro i server di database come scram-sha-256, md5, e password. Per impostazione predefinita, utilizzerà quello più sicuro:scram-sha-256, che puoi impostare su un altro se vuoi.
Nel caso in cui desideri modificare, modifica semplicemente pg_hba.conf e sostituisci scram-sha-256 con altri metodi come md5 .
nano /var/lib/pgsql/13/data/pg_hba.conf
Bene, non è necessario modificare il file a meno che tu non sappia cosa stai facendo , quindi se non ne sei sicuro, vai con le impostazioni predefinite.
8. Esempio per creare un database
Diciamo che vuoi creare un database su PostgreSQL da usare con qualche applicazione, quindi ecco i comandi per farlo-
Accedi con l'utente del sistema Postgre-
su - postgres
psql
Crea un nuovo utente. Qui stiamo creando una demo utente protetto da una password . Cambiali.
CREATE USER demo WITH PASSWORD 'password';
Crea nuovo database PostgreSQL-
CREATE DATABASE h2sdb;
Ora concediamo tutti i diritti o privilegi sul database creato all'utente:
GRANT ALL ON DATABASE h2sdb TO demo;
Tuttavia, il proprietario del database sarà comunque l'amministratore predefinito utente di PostgreSQL per cambiarlo puoi usare il comando-
Syntax: ALTER DATABASE database_name OWNER TO user-name; Example: ALTER DATABASE h2sdb OWNER TO demo;
Per verificare e confermare se il database è stato creato o meno, digita semplicemente
\l
Otterrai il seguente tipo di output
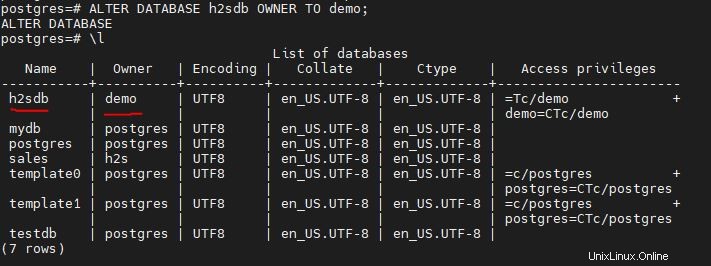
Ora, il tuo server Database è pronto, installiamo l'interfaccia utente grafica per gestirlo comodamente.
Come installare pgAdmin4 su AlmaLinux o Rocky
1. Aggiungi repository di pgAdmin
Disabilita il repository comune di PostgreSQL per ottenere i pacchetti più recenti di PGAdmin 4:
sudo dnf install yum-utils sudo yum-config-manager --disable pgdg-common
ora esegui il comando per includere il repository:
sudo rpm -i https://ftp.postgresql.org/pub/pgadmin/pgadmin4/yum/pgadmin4-redhat-repo-2-1.noarch.rpm
2. Esegui l'aggiornamento del sistema e installa pgAdmin4
sudo dnf update -y
sudo dnf install pgadmin4
3. Avvia Webserver su AlmaLinux o Rocky
sudo systemctl enable --now httpd
Controlla lo stato-
sudo systemctl status httpd
4. Configura il servizio web pgAdmin
C'è uno script che viene fornito con i pacchetti pgAdmin4, dobbiamo solo avviarlo per configurare pgAdmin web. Questo ti chiederà diverse cose come l'e-mail, la password che desideri impostare durante la configurazione di SELinux e la creazione di directory di archiviazione e di registro.
sudo /usr/pgadmin4/bin/setup-web.sh
5. Accesso pgAdmin4 Interfaccia Web
Apri il browser e punta al tuo indirizzo IP del server con il nome della cartella pgadmin4.
Esempio: http://server-ip/pgadmin4
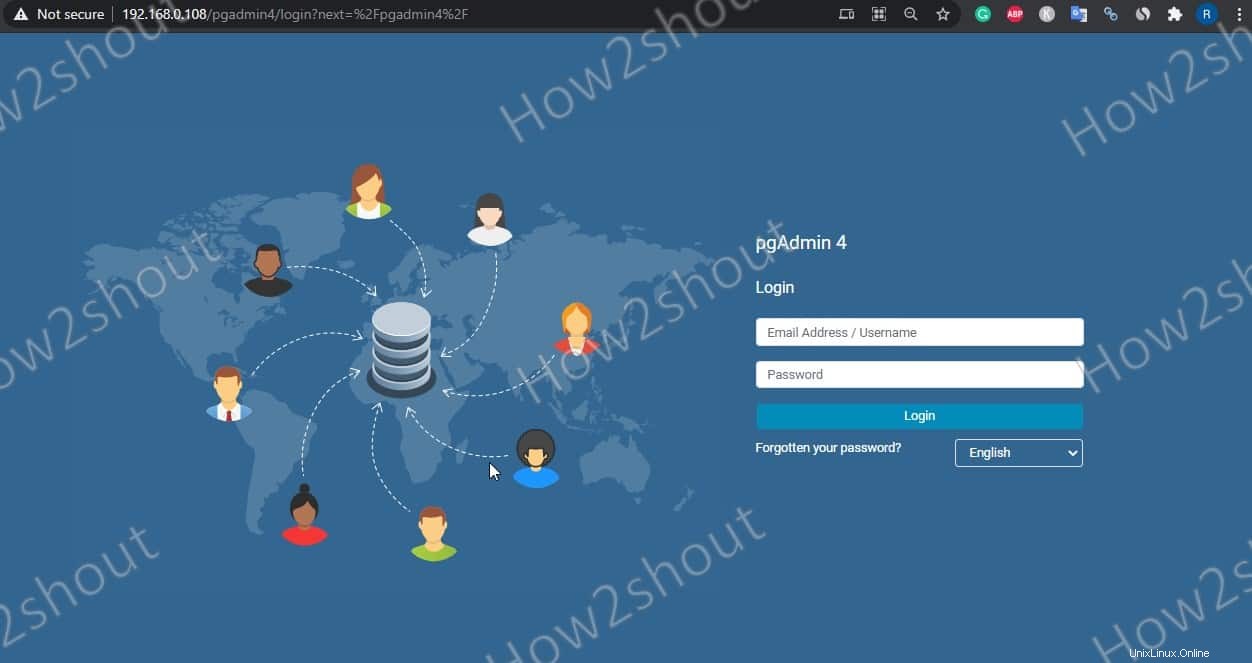
6. Aggiungi il server PostgreSQL in pgAdmin
Vedrai che non esiste un server database connesso a pgAdmin per impostazione predefinita, quindi colleghiamo quello che abbiamo creato in questo tutorial o qualsiasi altro remoto che hai.
Passaggio 1: Fai clic su Aggiungi nuovo server icona
Passaggio 2: Assegna un nome al tuo Server in modo che possa essere facilmente identificato in seguito.
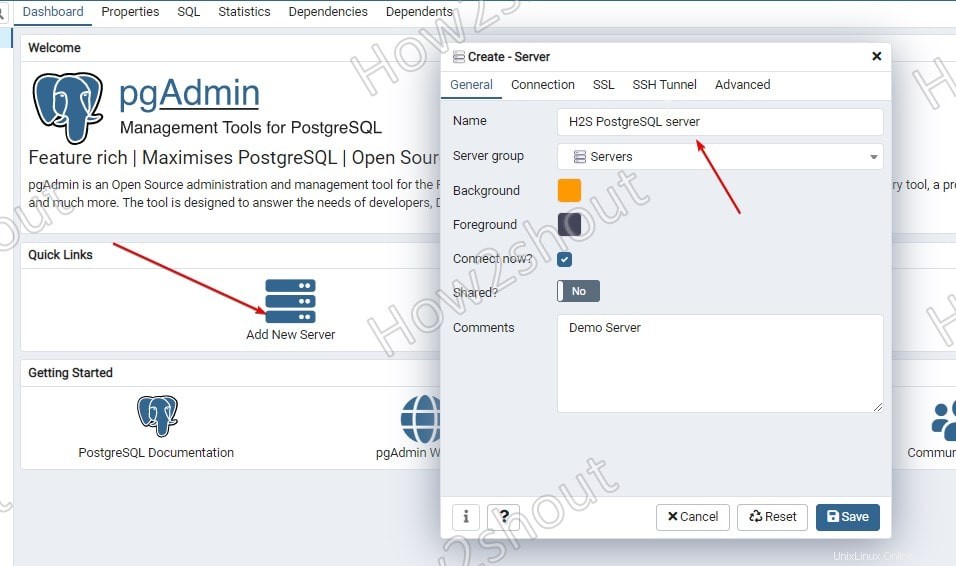
Passaggio 3: Seleziona la Connessione Tab.
Passaggio 4: Per host, digita- localhost e quindi digita il database nome utente e password vuoi connetterti. Tuttavia, possiamo utilizzare quello predefinito che è postgres quella password amministratore hai impostato qui nel passaggio 6 di questo tutorial.
Passaggio 5: Fai clic su Salva pulsante.
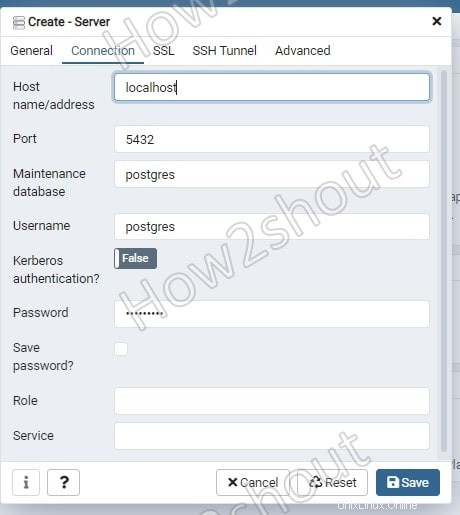
Passaggio facoltativo
Se hai installato PostgreSQL su qualche server remoto quindi devi anche impostare Tunnel SSH. Fai clic su suo TAB e aggiungi l'indirizzo IP del server insieme al nome utente e password per aprire un tunnel.
7. pgAdmin4 Dashboard - Interfaccia GUI per la gestione del Database
Ora abbiamo l'interfaccia utente grafica per gestire tutti i nostri database e utenti PostgreSQL senza emettere alcun comando. Puoi anche monitorare il caricamento del database direttamente dalla dashboard di pgAdmin
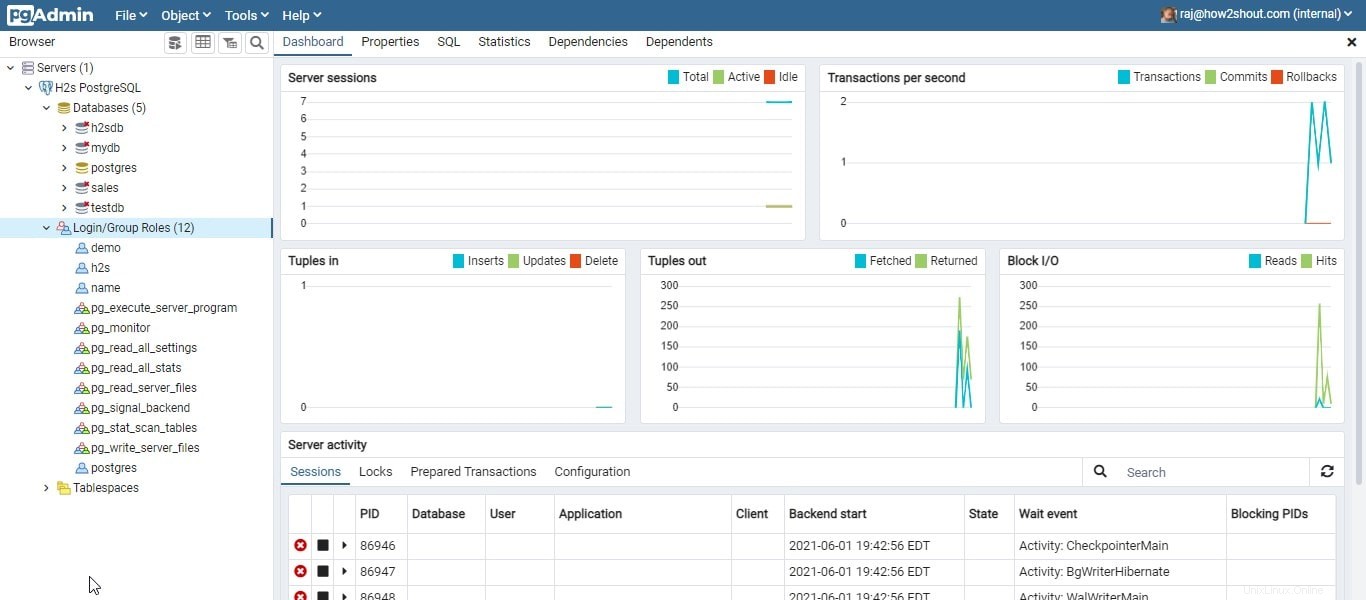
Pensieri conclusivi:
Abbiamo cercato di rendere il tutorial il più semplice possibile, comunque, se si riscontrano problemi durante la configurazione di PostgreSQL e pgAdmin su AlmaLinux o Rocky Linux 8; poi facci sapere, la sezione commenti è tutta tua.