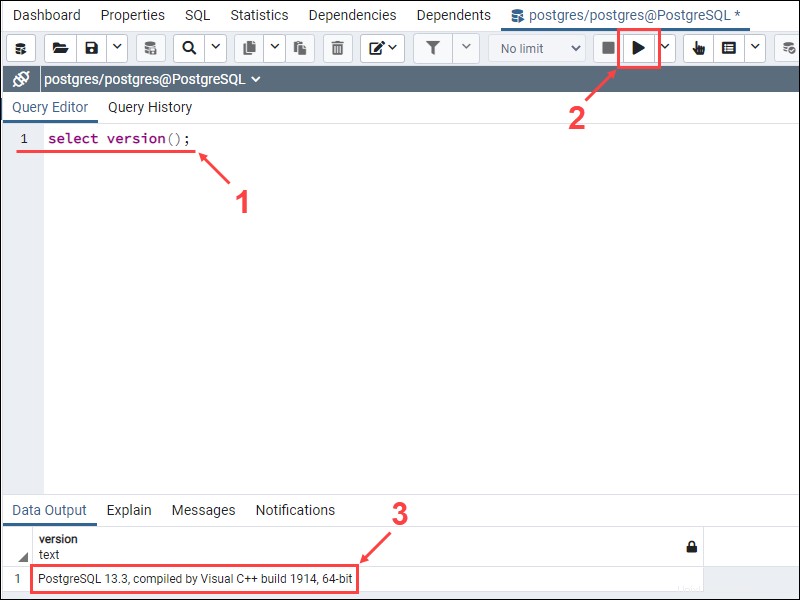Introduzione
PostgreSQL è un sistema di gestione di database relazionali open source basato su oggetti. È noto per la sua robustezza, conformità SQL ed estensibilità.
In questo tutorial, analizzeremo il processo passo dopo passo di installazione di PostgreSQL su Windows 10. Mostreremo anche diversi modi per connettersi a un database PostgreSQL e verificare l'installazione.
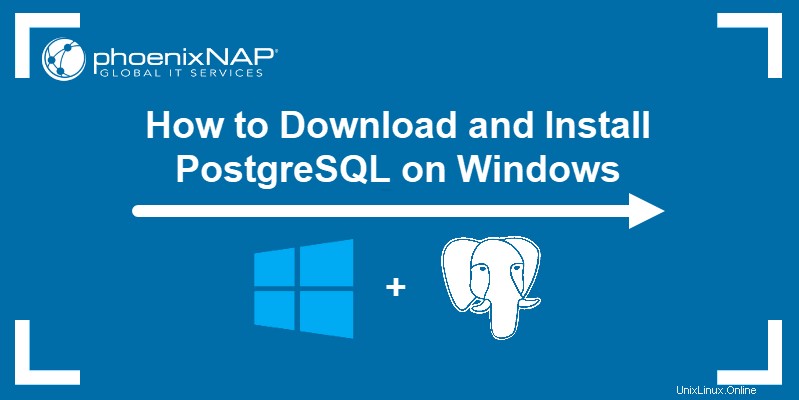
Prerequisiti
- Un sistema con Windows 10
- Accesso a un account utente con privilegi di amministratore
Scarica il programma di installazione di PostgreSQL
Prima di installare PostgreSQL, è necessario scaricare il file di installazione dal sito Web di EDB.
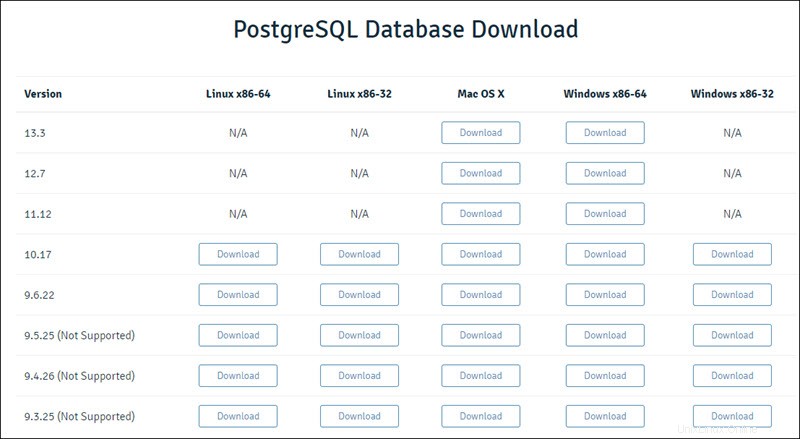
Trova Windows x86-64 categoria per l'ultima versione di PostgreSQL e fare clic su Download pulsante.
Installa PostgreSQL su Windows
Segui i passaggi seguenti per installare PostgreSQL su Windows:
1. Aprire il file di installazione di PostgreSQL per avviare la procedura guidata di installazione. Fai clic su Avanti per continuare.
2. Scegli un percorso di installazione per PostgreSQL e fai clic su Avanti per procedere.
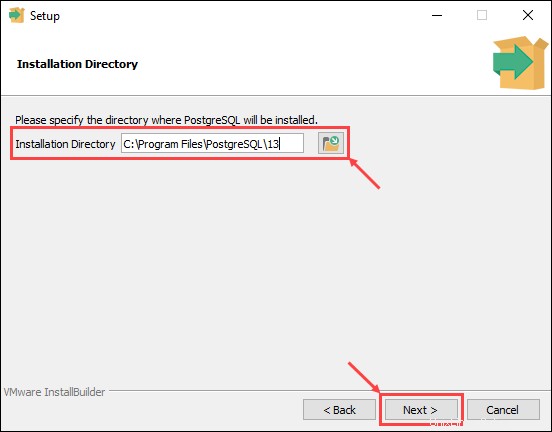
3. Seleziona quali componenti software desideri installare:
- Server PostgreSQL: Installa il server del database PostgreSQL.
- pgAdmin 4: Fornisce un'interfaccia grafica per la gestione dei database PostgreSQL.
- Crea stack: Ti consente di scaricare e installare strumenti aggiuntivi da utilizzare con PostgreSQL.
- Strumenti della riga di comando: Installa lo strumento della riga di comando e le librerie client. Richiesto durante l'installazione di PostgreSQL Server o pgAdmin 4.
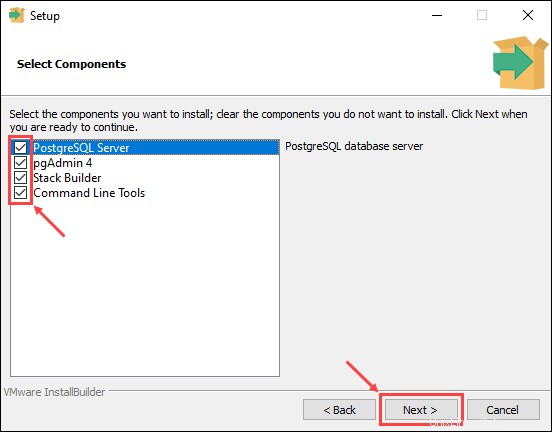
Dopo aver selezionato le caselle accanto ai componenti che desideri installare, fai clic su Avanti per continuare.
4. Scegli una directory del database in cui archiviare i dati e fai clic su Avanti per continuare.
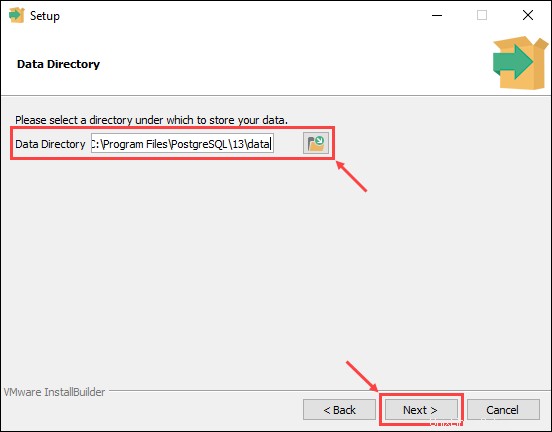
5. Immettere e digitare nuovamente la password per il superutente del database. Fai clic su Avanti per procedere.
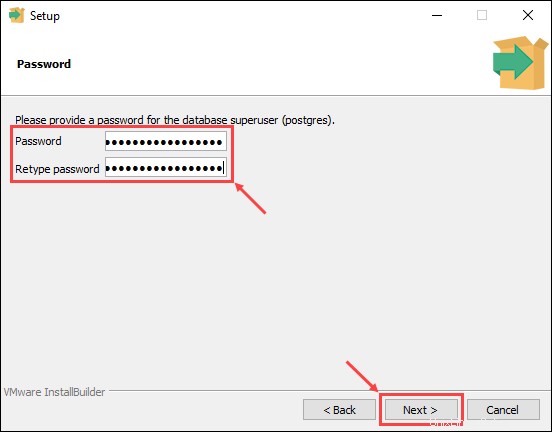
6. Immettere il numero di porta per il server PostgreSQL su cui è in ascolto e fare clic su Avanti per continuare.
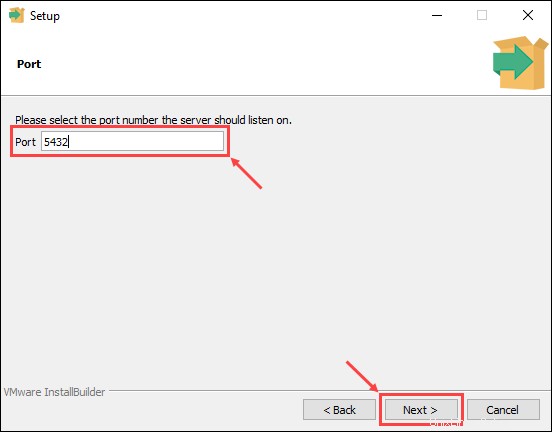
7. Scegliere la locale da utilizzare per il database. Selezionando il [Impostazioni internazionali predefinite] l'opzione utilizza le impostazioni locali per il tuo sistema operativo. Dopo aver scelto una lingua, fai clic su Avanti per continuare.
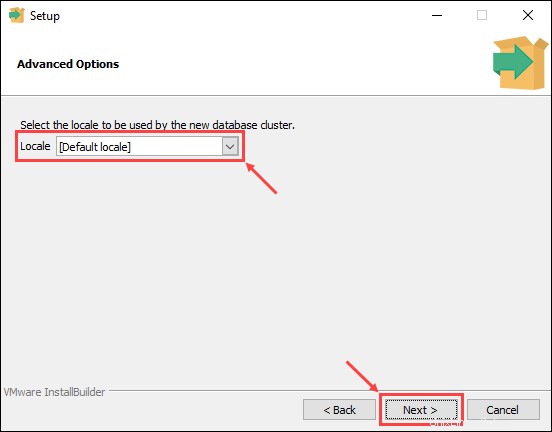
8. L'ultimo passaggio offre un riepilogo delle impostazioni di installazione. Fai clic su Indietro se desideri modificare una delle impostazioni che hai effettuato, oppure fai clic su Avanti per procedere.
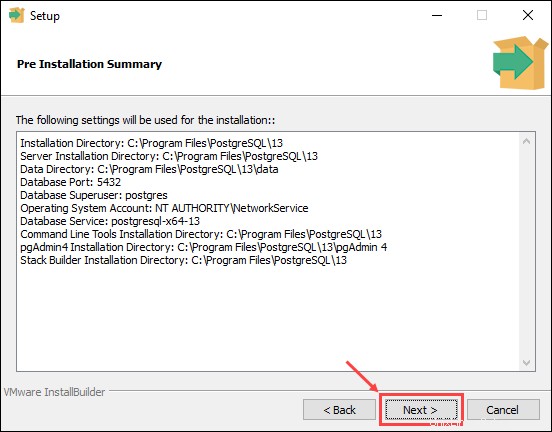
9. La procedura guidata di installazione informa che è pronto per avviare il processo di installazione. Fai clic su Avanti per iniziare l'installazione di PostgreSQL.
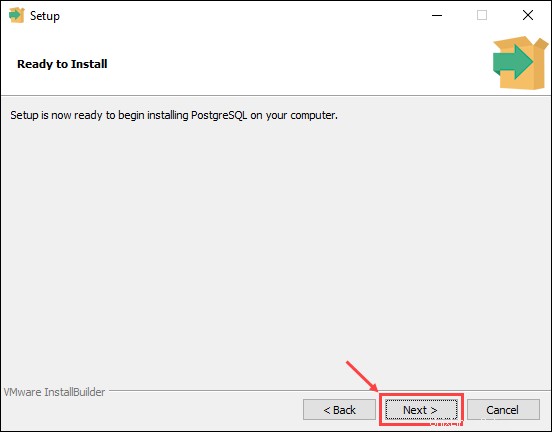
Connettiti al database PostgreSQL
Puoi verificare la nuova installazione di PostgreSQL collegandoti al database utilizzando la shell SQL o lo strumento pgAdmin:
Connettiti al database PostgreSQL utilizzando la shell SQL (psql)
1. Apri la Shell SQL (psql) in PostgreSQL cartella nel menu Start .
2. Immettere le informazioni per il database come definito durante il processo di installazione. Premendo Invio applica il valore predefinito, come mostrato tra parentesi quadre.
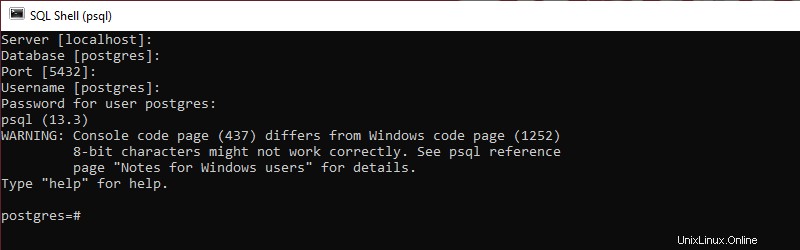
3. Verifica il nuovo database utilizzando il comando:
select version();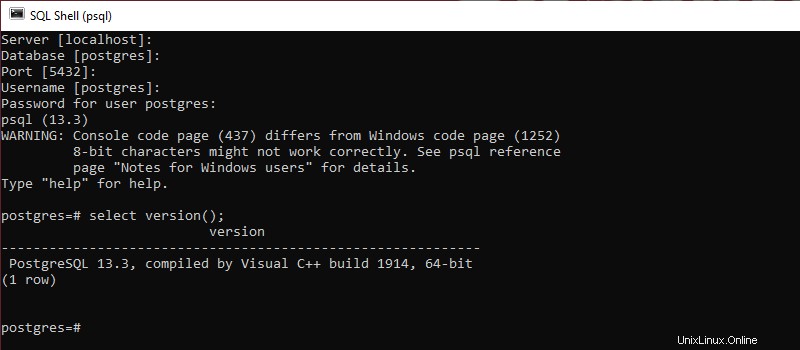
Connettiti al database PostgreSQL usando pgAdmin
1. Apri pgAdmin 4 strumento da PostgreSQL nella cartella Start menu.
2. Fare clic con il pulsante destro del mouse su Server icona sul lato sinistro. Seleziona Crea> Server per configurare un nuovo server di database.
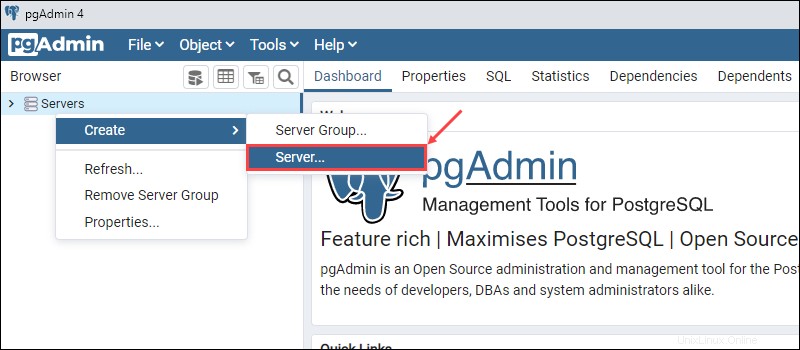
3. In Generale scheda, immettere il nome per il nuovo database. In questo esempio, stiamo usando PostgreSQL come nome del database.
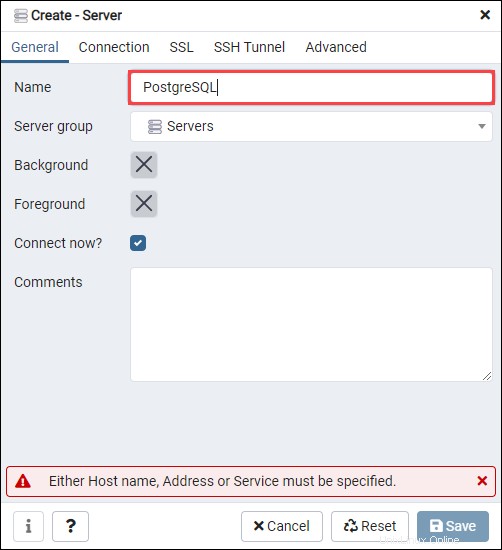
4. Nella Connessione scheda, inserisci il nome host (l'impostazione predefinita è localhost ) e la password selezionata durante il processo di configurazione. Fai clic su Salva per creare il nuovo database.
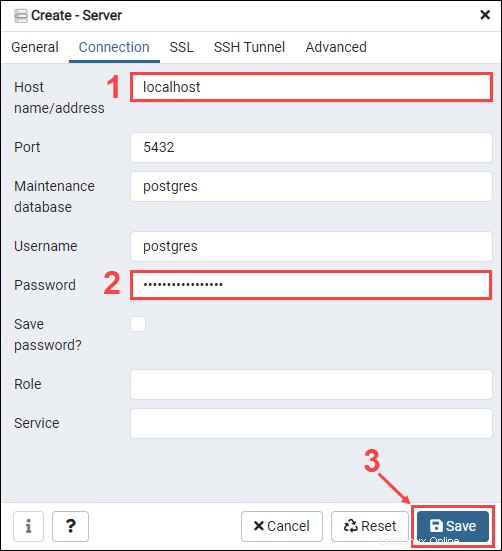
5. Espandi la visualizzazione del server facendo clic su Server> PostgreSQL icone sul lato sinistro. Seleziona il postgres predefinito banca dati.
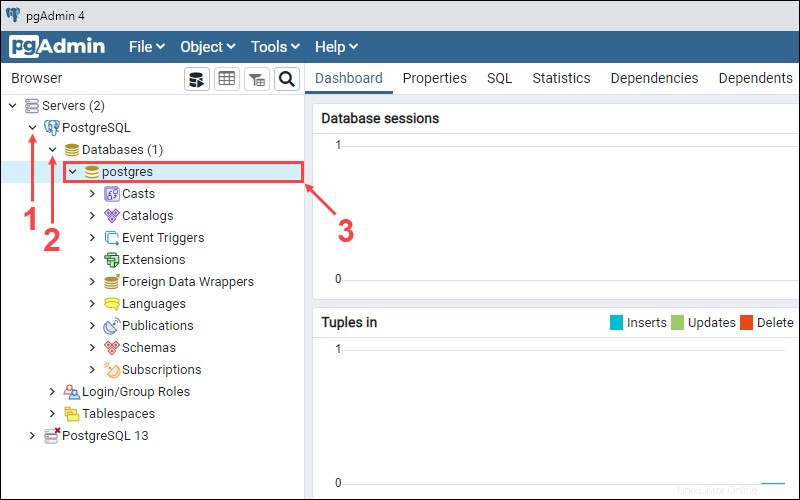
6. Negli Strumenti menu a discesa, fai clic su Strumento di query per aprire l'editor di query.
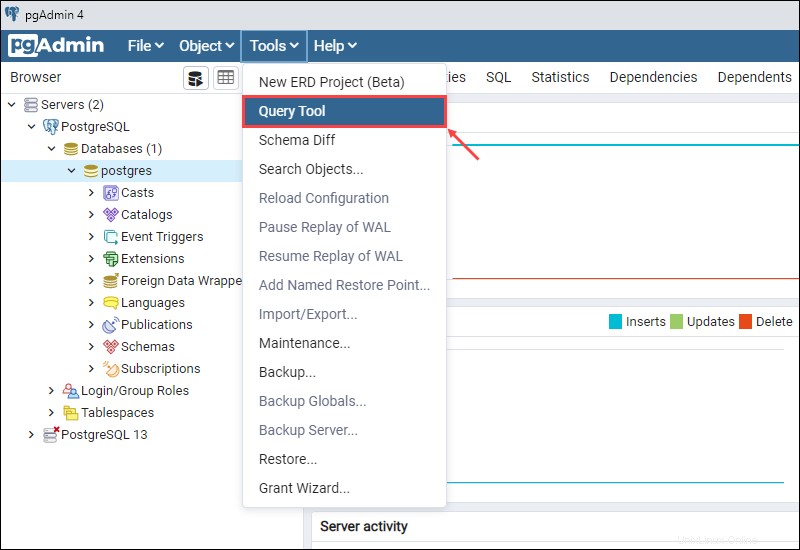
7. Verifica il database nell'editor di query immettendo il comando seguente e facendo clic su Esegui pulsante:
select version();Se il database funziona correttamente, la versione corrente del database apparirà in Output dati sezione.