Docker è uno strumento di piattaforma di containerizzazione estremamente popolare che consente agli utenti di sviluppare, testare e distribuire applicazioni in modo fluido ed efficiente all'interno di container. Un container è un'unità leggera e portatile che viene eseguita in completo isolamento dal sistema operativo sottostante. Impacchetta il codice sorgente dell'applicazione, insieme alle sue librerie, dipendenze e configurazione.
I container consentono agli sviluppatori di distribuire le applicazioni in modo coerente in più ambienti con la stessa coerenza, e questo è uno dei motivi per cui lo sviluppatore moderno non può scegliere di ignorare Docker e altre piattaforme di containerizzazione.
Docker è disponibile in due edizioni principali:Docker community edition (Docker CE ) e Docker Enterprise Edition (Docker EE ). L'edizione community è completamente gratuita e open source, mentre l'edizione enterprise è una versione premium.
Unisciti a noi mentre ti guidiamo attraverso l'installazione di Docker CE su Rocky Linux e AlmaLinux .
Passaggio 1:aggiungi Docker Repository su Rocky Linux
Docker non è ancora disponibile nei repository predefiniti. Per fortuna, gli sviluppatori hanno fornito un repository ufficiale e lo aggiungeremo prima al sistema.
Sul tuo terminale, esegui il comando seguente per aggiungere il Docker deposito
$ sudo dnf config-manager --add-repo=https://download.docker.com/linux/centos/docker-ce.repo

Passaggio 2:installa Docker in Rocky Linux/AlmaLinux
Andando avanti, installeremo la Docker Community Edition che è disponibile gratuitamente per il download e l'uso. Ma prima aggiorna i pacchetti.
$ sudo dnf update
Quindi, esegui il comando seguente per installare Docker CE , l'interfaccia della riga di comando (CLI) e altri strumenti e dipendenze essenziali.
$ sudo dnf install -y docker-ce docker-ce-cli containerd.io
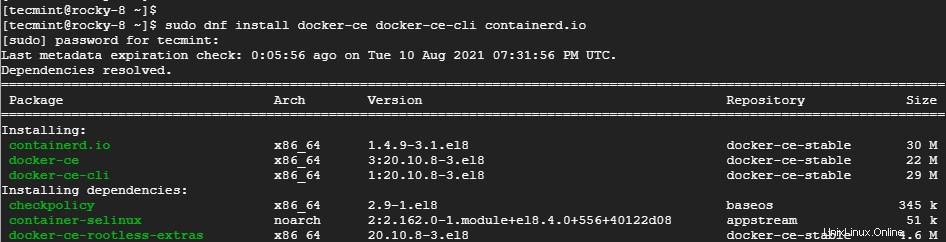
Una volta installato, conferma la versione di Docker che hai installato come previsto. L'output mostra che abbiamo installato Docker 20.10 .
$ docker --version Docker version 20.10.8, build 3967b7d
Passaggio 3:avvia e abilita Docker
Per iniziare a utilizzare Docker , dobbiamo avviare il demone Docker. Ma prima, consentiamo che si avvii all'avvio come mostrato.
$ sudo systemctl enable docker
Quindi avvia il Docker demone.
$ sudo systemctl start docker
Per confermare lo stato di esecuzione di Docker , impartisci il comando.
$ sudo systemctl status docker

Perfetto! Docker funziona come previsto.
Passaggio 4:aggiungi utente al gruppo Docker
Per utilizzare o eseguire la finestra mobile come utente normale, devi aggiungere l'utente alla "docker ' gruppo che viene creato automaticamente durante l'installazione. In caso contrario, continuerai a incorrere in errori di autorizzazione.
Per ottenere ciò, aggiungi l'utente normale alla 'docker ' gruppo come segue dove tecmint è l'utente normale che usa il comando usermod.
$ sudo usermod -aG docker tecmint
Usa il comando id per verificare i gruppi a cui appartiene l'utente.
$ id tecmint

Passaggio 5:test di Docker in Rocky Linux
Infine, per garantire Docker funziona come previsto, esegui hello-world contenitore come fornito nel comando seguente.
$ docker run hello-world
Il comando richiama semplicemente hello-world immagine dall'hub Docker che è un repository per le immagini del contenitore Docker. Procede quindi con la creazione e l'esecuzione del contenitore che stampa "Hello from Docker ' messaggio sul terminale. Questa è la prova ferrea che Docker è stato installato correttamente.
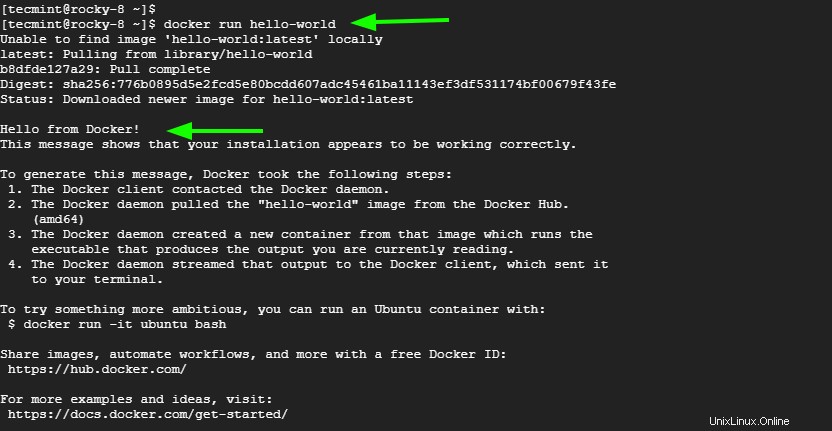
Diventiamo più avventurosi. Faremo un Ubuntu immagine, esegui e interagisci con il contenitore.
Estrarre l'immagine Docker di Ubuntu
Per estrarre l'ultimo Ubuntu immagine, esegui:
$ docker pull ubuntu
Una volta che l'immagine è stata estratta, conferma le immagini esistenti come mostrato.
$ docker images
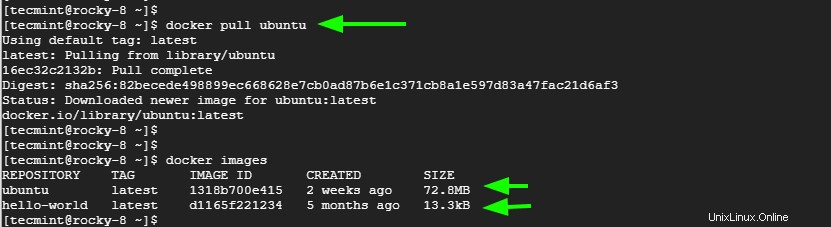
Esegui Ubuntu Docker Container
Per accedere alla shell di Ubuntu contenitore, eseguire il comando.
$ docker run -it ubuntu
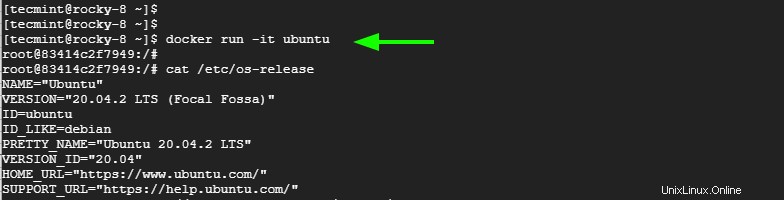
Da qui, puoi eseguire comandi ed eseguire la gestione dei pacchetti e altre attività di sistema all'interno del contenitore. Al termine, premi "Esci ' per uscire dal contenitore e tornare all'ambiente del tuo sistema operativo.
Conclusione
E questo è tutto per questa guida. Abbiamo dimostrato l'installazione di Docker su Rocky Linux e AlmaLinux e come iniziare a estrarre immagini ed eseguire contenitori.