Tramite TCP/IP protocollo, Samba rende possibile la condivisione di file tra due sistemi operativi che non condividono la stessa architettura. Attraverso CIFS (File system Internet comune ) e PMI (Blocco messaggi server ), questo software open source ha semplificato i servizi di condivisione di file e stampe per le principali distribuzioni di sistemi operativi.
[ Potrebbe piacerti anche:Come installare Samba su RHEL e CentOS Stream ]
Samba è supportato da numerose piattaforme di sistemi operativi e ambienti come SunOS 4, OpenBSD, Aix, Solaris 2 e versioni successive, Windows e Linux. I pacchetti di base inclusi nell'installazione di Samba sono samba-common , cliente samba e server samba .
Installazione di Samba su Rocky Linux
Per installare un Samba applicazione software per la condivisione di file e stampe su Rocky Linux o AlmaLinux , considera l'utilizzo del dnf gestore di pacchetti.
Prima di eseguire il comando di installazione principale, esegui un aggiornamento di sistema sul sistema operativo in uso:
$ sudo dnf update
Con il tuo sistema operativo ora aggiornato e aggiornato, possiamo procedere all'installazione di samba e i relativi pacchetti con il seguente comando.
$ sudo dnf install samba samba-common samba-client
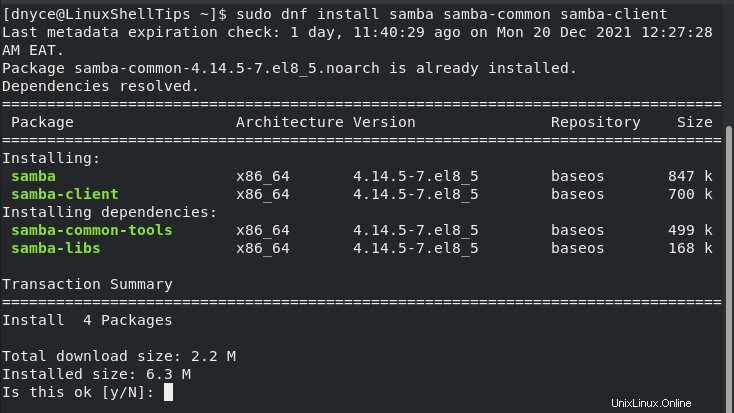
Il smb daemon gestisce il trasferimento e la condivisione dei file mentre nmb è responsabile di NetBIOS risoluzione del nome. Consente agli utenti di accedere, visualizzare e sfogliare le risorse condivisibili.
Per abilitare questi due demoni, esegui il seguente comando:
$ sudo systemctl enable --now {smb,nmb}
Gli utenti remoti devono poter accedere alla macchina configurata con samba per visualizzare, modificare o copiare le risorse condivise in relazione ai permessi utente designati. L'aggiunta di Samba al firewall di sistema consentirà ai computer client di accedervi.
$ sudo firewall-cmd --permanent --add-service=samba $ sudo firewall-cmd --reload
Creazione della directory condivisa degli utenti Samba
Gli utenti guest non necessitano dell'autenticazione tramite password per accedere ai file condivisi su un server samba. Traccia [global] sezione nel file /etc/samba/smb.conf .
$ sudo nano /etc/samba/smb.conf
Crea la voce:
map to guest = bad user
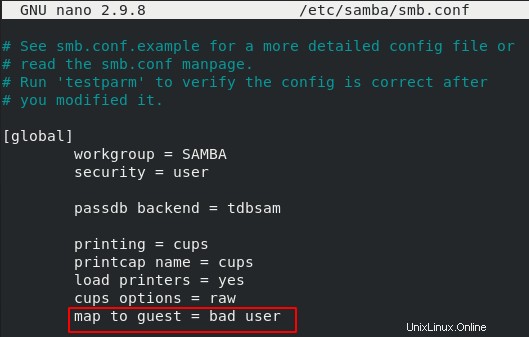
Con questa configurazione, qualsiasi utente che accederà al server Samba con nome utente nessuno accederà ai file condivisibili.
È necessaria una nuova stanza per definire a quale directory condivisibile può accedere questo utente.
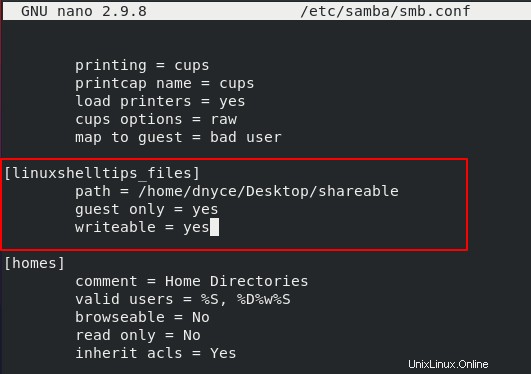
Creazione di utenti Samba per directory condivisa
In alternativa, potresti richiedere ai tuoi utenti Samba di autenticare con password il loro accesso ai file condivisi. Dovrai prima creare un utente samba dedicato con le credenziali necessarie.
$ sudo adduser -M samba_user -s /sbin/nologin
Per creare la password di autenticazione utente necessaria, aggiungeremo questo utente al database Samba.
$ sudo smbpasswd -a samba_user
Per utilizzare questo utente, modifica di nuovo /etc/samba/smb.conf file di configurazione.
$ sudo nano /etc/samba/smb.conf
La nuova voce guest ok = no richiede agli utenti Samba di fornire un nome utente e una password per l'accesso alla condivisione dei file.
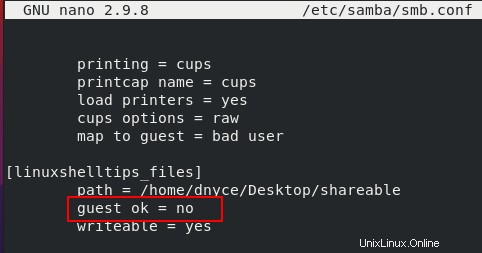
Cerca Samba errori di sintassi su questo file di configurazione.
$ testparm
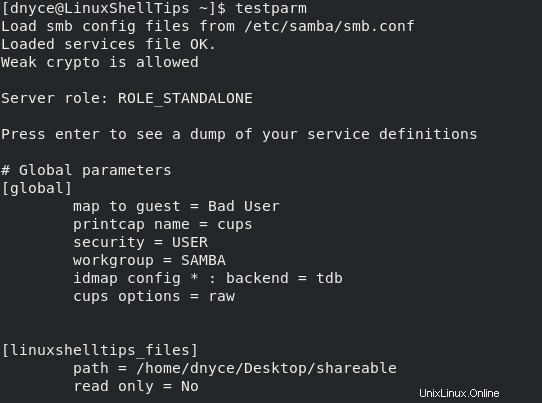
Infine, riavvia i due demoni e controlla il loro stato.
$ sudo systemctl restart {smb,nmb}
$ sudo systemctl status {smb,nmb}
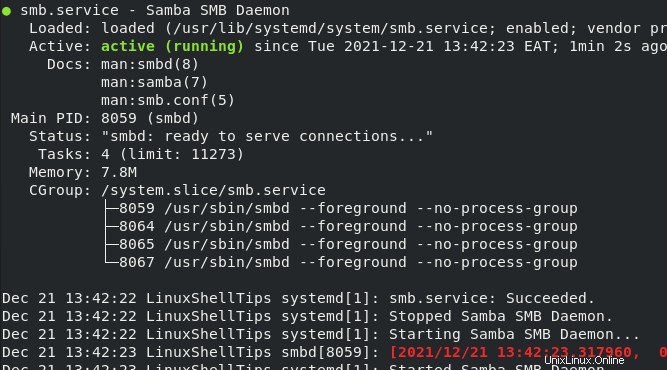
Accesso alle condivisioni Samba dal computer Windows
Sul tuo computer Windows, accedi e crea un collegamento da qualsiasi luogo e il nome di questo collegamento dovrebbe essere l'indirizzo IP del server Samba insieme al suo nome di condivisione chiamato "linuxshelltips_files “:
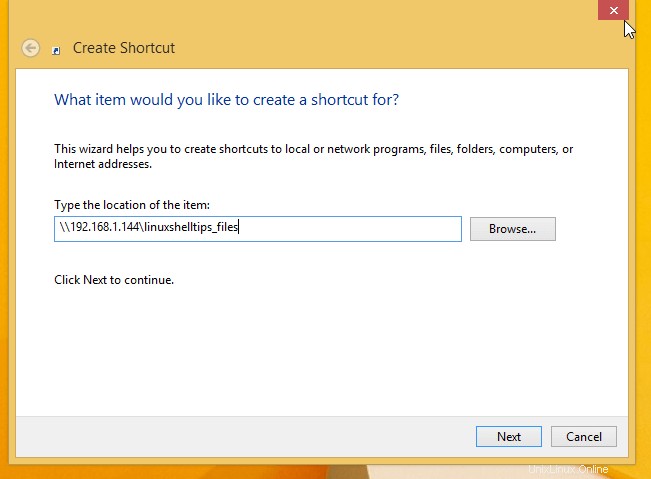
Nella schermata successiva, fai clic su Fine e apri il collegamento creato e ti verrà richiesto un nome utente e una password Samba.
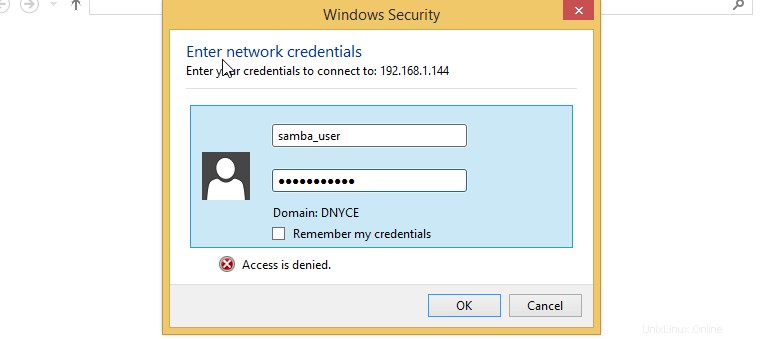
Da qui dovresti essere in grado di accedere ai tuoi file condivisi.
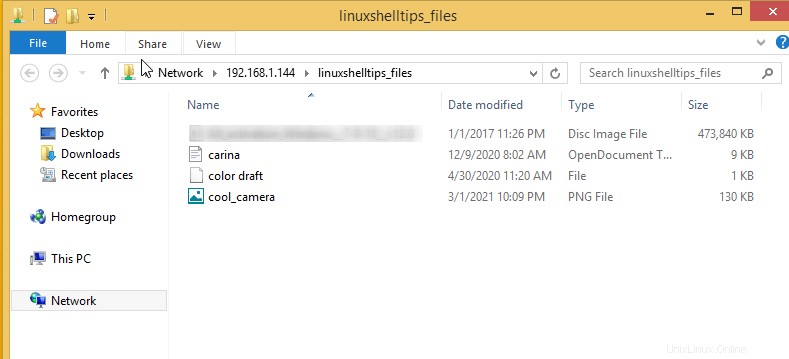
Samba è il ponte perfetto per la condivisione di file tra sistemi operativi con diverse architetture software. È facile da configurare, adattabile ed espansivo.