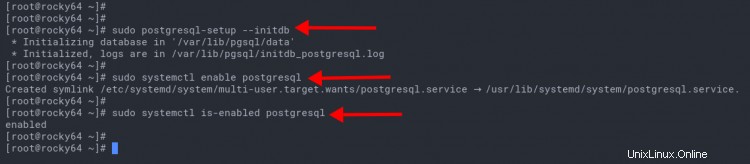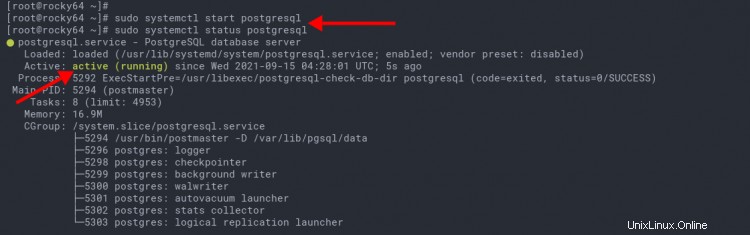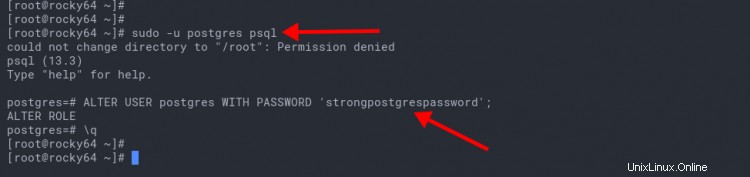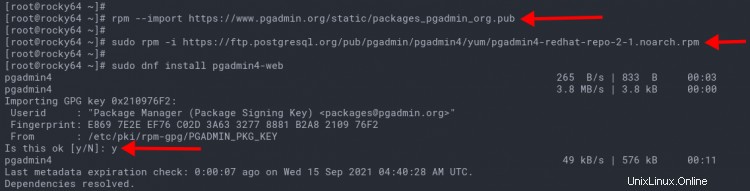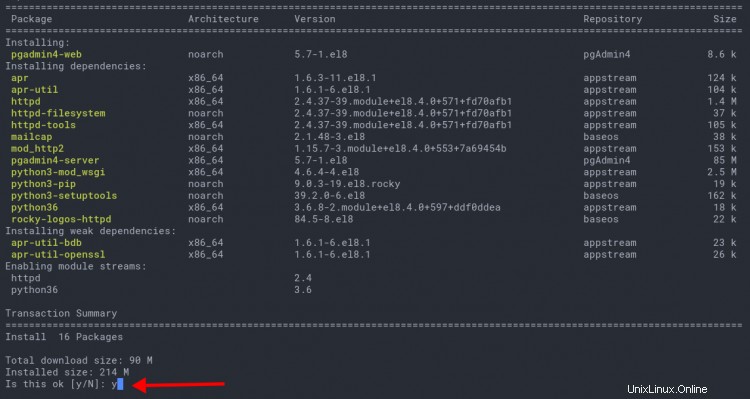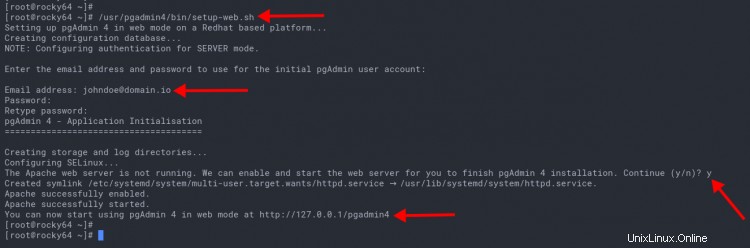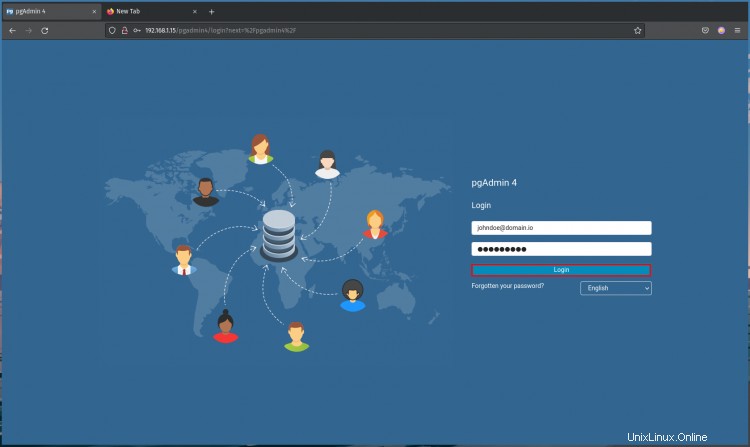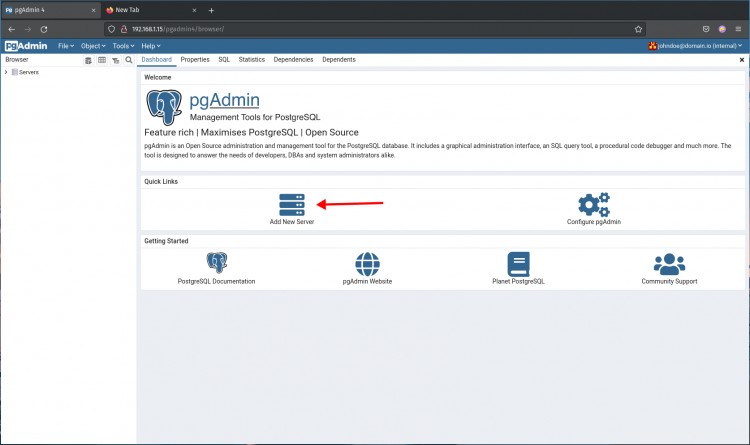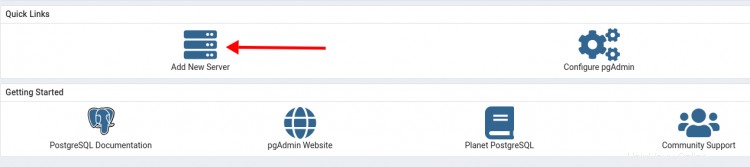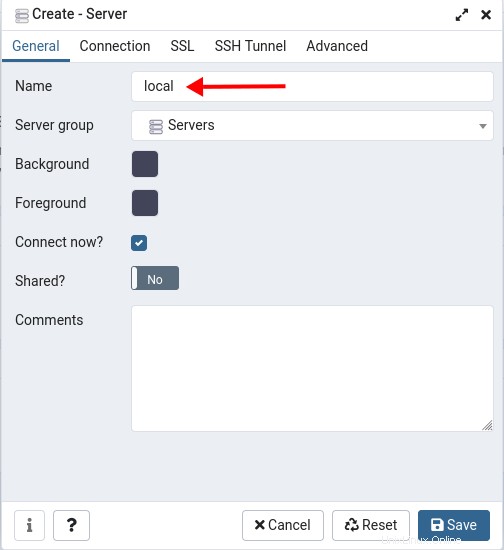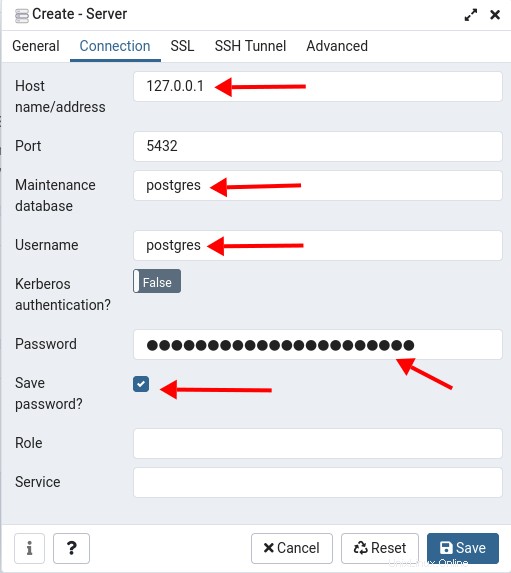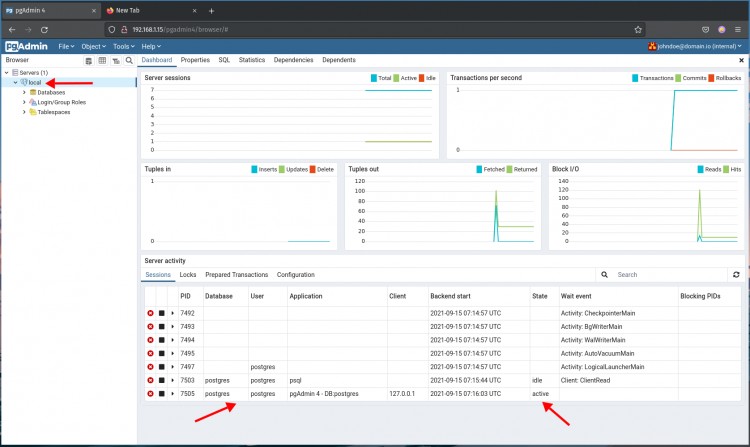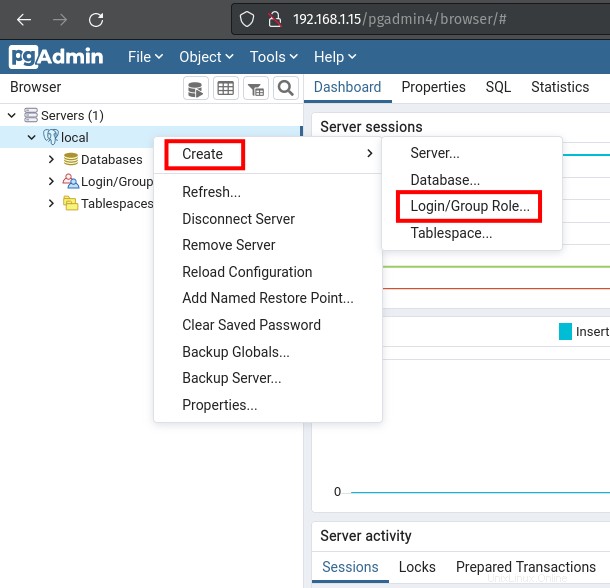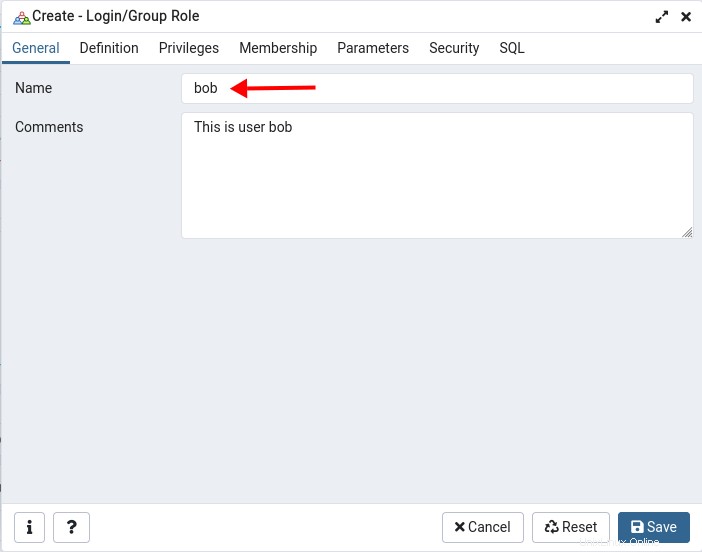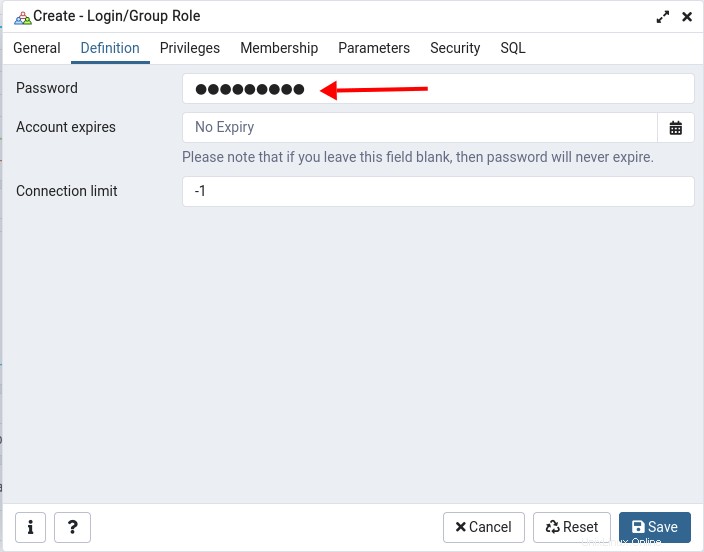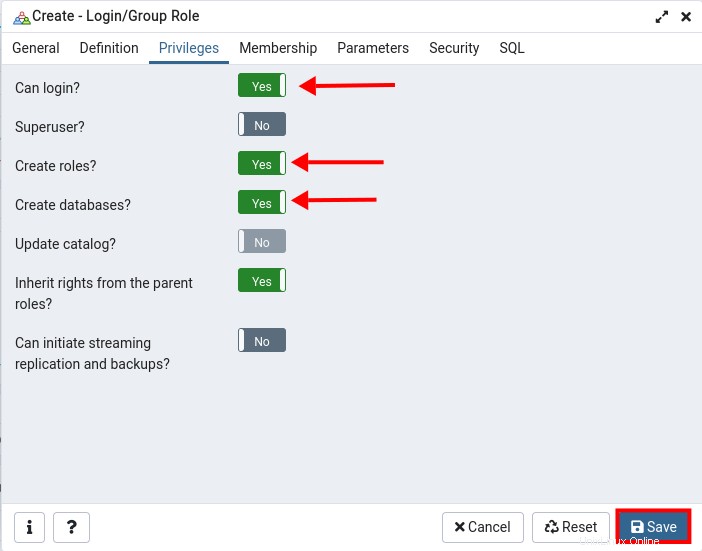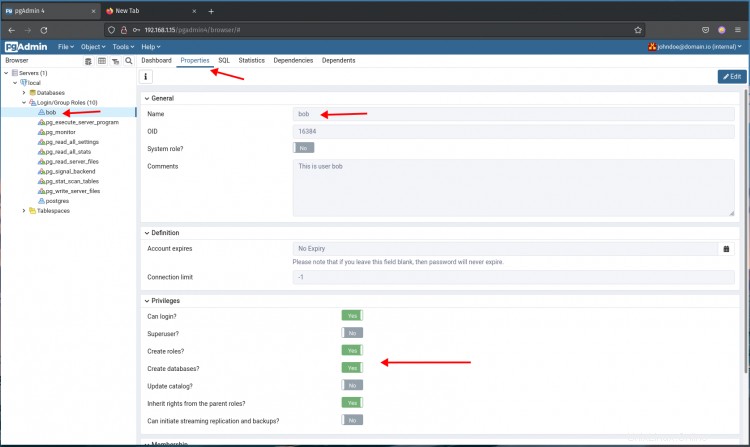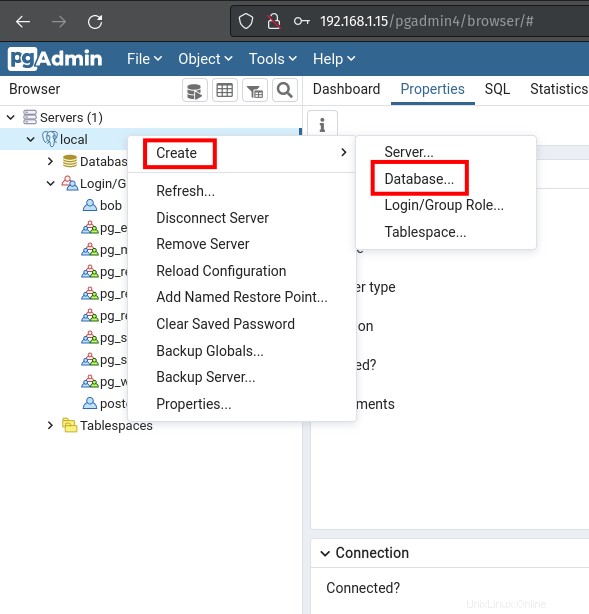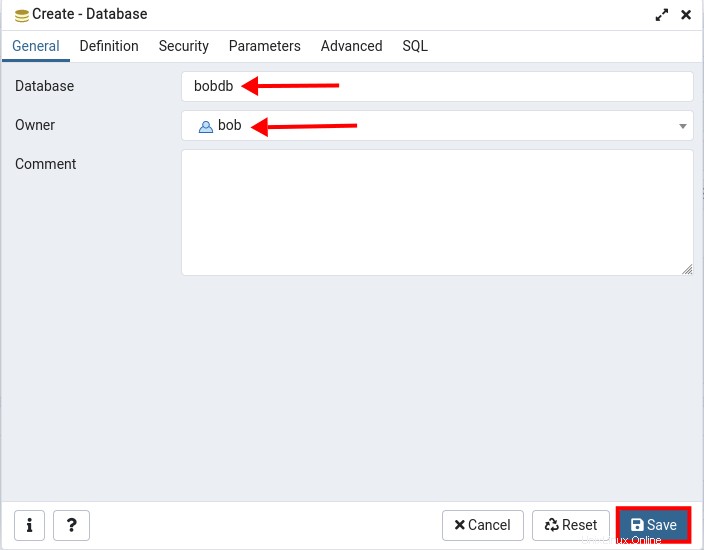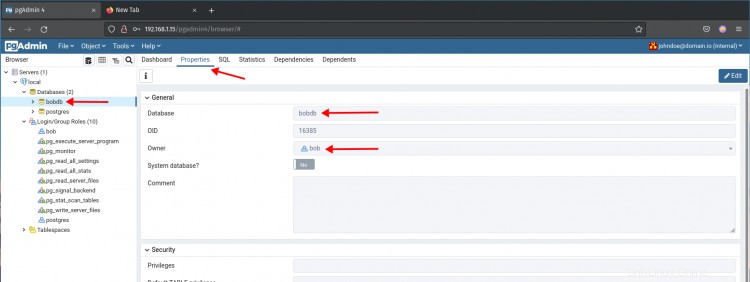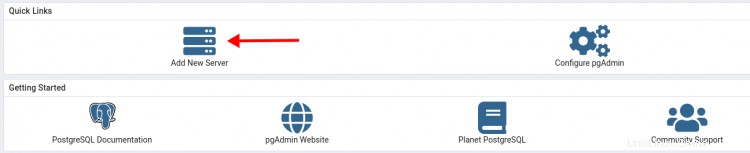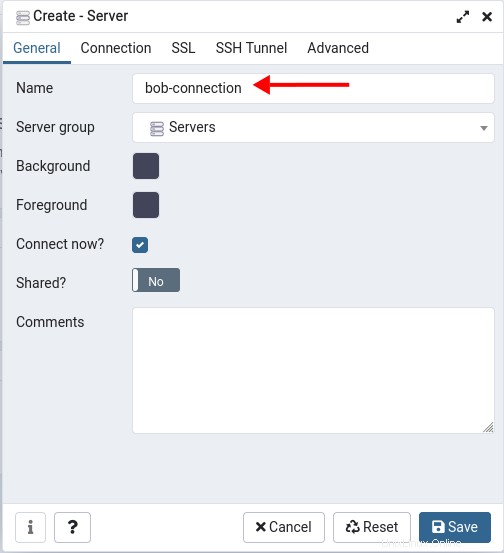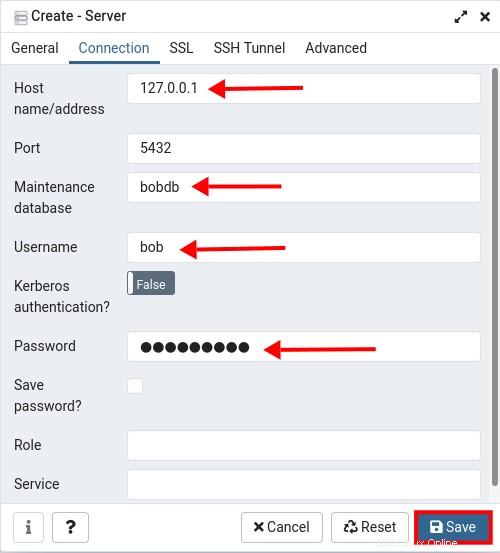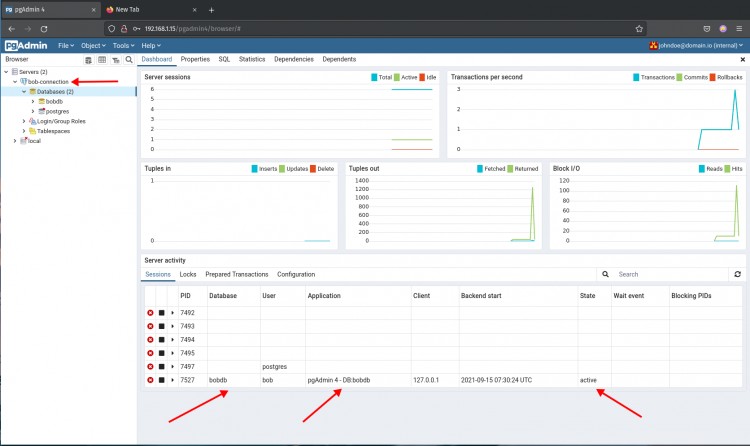pgAdmin è uno strumento di amministrazione grafica gratuito e open source per PostgreSQL, uno dei database open source più avanzati. pgAdmin è uno strumento di amministrazione PostgreSQL ricco di funzionalità con un'interfaccia semplice e facile da usare. Supporta PostgreSQL 9.6 e versioni successive e può essere eseguito su più sistemi operativi, inclusi Windows, macOS e Linux.
A differenza di altri strumenti grafici di amministrazione del database, pgAdmin può essere eseguito in 3 diverse modalità:
- Modalità desktop:può essere installata come applicazione utente sul tuo laptop e computer. Questo metodo è consigliato se desideri installare pgAdmin sul tuo laptop o computer.
- Modalità server:questo tipo di distribuzione può essere applicato al server. È come phpMyAdmin su MySQL.
- Modalità contenitore:può essere eseguito come contenitore mobile.
In questa guida imparerai come installare pgAdmin su un server Rocky Linux 8. Imparerai come configurare pgAdmin con il server Web Apache e imparerai l'utilizzo di base di pgAdmin per la gestione del database e dell'utente PostgreSQL.
Prerequisiti
- Un server Rocky Linux. Assicurati che tutti i pacchetti siano aggiornati all'ultima versione.
- Un utente root o un utente con privilegi di root. Questo utente verrà utilizzato per l'installazione di nuovi pacchetti e la modifica delle configurazioni di sistema.
- Server di database PostgreSQL - oppure puoi installarlo utilizzando la seguente guida.
Installazione di PostgreSQL su Rocky Linux
Se hai installato PostgreSQL sul tuo sistema, puoi saltare questo primo passaggio. Altrimenti, puoi utilizzare il passaggio seguente per installare PostgreSQL su Rocky Linux. E se vuoi approfondire, t usa PostgreSQL dal repository PostgreSQL ufficiale (non dal repository Rocky Linux), potresti cercare questa guida.
Per questo passaggio, installerai PostgreSQL dal repository ufficiale di Rocky Linux e abiliterai l'autenticazione su PostgreSQL.
1. Per impostazione predefinita, il repository Rocky Linux fornisce più versioni dei pacchetti PostgreSQL, PostgreSQL 10, 12 e 13.
Esegui il comando seguente per controllare il repository PostgreSQL su Rocky Linux.
elenco dei moduli sudo dnf postgresql
Vedrai più versioni dei moduli PostgreSQL come di seguito.
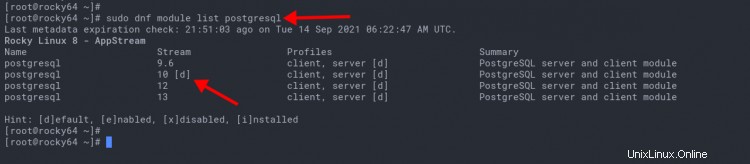
Abilita il repository PostgreSQL 13 usando il comando seguente.
modulo sudo dnf abilitato postgresql:13
Digita 'y ' e premi 'Invio ' per abilitare il modulo repository.
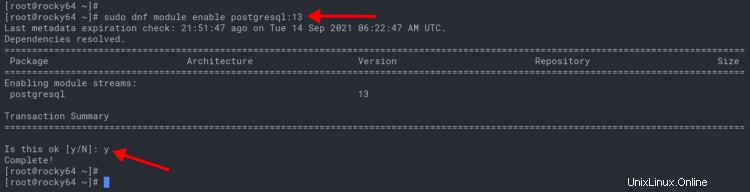
2. Ora esegui il seguente comando per installare i pacchetti del server PostgreSQL.
sudo dnf install postgresql postgresql-server
Digita 'y ' e premi 'Invio ' per continuare l'installazione.
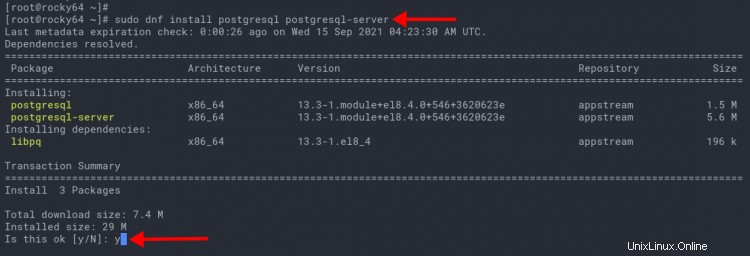
3. Se l'installazione di PostgreSQL è completa, inizializza i dati di PostgreSQL usando il comando seguente.
sudo postgresql-setup --initdb
Quindi, cambia la directory di lavoro in '/var/lib/pgsql/data ' e modifica la configurazione 'postgresql.conf ' usando nano.
cd /var/lib/pgsql/data/
nano postgresql.conf
Decommenta l'opzione 'password_encryption' e cambia il valore in 'scram-sha-256 ' come di seguito.
password_encryption =scram-sha-256
Premi 'Ctrl+x' , digita "y ', quindi premi 'Invio ' per salvare la configurazione ed uscire.
Ora modifica la configurazione 'pg_hba.conf ' usando nano.
nano pg_hba.conf
Modifica tutti i metodi di connessione locale in "scram-sha-256 ' come di seguito.
# TYPE DATABASE USER INDIRIZZO METHOD
# "local" è solo per le connessioni socket di dominio Unix
local tutti tutti tutti tutti tutti 127.0.0.1/32 scram-sha-256
# connessioni locali IPv6:
host tutti tutti ::1/128Salva la configurazione premendo 'Ctrl+x' , digita "y ', premere 'Invio '.
4. Ora esegui il seguente comando per abilitare il servizio PostgreSQL.
sudo systemctl abilita postgresql
sudo systemctl è abilitato postgresql
Successivamente, avvia il servizio PostgreSQL e controlla lo stato del servizio eseguendo il comando seguente.
sudo systemctl start postgresql
sudo systemctl status postgresqlE vedrai un output simile come di seguito.
Come si può vedere, il servizio PostgreSQL è abilitato , verrà eseguito automaticamente all'avvio del sistema. Ed è attualmente "attivo (in esecuzione) ' .
5. Quindi, accedi alla shell di PostgreSQL usando il comando seguente.
sudo -u postgres psqlEsegui la seguente query PostgreSQL per creare una nuova password per l'utente predefinito del database 'postgres '. Inoltre, assicurati di modificare la 'strongpostgrespassword ' con la tua password complessa.
ALTER USER postgres CON PASSWORD 'strongpostgrespassword';Ora digita 'exit ' per disconnettersi dalla shell di PostgreSQL.
Installazione di pgAdmin4 su Rocky Linux
pgAdmin fornisce un repository per la sua installazione per diversi Linux, inclusi i sistemi operativi basati su Debian e RHEL. Per questo passaggio, installerai e configurerai pgAdmin4 sul sistema Rocky Linux.
1. Innanzitutto, esegui il comando seguente per aggiungere il repository e la chiave gpg di pgAdmin4.
rpm --import https://www.pgadmin.org/static/packages_pgadmin_org.pub
sudo rpm -i https://ftp.postgresql.org/pub/pgadmin/pgadmin4/yum/pgadmin4- redhat-repo-2-1.noarch.rpm2. Ora installa il pacchetto 'pgAdmin4-web' usando il comando dnf qui sotto.
sudo dnf install pgadmin4-webDigita 'y ' e premi 'Invio ' per confermare e aggiungere la chiave GPG di pgAdmin4.
Ora digita 'y ' e premi 'Invio ' di nuovo per continuare l'installazione.
Il comando installerà automaticamente pacchetti aggiuntivi incluso Apache/httpd.
3. Se tutta l'installazione è stata completata, eseguire lo script di installazione pgAdmin4 di seguito per creare un nuovo utente amministratore e impostare la configurazione Apache/httpd per pgAdmin4.
/usr/pgadmin4/bin/setup-web.shDigita il tuo indirizzo email e la password per creare un nuovo account amministratore per pgAdmin4.
Successivamente, digita 'y ' e premi 'Invio ' per generare e abilitare la configurazione di Apache/httpd per pgAdmin.
La configurazione di pgAdmin4 è completa ed è disponibile nel percorso URL 'http://server-ip/pgadmin4'.
Verifica l'installazione di pgAdmin
Per verificare l'installazione di pgAdmin4, accederai all'installazione del percorso URL di pgAdmin e accederai a pgAdmin con l'e-mail e la password dell'utente.
1. apri il tuo browser web, digita l'indirizzo IP del tuo server con il percorso URL '/pgadmin4' come di seguito.
http://192.168.1.10/pgadmin4
E otterrai la pagina di accesso di pgAdmin4.
2. Digita l'utente di accesso e l'e-mail, quindi fai clic su 'Accedi pulsante '.
E otterrai la dashboard di pgAdmin4 come di seguito.
Connetti a PostgreSQL Server con pgAdmin4
A questo punto, collegherai PostgreSQL tramite l'applicazione pgAdmin4.
1. Nella dashboard di pgAdmin, fai clic sull'icona 'Aggiungi nuovo server '.
2. Verrà visualizzata una piccola finestra pop-up.
Nella scheda "Generale ', digita un nuovo 'Nome ' della tua connessione.
Per questa guida, assegneremo un nuovo nome di connessione come 'locale '.
3. Passa alla scheda 'Connessione ' e digita i tuoi dati Host PostgreSQL, database, utente e password.
Per questo esempio, utilizzeremo il server PostgreSQL locale con l'utente 'postgres ' per gestire un database predefinito 'postgres '.
Successivamente, fai clic su "Salva ' per salvare una nuova connessione.
4. Se la tua connessione ha esito positivo, vedrai una pagina simile come di seguito. In caso contrario, vedrai un errore.
Come puoi vedere nella parte inferiore dello screenshot, l'utente 'postgres ' è connesso al database 'postgres' con l'applicazione 'pgAdmin4 ' e lo stato della connessione è 'attivo '.
Utilizzo di base pgAdmin4:creazione di un nuovo utente
Per questa fase, creerai un nuovo PostgreSQL usando lo strumento pgAdmin4.
1. Fare clic con il pulsante destro del mouse sul menu del nome della connessione "local => Crea => Login/Ruolo di gruppo.." .
2. Nella scheda 'Generale ', digita il nuovo utente che desideri creare. Per questo esempio, creerai un nuovo utente 'bob '.
3. Passa alla scheda "Definizione ' e digita la password per il tuo utente.
4. Passa alla scheda 'Privilegi ' e attiva alcuni privilegi di cui hai bisogno.
Ora fai clic su "Salva pulsante '.
5. Per verificare il tuo nuovo utente, fai clic sul menu "Accesso/Ruoli di gruppo" a sinistra, scegli il tuo nuovo utente 'bob ' che hai appena creato.
Fai clic sulla scheda "Proprietà ' nella pagina e otterrai i dettagli dell'utente come nello screenshot in alto.
Utilizzo di base pgAdmin4:creazione di un nuovo database
Dopo aver creato un utente PostgreSQL tramite la dashboard di pgAdmin4, creerai un nuovo database tramite la dashboard di pgAdmin4.
1. Fare clic con il pulsante destro del mouse sul menu del nome della connessione "locale => Crea => Database.. ".
2. Nella scheda 'Generale ', digita il nome del tuo nuovo database e scegli l'utente proprietario. Per questo esempio, creerai un nuovo database 'bobdb ' e rendi l'utente 'bob ' come proprietario.
Ora fai clic su "Salva pulsante '.
3. Per verificare il tuo nuovo database, fai clic sul menu 'Database ' a sinistra, quindi fai clic sul database 'bobdb ' che hai appena creato.
Fai clic sulla scheda "Proprietà ' nella pagina e otterrai i dettagli del database 'bobdb ' come nella schermata in alto.
Verifica connessione utente PostgreSQL con pgAdmin4
A questo punto, aggiungerai una nuova connessione pgAdmin con l'utente 'bob ' e database 'bobdb '
1. Torna alla dashboard di pgAdmin4 e fai clic sull'icona 'Aggiungi nuovo server' .
2. Nella scheda 'Generale ', digita il nuovo nome della connessione come 'bob-connection ' come di seguito.
3. Passa alla scheda 'Connessione ' e digitare i dettagli della nuova connessione. L'host è "127.0.0.1 ' con l'utente 'bob ', e gestirà il database 'bobdb ', e non dimenticare di digitare la password per l'utente 'bob '.
Ora fai clic su "Salva pulsante '.
4. Se le tue credenziali del database sono corrette, vedrai una pagina simile come di seguito.
Come puoi vedere nella parte inferiore dello screenshot, l'utente 'bob ' è connesso al database 'bobdb ' con l'applicazione 'pgAdmin4 ' e lo stato della connessione è 'attivo '.
Conclusione
Congratulazioni! Ora hai installato con successo lo strumento di amministrazione pgAdmin4 per PostgreSQL su Rocky Linux. Inoltre, hai imparato come creare una nuova connessione PostgreSQL su pgAdmin4. E l'utilizzo di base di pgAdmin4 per la creazione di un nuovo database e utente. Per la fase successiva, puoi utilizzare l'aggiunta della connessione al server PostgreSQL e la gestione del database tramite la dashboard di pgAdmin4.