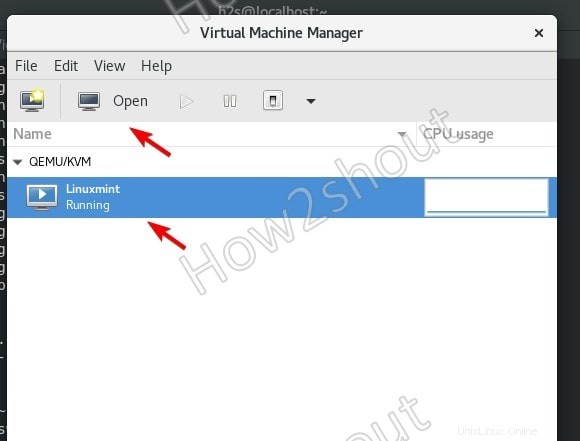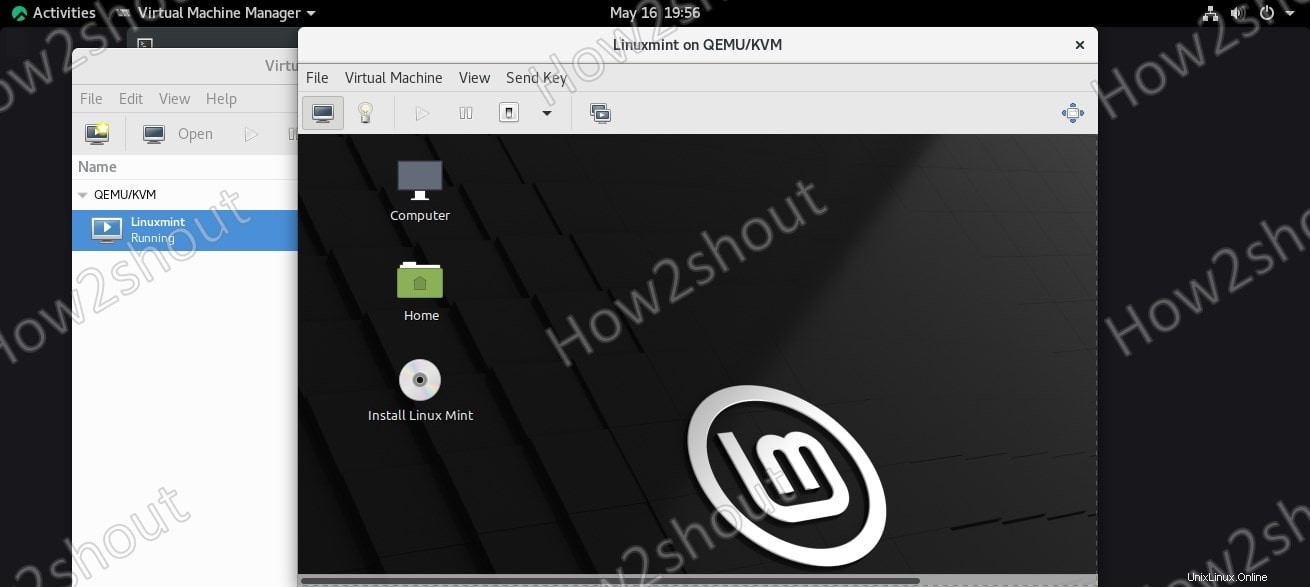Vmware Player e VirtualBox sono modi popolari per eseguire macchine virtuali su Linux, tuttavia sono Virtualizer di tipo 2 che utilizza il sistema operativo per comunicare con il kernel. Considerando che per ottenere una velocità quasi nativa, possiamo usare Linux KVM sta per Kernel-based Virtual Machine. Il modulo del kernel KVM è stato incluso in Linux dalla versione 2.6.20 del kernel Linux.
Vediamo i passaggi per installare KVM su Rocky Linux, CentOS o AlmaLinux 8 e Virt Manager una GUI per gestire le macchine virtuali in esecuzione su di esso.
Potresti voler conoscere i passaggi per installare VirtualBox anche su Rocky Linux 8.
Requisiti-
- Un
sudonon root accesso utente - Abilitazione virtualizzazione nel BIOS
Passaggi per installare KVM su Rocky Linux 8
I passaggi e i comandi qui forniti funzioneranno anche per le distribuzioni Almalinux, CentOS 8/7 e REHL Linux.
1 .Esegui l'aggiornamento del sistema
Per aggiornare la cache di sistema e aggiornare i pacchetti di sistema esistenti, apri il terminale di comando ed esegui update command-
sudo dnf update
2. Verifica che la virtualizzazione sia abilitata o meno sul sistema
La maggior parte delle moderne CPU viene fornita con il supporto per la virtualizzazione e lo stesso può essere utilizzato anche nel BIOS della scheda madre. Quindi per assicurarci di eseguire un comando sul terminale.
cat /proc/cpuinfo | egrep "vmx|svm"
Se la virtualizzazione hardware è abilitata, per la CPU Intel otterrai VMX nel risultato e per AMD – SVM.
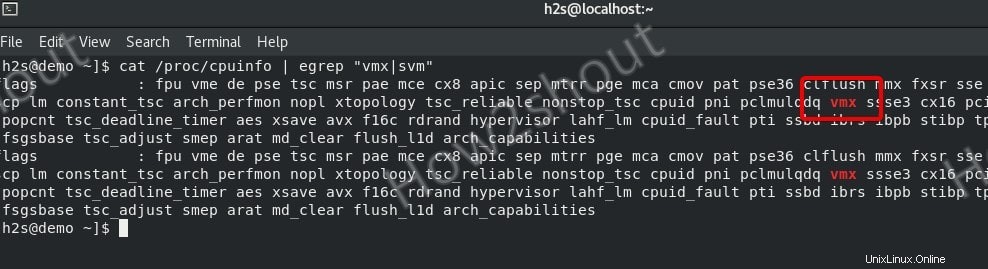
3. Comando per installare KVM su Rocky Linux
I pacchetti per installare la macchina di virtualizzazione del kernel su Rocky Linux sono disponibili nel suo repository ufficiale, quindi non è necessario aggiungere alcun repository di terze parti. Esegui semplicemente il comando seguente e sarà sul tuo sistema insieme ad altri strumenti di gestione KVM.
sudo dnf install @virt virt-top libguestfs-tools virt-install
Avvia e abilita il demone libvirtd
sudo systemctl enable --now libvirtd
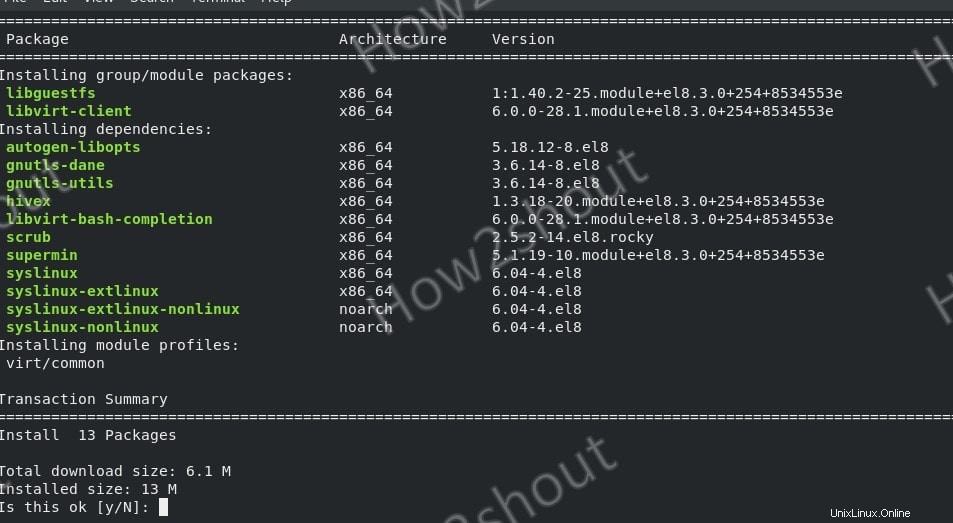
4. Riga di comando per creare una macchina virtuale KVM
Sebbene possiamo utilizzare un'interfaccia utente grafica per creare facilmente macchine virtuali, lo impareremo in seguito. Qui vediamo i comandi che possiamo utilizzare per creare VM utilizzando il nostro terminale.
Crea disco virtuale-
qemu-img create -f qcow2 /var/lib/libvirt/images/mint.qcow2 30G
Nota :Nel comando precedente cambia gli elementi in grassetto che sono:mint – un nome di Disco rigido virtuale che vogliamo creare e 30G è lo spazio che vogliamo assegnargli.
Comando per configurare la macchina virtuale e installare il SO guest utilizzando il file ISO-
sudo virt-install \ --virt-type kvm \ --name Linuxmint \ --ram 2024 \ --disk /var/lib/libvirt/images/mint.qcow2 \ --network network=default --graphics vnc,listen=0.0.0.0 \ --noautoconsole \ --os-type=linux \ --os-variant=generic \ --cdrom=/home/h2s/Downloads/linuxmint-20.1-cinnamon-64bit.iso
Nota – Modifica i valori in grassetto nel comando precedente secondo le tue esigenze. Ad esempio, qui stiamo installando il sistema operativo LinuxMint sulla nostra VM Guest in esecuzione su KVM utilizzando CLI.
–nome – Digita il nome che vuoi dare alla tua VM
–ram – la quantità di memoria che si desidera assegnare al sistema operativo guest.
–disco – il percorso del disco che abbiamo creato usando qemu-im comando g
–cdrom – Percorso del file ISO che vogliamo utilizzare per installare il sistema operativo Guest
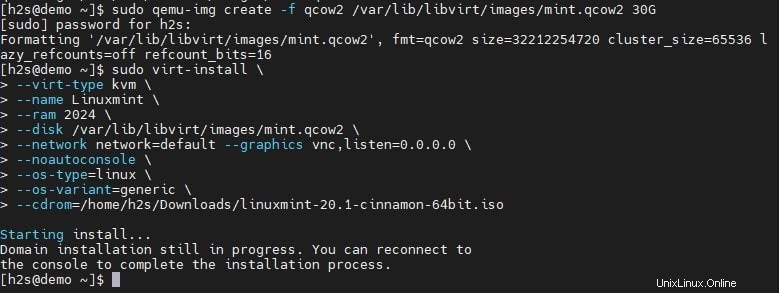
Per visualizzare l'interfaccia GUI della VM, puoi utilizzare VNC Viewer come TigerVNC.
sudo yum install tigervnc
Controllare il numero di porta del display VNC per l'esecuzione di VM
sudo virsh vncdisplay your-vm-name
Apri TigerVNC installato e digita l'indirizzo IP del tuo host in cui si trova KVM è stato installato insieme alla porta.
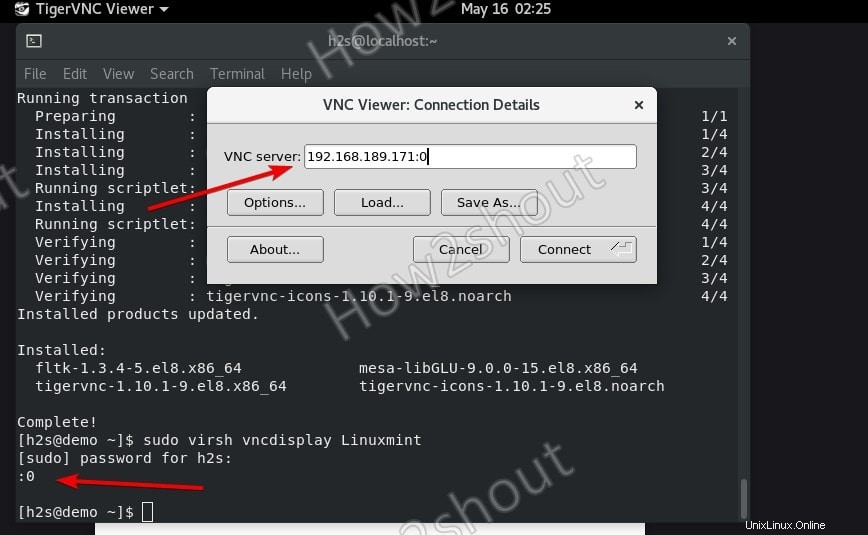
5. Ora qualche altro utile Vrish comandi per gestire la VM Guest creata
Per vedere tutte le VM installate
sudo virsh list --all
Per interrompere l'esecuzione della VM
sudo virsh stop VM-name
Per iniziare
sudo virsh start VM-name
Per salvare lo stato corrente di una VM in esecuzione
sudo virsh save vm-name vm-name-save
Per ripristinare la VM salvata
sudo virsh restore vm-name-save
Riavvia
sudo virsh reboot vm-name
Sospendi/Pausa macchina virtuale
sudo virsh suspend vm-name
Riprendi
sudo virsh resume vm-name
Spegnimento
sudo virsh shutdown vm-name
Elimina
sudo virsh destroy vm-name
Per connettere la Console
sudo virsh console vm-name
Installa Virt-Manager su Rocky Linux per creare VM KVM utilizzando la GUI
Finora abbiamo parlato dell'interfaccia di comando per far funzionare le macchine virtuali, tuttavia, dopo aver installato KVM possiamo anche utilizzare un'interfaccia utente grafica con l'aiuto di Virt-Manager.
1. Comando di installazione di Virt-Manager su Rocky Linux
I pacchetti di cui abbiamo bisogno sono già nel repository AppStream di Rocky Linux, quindi esegui semplicemente il comando seguente per ottenerlo sul tuo sistema-
sudo dnf install virt-manager
2. Crea macchine virtuali su Rocky Linux
Qualunque siano le VM che hai creato fino ad ora, verranno visualizzate anche su Virt-manager per gestirle. Utilizzando questa interfaccia utente grafica possiamo eseguire varie attività come creare, eliminare, visualizzare, arrestare e altro per le macchine virtuali.
Vediamo i passaggi per configurare una macchina virtuale utilizzando Virt-manager
1. Nuova macchina virtuale
In Virtual Machine Manager, fai clic su "File ” nel menu e seleziona “Nuova macchina virtuale “.
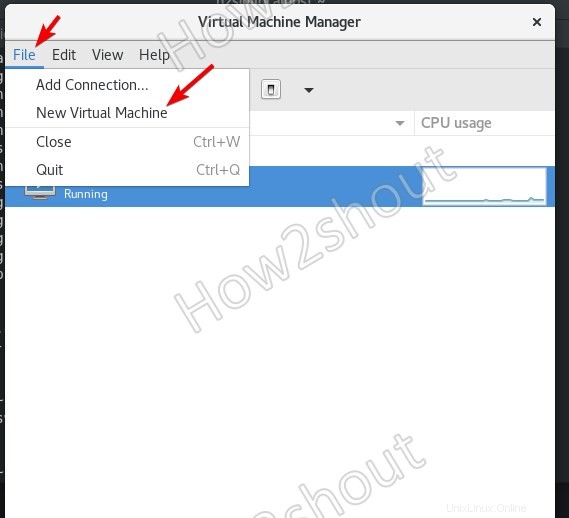
2. Scegli come desideri installare il sistema operativo.
La maggior parte delle volte utilizziamo immagini ISO per installare il sistema operativo guest. Quindi, seleziona "Supporto di installazione locale (immagine ISO o CDROM)" e fai clic sul pulsante "Avanti".
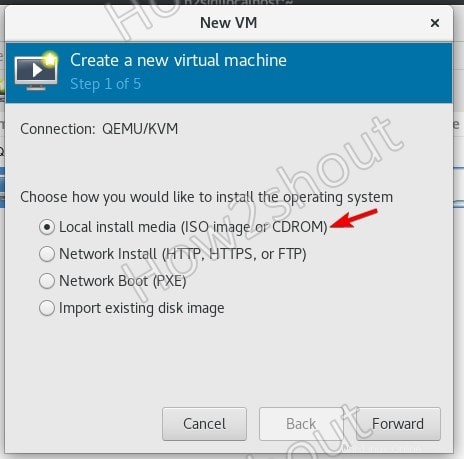
3. Scegli il file ISO e il tipo di sistema operativo
Fai clic su Sfoglia pulsante, fare clic su + icona data per Volumi e seleziona l'ISO file. E dopo "Seleziona il tipo di sistema operativo "Predefinito generico".
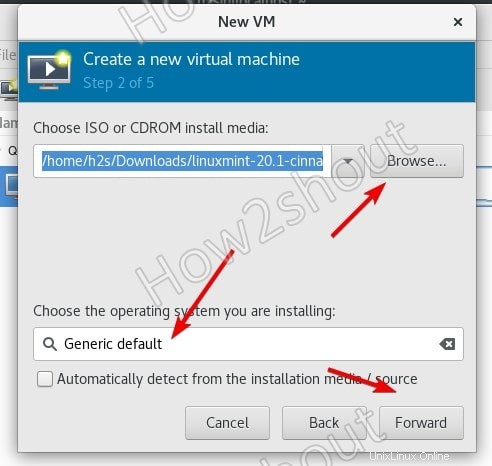
4. Scegli Impostazioni di memoria e CPU
In base ai requisiti del sistema operativo della tua macchina virtuale, imposta RAM e CPU.
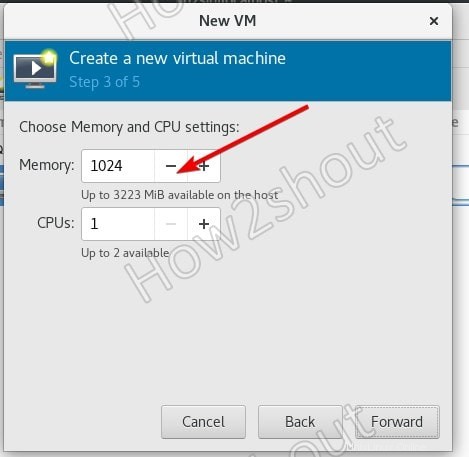
5. Crea un'immagine disco per la macchina virtuale
Aumenta o diminuisci la quantità di spazio di archiviazione che desideri aggiungere per un disco virtuale.
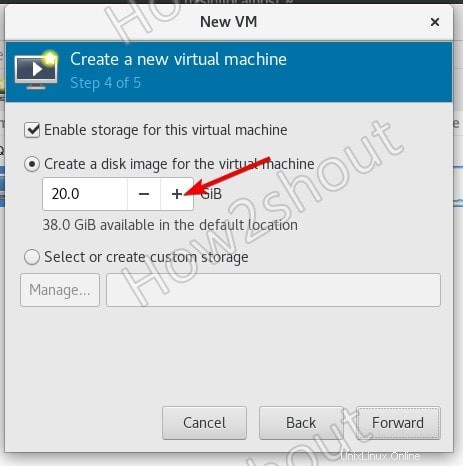
5. Assegna un nome alla tua macchina virtuale e termina l'installazione
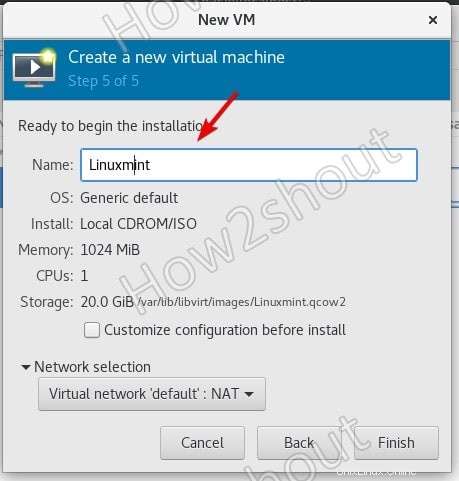
6. Apri KVM in esecuzione per visualizzarne la GUI o l'interfaccia CLI
Per ottenere l'interfaccia utente grafica o la visualizzazione della console, selezionare VM e quindi fare clic su Apri pulsante.