Docker è una piattaforma di virtualizzazione che consente di creare container di sviluppo isolati. Introdotto nel 2013, Docker offre la possibilità di eseguire facilmente le applicazioni su qualsiasi computer, indipendentemente dal sistema operativo o dalla piattaforma. Oggi molti sviluppatori utilizzano Docker per testare e distribuire le proprie app all'interno dei container. I container sono istanze virtuali isolate dalle risorse che offrono la possibilità di eseguire diversi sistemi isolati su una singola macchina host.
Perché Docker?
Docker semplifica la creazione, la distribuzione e l'esecuzione di applicazioni su varie piattaforme senza il rischio di incompatibilità tra gli ambienti di sviluppo e produzione. Ti consente inoltre di gestire la tua infrastruttura in modo più efficiente.
Esistono due edizioni di Docker:l'edizione community (Docker CE) e l'edizione enterprise (Docker EE). Docker EE è una soluzione di gestione dei container pronta per le aziende.
Puoi scaricare le immagini del contenitore Docker da repository ufficiali chiamati registri, che includono registri pubblici come Docker Hub o privati come Registry Hub. Puoi anche creare le tue immagini personalizzate utilizzando il commit della finestra mobile.
In questa guida imparerai come installare e utilizzare Docker su Rocky Linux 8.
Prerequisiti
Per completare questo articolo, avrai bisogno di quanto segue:
- Una nuova installazione di Rocky Linux 8
- Devi avere almeno 2 GB di RAM installati nel tuo sistema. Puoi opzionalmente allocare più di 2 GB a seconda delle tue esigenze. 2 core vCPU/CPU e un minimo di 20 GB di spazio su disco di sistema per Docker, più spazio libero aggiuntivo a seconda del numero di immagini contenitore che desideri creare.
- Un utente con privilegi sudo è configurato sul server
Aggiornamento del server
Innanzitutto, assicurati che il tuo server sia aggiornato utilizzando i seguenti comandi:
sudo dnf update -y
Se sul tuo sistema sono installate versioni precedenti di Docker, devi rimuoverle utilizzando i seguenti comandi:
sudo dnf remove docker*
Installazione di Docker
Innanzitutto, aggiungi il repository Docker ufficiale utilizzando il seguente comando:
sudo dnf install -y dnf-utils
sudo dnf config-manager --add-repo https://download.docker.com/linux/centos/docker-ce.repo

Aggiorna i repository di sistema utilizzando il comando seguente:
sudo dnf update -y
Puoi elencare il repository appena aggiunto usando il seguente comando:
sudo dnf repolist -v
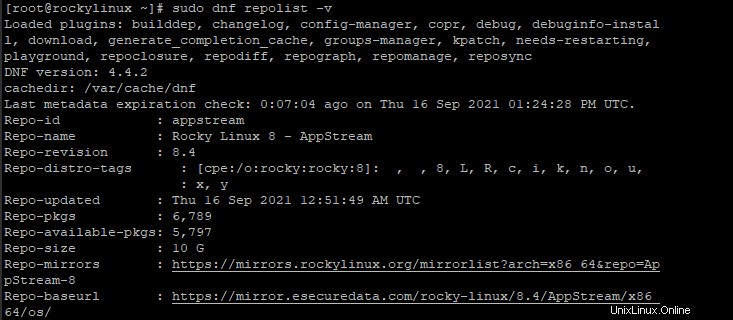
Installa Docker CE sul tuo sistema come segue:
sudo dnf install -y docker-ce
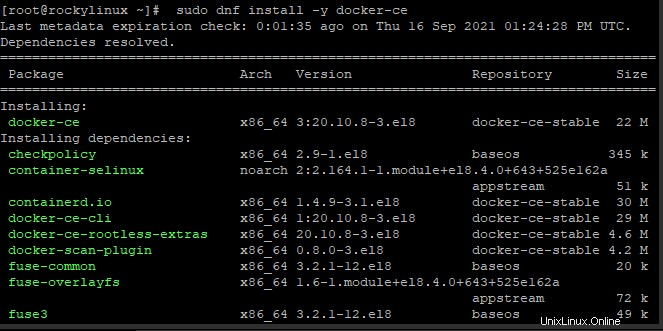
Dopo averlo installato, puoi verificare la versione di Docker Enterprise Edition utilizzando il comando seguente:
docker --version
Dovresti vedere un output simile al seguente:

Avvia il servizio Docker e impostalo per l'avvio automatico all'avvio del sistema.
sudo systemctl start docker
sudo systemctl enable docker

Controlla lo stato del servizio Docker.
sudo systemctl status docker
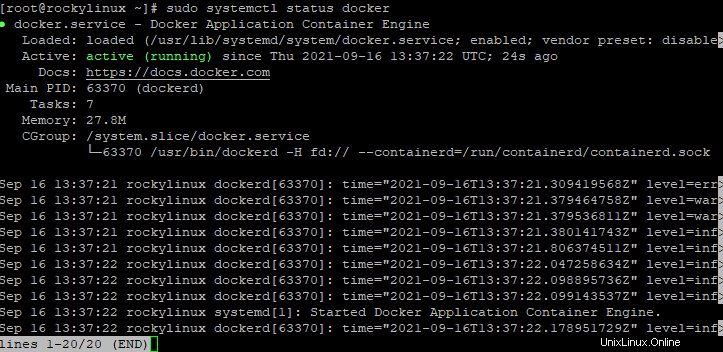
Puoi vedere l'attivo (in esecuzione) in colore verde. Se vedi l'output come questo, l'installazione di Docker è riuscita. Premi q per tornare al prompt dei comandi.
Consenti accesso non root
Se esegui Docker come utente standard, potresti ricevere un errore come "Errore durante l'avvio del demone". Per consentire l'esecuzione del comando docker senza anteporre sudo, aggiungi l'utente di sistema corrente al gruppo Docker utilizzando il comando seguente:
sudo usermod -aG docker $USER
Dove $USER è il nome dell'utente del sistema. Esci e accedi nuovamente per rendere effettiva questa modifica.
Verifica dell'installazione Docker
È possibile verificare che Docker sia installato correttamente estraendo l'immagine della finestra mobile hello-world dall'hub della finestra mobile. Docker hub è un registro pubblico che contiene utili immagini Docker. Puoi creare le tue immagini o estrarre immagini già create e condivise dall'hub Docker.
docker container run hello-world
Se l'immagine hello-world non viene trovata sull'host, Docker la rileverà automaticamente e la scaricherà da Docker Hub. Dopo che l'immagine è stata scaricata, il demone Docker crea un'istanza di un nuovo contenitore ed esegue il programma all'interno per stampare "Hello from Docker!"
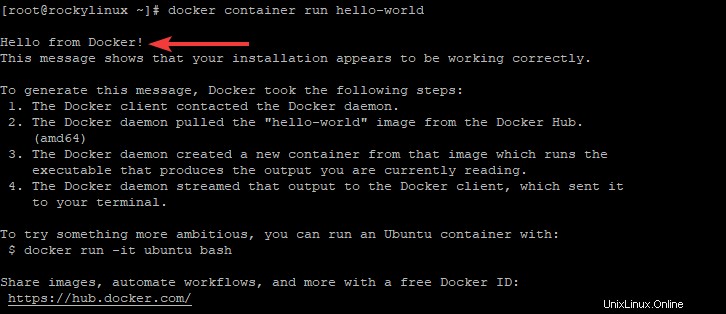
Utilizzo dei comandi Docker
Ora Docker è installato e funzionante, diamo un'occhiata a come usarlo. Puoi elencare tutti i comandi della finestra mobile semplicemente digitando:
docker
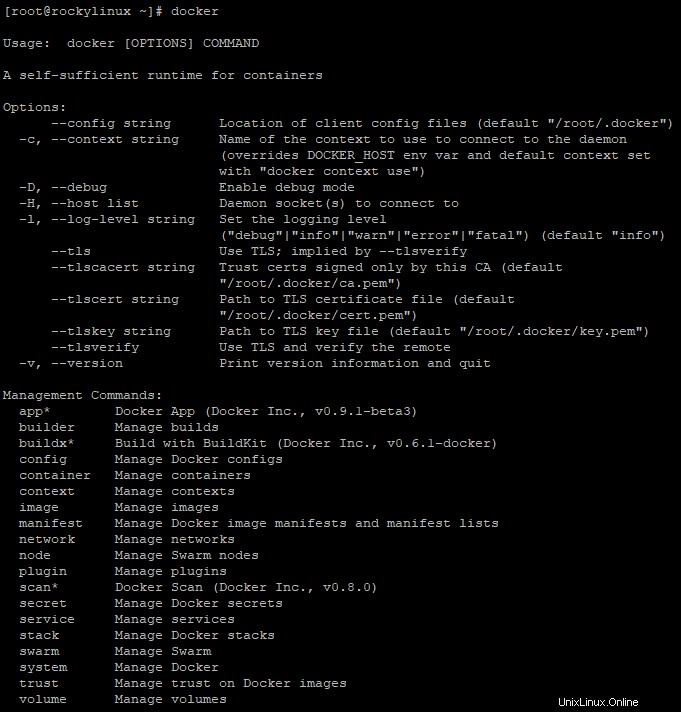
Per ottenere informazioni come OSType, Architettura, CPU, Memoria totale, esegui il comando info con docker.
sudo docker info
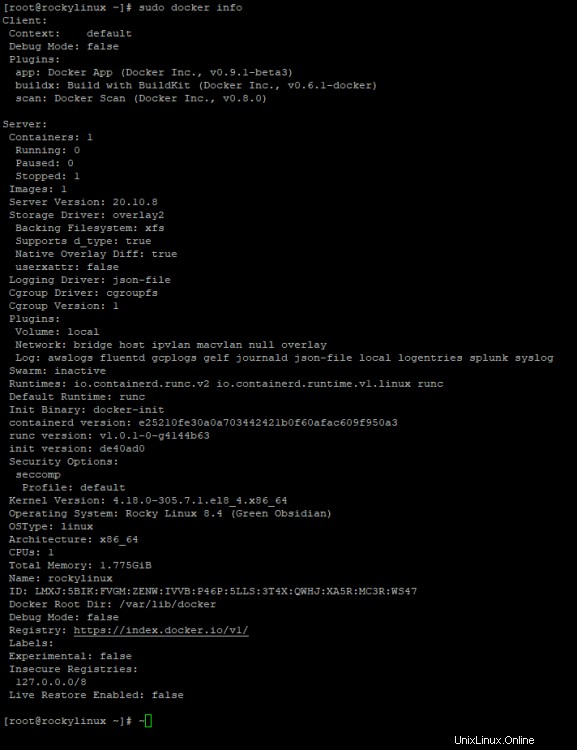
Per cercare le immagini disponibili su Docker Hub, puoi eseguire il comando di ricerca con il comando Docker. Ad esempio, per cercare centos immagine, digita
sudo docker search centos
Lo script eseguirà la scansione di Docker Hub e restituirà le immagini corrispondenti. Puoi vedere l'elenco delle immagini disponibili per centos di seguito.
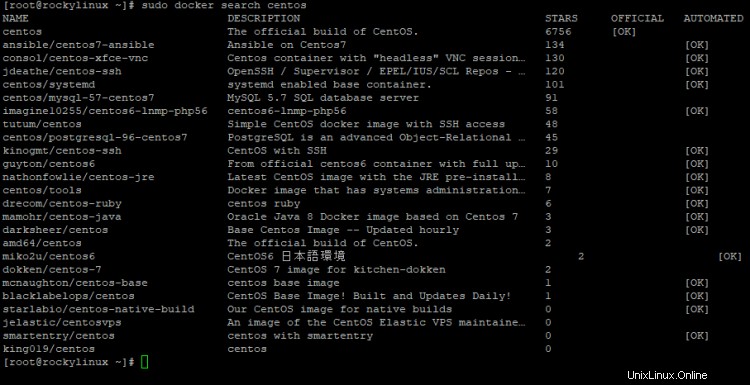
Puoi vedere il OK stato in UFFICIALE colonna che indica che quelle immagini sono supportate dall'azienda dietro il progetto.
Con il comando pull, puoi scaricare un'immagine sul tuo computer dopo aver identificato quella che desideri utilizzare.
sudo docker pull centos
Questo comando estrarrà la versione più recente dell'immagine Centos sul tuo computer. Per visualizzare l'elenco delle immagini sul tuo sistema, digita:
sudo docker images
L'output dovrebbe essere simile al seguente:

Esecuzione di un Docker Container
Puoi eseguire un contenitore Docker usando il comando Docker Run o Docker Create. Con l'esecuzione della finestra mobile, puoi creare un nuovo contenitore in modo interattivo oppure puoi passare un'immagine preesistente dal tuo file system locale, registro o hub della finestra mobile.
La finestra mobile esegue la sintassi della riga di comando come segue:
sudo docker run [OPTIONS] IMAGE [COMMAND] [ARG…]
Ad esempio, eseguiamo un contenitore utilizzando l'ultima immagine di centos che abbiamo estratto dall'hub Docker sopra.
sudo docker run centos
Ora sei all'interno del contenitore con un ID contenitore. In questo esempio, è 2d80435f0d91. Dovresti avere un prompt dei comandi simile a questo:

All'interno del contenitore, qualsiasi comando può essere eseguito senza utilizzare sudo perché sei un utente root. Ad esempio, puoi eseguire il comando dnf update per aggiornare i pacchetti all'interno dell'immagine centos:
dnf update
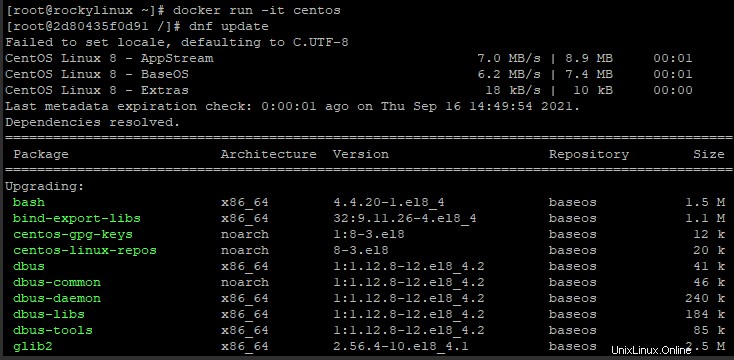
Qualsiasi modifica apportata all'interno di un contenitore, tali modifiche influiscono solo su quel contenitore. Puoi uscire dal contenitore digitando exit al prompt.

Conclusione
In questo tutorial ho imparato come installare Docker sul tuo server, come lavorare con immagini e contenitori. Dopo aver acquisito familiarità con questi concetti di base, puoi passare ad argomenti più avanzati nella documentazione ufficiale di Docker.