Cockpit è una dashboard di gestione del server che fornisce informazioni in tempo reale sullo stato della tua macchina. Oltre al carico della CPU, alle statistiche del filesystem, ai processi e ad altri dati, consente anche l'accesso al sistema. Quando non hai effettuato l'accesso al pannello di controllo, Cockpit non utilizza alcuna risorsa del server. Il servizio Cockpit inizia solo quando vai al pannello di controllo e lo usi.
Puoi utilizzare Cockpit per gestire il tuo server e risolvere i problemi di rete. Accede anche con sudo, che ti consente privilegi elevati sul sistema, quindi non è necessario un gruppo separato di utenti.
In questa guida ti mostreremo come installare Cockpit Web Console su un sistema Rocky Linux 8.
Prerequisiti
- Per poter utilizzare Cockpit, il tuo sistema deve eseguire systemd service manager e il kernel Linux 3.14+.
- Un utente non root con privilegi sudo.
Aggiornamento del sistema
Accedi come utente root tramite SSH e aggiorna il sistema utilizzando il comando seguente.
sudo dnf update
Installazione di Cockpit
Ora che il sistema è stato aggiornato, è il momento di installare Cockpit.
Il pacchetto ei moduli Cockpit sono disponibili nei repository Rocky Linus per impostazione predefinita. Quindi il processo di installazione consiste solo nell'installare il pacchetto tramite dnf .
sudo dnf install cockpit
Una volta installato, avvia il servizio Cockpit utilizzando il comando systemctl start .
sudo systemctl start cockpit.socket
Per avviare il servizio Cockpit al riavvio del sistema, abilitalo utilizzando il comando systemctl enable.
sudo systemctl enable cockpit.socket
Puoi verificare lo stato del servizio Cockpit utilizzando il comando systemctl status.
sudo systemctl status cockpit.socket
Dovresti ottenere un output come questo:
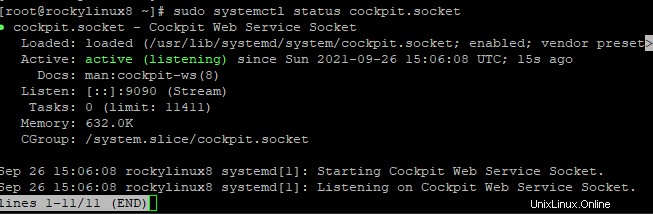
Questo output conferma che il servizio Cockpit è attivo e funzionante. L'installazione è riuscita.
Configurazione del firewall
Poiché Cockpit è un servizio basato sul Web, utilizza la porta 9090 per l'accesso HTTP. Puoi configurare il firewall per consentire il traffico su questa porta.
sudo firewall-cmd --permanent --zone=public --add-service=cockpit
Dopo aver apportato questa modifica, ricorda di ricaricare il servizio firewall affinché le modifiche abbiano effetto.
sudo firewall-cmd --reload

Confermiamo che il firewall è stato configurato correttamente.
sudo firewall-cmd --list-all
Dovresti vedere il seguente output che conferma che Cockpit è abilitato sulla porta 9090.
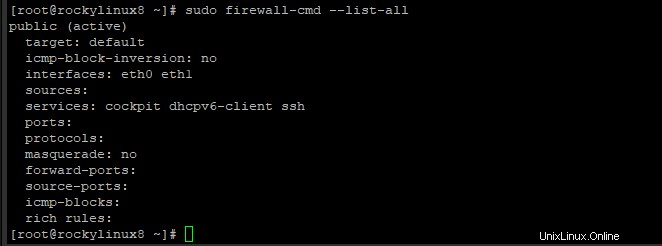
Accesso alla console Web Cockpit
Ora che il pacchetto Cockpit è stato installato e il server è attivo e funzionante, puoi accedere alla console Web Cockpit visitando l'URL visualizzato di seguito.
https://<server-address>:9090/
Dove:
Verrai indirizzato a un avviso che dice "La tua connessione non è privata" poiché la tua connessione non è crittografata. Questo è normale in quanto non abbiamo ancora configurato SSL per questo servizio. Questo avviso verrà visualizzato solo una volta per motivi di sicurezza.
Per procedere, devi fare clic su Avanzamento pulsante.
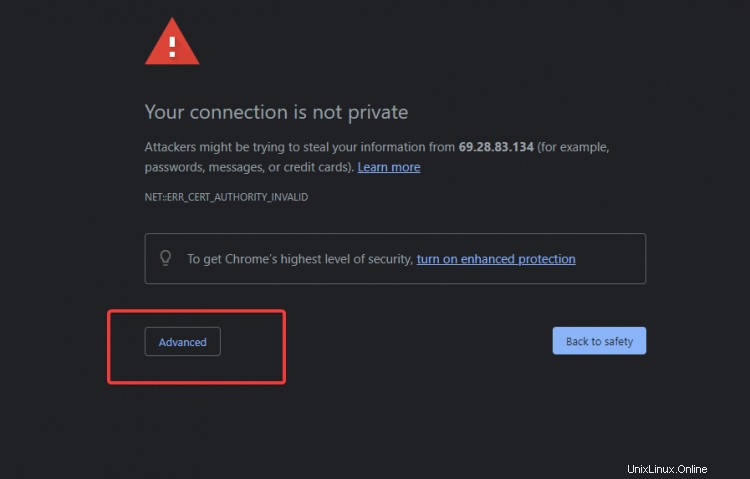
Nella finestra successiva, dovresti fare clic su Procedi a...non sicuro link in basso a sinistra.
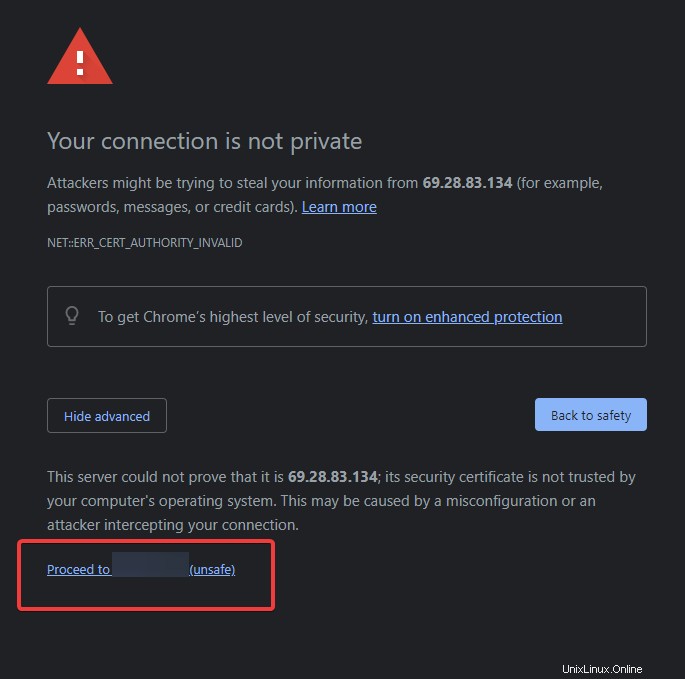
L'interfaccia di accesso al Cockpit dovrebbe ora essere visualizzata insieme a una breve introduzione al prodotto e ai collegamenti per scaricare la documentazione.
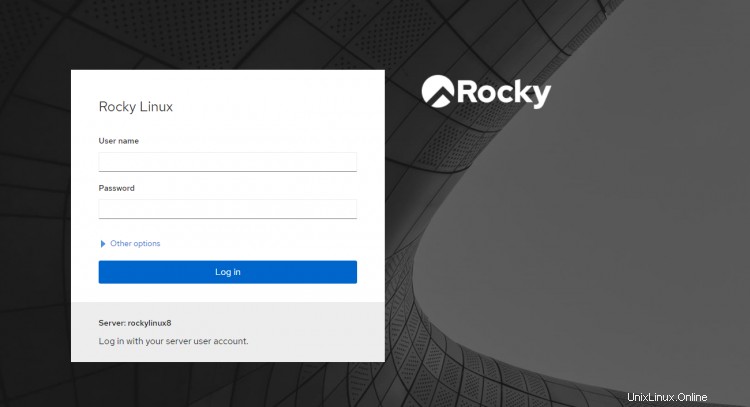
Ora, inserisci le credenziali utente non root che hai creato all'inizio di questa guida e fai clic su Accedi.
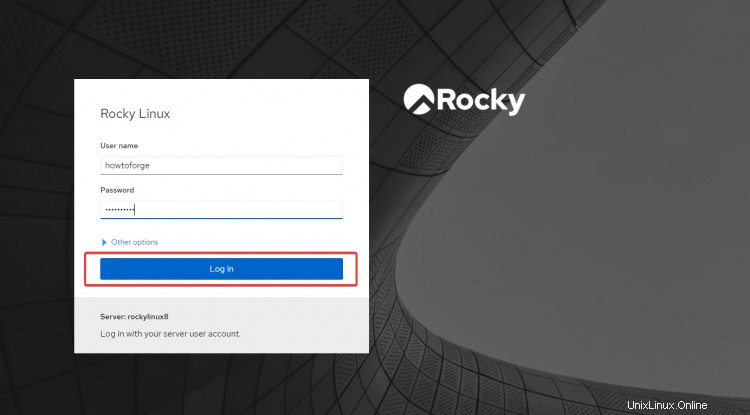
Dopo aver effettuato l'accesso con successo, verrai indirizzato alla schermata principale di Cockpit. La finestra principale ha le seguenti caratteristiche:Una barra dei menu che consente l'accesso alle principali aree di configurazione in Cockpit. Una barra di navigazione sulla sinistra che mostra tutti i widget della dashboard disponibili in diverse categorie.
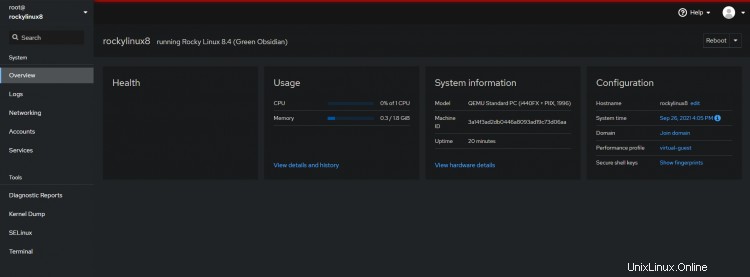
Un elenco di dashboard al centro dello schermo, che mostra le informazioni generali selezionate, come Utilizzo delle risorse , Registri e Rete.
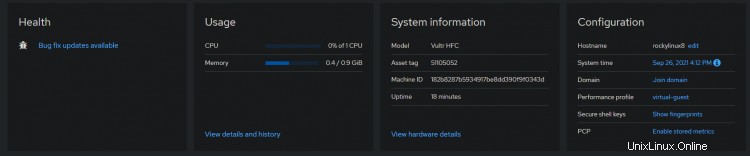
Una barra di ricerca in alto a sinistra, che consente di cercare qualsiasi entità visualizzata nella finestra principale di Cockpit. Digitando una stringa qui e premendo Invio oppure facendo clic su "Cerca" verranno elencate tutte le entità che contengono la stringa digitata.
Conclusione
In questo tutorial abbiamo imparato come installare e configurare Cockpit su un sistema Rocky Linux 8. Ci auguriamo che tu possa trovare questo strumento utile e potente come noi.
Facci sapere i tuoi commenti e feedback nella sezione commenti qui sotto. Se hai trovato utile questo tutorial, condividilo con altri che potrebbero essere interessati a utilizzare Cockpit per la gestione del server. Buon monitoraggio.