Ecco il link per scaricare Rocky Linux, un'alternativa supportata a lungo termine a CentOS dopo AlmaLinux, e se vuoi puoi anche seguire i passaggi qui forniti per testare RockyLinux su VirtualBox.
Con l'annuncio di RedHat della fine della versione di CentOS supportata a lungo termine, sono state presentate un paio di soluzioni e Rocky Linux è una di queste. Tuttavia, molte persone stavano aspettando il suo rilascio a causa dell'uomo dietro l'annuncio di questo progetto. Greg Kurtzer è uno dei fondatori del progetto CentOS che in seguito è entrato a far parte di RHEL. Bene, di nuovo è qui con Rocky Enterprise Software.
Installazione Rocky di Linux su macchina virtuale VirtualBox
Qui stiamo installando RockyLinux Minimal ISO, tuttavia, i passaggi indicati di seguito saranno gli stessi anche per Full DVD ISO.
1. Scarica il file ISO di Rocky Linux
Durante la stesura di questo articolo, questo sistema operativo Linux basato su RHEL era ancora in fase di test, tuttavia, il metodo per installare i candidati stabili e di rilascio non sarà diverso. Pertanto, visita il sito Web ufficiale- https://rockylinux.org/download e scarica Minimal (1,7 GB) o Full ISO (circa 8 GB).
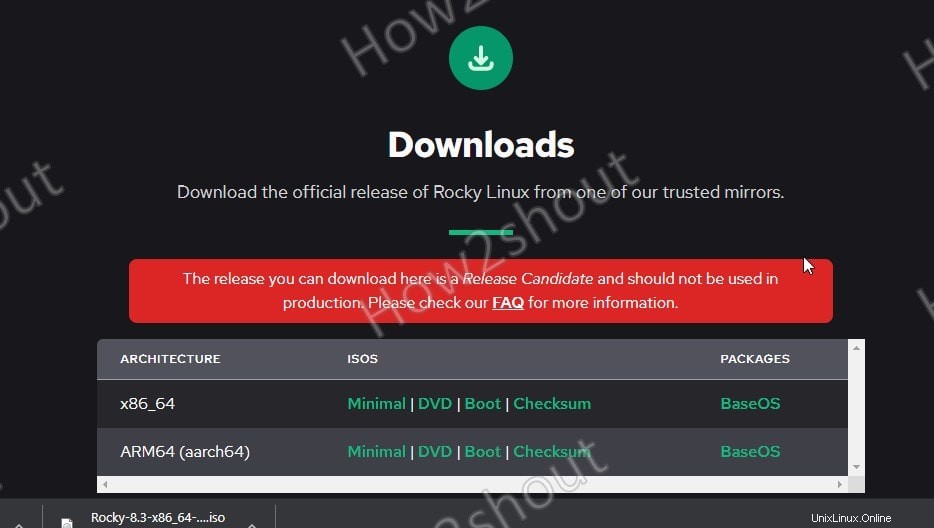
2. Installa VirtualBox
Se VirtualBox non è installato sul tuo sistema esistente, scaricalo dal sito Web ufficiale:www.virtualbox.org. Tuttavia, per i sistemi basati su Debian o Ubuntu esegui semplicemente –sudo apt install virtualbox
3. Crea una macchina virtuale per Rocky Linux
Apri VirtualBox e segui i passaggi seguenti per configurare una macchina virtuale per avviare questo file ISO di Linux.
- Fai clic su Nuovo pulsante.
- Dai un nome- Rocky Linux e seleziona Tipo-Linux
- Assegna quantità di RAM:circa 3 GB andrà bene se hai intenzione di utilizzare l'interfaccia GUI di Gnome
- Crea disco rigido virtuale:seleziona l'opzione predefinita come VDI e allocata dinamicamente.
- 20 GB almeno in più secondo le tue esigenze, qui diamo 40 GB.
Segui gli screenshot qui sotto per avere un'idea chiara
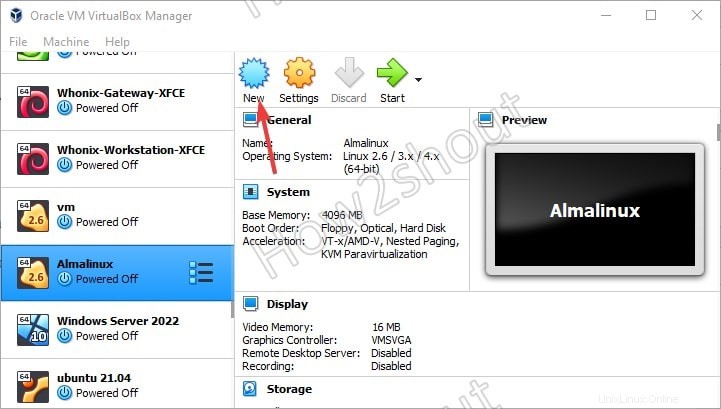
Crea una nuova macchina virtuale Rocky Linux
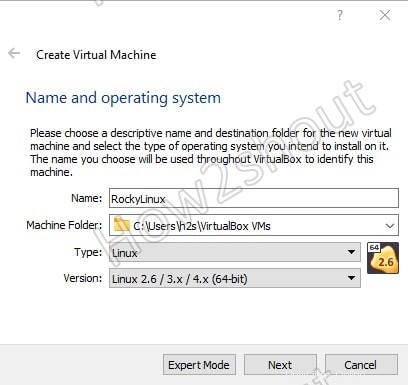
Nome del sistema operativo Rocky Linux
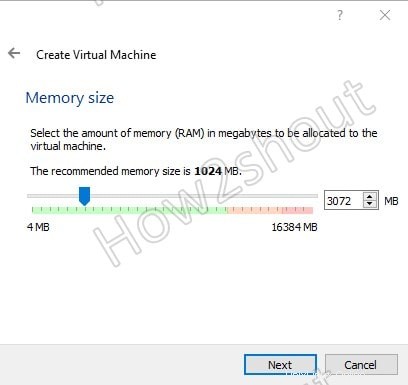
Imposta la RAM
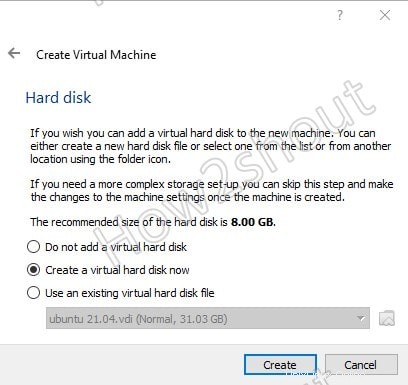
Crea un disco rigido virtuale
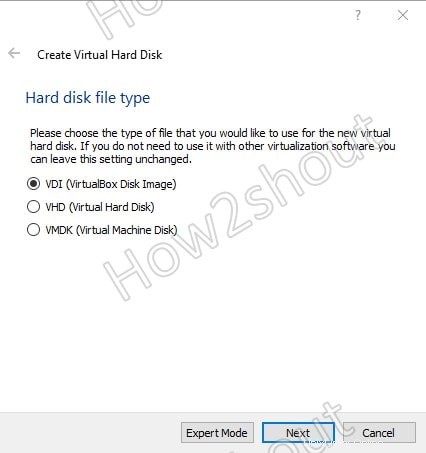
Seleziona il tipo di file del disco rigido
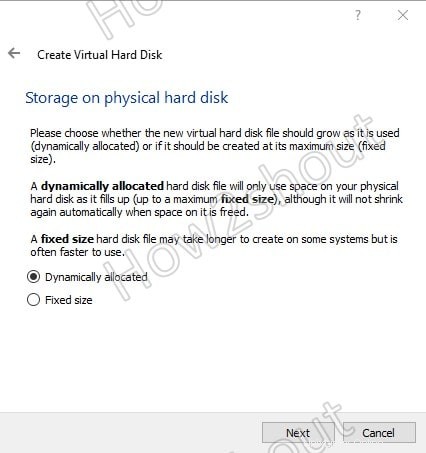
Contrassegna allocato dinamicamente
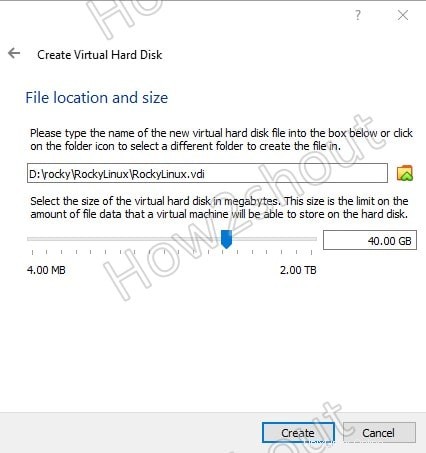
Imposta la dimensione del disco rigido virtuale
4. Esegui macchina virtuale
Vedrai la tua VM creata sul lato sinistro dell'elenco di VirtualBox. Seleziona quello che hai appena creato e fai clic su Start pulsante.
5. Imposta Rocky Linux ISO come supporto di avvio
All'avvio della macchina virtuale, verrà chiesto di impostare il Disco di avvio . Fai clic sulla Cartella icona -> e poi Aggiungi pulsante. Si aprirà un Esplora file, ora seleziona il file ISO di Rocky Linux scaricato.
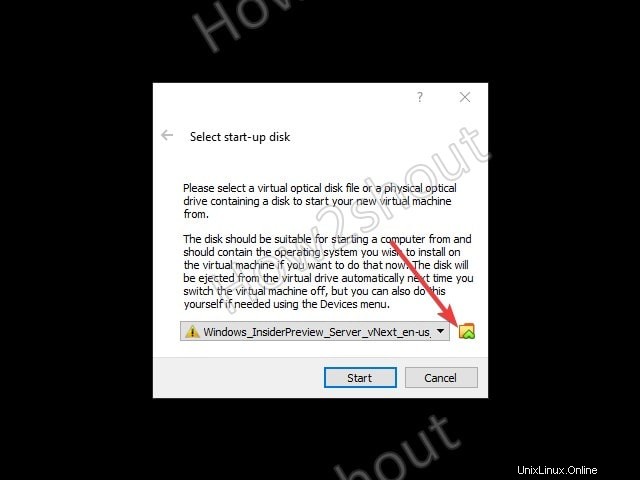

Ora, dall'area dell'elenco dei file ISO, seleziona Rocky ISO aggiunto -> premi Scegli e dopo fai clic su Avvia pulsante.
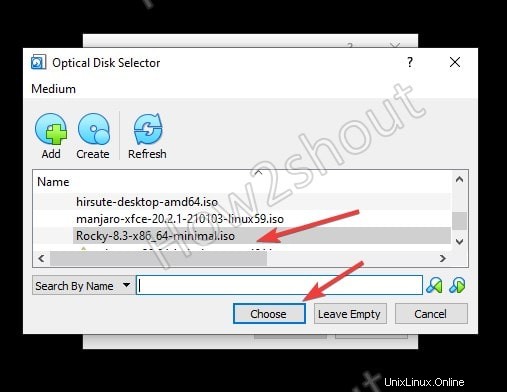
6. Seleziona Lingua
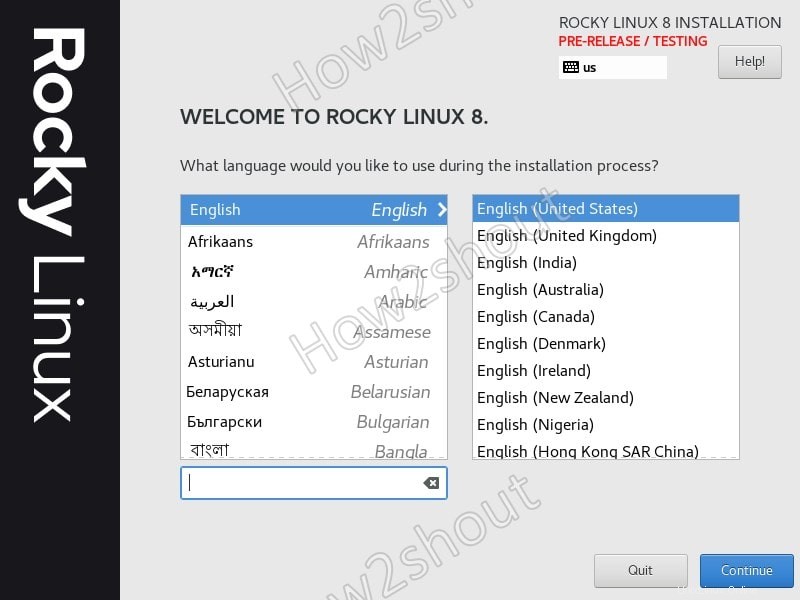
Seleziona Lingua
7. Destinazione di installazione
Seleziona questa opzione e vedrai il disco rigido creato allegato, selezionalo per installare il sistema operativo.
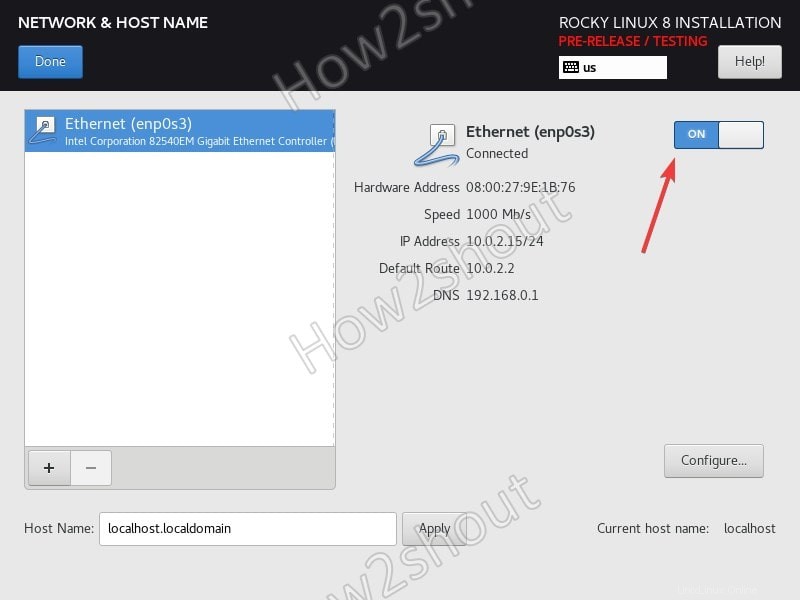
Destinazione di installazione
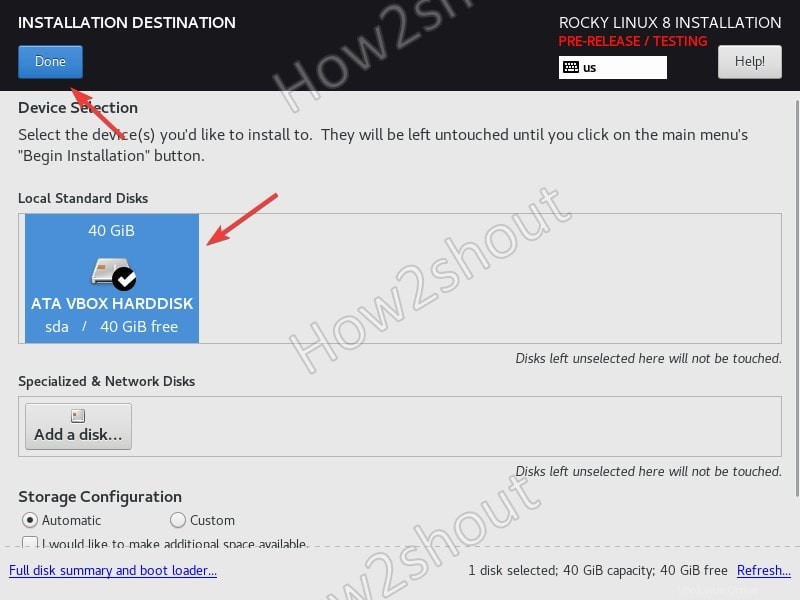
Aggiungi disco rigido virtuale
8. Abilita Ethernet
Seleziona Rete e host, quindi Abilita Ethernet facendo scorrere il pulsante Attiva/disattiva.
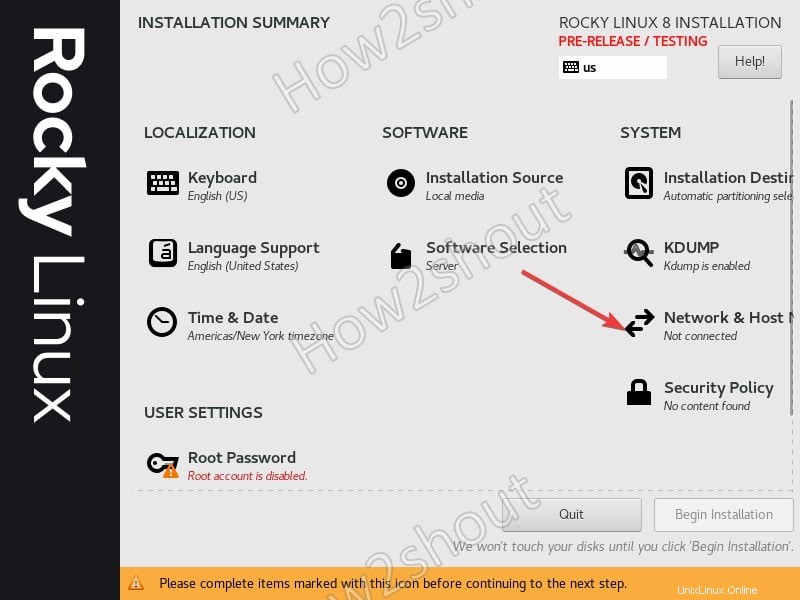
Rete e host
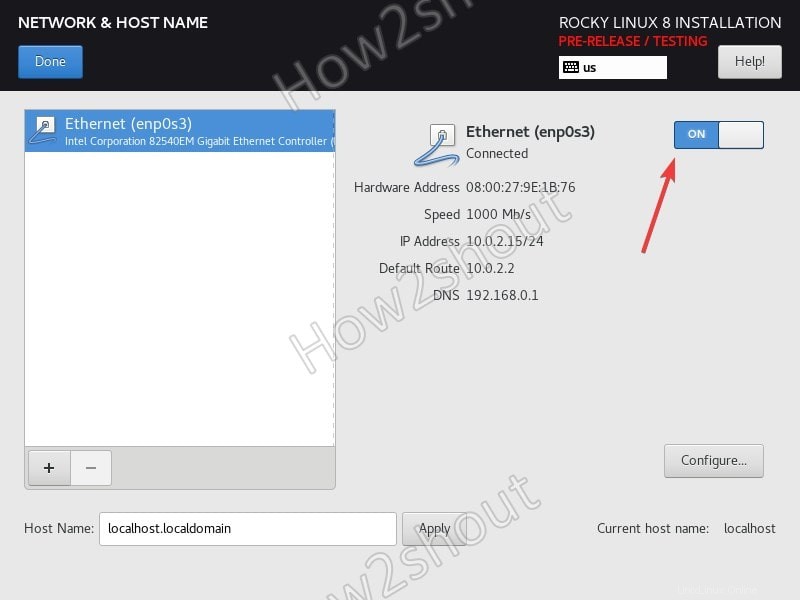
Abilita connessione Ethernet
9. Imposta la password dell'utente root
Fare clic sulla password di root e digitare la password che si desidera utilizzare.
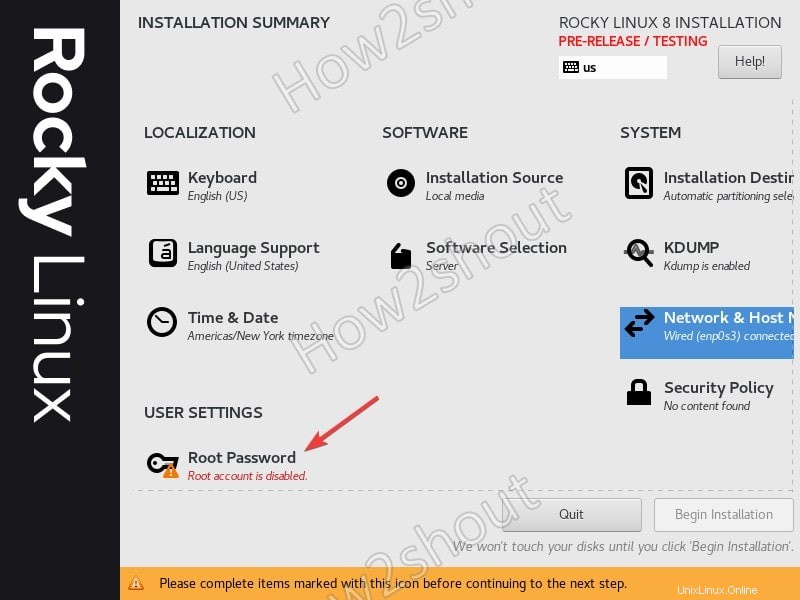
Imposta la password dell'utente root per Rocky Linux
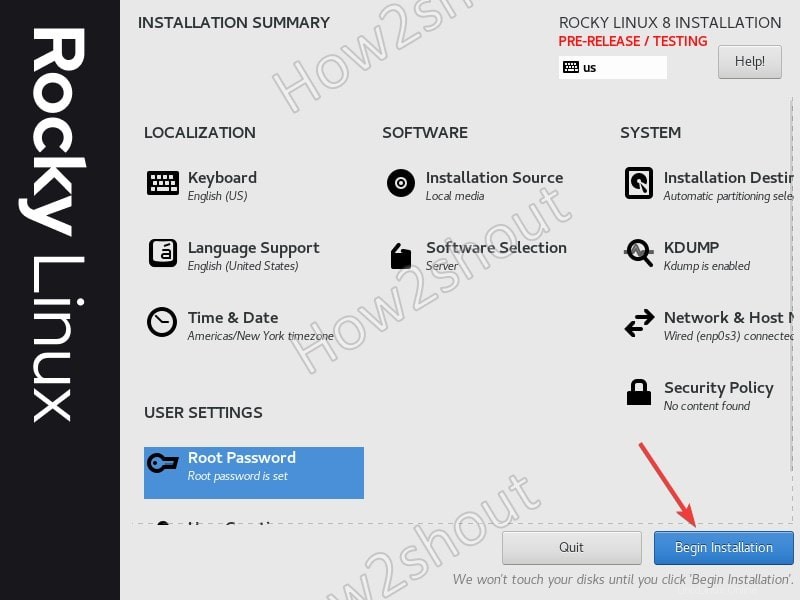
Inizia l'installazione
10. Riavvia il sistema e accedi
Al termine dell'installazione, fai clic sul pulsante Riavvia e la VM si riavvierà per l'avvio con Rocky Linux.
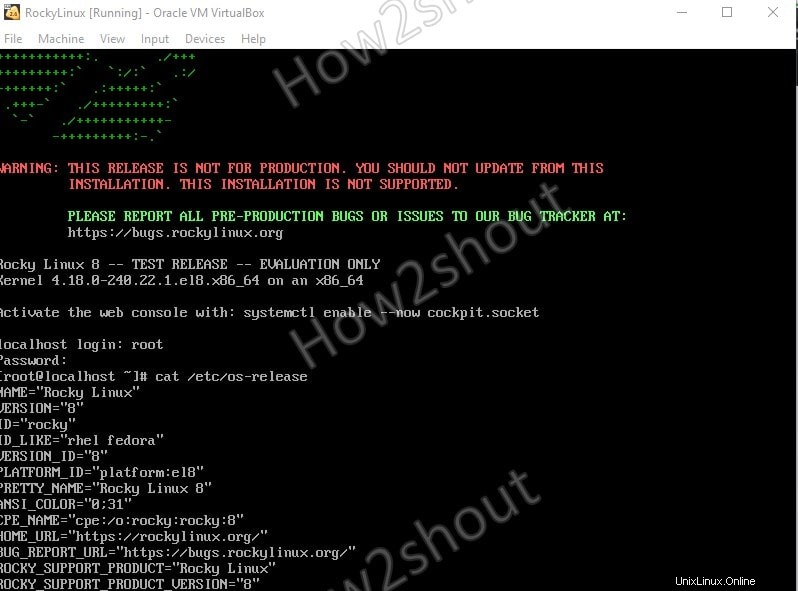
Altri tutorial su Linux-
- Come installare Virtualbox sull'ultima versione di Manjaro Linux
- Come installare VirtualBox su sistema operativo elementare - ultima versione
- Installa AlmaLinux 8 su VirtualBox:alternativa CentOS
- Installa il sistema operativo Pop nella macchina virtuale Virtualbox
- Scarica e installa CentOS 7 Server Minimal ISO su PC o VirtualBox