Che tu sia un amministratore di sistema, un amministratore di rete o un utente normale con un sistema operativo Linux, è importante assicurarsi che il tuo sistema sia impostato sulla data e l'ora corrette in relazione alla tua posizione.
Ad esempio, la tua abilità nell'amministrazione di Linux potrebbe portarti in fusi orari e luoghi diversi. In tali circostanze, potresti dover aggiornare il tuo sistema Linux con i valori di data e ora corretti in modo da non essere colto alla sprovvista durante attività importanti come le presentazioni di progetti.
Inoltre, alcuni programmi eseguiti in Linux fanno riferimento ai valori di data e ora di sistema come parte dei dati di input e output. La falsa rappresentazione di tali valori può avere conseguenze logiche.
[ Potrebbe piacerti anche:Come impostare data, ora e fuso orario in RHEL 8 ]
Linux roccioso e Alma Linux sono tali sistemi basati su server i cui valori di data e ora devono essere impostati correttamente per quanto riguarda la posizione e il fuso orario dell'utente del sistema operativo. Inoltre, l'esecuzione dei cronjob di questi sistemi fa riferimento alla data e all'ora impostate.
Controlla data e ora in Rocky Linux
Il comando principale a cui faremo riferimento per entrambi Rocky Linux e AlmaLinux è timedatectl – che mostra lo stato della data e dell'ora correnti.
$ timedatectl
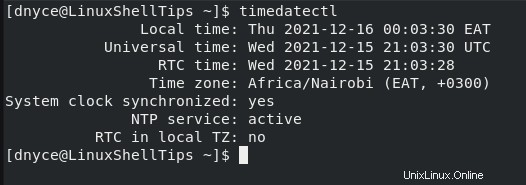
In alternativa, puoi usare il seguente comando.
$ timedatectl status
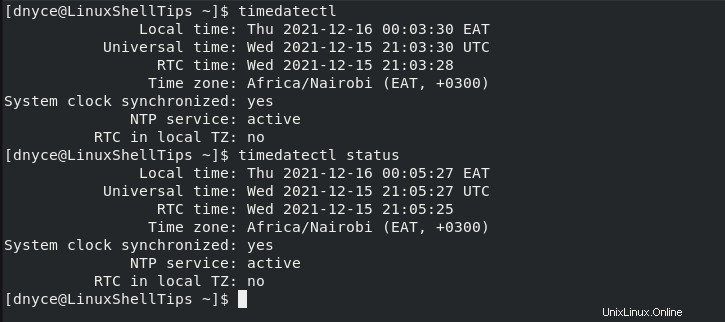
Impostazione del fuso orario in Rocky Linux
Dopo aver verificato lo stato della data e dell'ora tramite la riga di comando, il primo passaggio consiste nell'impostare il fuso orario rispetto alla propria posizione. Questi due sistemi Linux semplificano questo passaggio in modo che tu non debba andare su Google per determinare il tuo fuso orario corrente.
Puoi tracciare e scegliere il tuo fuso orario preferito dal seguente comando.
$ timedatectl list-timezones
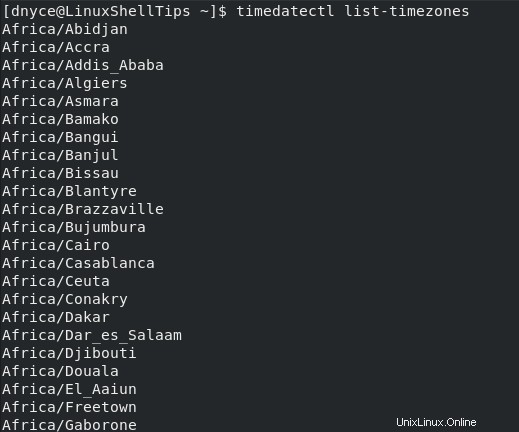
Il comando sopra mostra un elenco scorrevole di fusi orari supportati. Ad esempio, potremmo voler utilizzare America/Aruba fuso orario. Il comando per impostare il fuso orario è il seguente:
$ sudo timedatectl set-timezone America/Aruba
Controlla lo stato dell'ora e della data per assicurarti che il nuovo valore del fuso orario sia stato implementato correttamente.
$ timedatectl status
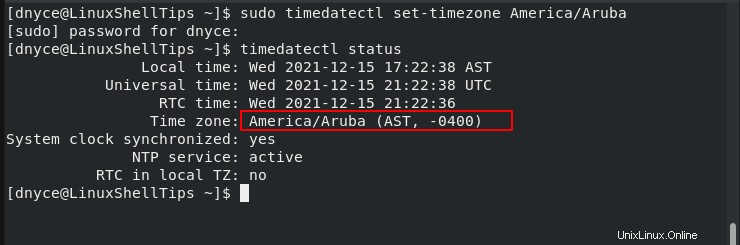
Come evidenziato, il cambio di fuso orario è stato un successo.
Come impostare l'ora in Rocky Linux
Il secondo passaggio consiste nell'impostare il tempo sul tuo AlmaLinux e Rocky Linux sistemi. La modifica dell'ora e della data su tali sistemi non è così semplice come nel caso della modifica del fuso orario.
Dobbiamo prima considerare e riconoscere la fattibilità del Network Time Protocol (NTP ). Non possiamo modificare in modo permanente la data o l'ora su Linux senza disabilitare temporaneamente Chrony demone responsabile di NTP .
$ sudo systemctl stop chronyd
Da qui, ora possiamo modificare l'ora sul nostro sistema in un valore a nostra scelta. Il valore dell'ora deve essere nel formato hh:mm:ss come mostrato.
$ sudo timedatectl set-time 00:40:00

Possiamo verificare se il tempo impostato è stato implementato.
$ timedatectl status
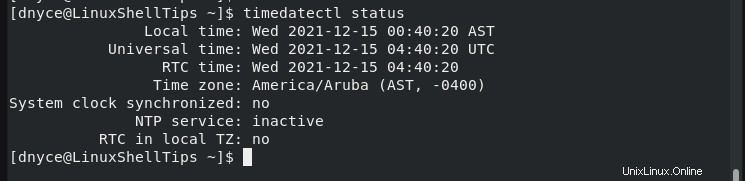
Come impostare la data in Rocky Linux
Il passaggio finale consiste nell'impostare una data sul tuo AlmaLinux e Rocky Linux sistemi. Con NTP ancora inattivo/disabilitato, possiamo impostare la data sui nostri sistemi. Il valore della data deve rispettare il formato yyyy-mm-dd come mostrato.
$ sudo timedatectl set-time 2021-12-14
Verifica se la data impostata è stata implementata:
$ timedatectl status
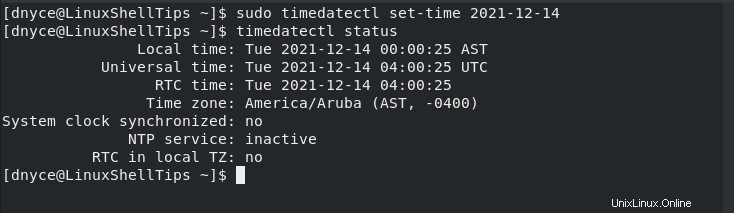
Avvia l'NTP servizio e verificarne lo stato.
$ sudo systemctl start chronyd
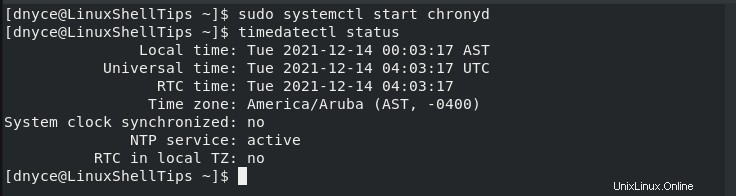
Come avrai notato, modifica il fuso orario su AlmaLinux e Rocky Linux non richiede l'arresto dell'NTP servizio ma la modifica della data e dell'ora lo fa. È il trucco principale che devi padroneggiare in questo tutorial.