L'obiettivo di questa guida è mostrare come impostare la data e l'ora del sistema su AlmaLinux. Questo può essere fatto sia dalla GUI che dalla riga di comando, quindi tratteremo entrambi i metodi nelle seguenti istruzioni.
L'impostazione della data, dell'ora e del fuso orario del sistema viene solitamente eseguita durante l'installazione iniziale di AlmaLinux o la migrazione da CentOS ad AlmaLinux. Se hai saltato quel passaggio durante l'installazione, hai cambiato fuso orario o l'orologio del tuo sistema non è sincronizzato, ti aiuteremo a risolverlo.
In questo tutorial imparerai:
- Come impostare data e ora su AlmaLinux dalla GUI di GNOME
- Come impostare data e ora su AlmaLinux da riga di comando
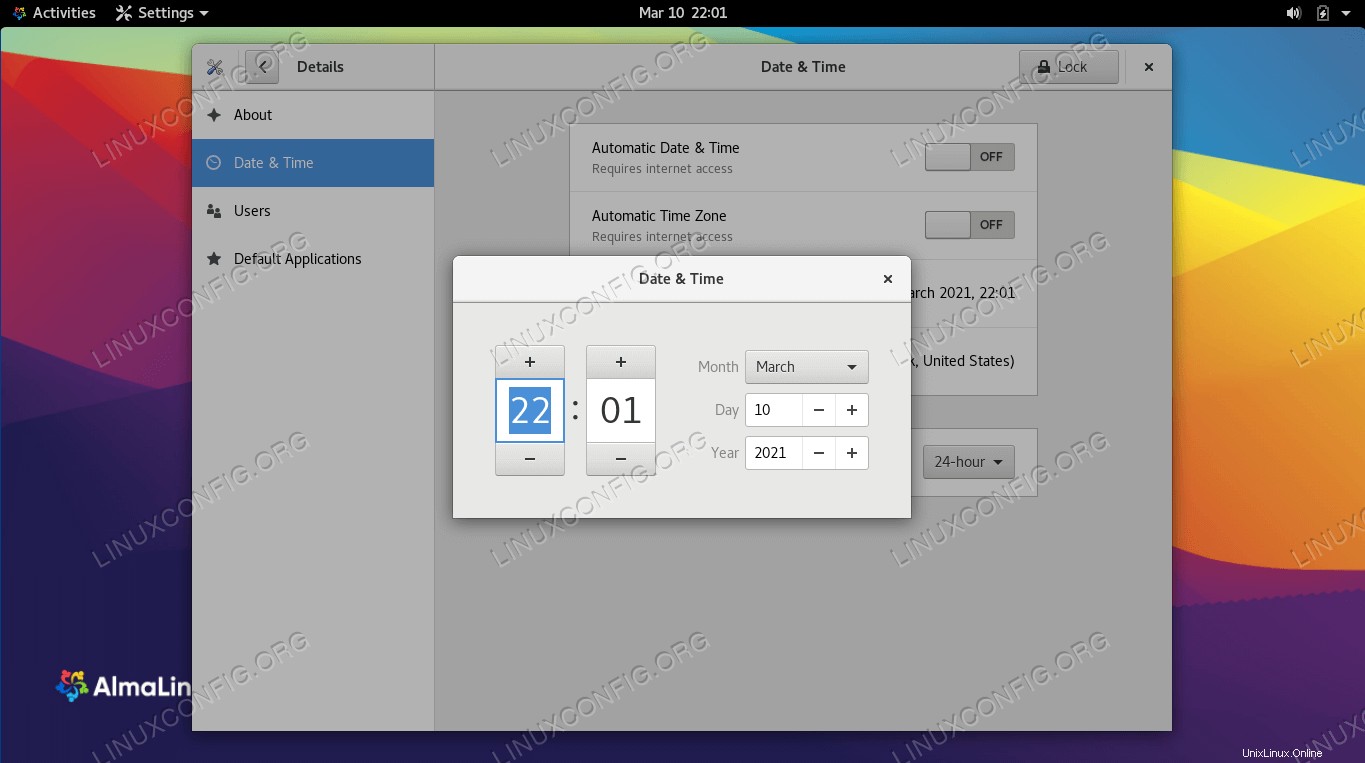 Impostazione della data e dell'ora su AlmaLinux
Impostazione della data e dell'ora su AlmaLinux
| Categoria | Requisiti, convenzioni o versione del software utilizzata |
|---|---|
| Sistema | AlmaLinux |
| Software | N/D |
| Altro | Accesso privilegiato al tuo sistema Linux come root o tramite sudo comando. |
| Convenzioni | # – richiede che i comandi linux dati vengano eseguiti con i privilegi di root direttamente come utente root o usando sudo comando$ – richiede che i comandi linux dati vengano eseguiti come un normale utente non privilegiato |
Imposta data e ora tramite GUI
Per queste istruzioni, supponiamo che tu stia utilizzando l'ambiente desktop GNOME GUI predefinito in AlmaLinux. Se stai utilizzando un altro ambiente, gli screenshot seguenti avranno un aspetto leggermente diverso. Tuttavia, i passaggi dovrebbero essere molto simili.
- Inizia aprendo il menu delle attività e cercando "tempo". Fai clic sul menu delle impostazioni di data e ora visualizzato.
- Quando si apre il menu delle impostazioni di Data e ora, dovremo sbloccarlo con la nostra password di root prima di poter apportare modifiche. Fai clic sul pulsante di sblocco e specifica la tua password.
- Con il menu sbloccato, ci sono diverse cose che possiamo fare, a seconda di come desideri configurare la data e l'ora del sistema. L'ora e il fuso orario del sistema possono essere configurati "automaticamente", il che significa che interrogheranno i server orari ufficiali per i dati corretti, oppure possono essere configurati manualmente per soddisfare le nostre specifiche. Per poter accedere alle opzioni per la configurazione manuale, assicurati innanzitutto di aver disattivato le impostazioni automatiche.
- Fai clic sulla data e sull'ora per configurarla manualmente.
- Allo stesso modo, puoi anche configurare manualmente il fuso orario facendo clic su di esso e cercando una grande città vicina. Oppure, fai semplicemente clic su una posizione sulla mappa.
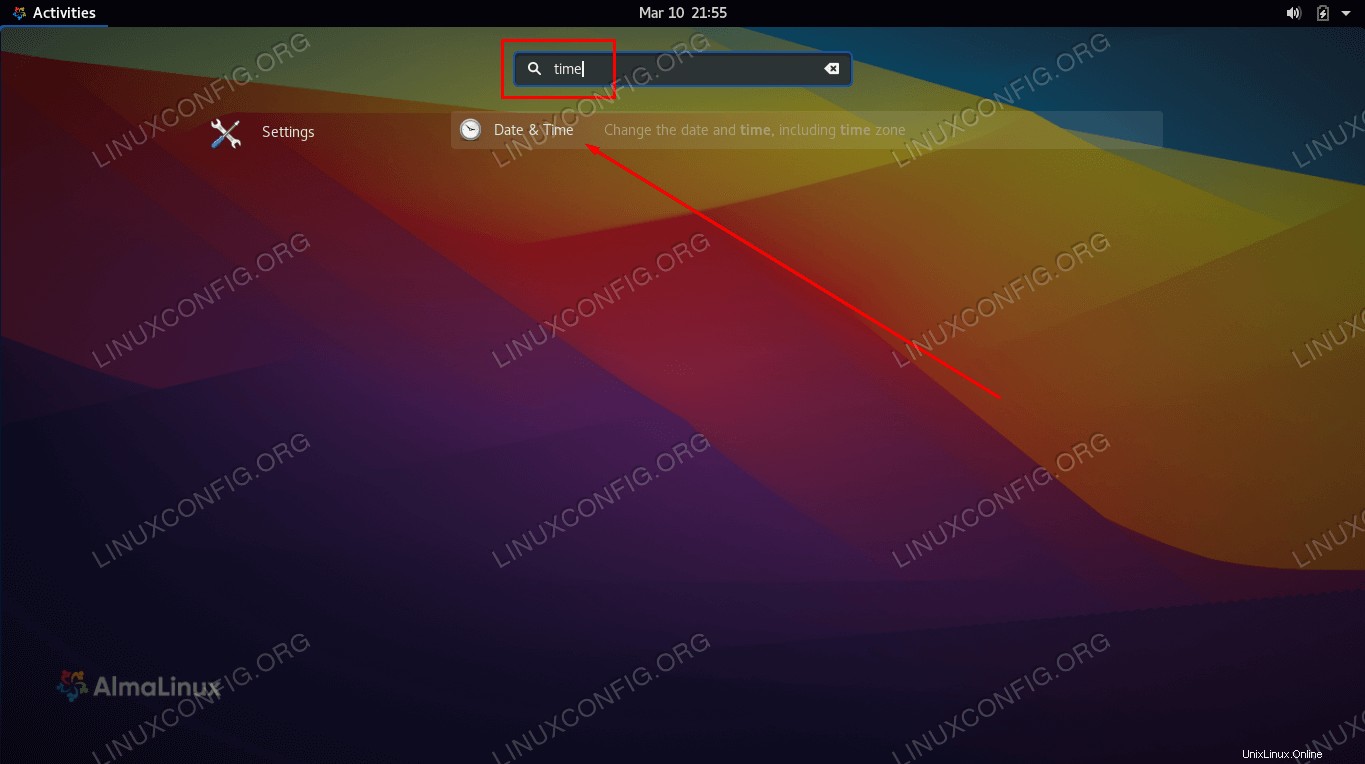 Apri le impostazioni di data e ora dal menu delle attività
Apri le impostazioni di data e ora dal menu delle attività 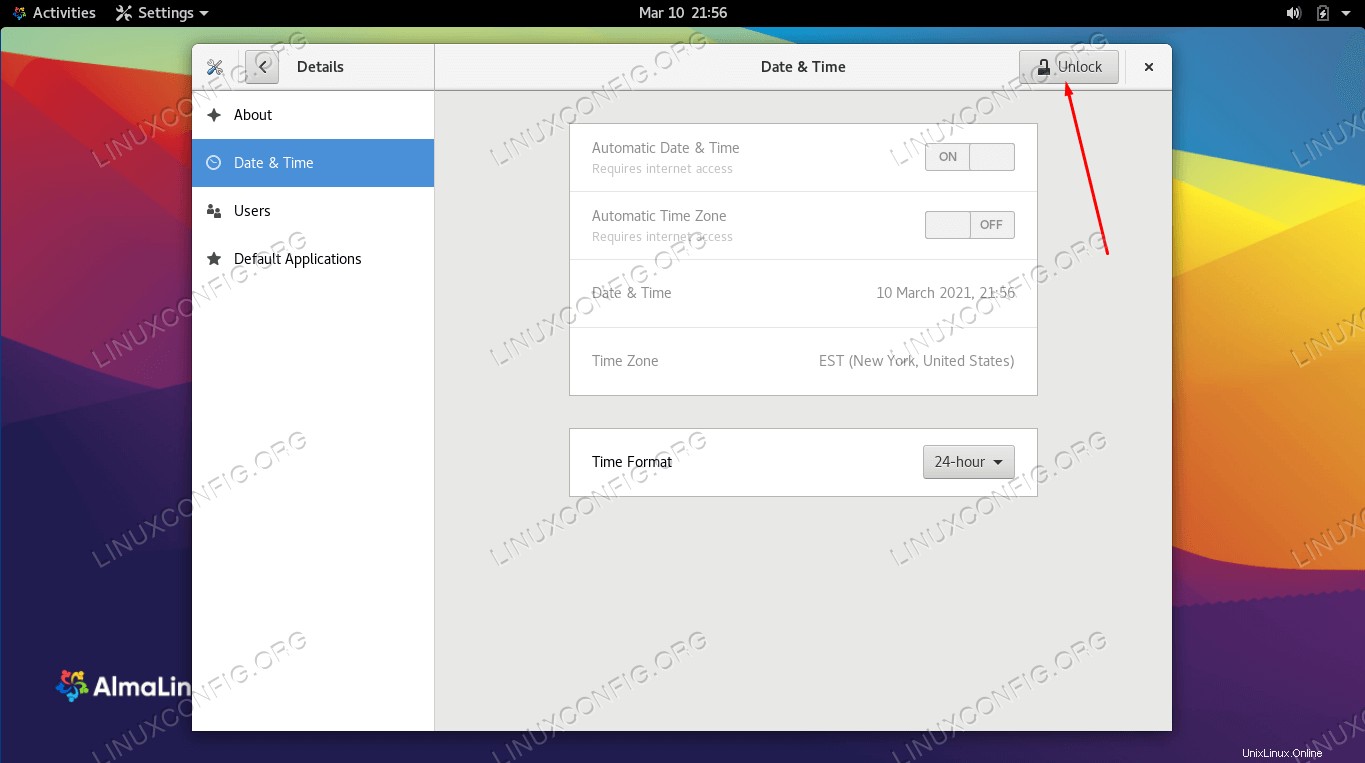 Sblocca le impostazioni con la password di root
Sblocca le impostazioni con la password di root 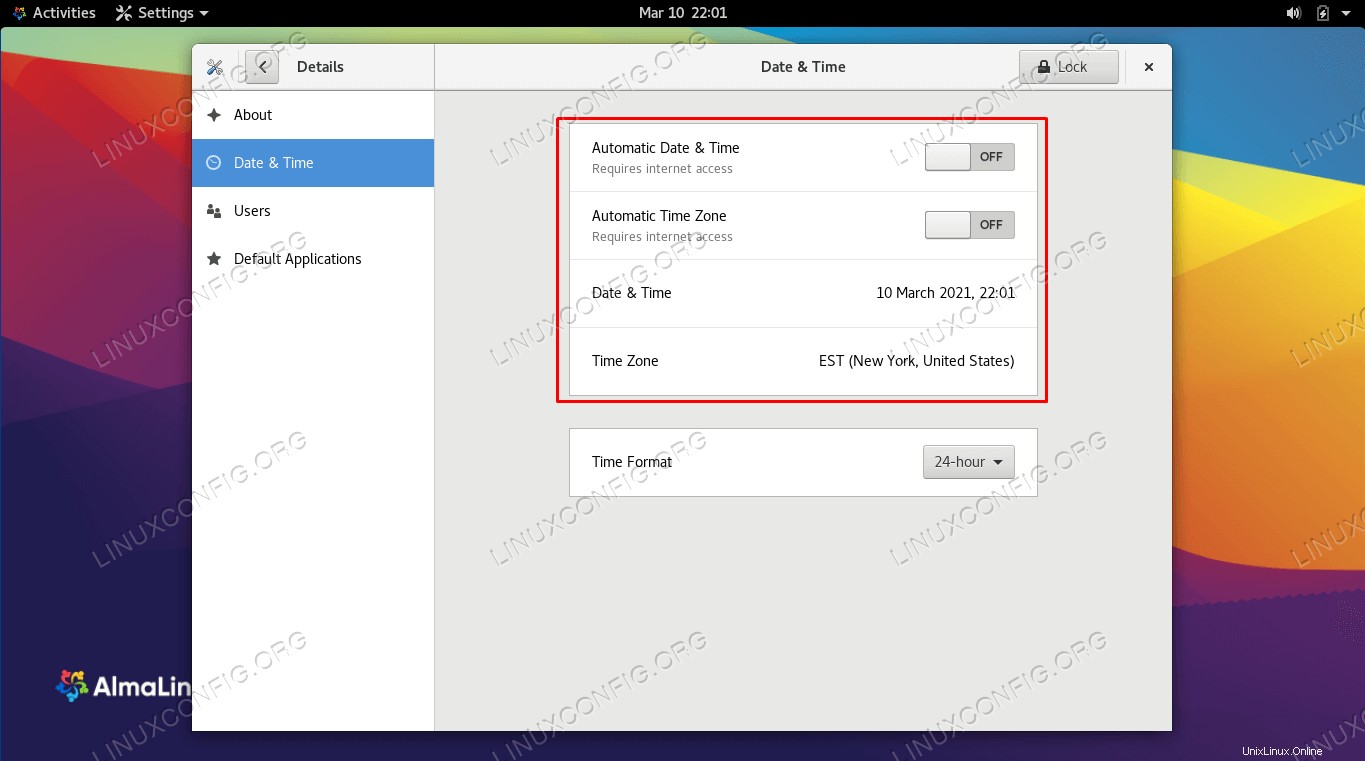 Selezionare per attivare o disattivare la configurazione automatica per data e ora
Selezionare per attivare o disattivare la configurazione automatica per data e ora 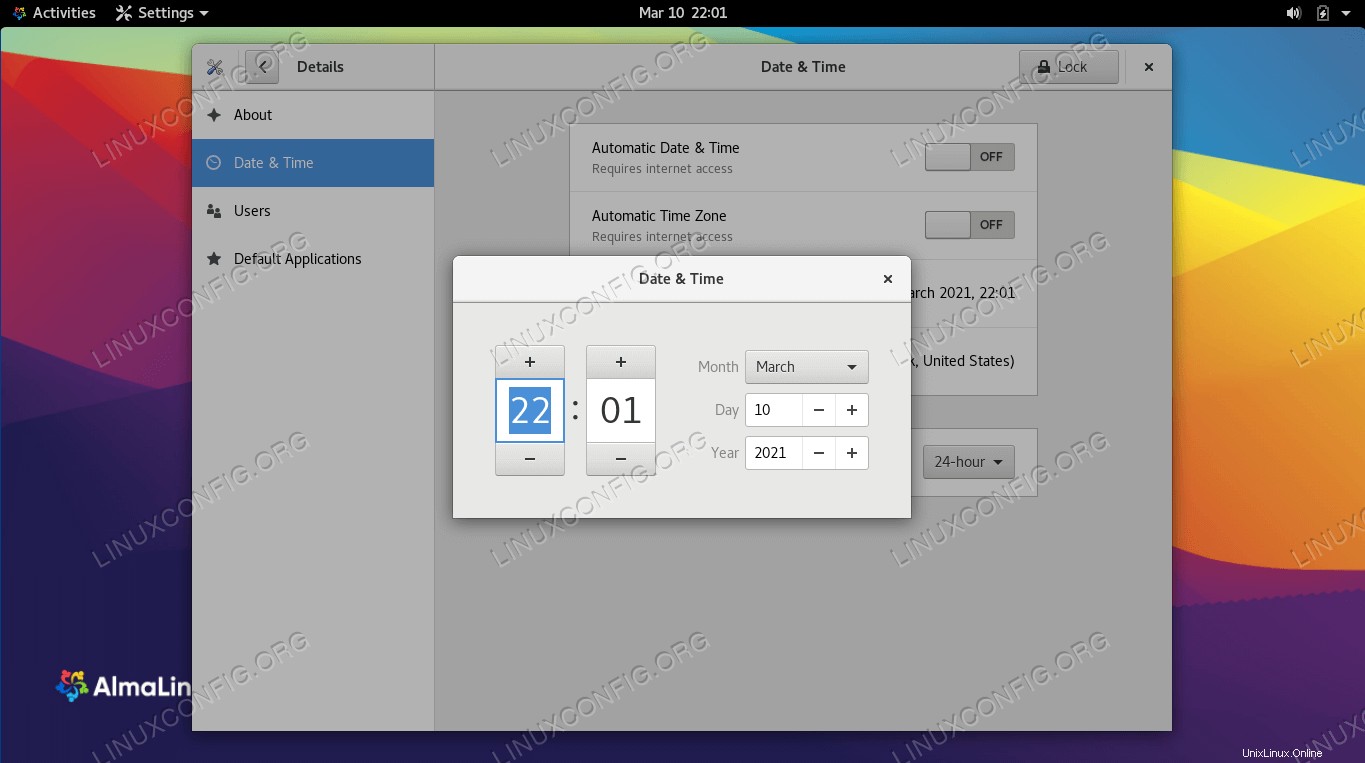 Modifica manualmente la data e l'ora da GNOME
Modifica manualmente la data e l'ora da GNOME 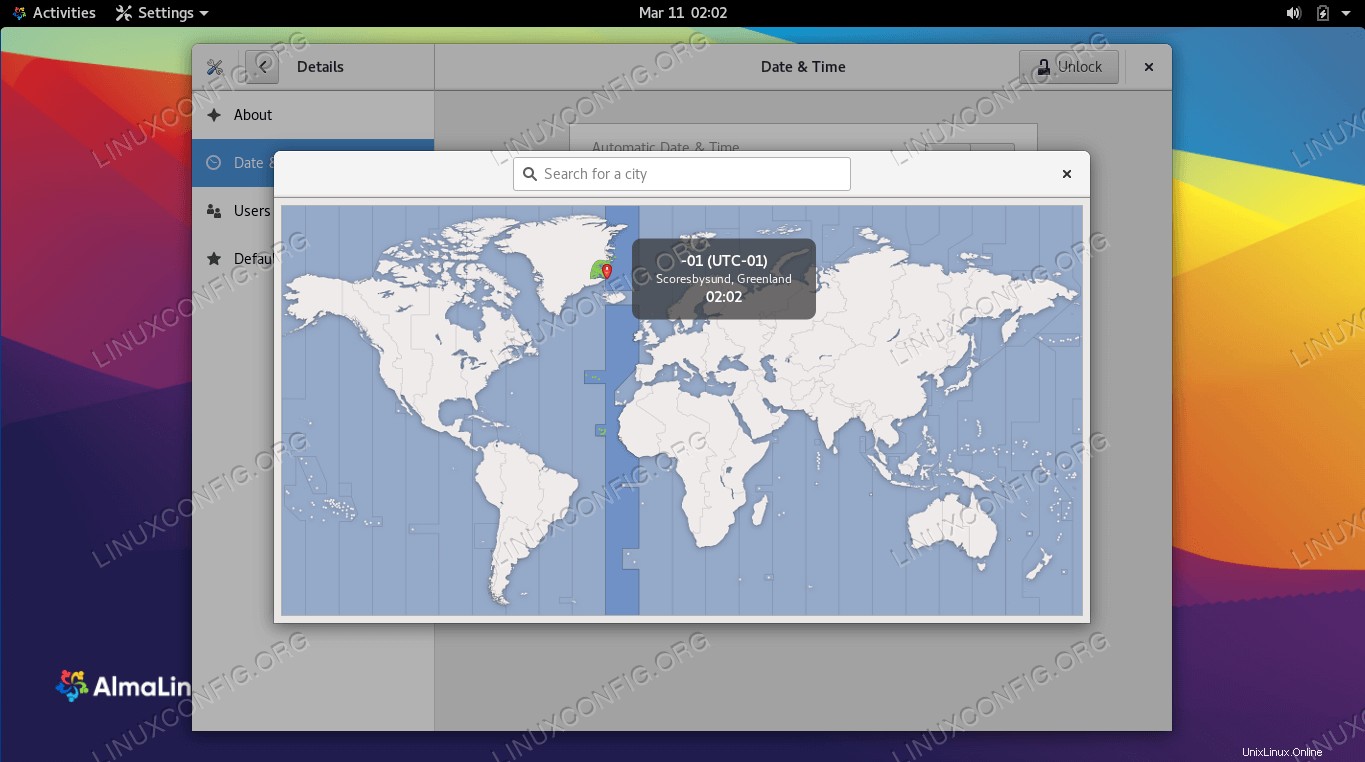 Cerca una grande città vicina che condivida lo stesso fuso orario
Cerca una grande città vicina che condivida lo stesso fuso orario Questo è tutto ciò che c'è da fare. Puoi chiudere il menu delle impostazioni di data e ora dopo che sei soddisfatto delle modifiche.
Imposta data e ora tramite riga di comando
L'impostazione della data, dell'ora e del fuso orario del sistema di AlmaLinux può essere eseguita anche dalla riga di comando, come vedremo di seguito.
- La prima cosa da decidere è se attivare o disattivare la sincronizzazione dell'ora. Se si prevede di impostare la data e l'ora manualmente, la sincronizzazione dell'ora dovrà essere disattivata, altrimenti le modifiche verranno rapidamente ignorate dal sistema. Attiva o disattiva la sincronizzazione dell'ora, rispettivamente, con i comandi seguenti.
# timedatectl set-ntp on OR # timedatectl set-ntp off
- Se desideri impostare l'orologio di sistema su una data e un'ora arbitrarie, assicurati che la sincronizzazione dell'ora sia disattivata (come mostrato sopra) e utilizza il seguente comando date. Questo comando imposterà la data e l'ora su
10 January 2021, 12:00 PM, ma sostituisci i valori che desideri.# date -s "10 JAN 2021 12:00:00"
- Se decidi di mantenere attiva la sincronizzazione dell'ora, devi solo configurare il fuso orario del sistema in modo che estragga automaticamente i dati corretti da un server dell'ora. Digita il seguente comando per vedere per quale fuso orario è attualmente configurato il tuo sistema.
$ timedatectl Local time: Fri 2021-01-08 04:33:12 EST Universal time: Fri 2021-01-08 09:33:12 UTC RTC time: Fri 2021-01-08 09:33:11 Time zone: America/New_York (EST, -0500) System clock synchronized: no NTP service: n/a RTC in local TZ: no - Elenca i fusi orari disponibili con il comando seguente. Scegline uno pertinente alla tua posizione e configureremo il tuo sistema in base a quel fuso orario nel passaggio successivo.
$ timedatectl list-timezones
Usa il comando grep per restringere la ricerca. Nell'esempio seguente questo comando produrrà un elenco di tutti i fusi orari disponibili in Australia:
$ timedatectl list-timezones | grep Australia Australia/Adelaide Australia/Brisbane Australia/Broken_Hill Australia/Currie Australia/Darwin Australia/Eucla Australia/Hobart Australia/Lindeman Australia/Lord_Howe Australia/Melbourne Australia/Perth Australia/Sydney
- Una volta selezionato il fuso orario corretto dall'elenco, utilizza la seguente sintassi per impostare il fuso orario del sistema.
# timedatectl set-timezone Australia/Sydney
- Conferma che le modifiche sono state apportate con
timedatectlcommand.$ timedatectl Local time: Sat 2021-01-09 14:15:11 AEDT Universal time: Sat 2021-01-09 03:15:11 UTC RTC time: Fri 2021-01-08 09:46:05 Time zone: Australia/Sydney (AEDT, +1100) System clock synchronized: no NTP service: n/a RTC in local TZ: no
Pensieri conclusivi
In questa guida, abbiamo visto come impostare la data, l'ora e il fuso orario del sistema tramite la GUI e la riga di comando su AlmaLinux. Non solo puoi sincronizzare il tuo orologio con qualsiasi fuso orario del mondo, ma Linux ci consente anche di impostare valori arbitrari, se lo desideriamo.