Ecco i due modi per impostare una data e un'ora su Rocky Linux 8 o AlmaLinux utilizzando il terminale di comando e l'interfaccia utente grafica.
Esistono molti processi nel sistema operativo Linux che richiedono la data e l'ora di sistema corrette. Inoltre, per aggiornare correttamente il sistema e altri processi come cronjobs, dobbiamo aver bisogno dell'ora e della data aggiornate. Tuttavia, Linux o qualsiasi altro sistema operativo sincronizza automaticamente l'ora di sistema dal server, in caso contrario o se desideri modificare manualmente il fuso orario, esploriamo come farlo.
Usa la GUI per impostare l'ora e la data in Rocky Linux 8
Passaggio 1: Vai alla GUI predefinita di Rocky Linux Gnome, seleziona l'icona a forma di tacca indicata in alto a destra per aprire il menu. Da lì, fai clic su Impostazioni icona. Se stai utilizzando un'altra interfaccia desktop, puoi aprire Impostazioni dal programma di avvio dell'applicazione.
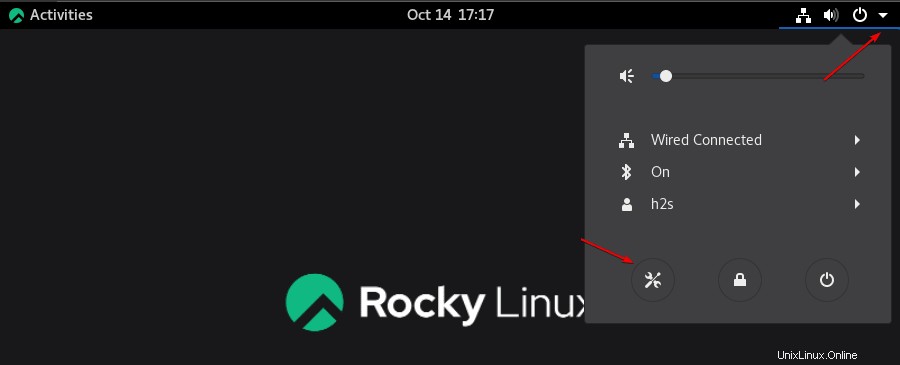
Passaggio 2: In Impostazioni cercare Data e ora o semplicemente vai su Dispositivi quindi seleziona Ora e data.
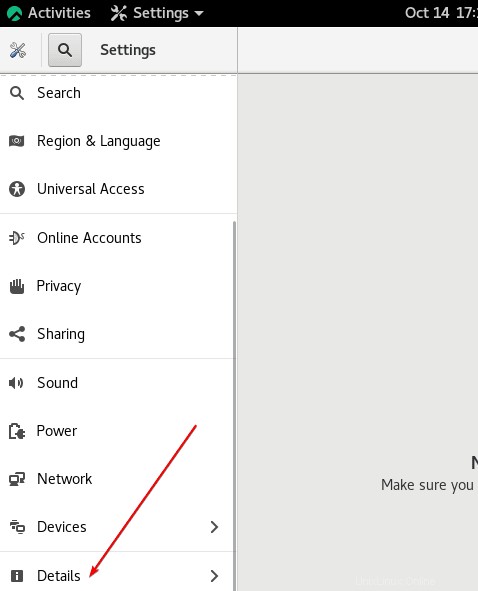
Passaggio 3: Se la data e l'ora automatiche è stata abilitata e si desidera impostarla manualmente. Quindi prima spegnilo. O semplicemente disabilitalo e abilitalo per sincronizzare l'orologio di sistema.
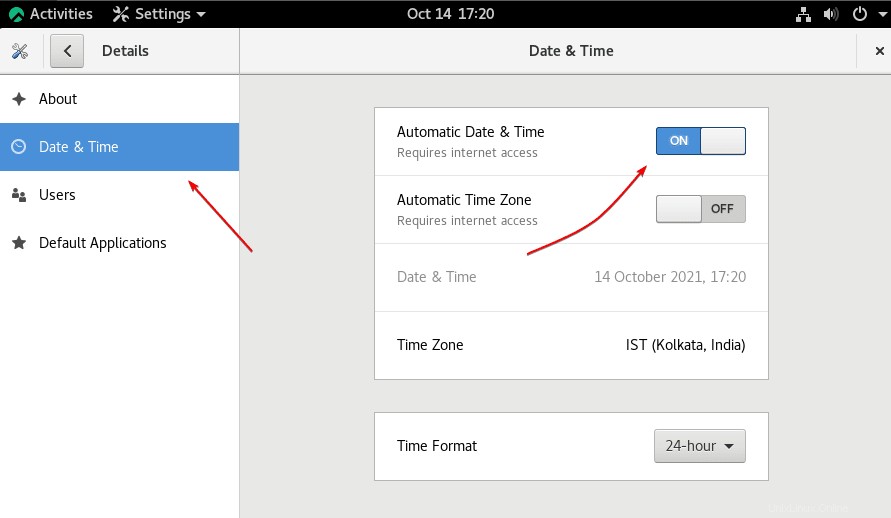
Passaggio 4: Tuttavia, per coloro che desiderano impostare manualmente l'orologio dopo aver disattivato l'aggiornamento automatico, il grigio "Data e ora Le impostazioni ” appariranno modificate manualmente. Selezionalo.
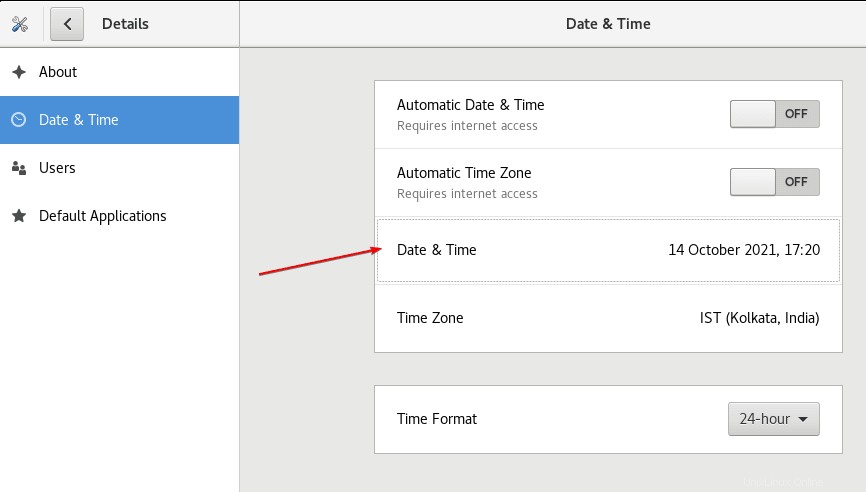
Passaggio 5: Inserisci l'ora e la data che desideri avere sul tuo sistema Rocky Linux. Allo stesso modo, puoi anche aggiornare manualmente il Fuso orario.
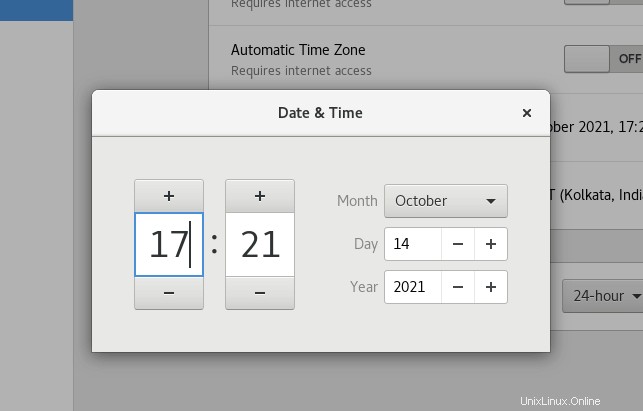
Passaggio 6: Bene, se ritieni che la data e l'ora automatiche funzionino correttamente, abilita il pulsante "Fuso orario automatico" per aggiornarlo utilizzando l'accesso a Internet.
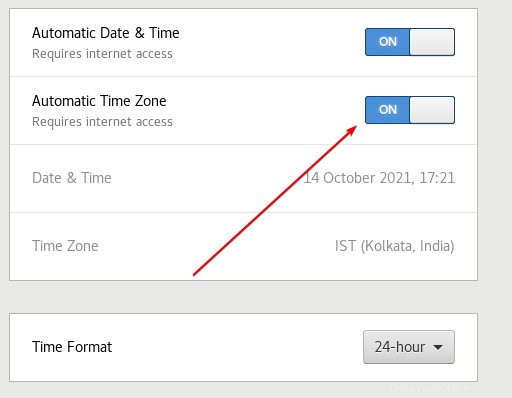
Aggiorna data e fuso orario sul terminale di comando su Rocky Linux
Per controllare l'ora e la data sul terminale di comando
timedatectl status or timedatectl
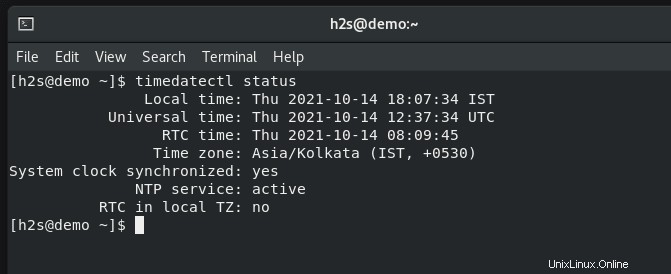
Per ottenere l'elenco dei fusi orari disponibili e modificarlo, esegui:
timedatectl list-timezones
Considerando che per selezionare un fuso orario particolare:
timedatectl set-timezone select-the-time-zone
Esempio:
timedatectl set-timezone Africa/Cairo
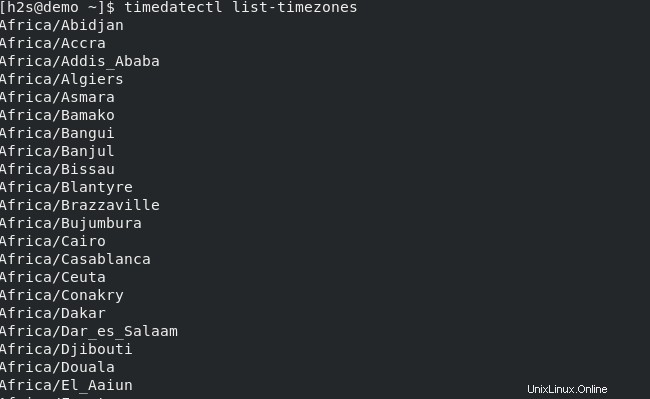
Per modificare l'ora su Rocky Linux esegui manualmente:
Per modificare l'ora o la data, per prima cosa, dobbiamo disabilitare manualmente l'NTP – Network Time Protocol che è gestito da Chrony su Rocky Linux o AlmaLinux anche su CentOS 8. Quindi, per aggiornare manualmente l'ora, prima interrompi questo servizio:
sudo systemctl stop chronyd
# now chnage time timedatectl set-time enter-the-time
Esempio :
timedatectl set-time 02:10:00
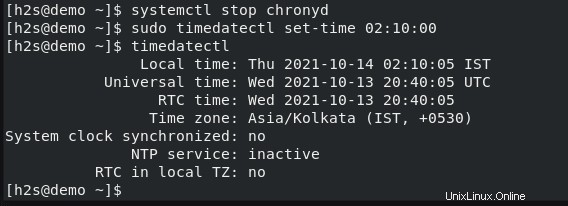
Per modificare la data, utilizza la seguente sintassi dei comandi
timedatectl set-time date
Esempio :
timedatectl set-time 2021-11-11
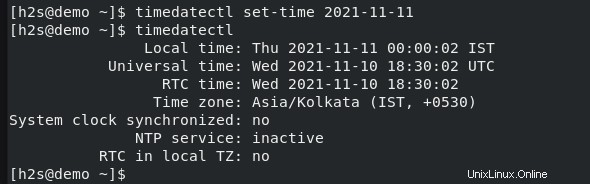
Se desideri aggiornare sia l'ora che la data utilizzando la riga di comando contemporaneamente, utilizza la seguente sintassi.
timedatectl set-time ‘2021-10-11 12:15:25’