L'interruzione di CentOS Linux da parte del progetto CentOS a favore di CentOS Stream ha annunciato molta incertezza tra gli sviluppatori e gli appassionati di CentOS allo stesso modo. Nel caso tu sia dietro le notizie, dai un'occhiata a questo annuncio di CentOS Project. Molti hanno scelto di accontentarsi di altre versioni come Debian e OpenSUSE in sostituzione, data la loro stabilità e affidabilità che erano un segno distintivo associato a CentOS.
Il team di CloudLinux è intervenuto e ha sviluppato AlmaLinux per colmare il vuoto lasciato dalla partenza di CentOS Linux. Precedentemente noto come Project Lenix, AlmaLinux è un fork open source di RHEL 8 destinato a colmare il vuoto lasciato da CentOS Linux. Promette di essere completamente gratuito ed è infatti compatibile binario con RHEL8. In questa guida ti mostriamo passo dopo passo come installare AlmaLinux 8. Se hai già installato CentOS 8 / RHEL 8, l'installazione di AlmaLinux sarà un gioco da ragazzi date le somiglianze.
Senza ulteriori indugi, entriamo subito in gioco.
Prerequisiti
Prima di iniziare, ecco un paio di cose di cui hai bisogno.
- Una copia dell'immagine ISO del DVD di AlmaLinux. Se intendi installare con la GUI, l'immagine è abbastanza grande – circa 8,6 GB – e quindi assicurati di avere una connessione superveloce. Se la tua connessione non è così buona, puoi lasciarla durante la notte per il download o quando sei assente. In alternativa, puoi accontentarti dell'immagine ISO minima che è di soli 1,8 GB
- Una volta scaricata l'immagine ISO, prendi una chiavetta USB da 16 GB e rendila avviabile utilizzando lo strumento Rufus.
- Assicurati che il tuo sistema disponga di un minimo di 15 GB di spazio su disco rigido e 2 GB di RAM.
- E, naturalmente, avrai bisogno di una connessione Internet veloce e stabile per scaricare i pacchetti software durante l'installazione.
Passaggio 1) Collega l'unità USB avviabile
Immediatamente, collega l'unità USB avviabile di AlmaLinux mentre il PC è ancora acceso e riavvia. Assicurati di controllare le impostazioni del BIOS e di impostare il sistema per l'avvio dall'unità USB nella sezione della priorità di avvio e di salvare le modifiche.
Nella schermata di avvio, premi il tasto Freccia su della tastiera e premi INVIO sulla prima opzione "Installa AlmaLinux 8" per avviare l'installazione.
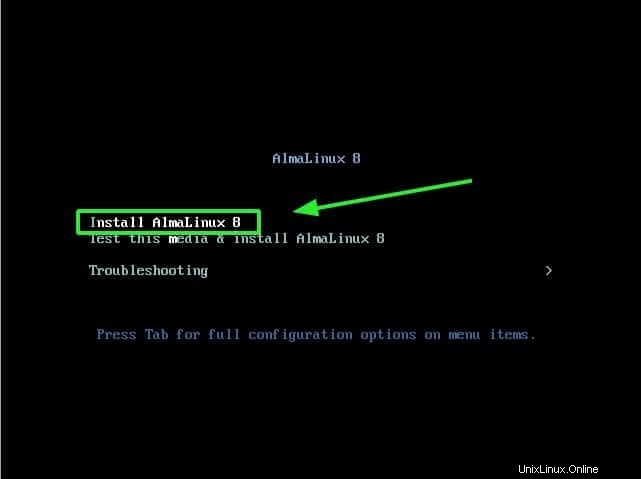
Questo sarà presto seguito dai messaggi di avvio come mostrato. Lascia che il sistema si inizializzi
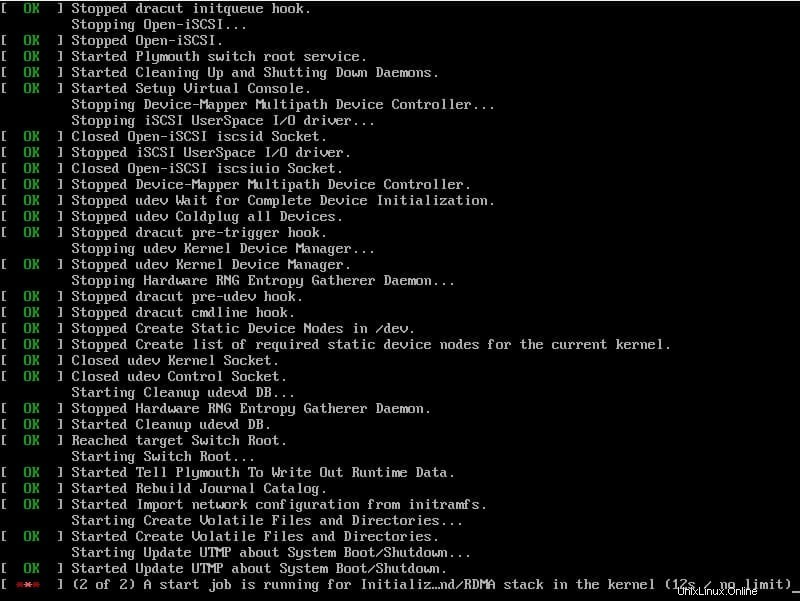
Fase 2) Seleziona la lingua di installazione di AlmaLinux 8
Una volta che il sistema ha terminato l'inizializzazione, la finestra di AlmaLinux apparirà come mostrato. Seleziona la lingua di installazione preferita e fai clic sul pulsante "Continua".
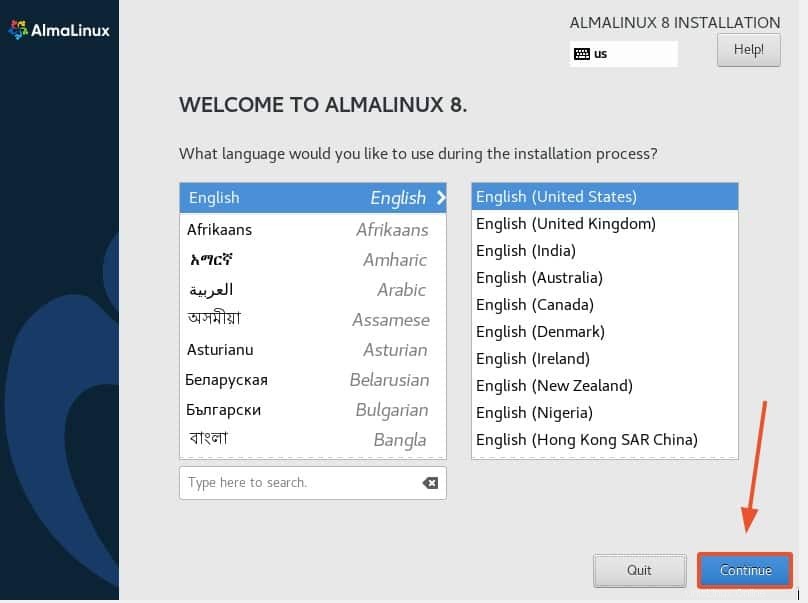
Fase 3) Riepilogo installazione di AlmaLinux
Nel passaggio successivo, otterrai un riepilogo dell'installazione che presenta un elenco di impostazioni che devono essere configurate prima di procedere ulteriormente. Inizieremo configurando le 4 impostazioni cruciali che sono:
- Partizionamento:destinazione dell'installazione
- Rete e nome host
- Impostazioni utente
- Selezione del software
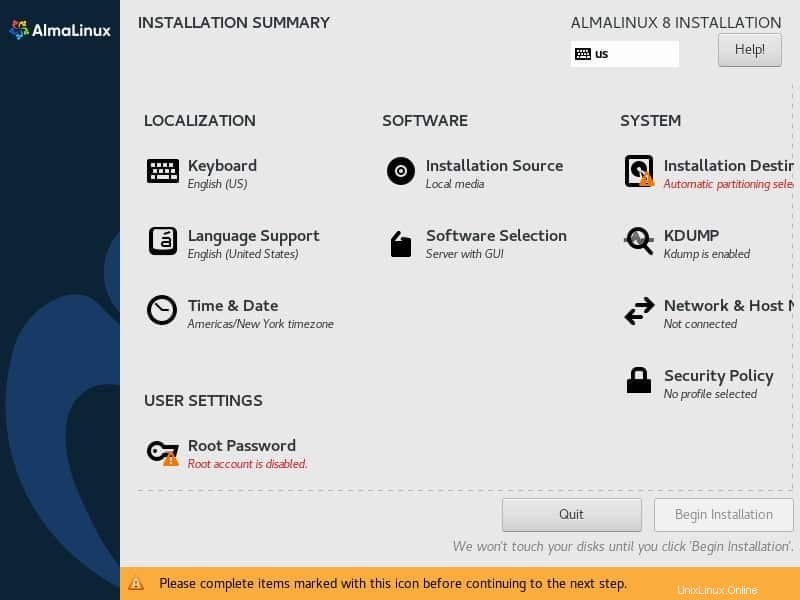
Passaggio 4) Configura il partizionamento (destinazione dell'installazione)
Per configurare il partizionamento, fai clic sulla sezione "Destinazione installazione" come mostrato.
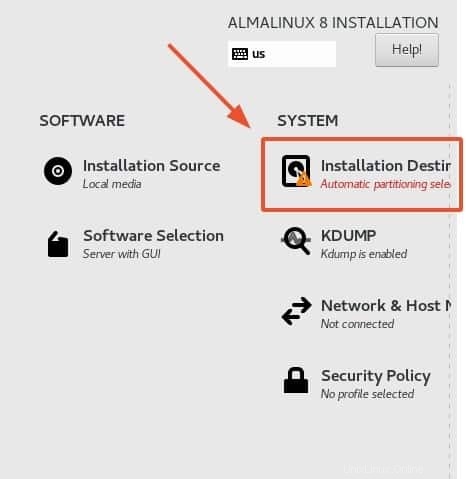
Basta fare clic sul disco rigido e assicurarsi che sia presente un segno di spunta bianco sull'icona del disco rigido.
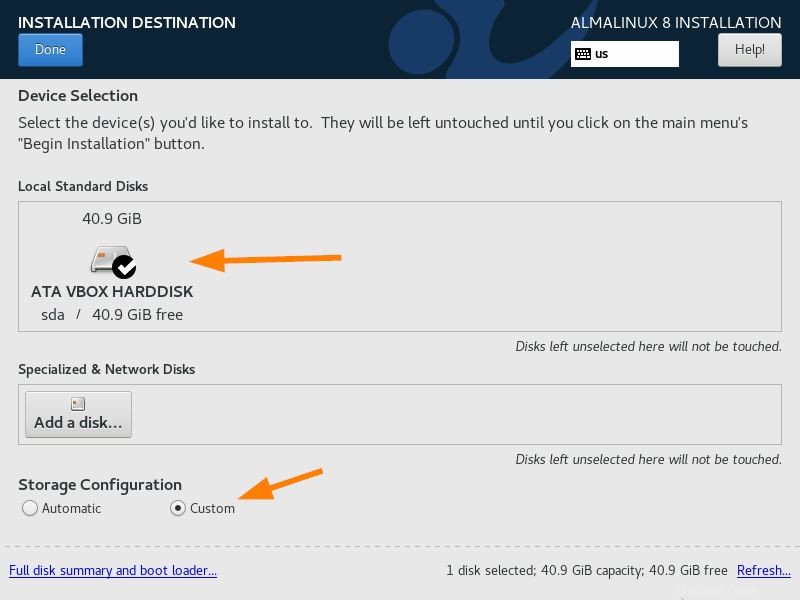
Per lo schema di partizionamento, abbiamo due opzioni "Automatico" e "Personalizzato"
Se non conosci Linux, puoi scegliere di lasciare il partizionamento su "Automatico". Con questa opzione, il programma di installazione partiziona automaticamente e in modo intelligente il tuo disco rigido e ti risparmia l'agonia del partizionamento manuale.
Nel caso in cui desideri creare uno schema di partizione personalizzato, scegli il metodo "personalizzato". In questo articolo, creerò una partizione di partizione personalizzata scegliendo l'opzione "personalizzata".
Al termine, fai clic sul pulsante "Fatto" nell'angolo all'estrema sinistra.
Dato che ho un disco rigido da 40 GB, creerò le seguenti partizioni basate su LVM
- /boot – 2 GB (ext4)
- /home – 10 GB (xfs)
- / – 25 GB (xfs)
- Scambia:2 GB
Quindi, creiamo la nostra prima partizione come /boot. Scegli LVM e quindi fai clic sul simbolo più e quindi specifica il punto di montaggio come /boot e la dimensione come 2 GB.
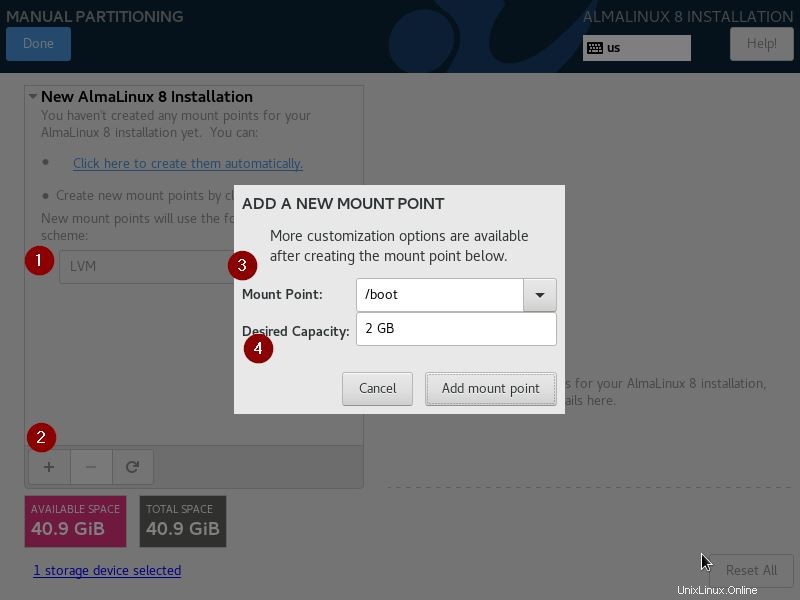
Fai clic su "Aggiungi punto di montaggio"
Nella schermata successiva cambia il file system da xfs a ext4 e quindi fai clic su "Aggiorna impostazioni".
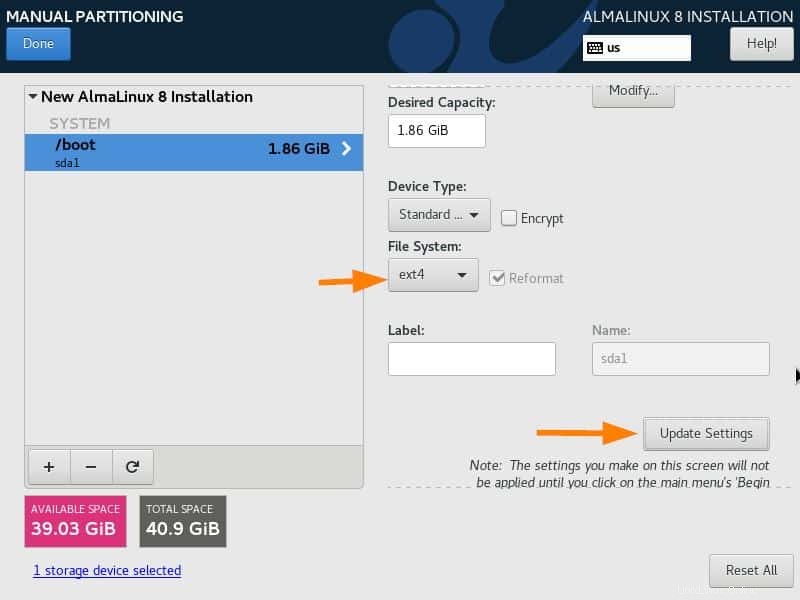
Crea la partizione successiva come /home con una dimensione di 10 GB
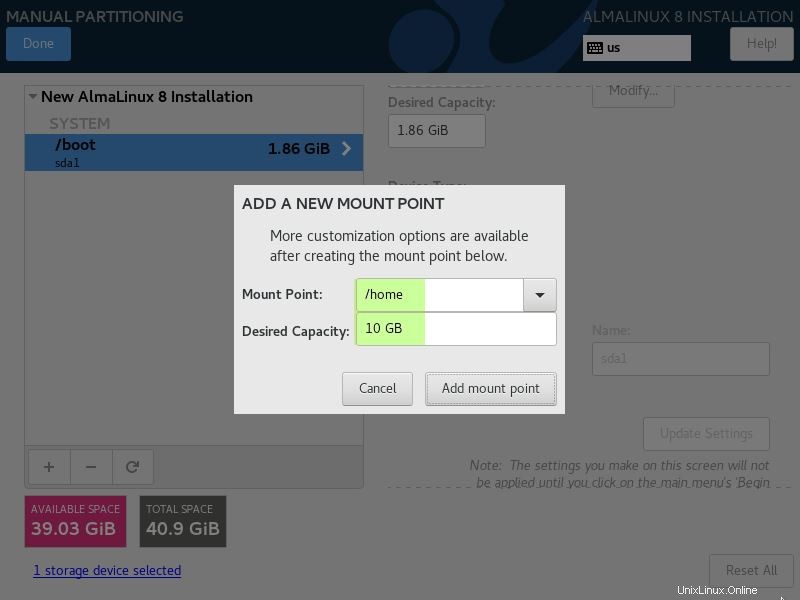
Fai clic su "Aggiungi punto di montaggio"
Allo stesso modo, crea le restanti due partizioni come / e scambia rispettivamente di dimensioni 25 GB e 2 GB.
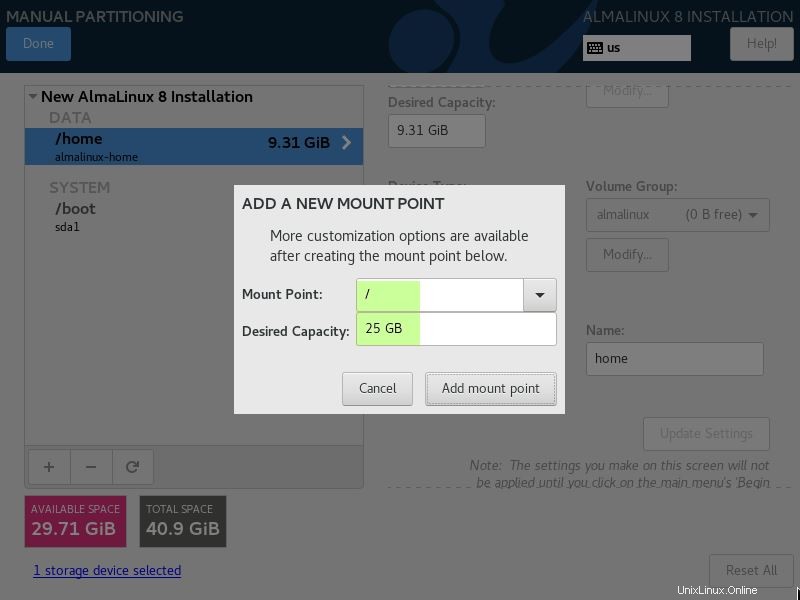
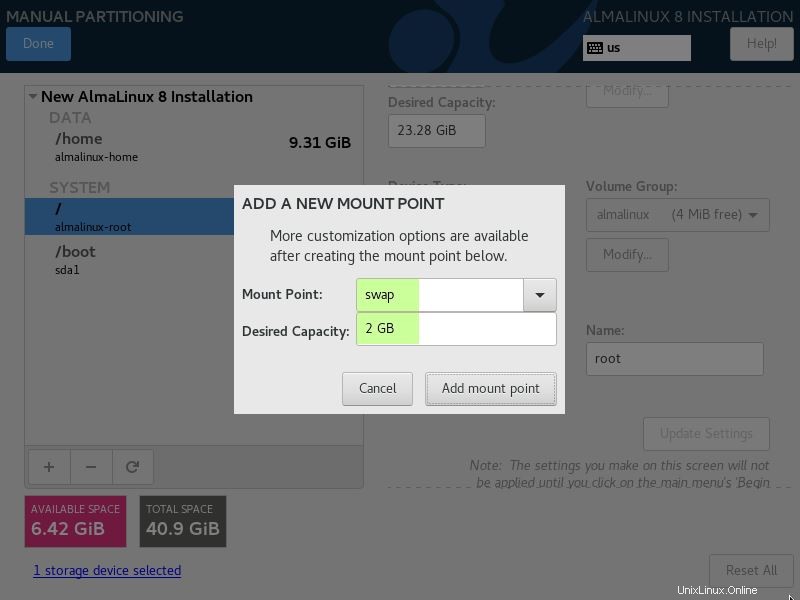
Una volta terminata la creazione della partizione, fai clic sull'opzione "Fine" come mostrato di seguito,
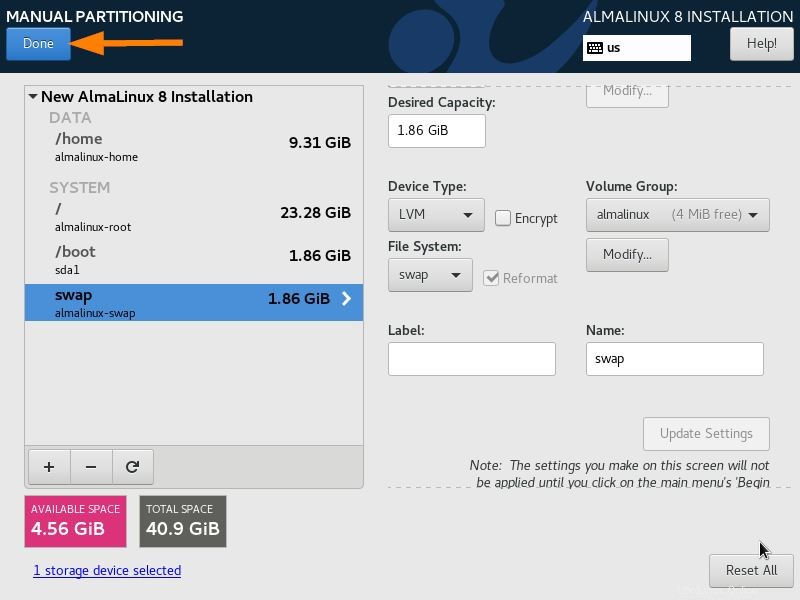
Nella schermata successiva, scegli "Accetta modifiche" per scrivere le modifiche sul disco.
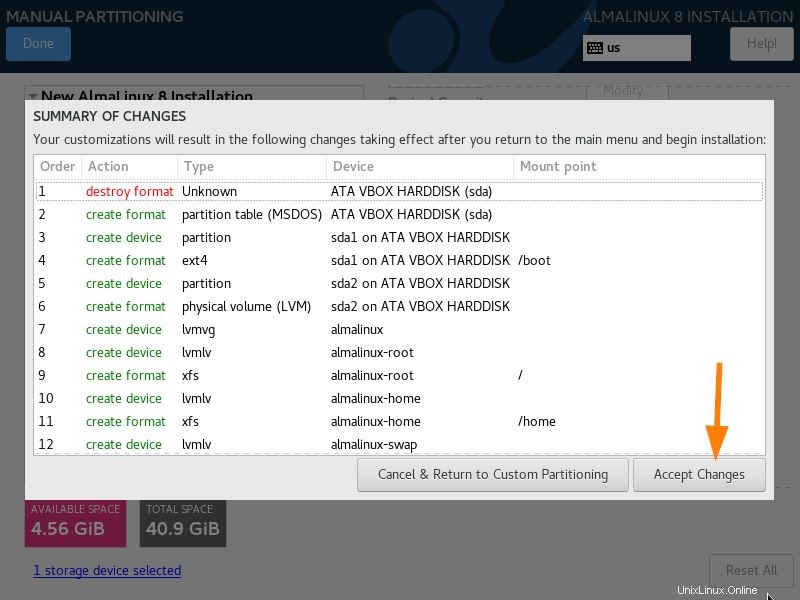
Fase 5) Configura rete e nome host
Per impostazione predefinita, la funzionalità di rete è disattivata. Dobbiamo abilitare la rete affinché il nostro sistema si connetta a Internet, il che sarà necessario per l'installazione dei pacchetti e l'impostazione di ora e data precise.
Quindi, fai clic sulla sezione "Rete e nome host".
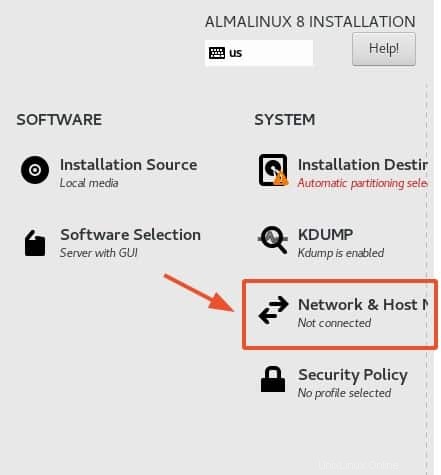
Nella finestra "Rete e nome host", attiva la connessione Ethernet che corrisponde alla tua interfaccia di rete come mostrato.
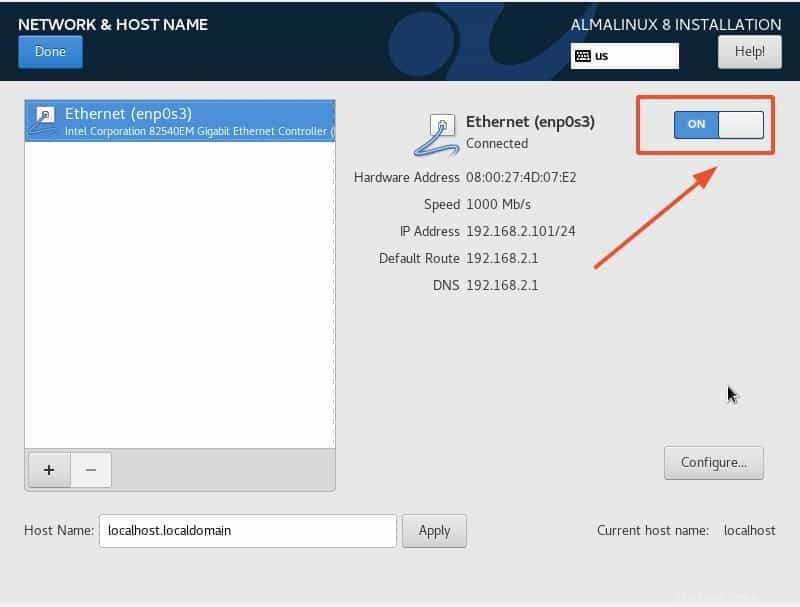
Nella sezione inferiore, puoi anche impostare il tuo nome host preferito. Per impostazione predefinita, è impostato su localhost.localdomain. Sentiti libero di specificare il tuo nome host preferito e fare clic sul pulsante "Applica".
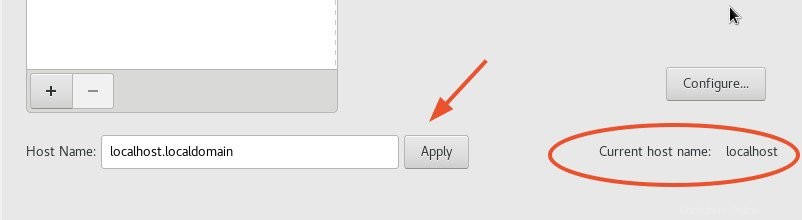
Infine, fai clic sul pulsante "Fatto" nell'angolo in alto a destra per salvare le modifiche.
Passaggio 6) Configura le impostazioni utente
Successivamente, è necessario impostare un utente root e una password per l'utente root. L'utente root ha privilegi assoluti nel sistema e può apportare le modifiche necessarie. Pertanto, in "IMPOSTAZIONI UTENTE", fai clic sulla sezione "Password radice" come mostrato.
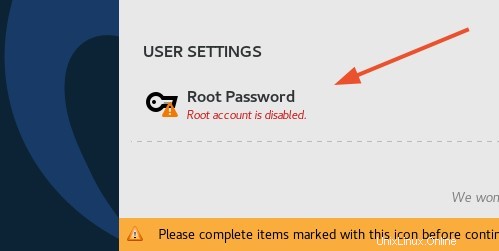
Per creare l'utente root, assicurati di fornire la password di root e confermala come mostrato. Per motivi di sicurezza, fornisci una password complessa con una combinazione di caratteri maiuscoli, minuscoli, numerici e speciali.
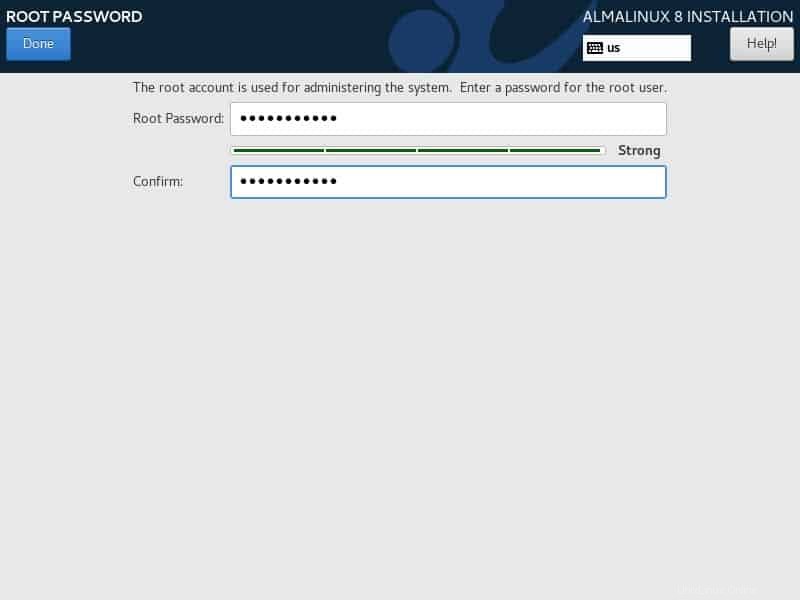
Successivamente, ti verrà richiesto di creare un utente normale che utilizzerai per accedere per la prima volta. Quindi, fai clic sull'opzione "Creazione utente" come mostrato di seguito.
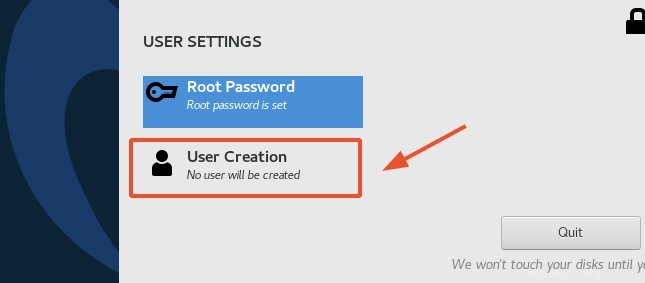
Fornire il nome completo e il nome utente dell'utente. Quindi fornisci la password e confermala come mostrato.
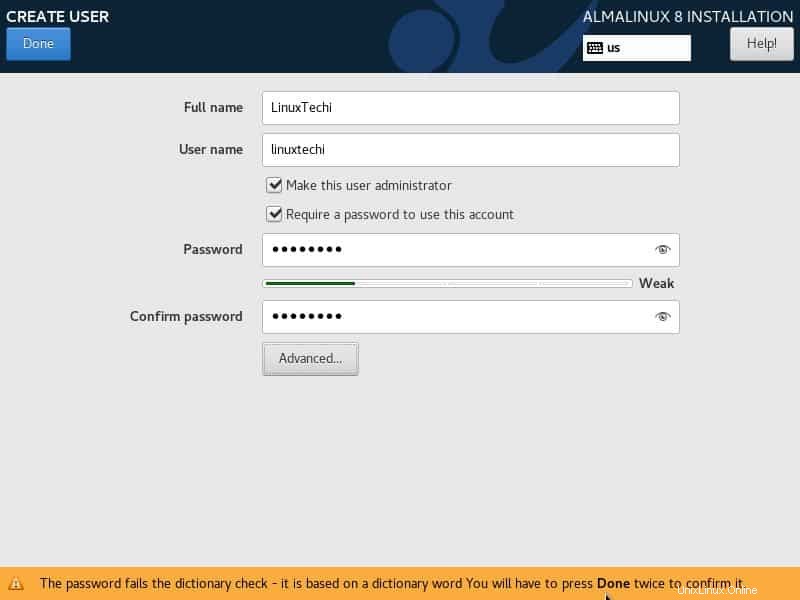
Passaggio 7) Configura la selezione del software
Per impostazione predefinita, l'ambiente di base è impostato su "Server con GUI". Se è necessario modificarlo e selezionare altre opzioni, fare clic su "Selezione software" come mostrato.
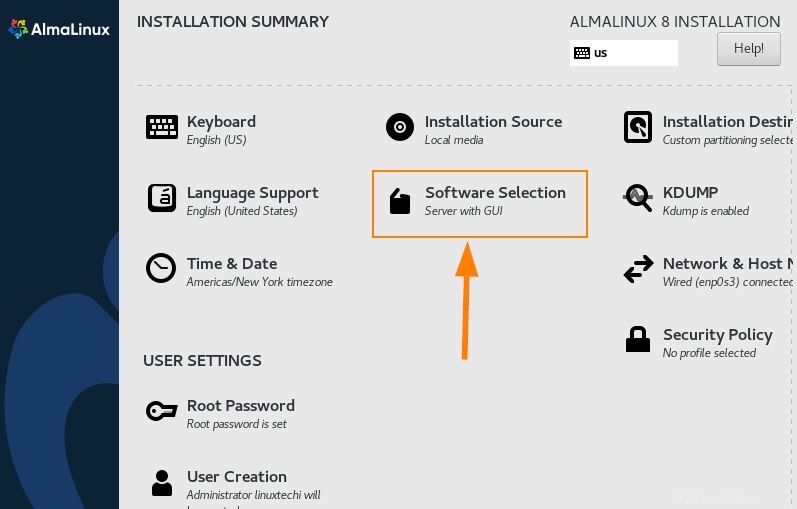
Sentiti libero di selezionare il tuo ambiente di base preferito o scegliere qualsiasi software aggiuntivo per la tua selezione e fare clic sul pulsante "Fatto" per tornare alla finestra di riepilogo.
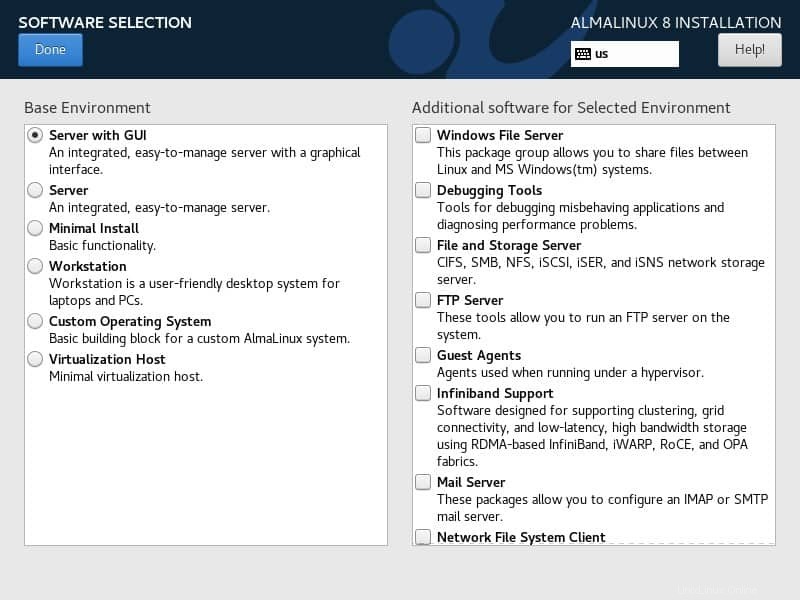
Fase 8) Inizia l'installazione
Con tutte le impostazioni principali configurate, fai clic su "Inizia installazione" nell'angolo in basso a destra per iniziare l'installazione.
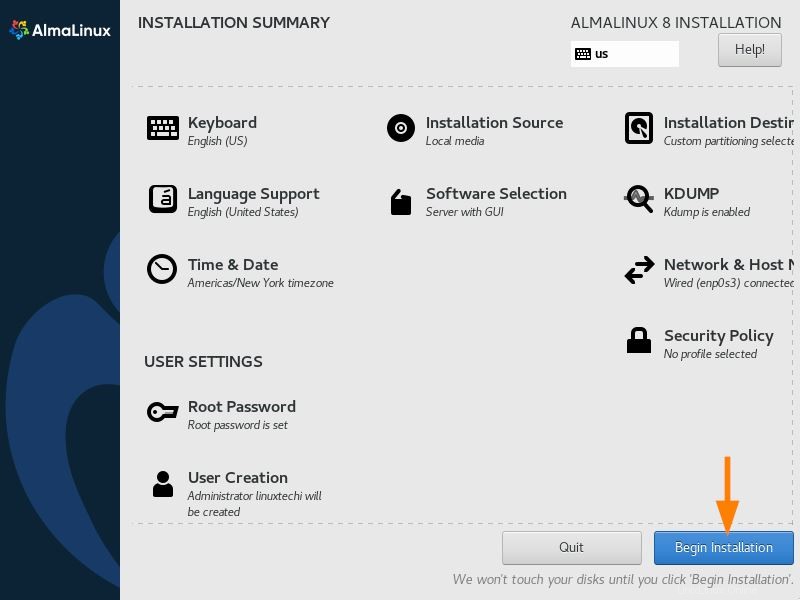
Questa operazione richiede del tempo poiché il sistema installa e configura tutti i pacchetti software, le librerie e i file di avvio necessari. È quindi il momento ideale per prendersi una pausa e correre al supermercato o prendere una tazza di cioccolata calda 🙂
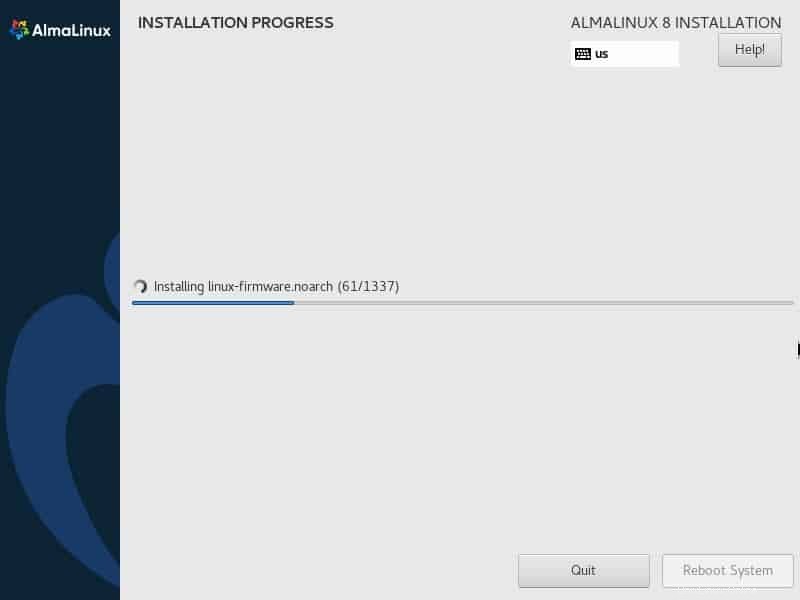
Una volta completata l'installazione, vedrai la parola "Completato!" sulla barra di avanzamento. A questo punto, AlmaLinux è installato sul tuo sistema. Ora puoi premere il pulsante "Riavvia" ed espellere il supporto USB avviabile.
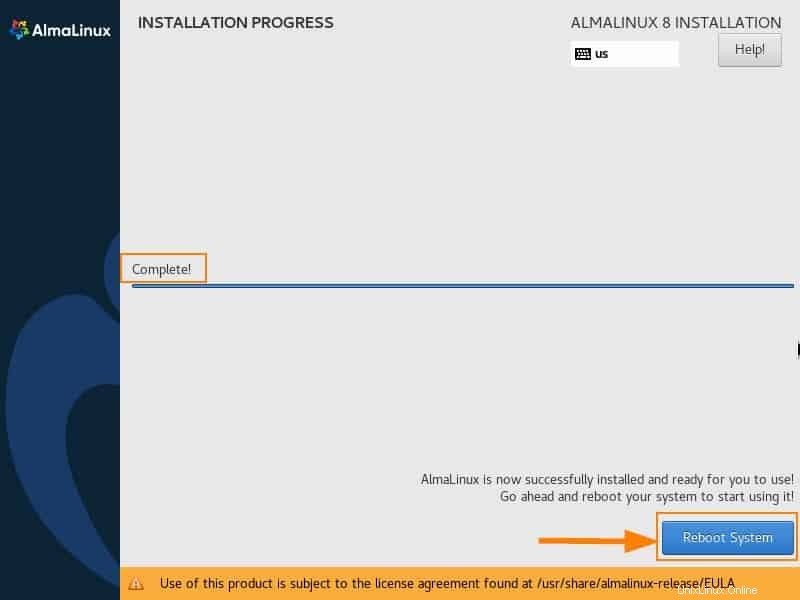
Fase 9) Accetta il contratto di licenza
Una volta riavviato il sistema, fai clic sulla sezione "Informazioni sulla licenza" come mostrato.
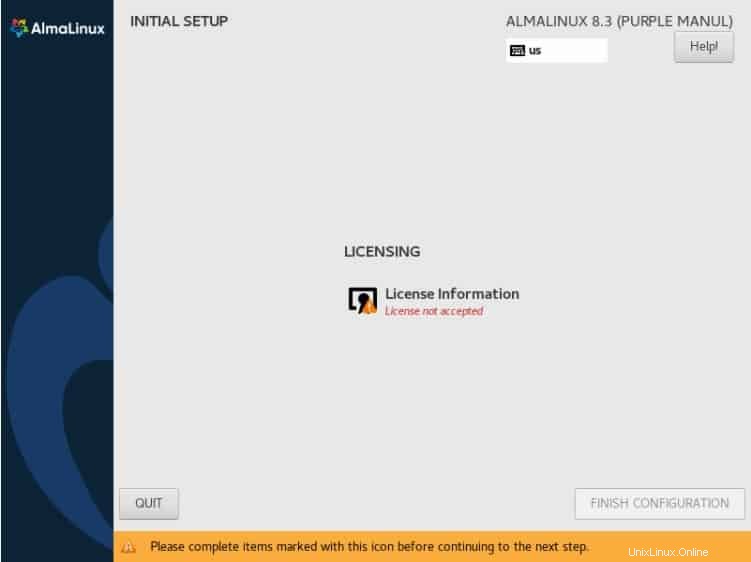
Accetta il contratto di licenza spuntando la casella cerchiata di seguito e fai clic su "Fatto" per tornare indietro.
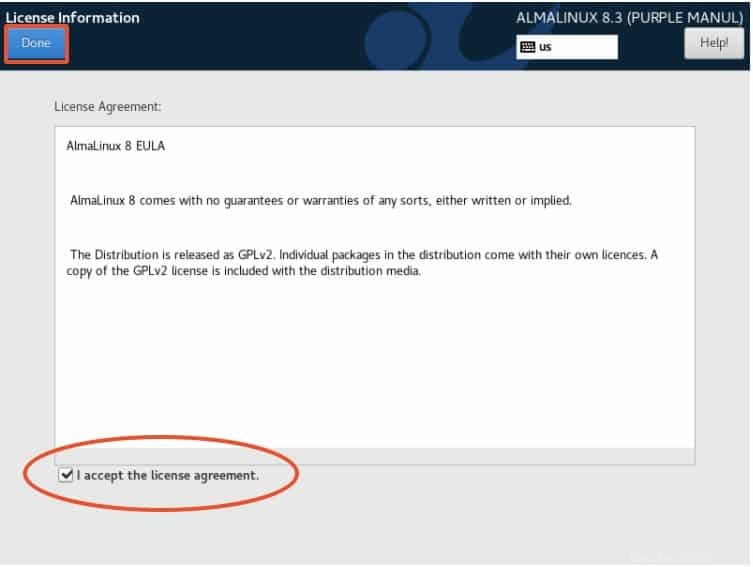
E infine, fai clic su "FINIRE CONFIGURAZIONE" per finalizzare l'installazione.
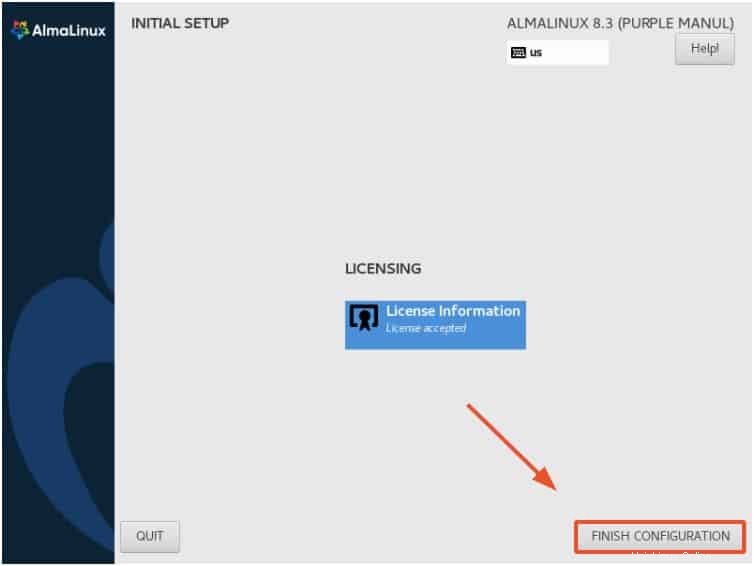
Fase 10) Accedi ad AlmaLinux
Verrà visualizzata la pagina di accesso di AlmaLinux, che richiede l'accesso. Fornisci semplicemente la tua password e fai clic sul pulsante "Accedi".
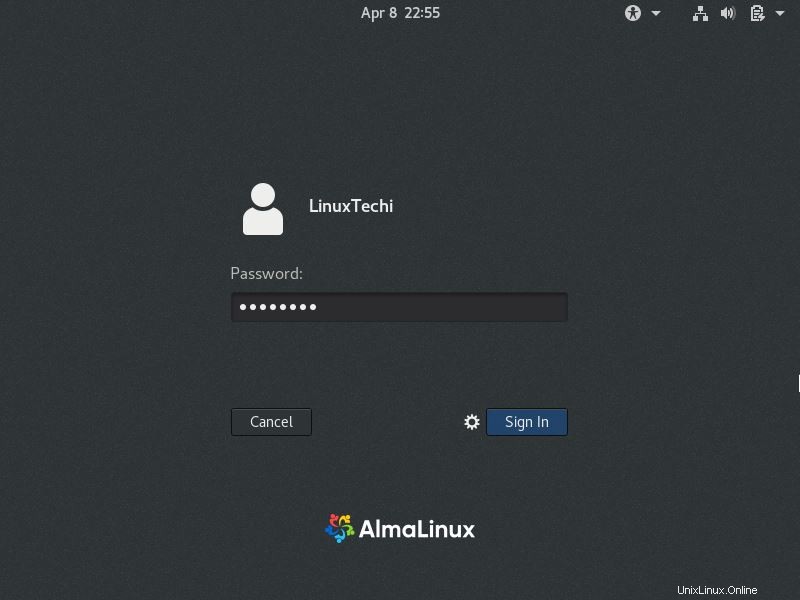
Successivamente, verrai portato allo straordinario desktop AlmaLinux come mostrato.
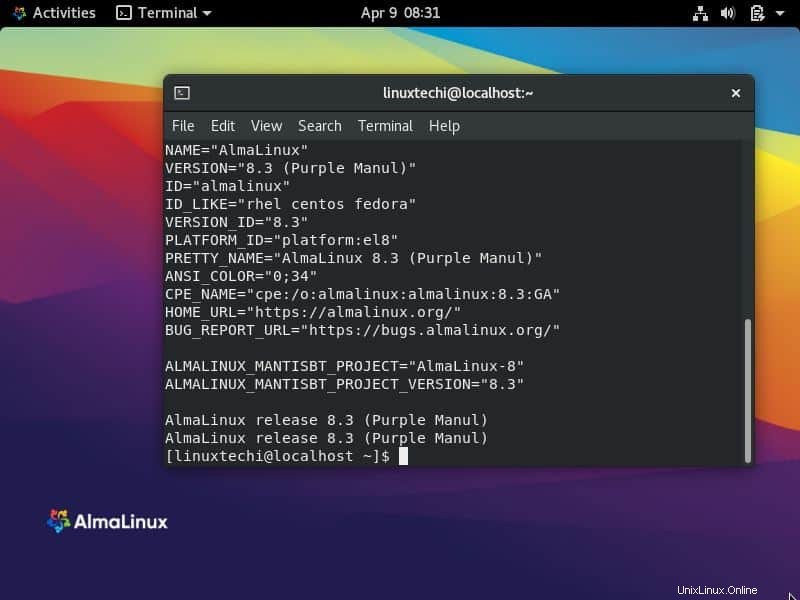
Congratulazioni! Hai installato correttamente AlmaLinux. Ora puoi aggiornare i pacchetti di sistema ed eseguire altre attività successive all'installazione come ritieni opportuno.