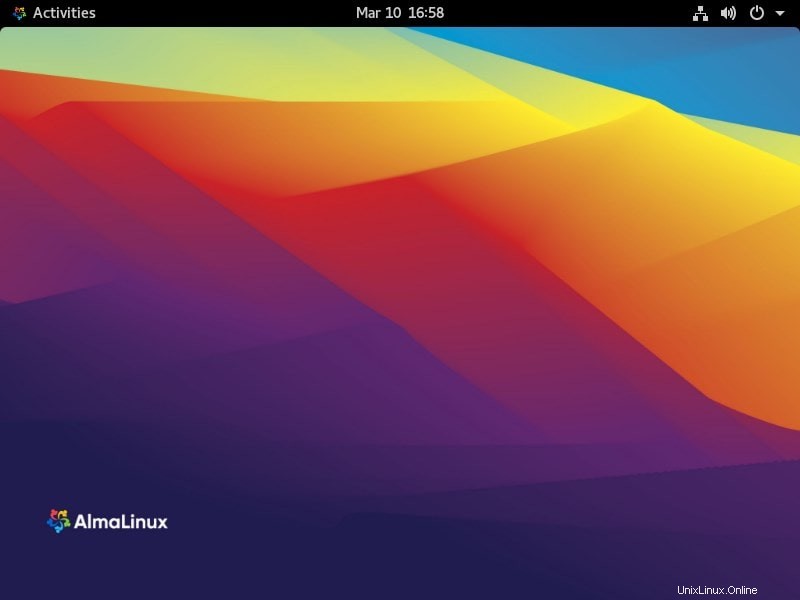Impara i semplici passaggi per installare la GUI gratuita del server AlmaLinux 8 basata su RedHat su una macchina virtuale, un PC o un laptop VirtualBox insieme all'URL del suo repository per ottenere una distribuzione Linux alternativa a CentOS.
AlmaLinux di CloudLinux è il sostituto open source di CentOS 8 che non è più una versione del sistema operativo supportata a lungo termine. Pertanto, per fornire un'alternativa a CentOS 8, il progetto AlmaLinux è stato lanciato dagli sviluppatori di CloudLinux, già noti per il loro sistema operativo di hosting stabile.
Mentre scrivevo questo articolo sull'installazione di AlmaLinux su VirtualBox, questo Linux era ancora nella fase beta, tuttavia, i passaggi saranno gli stessi anche per le prossime versioni...
Cosa impariamo qui:
- Dove scaricare il file ISO AlmaLinux basato su RedHat gratuito?
- Come si installa AlmaLinux Minimal sulla macchina virtuale VirtualBox?
- Passo per impostare il repository AlmaLinux 8 per Network Install ISO
Installa e configura AlmaLinux 8 su VirtualBox VM
Ovviamente, non vuoi avviare il tuo server principale su questo Linux relativamente nuovo, sebbene sia basato sul popolare codice RedHat. Pertanto, creare una macchina virtuale sarebbe l'idea migliore per iniziare a sperimentarla prima di utilizzarla effettivamente per scopi commerciali.
1. Scarica AlmaLinux 8 ISO
La prima cosa di cui abbiamo bisogno per configurare questo sistema operativo server alternativo Linux CentOS 8 è il suo file ISO DVD che è disponibile sul sito Web ufficiale. Tuttavia, ci saranno due tipi di tre file disponibili per AlmaLinux uno è il CD di installazione in rete; il secondo è l'ISO minimo (senza pacchetti aggiuntivi) e il terzo è l'ISO completo del DVD con il desktop della GUI GNOME e altri pacchetti, questo è il migliore per l'installazione offline. Pertanto, se si prevede di utilizzare AlmaLinux su desktop per un uso generico, l'ISO completo standard (con pacchetti aggiuntivi) sarà una buona opzione mentre gli utenti del server che desiderano un pacchetto ISO leggero e selezionato possono scegliere la versione minima o di rete. Ecco il link per il download. Qui stiamo scaricando l'ISO del CD di rete.
| Tipo | Descrizione | Taglia |
| CD di installazione di rete | Necessità di Internet per scaricare i pacchetti | ~ 650 MB |
| Installazione minima | Viene fornito senza pacchetti extra | ~ 1,8 GB |
| DVD completo | Con tutti i pacchetti e gli ambienti desktop più diffusi per l'installazione offline | ~ 8 GB |
2. Requisiti minimi di sistema per AlmaLinux
- 2 GB di RAM di sistema per la GUI, tuttavia ISO o CLI minimi possono arrivare a 512 MB.
- Processore da 2 GHz o superiore
- 20 GB di spazio libero su disco rigido
- Sistema x86 a 64 bit
3. Crea una macchina virtuale su VirtualBox
- Esegui Virtualbox su Windows, Linux o macOS
- Fai clic su Nuovo Opzione di menu per creare VM
- Dai un nome alla tua macchina e poi seleziona Linux come tipo di sistema operativo.
- Imposta la RAM per AlmaLinux , qui stiamo usando la versione della GUI, quindi utilizziamo 2 GB o più.
- Crea spazio di archiviazione su disco rigido virtuale
- Seleziona il tipo di archiviazione VDI o VHD, se prevedi di utilizzarlo in un secondo momento in VMware, quindi scegli VMDK .
- allocazione dinamica.
- Imposta lo spazio di archiviazione in base alle tue esigenze, tuttavia, 20 GB saranno l'ideale per iniziare.
Guarda lo screenshot qui sotto per farti un'idea dei passaggi sopra indicati.
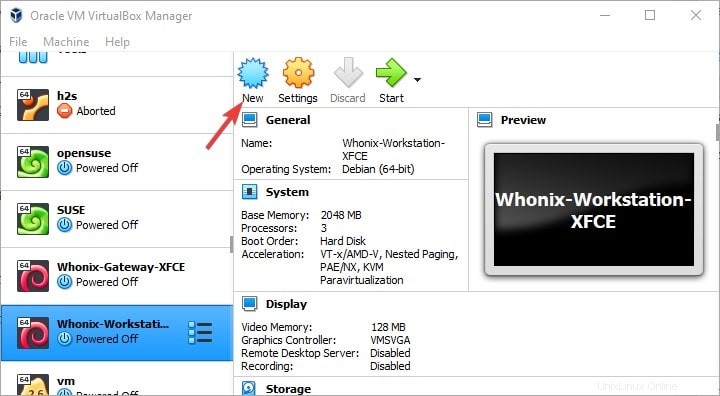
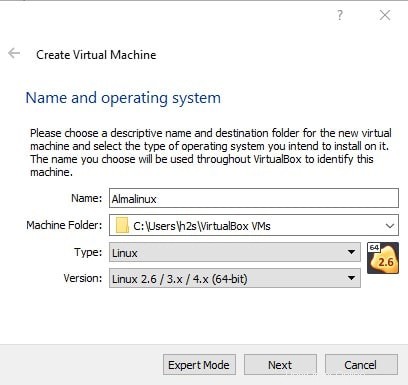
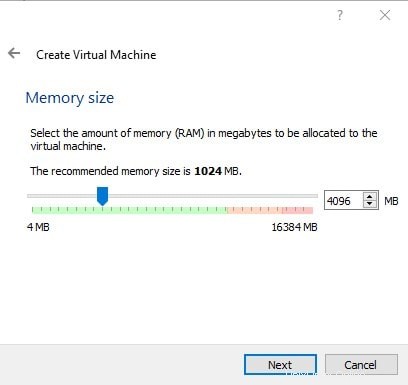
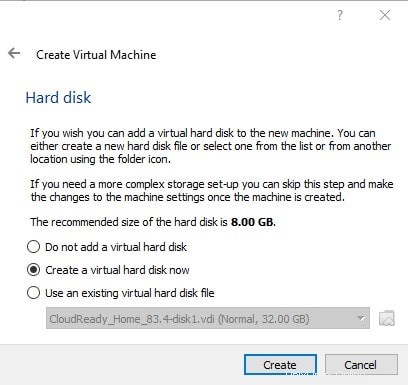
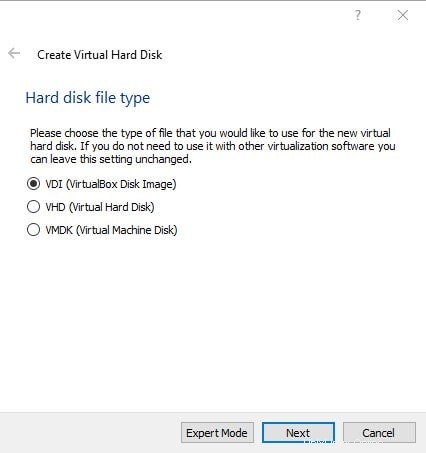
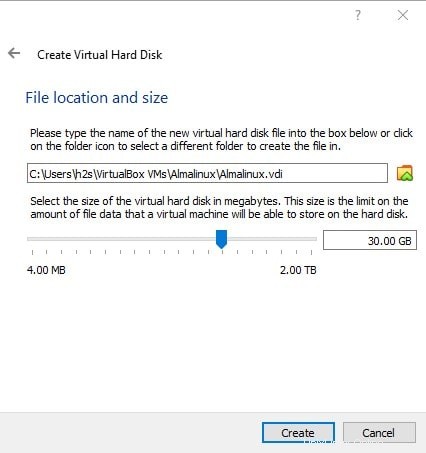
4. Avvia la macchina virtuale
La macchina virtuale di AlmaLinux è stata creata, è ora di avviarla. Per questo, selezionalo dal pannello laterale sinistro di VirtualBox e quindi fai clic su Start pulsante.
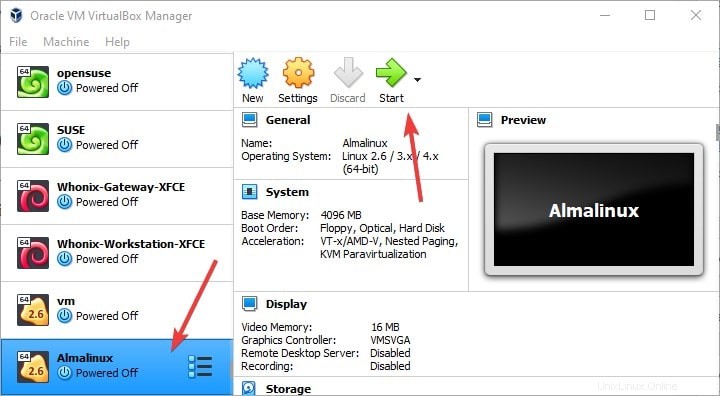
5. Aggiungi AlmaLinux 8 ISO in VirtualBox
All'avvio della macchina virtuale, "Seleziona il disco di avvio" apparirà la finestra. Qui dobbiamo aggiungere il file ISO di questo Linux, scaricato all'inizio di questo articolo. Pertanto, fai clic sull'icona della cartella come mostrato nello screenshot qui sotto.
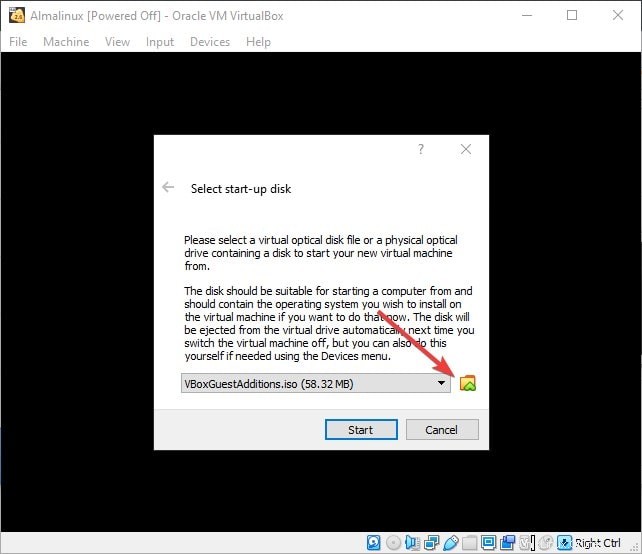
Fai clic su Aggiungi icona che in cambio aprirà Esplora file, ora vai al file ISO di AlmaLinux e seleziona lo stesso.
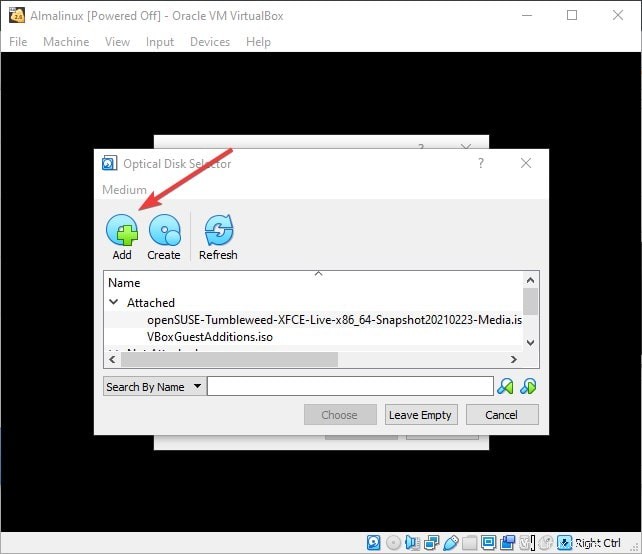
Seleziona il file aggiunto seguito da Scegli pulsante.
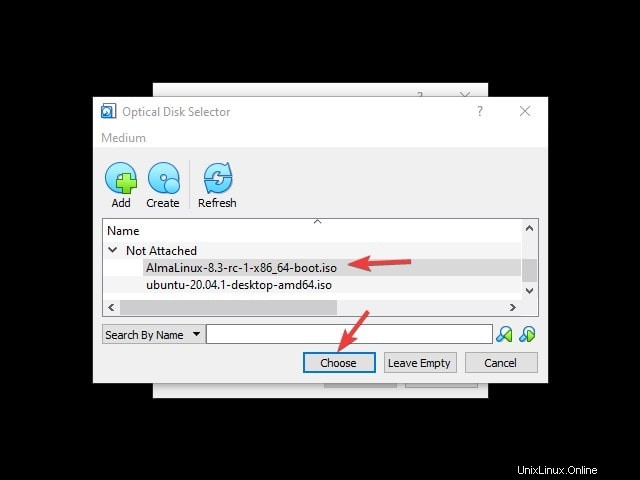
Infine, premi Start pulsante per avviare la macchina virtuale con AlmaLinux 8 ISO.
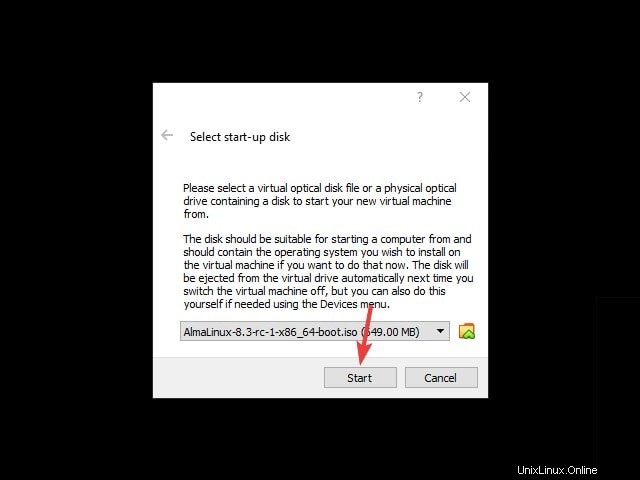
5. Installa AlmaLinux 8
Utilizzando i tasti freccia, selezionare la prima opzione del menu di avvio. da qui in poi, il processo di installazione sarà lo stesso per le macchine virtuali e i server fisici, PC o laptop.
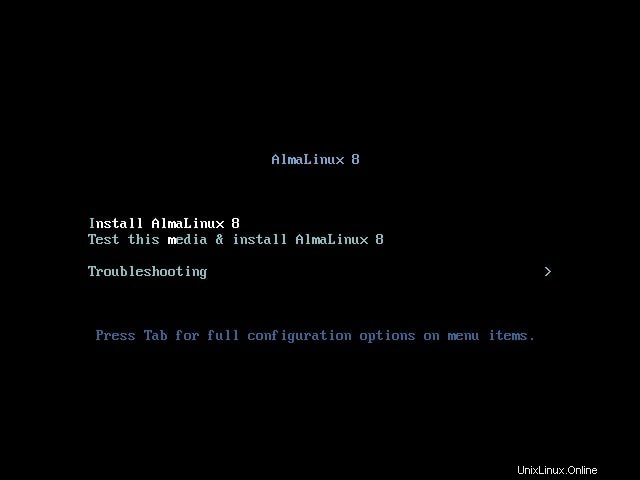
6. Seleziona Lingua
Essendo un sistema basato su Redhat, vedrai la stessa interfaccia familiare. La prima cosa è la selezione della lingua che si desidera utilizzare durante il processo di installazione di questo Linux alternativo a CentOS 8.
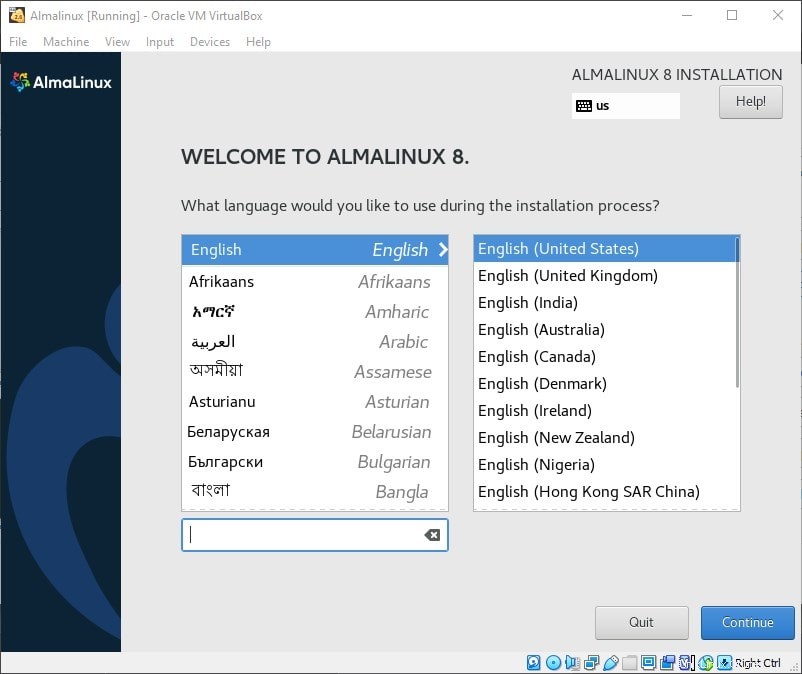
7. Attiva la connessione Ethernet
Nell'area Riepilogo installazione, seleziona Nome host e rete opzione e attiva ON il pulsante di attivazione/disattivazione.
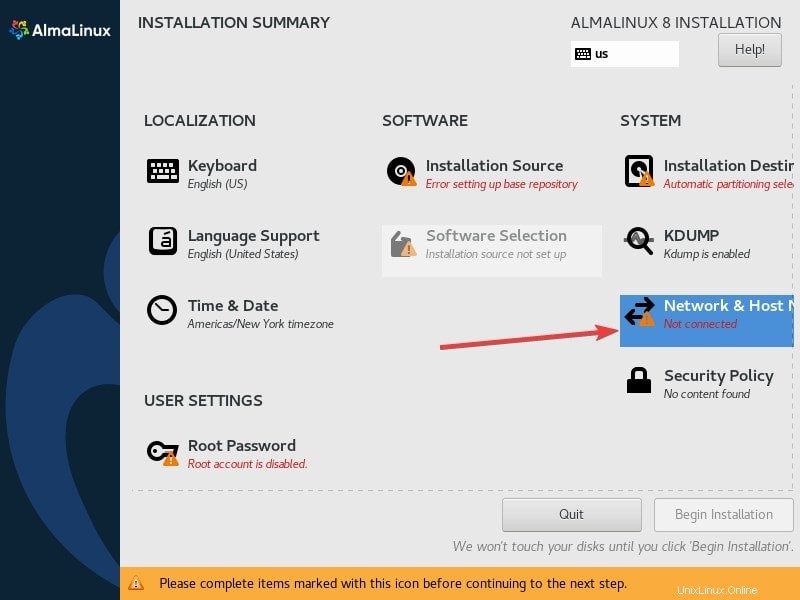
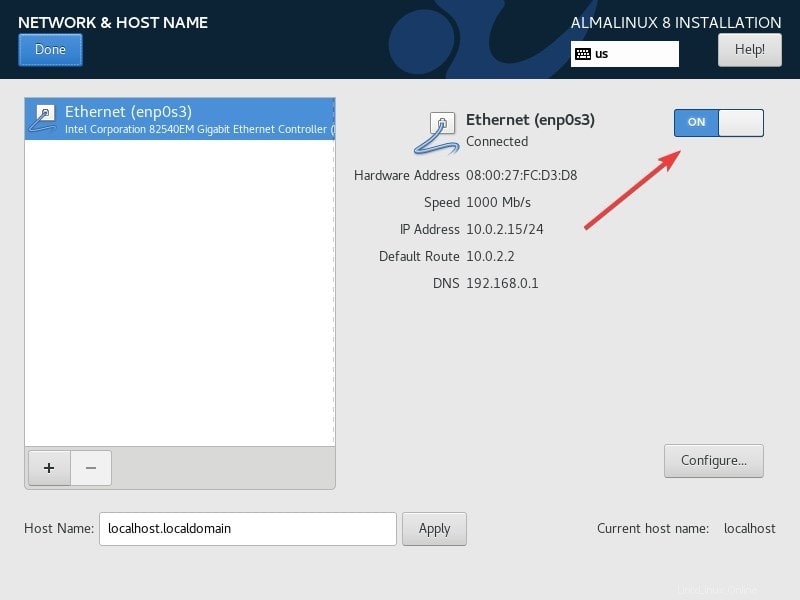
8. Impostare il repository per AlmaLinux 8 per il CD di installazione in rete
(Passaggio facoltativo ) Se stai utilizzando il CD di installazione di rete quindi dobbiamo impostare "Fonte di installazione manualmente “. Per questo vai a Fonte di installazione e inserisci il link indicato di seguito nella casella URL del repository. Dopodiché, premi Fine pulsante.
https://repo.almalinux.org/almalinux/8.3/BaseOS/x86_64/os/
Nota :Se stai utilizzando una ISO minima o un DVD completo da 8 GB, non è necessario modificare l'origine di installazione che è Locale, poiché tutti i pacchetti necessari sono già presenti.
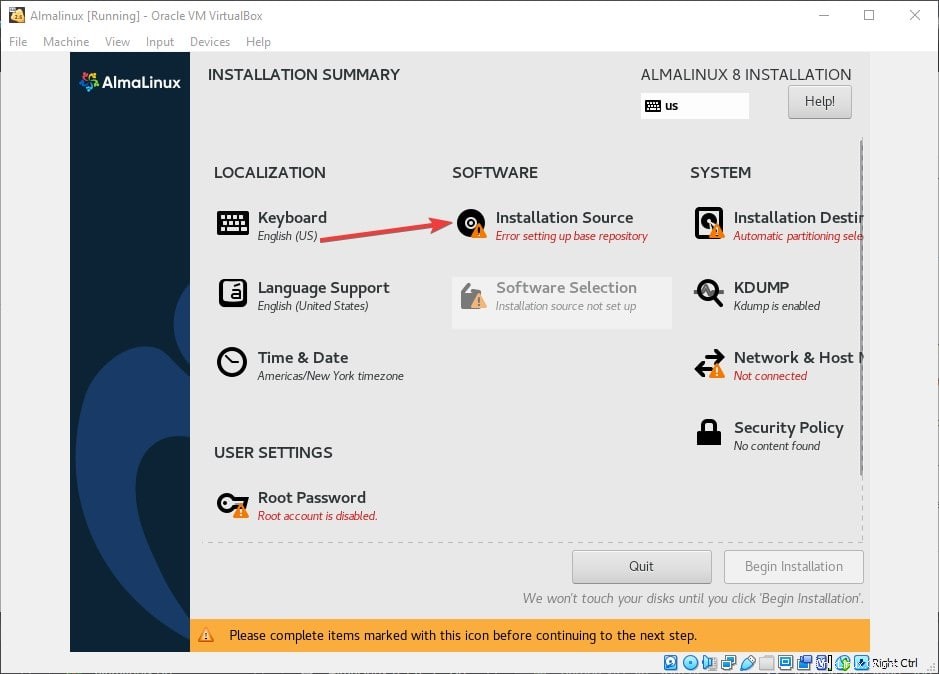
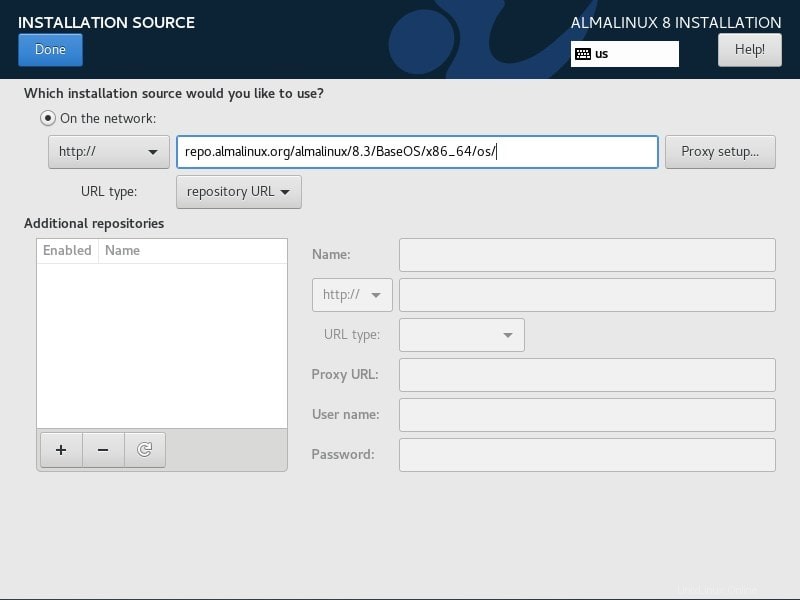
9. Selezione del software
Per installare la configurazione del software inclusa l'interfaccia utente grafica, dobbiamo selezionare "Selezione del software", quindi, secondo la tua scelta, optare per i pacchetti che desideri installare sul tuo Linux durante la configurazione.
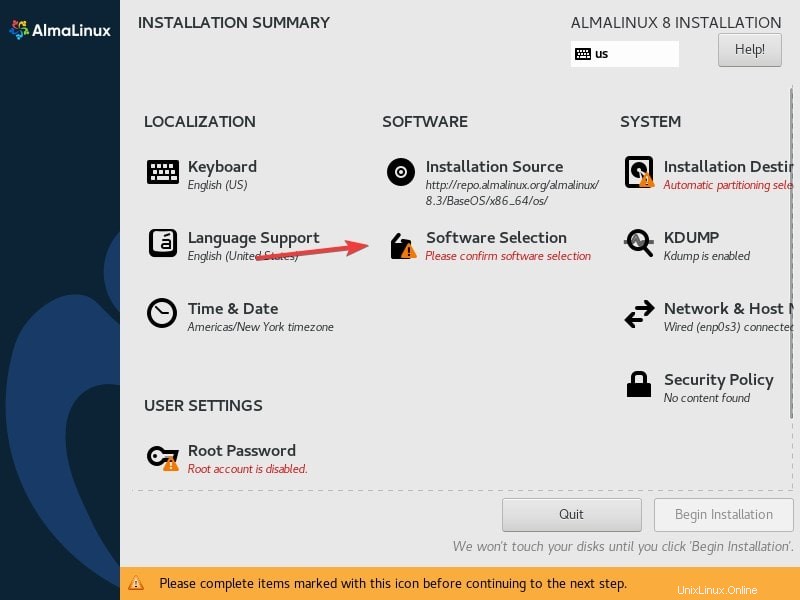
Ad esempio , se desideri un AlmaLinux da riga di comando senza GUI, seleziona semplicemente Installazione minima mentre per la GUI si possono scegliere opzioni come "Server con GUI " e "Postazione di lavoro “. Qui stiamo selezionando solo una workstation con interfaccia utente grafica GNONE. Puoi anche selezionare altri software insieme ad esso, come Office Suite e Applicazioni Internet.
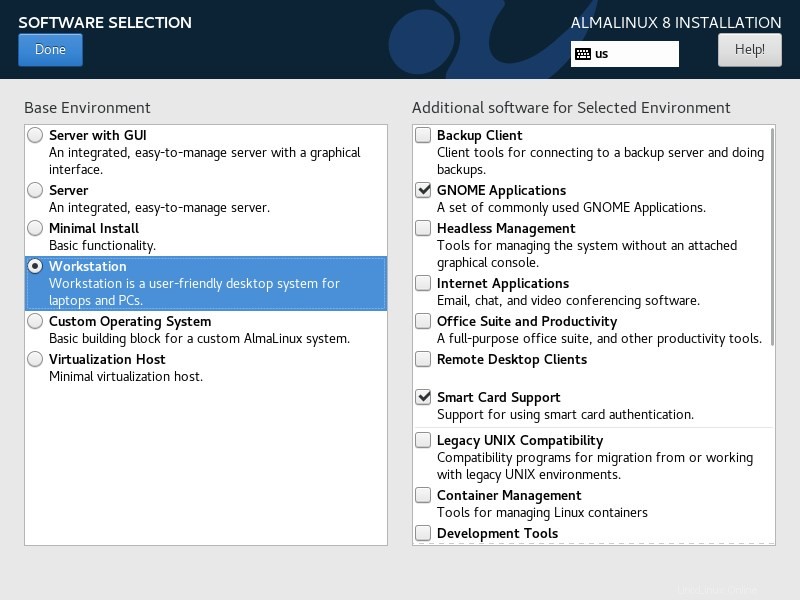
10. Destinazione di installazione
Utilizzare questa opzione per selezionare il disco rigido virtuale o fisico disponibile del sistema.
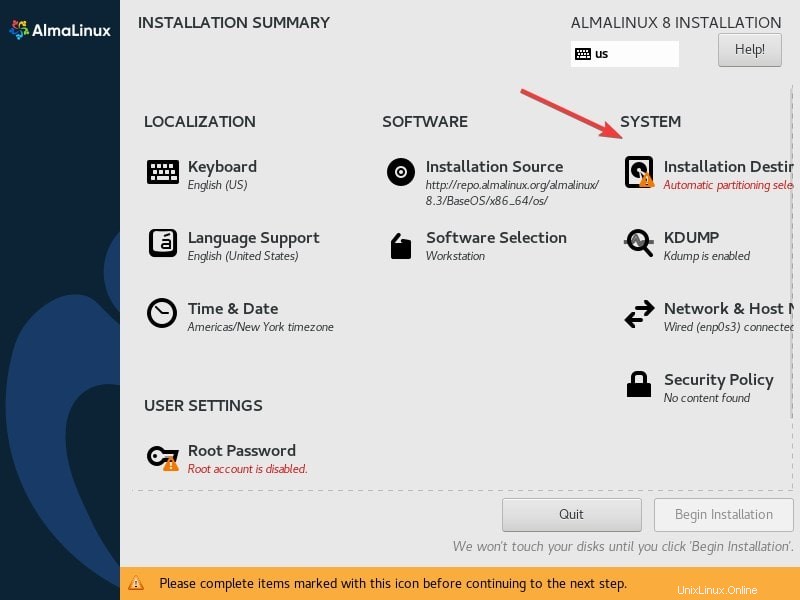
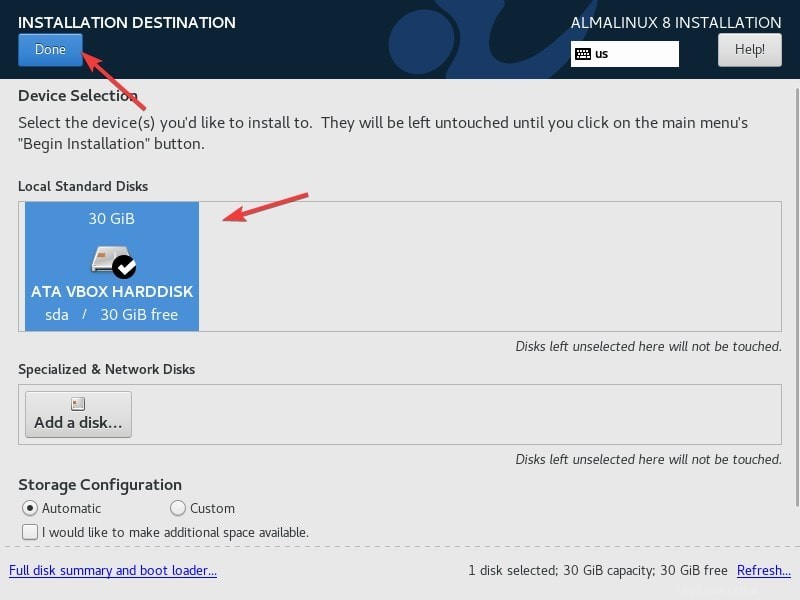
11. Imposta la password di root
Assicurati di impostare una password utente root e crea anche un altro utente e ricordati di selezionare l'opzione "fai amministratore" se vuoi dargli sudo diritti. Ecco fatto, ora puoi fare clic su Inizia installazione pulsante.
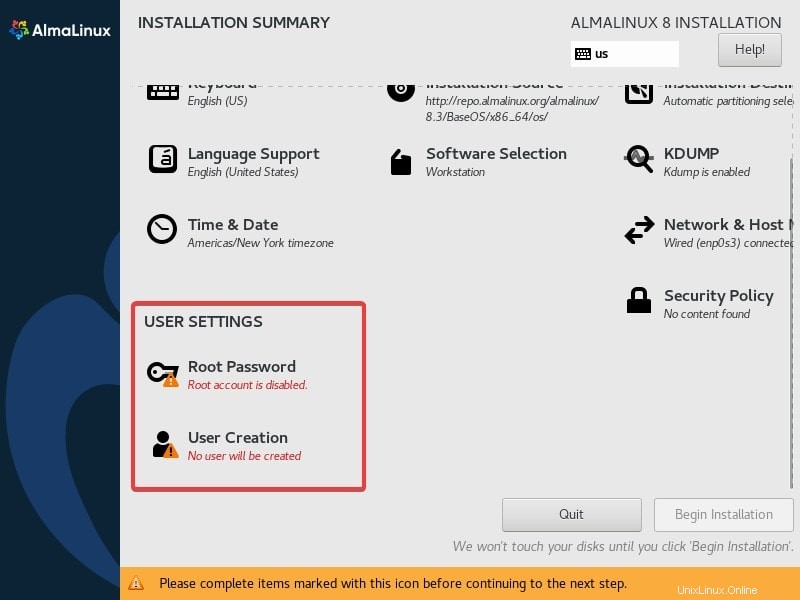
12. Accedi con la GUI
Il sistema mostrerà automaticamente l'account utente, inserirà la password impostata e accederà a questa distribuzione Linux gratuita basata su Redhat.