CentOS è una distribuzione Linux open source basata su Red Hat Enterprise Linux (RHEL). CentOS 7 è considerato l'opzione preferita per l'hosting web grazie alla sua stabilità e alla comunità attiva di sviluppatori.
In questo tutorial, scopri come installare CentOS 7 in pochi semplici passaggi.
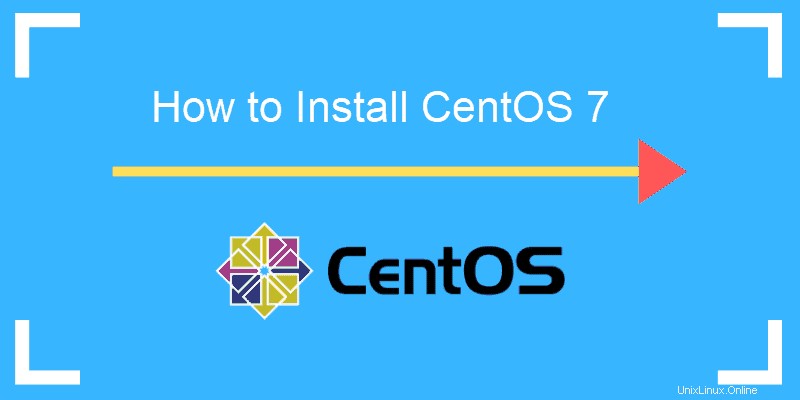
Prerequisiti
- Minimo consigliato di 10 GB di spazio libero su disco
- File di installazione ISO di CentOS 7
Segui i passaggi per installare CentOS 7
Se stai solo cercando di aggiornare o aggiornare CentOS, vedi Come aggiornare o aggiornare CentOS.
Passaggio 1:scarica CentOS 7
Per scaricare il file ISO di CentOS 7 ufficiale e aggiornato, vai su https://www.centos.org/download/.
Il nostro consiglio per ambienti non aziendali consiste nel scaricare l'ISO DVD opzione, che include la GUI. Consigliamo l'ISO minimo opzione solo per ambienti aziendali di produzione.
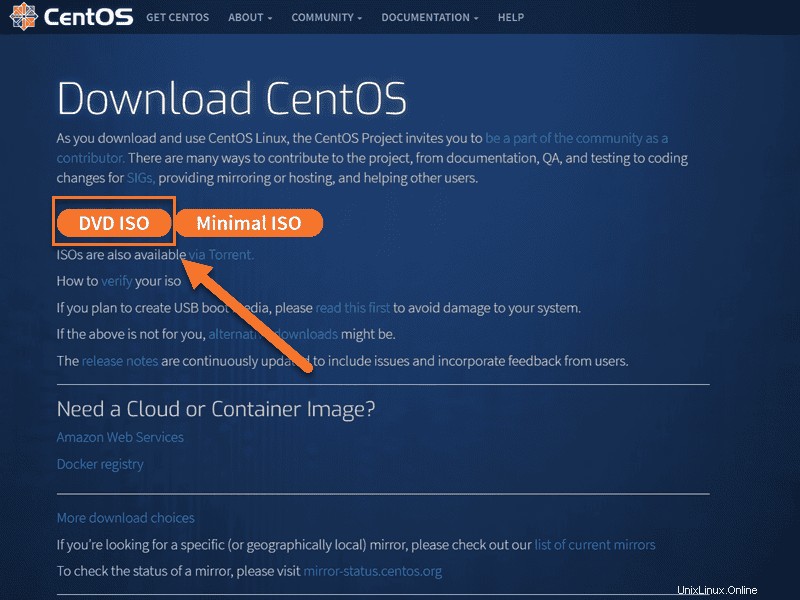
Passaggio 2:crea USB o DVD avviabili
Ora che hai scaricato l'immagine ISO, puoi creare una USB avviabile, masterizzarla su un DVD o caricare l'immagine su una VM.
Diverse applicazioni possono aiutarti a creare una USB avviabile. Si consiglia di utilizzare Etcher. Scarica l'applicazione per il tuo sistema (Windows, macOS o Linux), installa ed esegui.
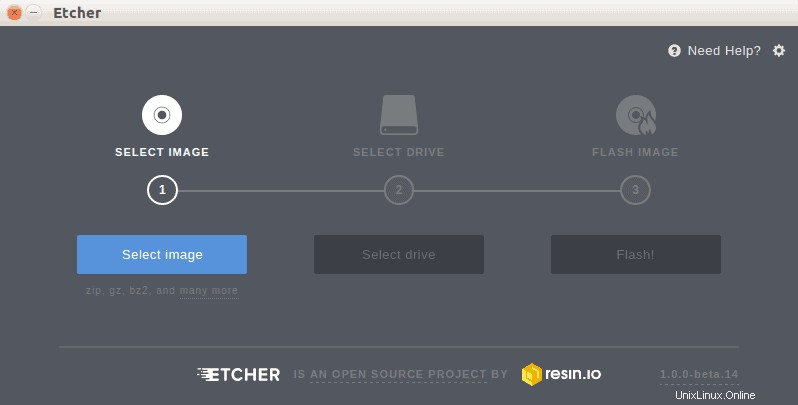
La configurazione è intuitiva e facile:
- Seleziona l'immagine ISO di CentOS 7.
- Inserisci la chiavetta USB.
- Trova la chiavetta USB e selezionala in Seleziona unità passo.
- Fai clic su Flash.
Passaggio 3:avvia il file ISO di CentOS
Dopo aver avviato il file ISO di CentOS 7, puoi iniziare il processo di installazione. Per farlo, seleziona Installa CentOS 7 . Ciò avvierà l'interfaccia grafica del programma di installazione.
Se esegui l'avvio da USB, fai clic su Installa su disco rigido icona sul desktop. Si aprirà la procedura guidata di installazione.
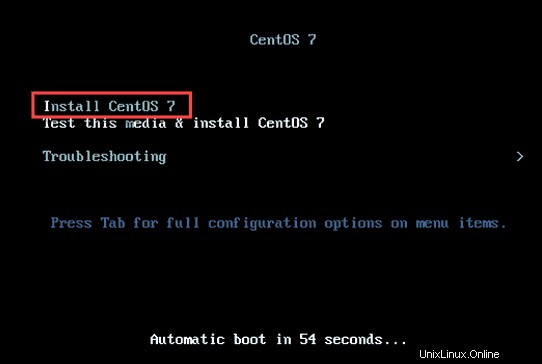
Passaggio 4:installa CentOS
Prima di avviare il processo di installazione stesso, seleziona la lingua che desideri utilizzare durante l'installazione. L'opzione predefinita è l'inglese.
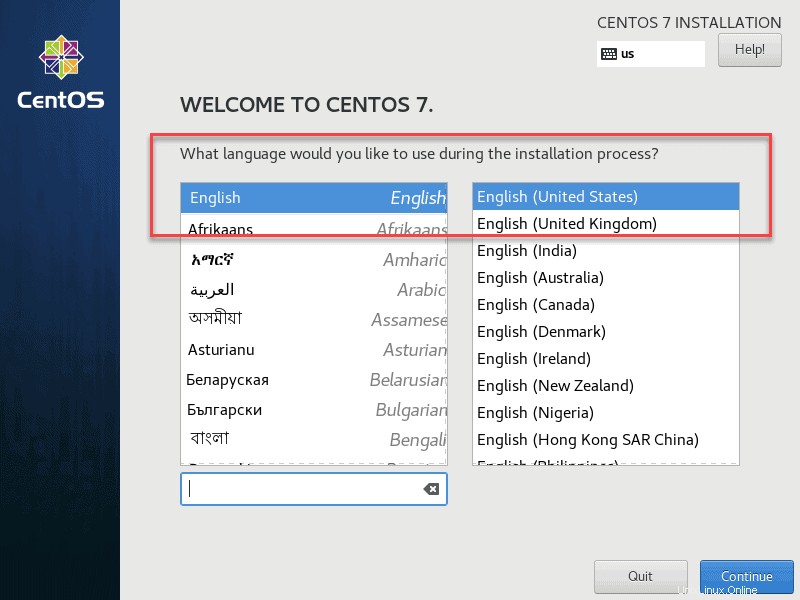
Fai clic su Continua per confermare la tua selezione.
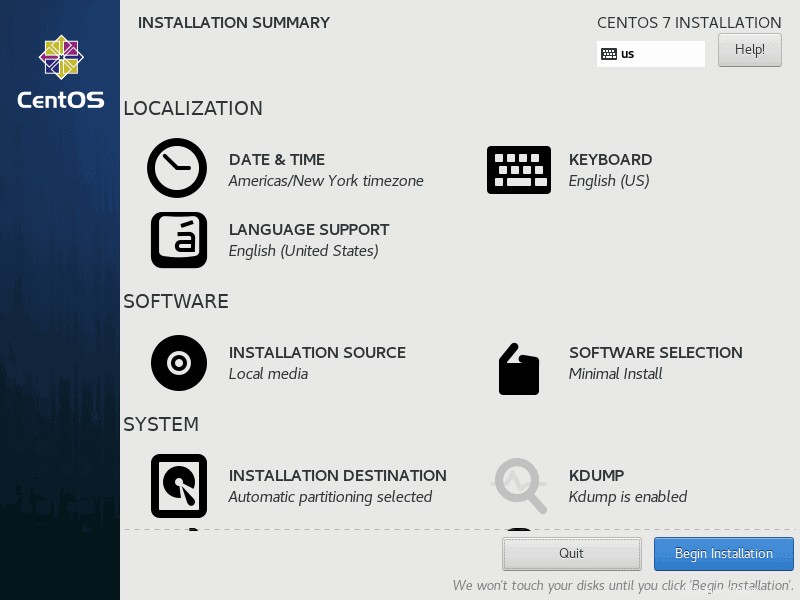
Ci sono un paio di impostazioni che vorresti configurare. Tutti gli elementi contrassegnati da un'icona di avviso devono essere configurati prima di iniziare l'installazione.
Le configurazioni di sistema descritte di seguito possono variare in base al caso d'uso.
Imposta data e ora
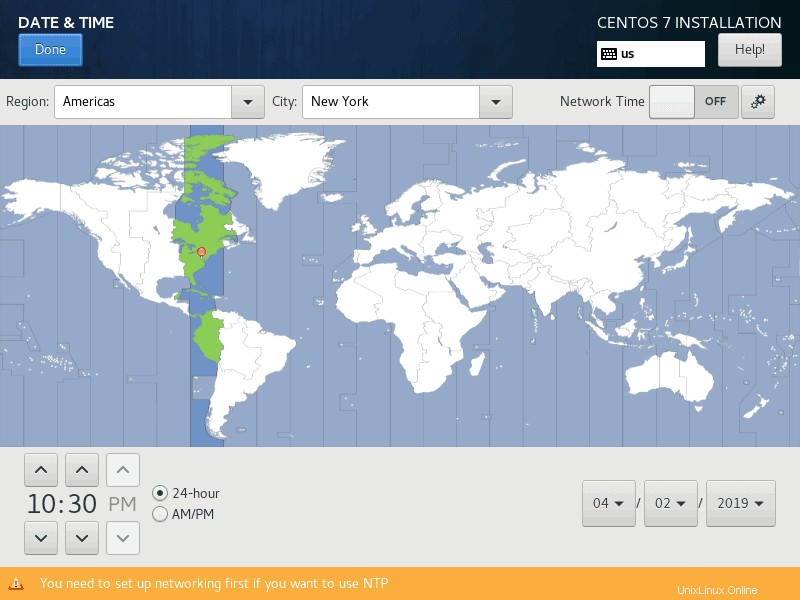
Per impostare una data e un'ora per il sistema, fai clic su Data e ora icona sotto Localizzazione intestazione. Seleziona una regione/fuso orario sulla mappa del mondo come mostrato di seguito. Dopo aver selezionato il tuo fuso orario, premi Fine per salvare le modifiche.
Layout tastiera
Seleziona la Tastiera opzione sotto Localizzazione voce per impostare il layout della tastiera.
L'impostazione predefinita del sistema è Inglese (Stati Uniti) e la lingua selezionata nella finestra iniziale. Fai clic sul più icona per aggiungere più layout. Sposta un layout in cima all'elenco per renderlo l'opzione predefinita.
Fai clic su Opzioni per definire una combinazione di tasti per passare da un layout di tastiera a un altro. Quando sei soddisfatto delle impostazioni definite, seleziona Fine per confermare le modifiche.
Lingua di sistema
Quindi, seleziona il Assistenza linguistica opzione sotto Localizzazione intestazione. La lingua selezionata in Benvenuto in CentOS 7 la finestra sarà la lingua di sistema predefinita. Se necessario, seleziona altre lingue e clicca su Fine pulsante una volta terminato.
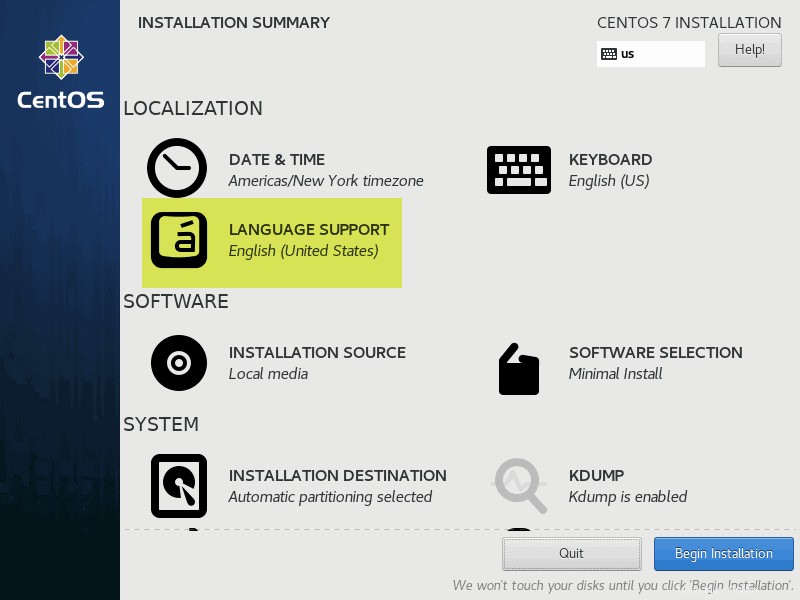
Selezione del software
Seleziona l'opzione Selezione software in Software intestazione. Verrà visualizzato un elenco di Ambiente di base predefinito opzioni e componenti aggiuntivi opzionali. Questa parte dipende interamente dalle tue esigenze.
- Installazione minima. Questa è l'opzione più flessibile e meno impegnativa in termini di risorse. Eccellente per i server dell'ambiente di produzione. Preparati a personalizzare l'ambiente.
- Opzioni server predefinite. Se sei sicuro al 100% del ruolo del tuo server e non vuoi personalizzarlo per il suo ruolo, seleziona uno degli ambienti server predefiniti.
- GNOME Desktop e KDE Plasma Workspaces. Questi ambienti includono un'interfaccia utente grafica completa.
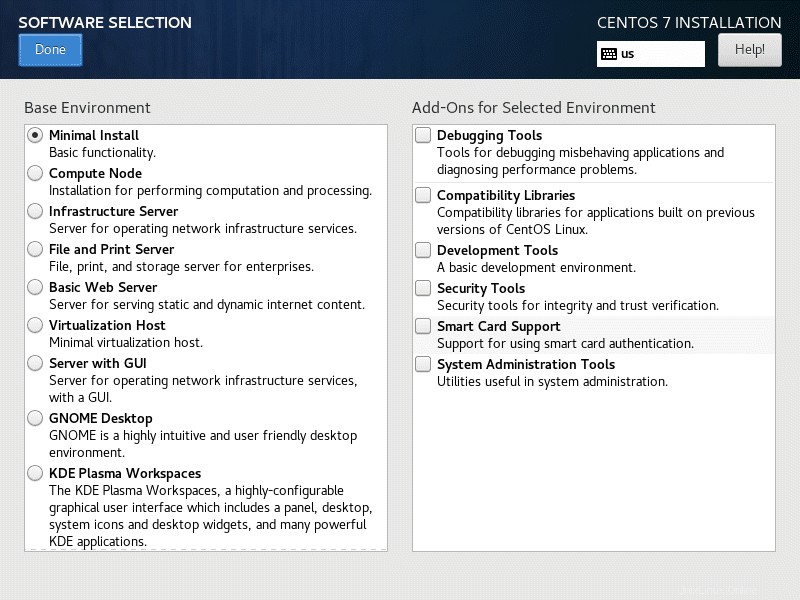
Dopo aver selezionato l'ambiente di base e i componenti aggiuntivi opzionali, fai clic su Fine pulsante. Attendi che il sistema controlli le dipendenze del software prima di passare all'opzione successiva.
Seleziona la destinazione di installazione
Fai clic su Destinazione installazione opzione sotto il Sistema intestazione. Controlla lo spazio di archiviazione della tua macchina in Dischi standard locali intestazione. CentOS 7 verrà installato sul disco selezionato.
Partizionamento
Opzione 1:partizionamento automatico
Sotto Altre opzioni di archiviazione intestazione, seleziona Configura automaticamente il partizionamento casella di controllo. Ciò garantisce che il disco di archiviazione di destinazione selezionato venga partizionato automaticamente con /(root) , /casa e scambia partizioni. Creerà automaticamente un volume logico LVM nel file system XFS .
Se non hai abbastanza spazio libero, puoi recuperare spazio su disco e indicare al sistema di eliminare i file.
Al termine, fai clic su Fine pulsante.
Opzione 2:partizionamento manuale
Seleziona Configurerò il partizionamento casella di controllo e scegli Fine.
Se desideri utilizzare altri file system (come ext4 e vfat ) e uno schema di partizionamento non LVM, come btrfs . Questo avvierà un pop-up di configurazione in cui puoi impostare il partizionamento manualmente.
Questa è un'opzione avanzata che dipende dalle tue esigenze.
Configurazione di KDUMP
KDUMP è abilitato per impostazione predefinita.
Per disabilitare il meccanismo di dumping del kernel KDUMP, seleziona KDUMP opzione sotto il Sistema e deseleziona Abilita kdump casella di controllo. Fai clic su Fine per confermare le modifiche.
Rete e nome host
Fare clic su Rete e nome host opzione sotto il Sistema intestazione.
Per il nome host, digita il nome di dominio completo del tuo sistema. Nel nostro esempio, imposteremo il Nome host come mio_server.phoenixnap.com, dove mio_server è il nome host mentre phoenixnap.com è il dominio.
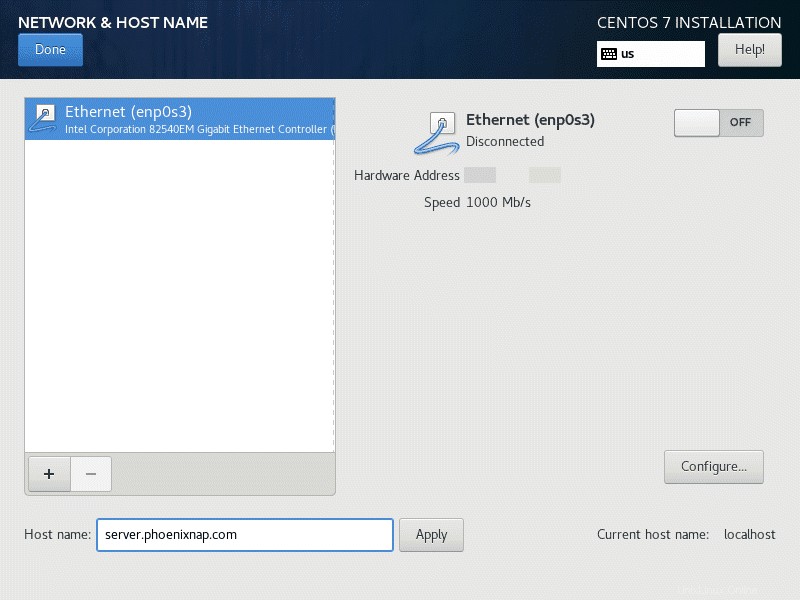
Seleziona Configura... e seleziona per aggiungere IPv4 impostazioni o IPv6 impostazioni a seconda di ciò che hai. Aggiungi indirizzi IP statici per identificare il tuo computer sulla rete. Tieni presente che le impostazioni del tuo ambiente di rete definiscono questi valori.
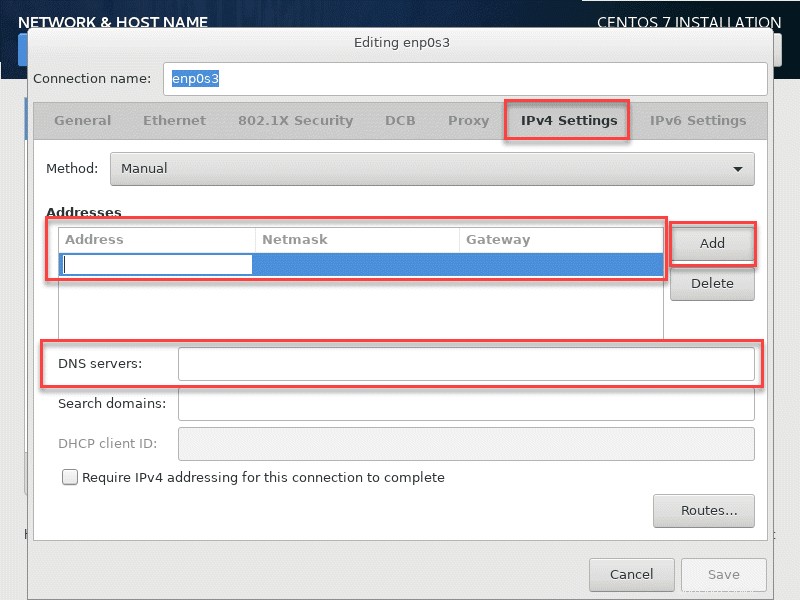
Per aggiungere un indirizzo IP statico:
- Seleziona Manuale dal Metodo menu a discesa.
- Fai clic su Aggiungi pulsante per aggiungere un indirizzo IP statico.
- Inserisci le informazioni per il tuo dominio di rete.
- Indirizzo IP
- Indirizzo maschera di rete
- Indirizzo gateway
- Indirizzo server DNS
- Fai clic su Salva per confermare le modifiche.
Per impostazione predefinita, tutte le connessioni Ethernet rilevate sono disabilitate. Fai clic sull'interruttore ON/OFF per abilitare la connessione. Dopo l'installazione di CentOS, segui la nostra guida per ulteriori dettagli sulla configurazione delle impostazioni di rete.
Politica di sicurezza
Seleziona le Norme di sicurezza opzione sotto il Sistema intestazione. Scegli un profilo dall'elenco e premi Seleziona profilo. Premi Fine per confermare la selezione.
Avvia il processo di installazione
Una volta che tutto è impostato secondo i tuoi gusti, premi Inizia installazione per avviare l'installazione. Questo avvierà il processo di installazione iniziale.
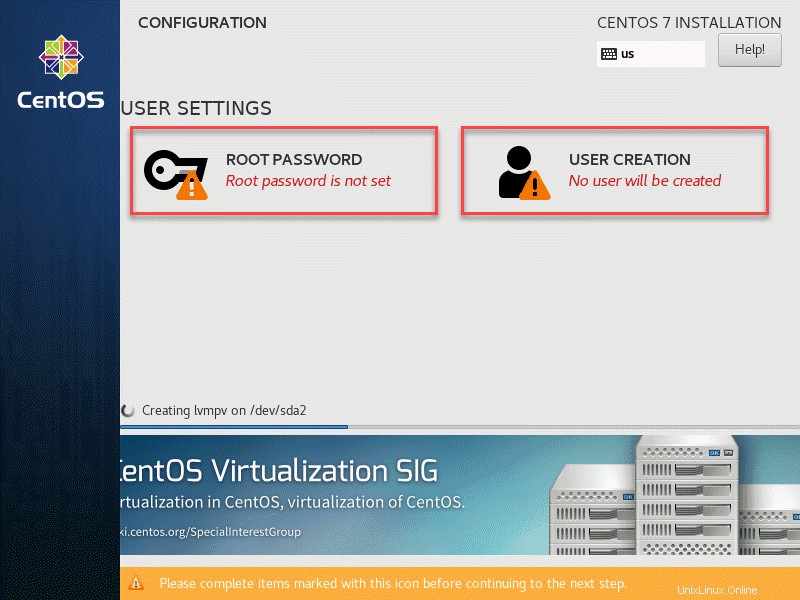
Definisci la password di root
Per definire l'utente root, seleziona la Password root icona.
Seleziona una Password di root e reinserirlo in Conferma campo.
Gli account utente root devono essere composti da almeno 12 caratteri, comprese lettere maiuscole e minuscole, numeri e caratteri speciali. Non possiamo sottolineare abbastanza l'importanza di una password di root ben definita.
Fai clic su Fine pulsante per procedere.
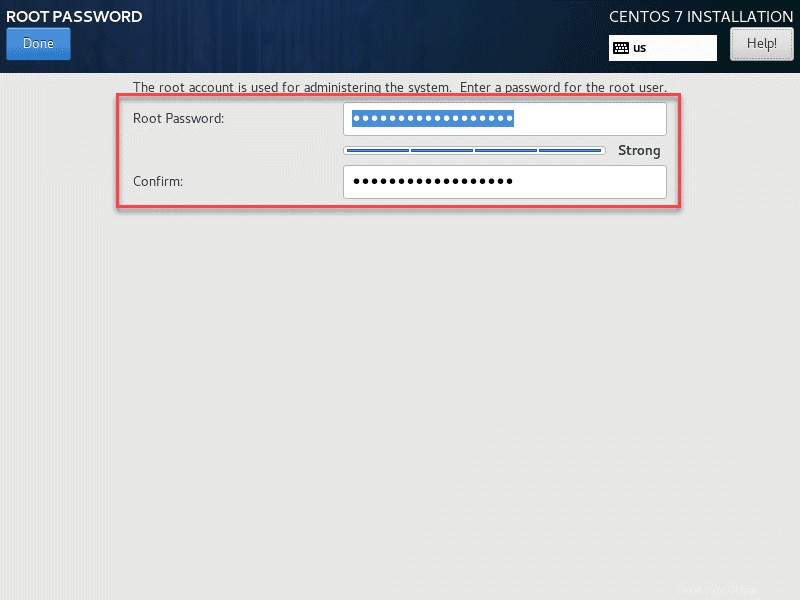
Crea utente
Per iniziare, seleziona Creazione utente opzione.
Aggiungi un nuovo utente dell'account di sistema definendo il nome completo , nome utente e password . Ti consigliamo di controllare Rendi questo utente amministratore e Richiedi una password per utilizzare questo account caselle di controllo. Ciò garantirà all'utente i privilegi di root.
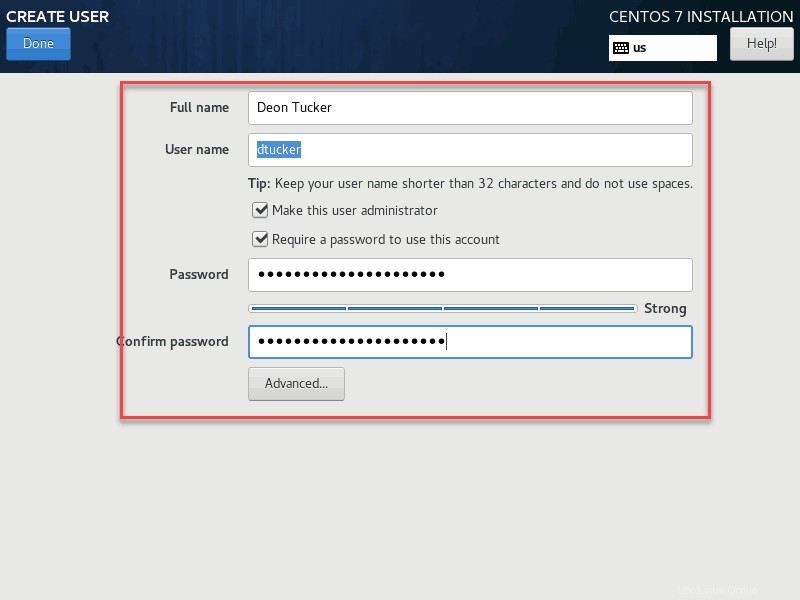
Dopo aver compilato tutti i campi e definito una password sicura , seleziona Fine nell'angolo in alto a sinistra dello schermo.
Attendi il completamento del processo di installazione.
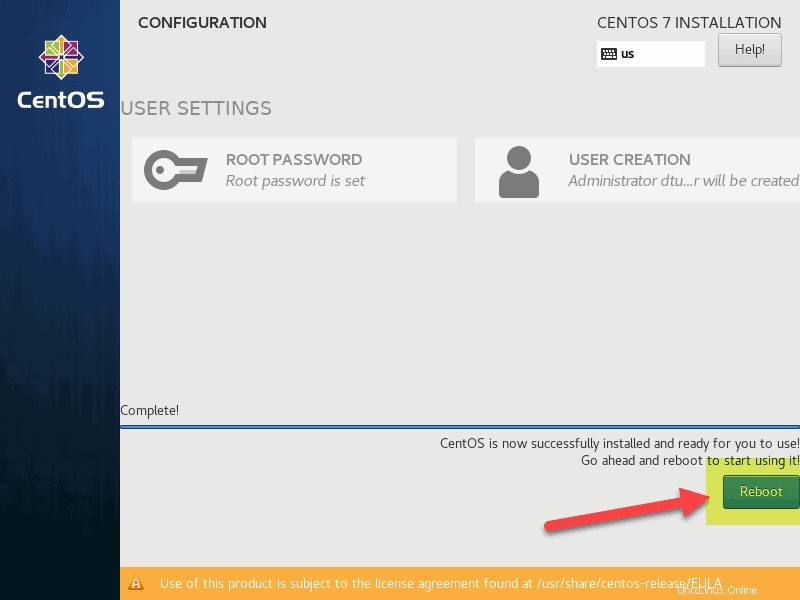
Prima di iniziare a utilizzare la nuova installazione di CentOS, riavvia il sistema. Fai clic su Riavvia pulsante.
Accedi al sistema utilizzando le credenziali che hai definito in precedenza.