Questa guida passo passo spiega come scaricare l'ultima versione di AlmaLinux 8.4 e poi come installare AlmaLinux 8 con screenshot.
Introduzione
La comunità Linux e Open Source non è stata contenta quando Red Hat ha annunciato che interromperà il supporto per CentOS 8 e sta spostando la sua attenzione sul flusso CentOS.
Mentre la community è nel dibattito sulla decisione di Red Hat, alcuni di loro hanno deciso di agire rapidamente per colmare il divario di centos. Esistono due valide alternative sviluppate per sostituire CentOS 8. Una è Rocky Linux e l'altro è AlmaLinux .
Lo sviluppo di Rocky Linux è guidato da Gregory Kurtzer , il fondatore originale di CentOS. E AlmaLinux è stato sviluppato dal team di CloudLinux.
La versione iniziale di Alma Linux è 8.3 e l'attuale versione stabile è 8.4. In questo articolo, ci concentreremo sull'installazione di AlmaLinux 8.4.
Se stai già utilizzando CentOS 8, puoi facilmente migrare ad AlmaLinux 8 da CentOS 8 come descritto nella seguente guida:
- Migra ad AlmaLinux da CentOS 8 utilizzando lo script Almalinux-deploy
Se non vuoi aggiornare ma eseguire una nuova installazione di AlmaLinux, continua a leggere. In questo articolo, ti guiderò attraverso le istruzioni dettagliate sull'installazione di AlmaLinux 8.4 con schermate.
Scarica AlmaLinux 8.4
Attualmente, AlmaLinux è disponibile per le architetture aarch64 e x86_64.
Vai al seguente link e scarica l'ultima immagine ISO di AlmaLinux 8.4.
Fare clic qui per scaricare AlmaLinux 8.4A seconda delle tue esigenze, puoi scaricare una versione minima o un'immagine ISO completa del DVD. C'è anche un'opzione per scaricare l'immagine ISO tramite torrent.
Crea supporto di avvio AlmaLinux
Una volta scaricato il file ISO di AlmaLinux 8, è necessario creare un supporto USB avviabile. Esistono molte creazioni USB avviabili strumenti disponibili per creare un supporto USB avviabile
È possibile scegliere uno qualsiasi dei seguenti strumenti per creare USB avviabile Alma Linux.
Strumenti di creazione USB avviabili da riga di comando:
- Come creare unità USB multiboot con Ventoy in Linux
- Come creare un'unità USB avviabile utilizzando il comando dd
- Bootiso ti consente di creare in modo sicuro un'unità USB avviabile in Linux
Strumenti grafici di creazione USB avviabili:
- Crea unità USB avviabile con Ventoy WebUI in Linux
- Crea unità USB avviabili e schede SD con Etcher in Linux
- Ghiaccioli:crea più unità USB avviabili contemporaneamente
- Crea unità USB avviabile con USBImager in Linux
- Kindd:un frontend grafico per il comando dd
Se desideri installare e testare Alma Linux in qualsiasi hypervisor (Virtualbox , KVM , Vmware ), salta semplicemente la creazione del supporto e avvia l'immagine ISO.
A scopo dimostrativo, sto utilizzando Oracle VirtualBox per installare AlmaLinux 8.4.
Installa AlmaLinux 8.4 passo dopo passo
Se hai già installato CentOS 8 o RHEL 8 o Rocky Linux 8, non troverai alcuna difficoltà durante l'installazione di AlmaLinux 8. AlmaLinux utilizza lo stesso Anaconda Installer utilizzato da CentOS.
PASSAGGIO 1 - Avvia l'immagine ISO
Una volta avviata l'immagine ISO, il programma di installazione richiederà alcune opzioni come mostrato nell'immagine seguente. Scegli "Installa AlmaLinux 8.4" per procedere con l'installazione.
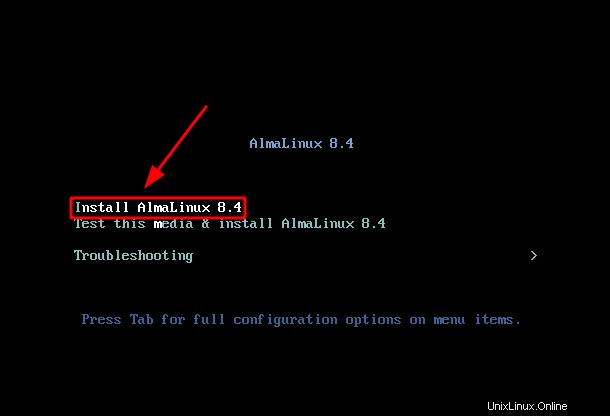
Attendi qualche minuto e lascia che l'installatore prepari l'installazione.
PASSAGGIO 2 - Lingua di installazione
In questo passaggio, devi scegliere la lingua di installazione. La lingua scelta verrà utilizzata durante il processo di installazione.
Una volta selezionata la lingua, premere "continua".
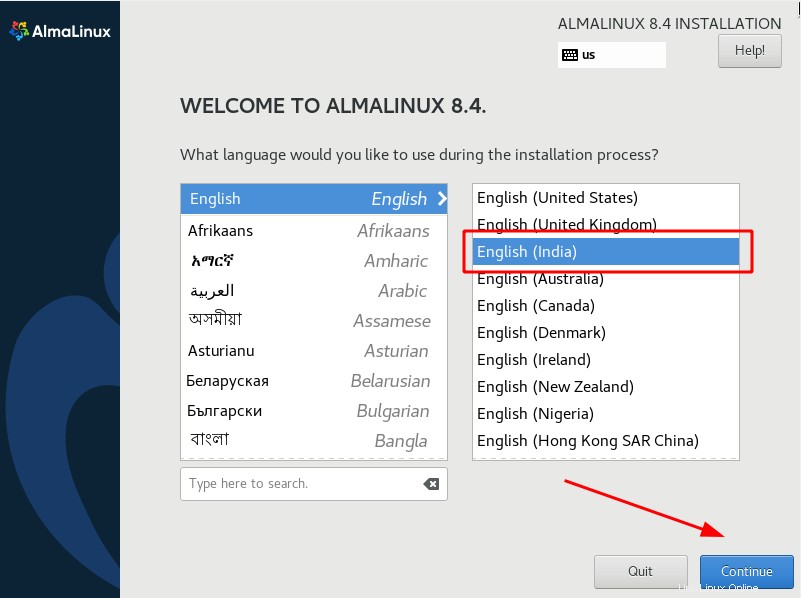
PASSAGGIO 3 - Riepilogo installazione
Questo è il passaggio principale del processo di installazione. Tutte le opzioni su come verrà configurato il tuo sistema operativo devono essere configurate in questo passaggio.
Dai un'occhiata all'immagine qui sotto. Ci sono tre parametri obbligatori da configurare che sono stati evidenziati. Tutte le altre opzioni non sono obbligatorie e puoi configurare questi passaggi una volta completata l'installazione e avviato il sistema operativo.
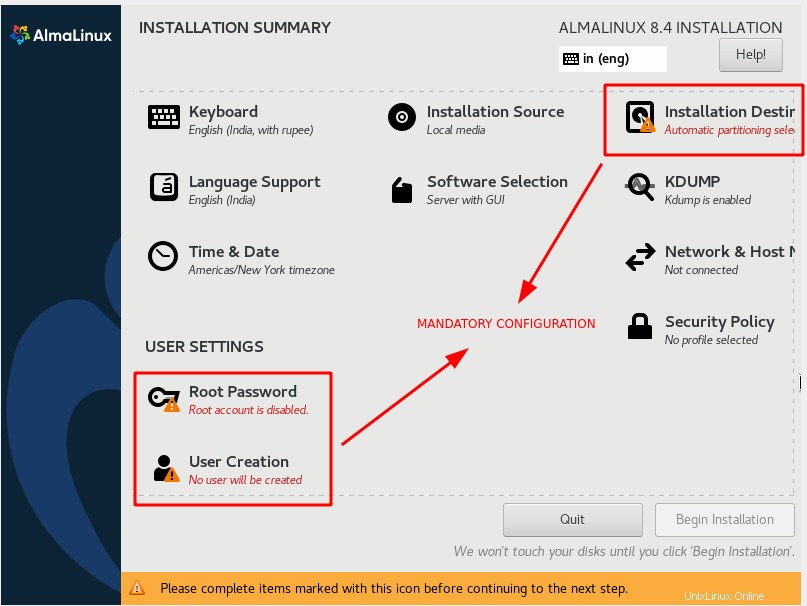
PASSAGGIO 3.1 - Scegli il layout della tastiera
Nella sezione "Localizzazione", seleziona "Tastiera". Puoi aggiungere più layout premendo il tasto (+ ) simbolo. Quando hai più layout, puoi mappare una sequenza di tasti premendo "opzioni". Premi "Fatto" per salvare le modifiche.
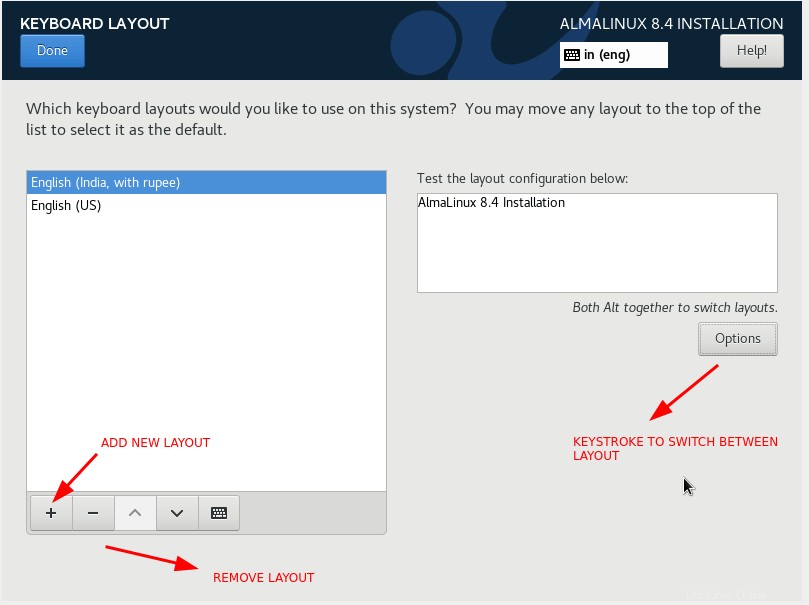
PASSAGGIO 3.2 - Configura il supporto linguistico
In "Localizzazione", seleziona "supporto linguistico". Scegli le lingue preferite e premi "Fatto" per salvare le modifiche.
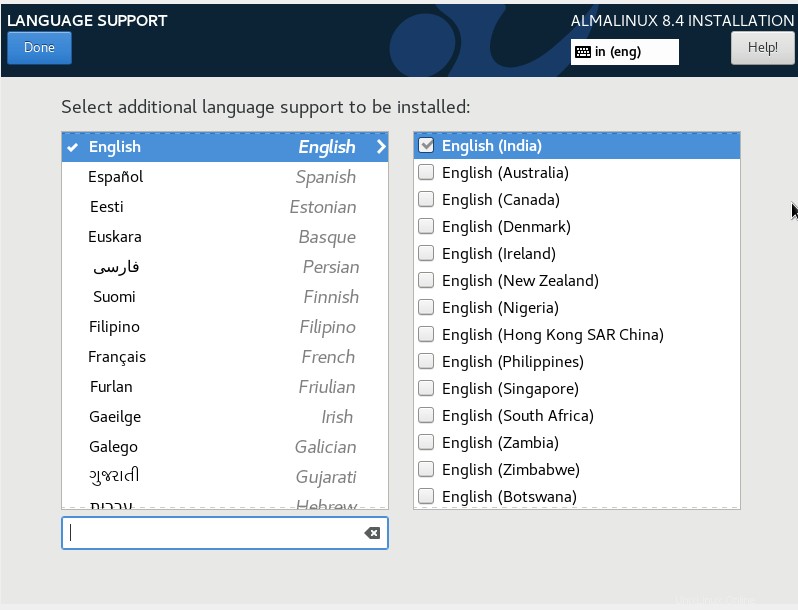
PASSAGGIO 3.3 - Configura data e ora
In "Localizzazione", seleziona "Ora e data". A seconda della tua località, seleziona la regione dalla mappa. È possibile impostare l'ora di rete attivando/disattivando "ora di rete". Devi prima configurare la rete per abilitare l'ora di rete. Premi "Fatto" per salvare le modifiche.
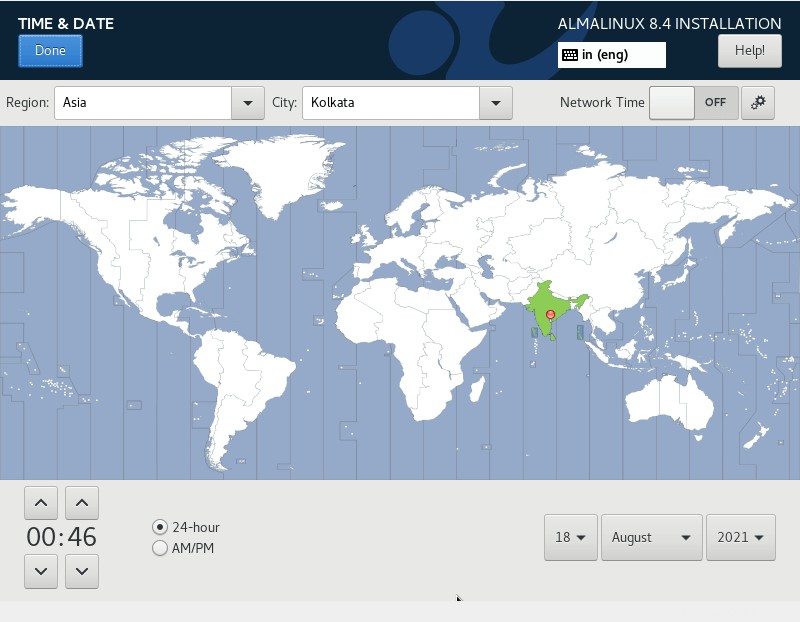
PASSAGGIO 3.4 - Configura la password di root
Questo è uno dei passaggi obbligatori nel processo di installazione in cui è necessario impostare una password per l'utente root. L'utente root è il superutente per tutte le distribuzioni Linux. Assicurati che sia impostata una password molto forte per l'utente root.
Nella sezione "Impostazioni utente", seleziona "Root Password" e inserisci la password complessa. Premi "Fatto" per salvare le modifiche.
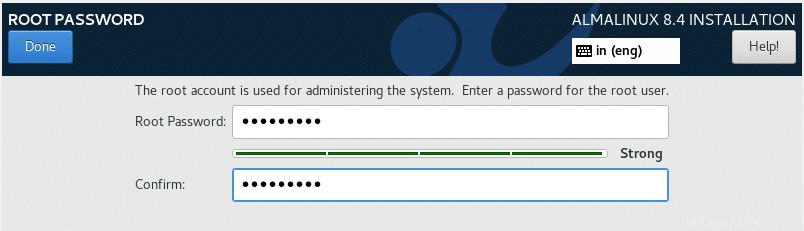
PASSAGGIO 3.5 - Crea nuovo utente
Questo è un passaggio obbligatorio in cui creerai un nuovo utente. In "Impostazioni utente", seleziona "Creazione utente". Inserisci i dettagli come nome utente, password e autorizzazione. Premi "Fatto" per salvare le modifiche.
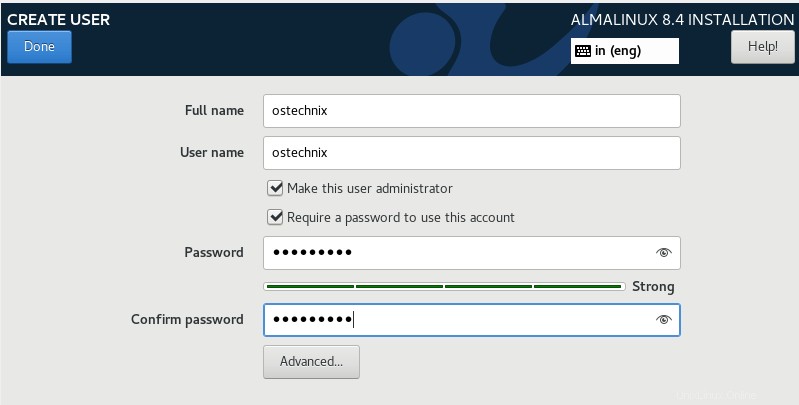
PASSAGGIO 3.6 - Sorgente di installazione
Nella sezione "Software", seleziona "Fonte di installazione". Puoi avviare l'iso o scegliere l'installazione di rete. In questo caso, ho avviato l'iso nell'hypervisor (Virtualbox). Il programma di installazione rileva automaticamente il supporto di installazione. Puoi verificare l'integrità dell'immagine ISO premendo "Verifica".
Per impostazione predefinita, viene aggiunto il repository "AppStream". Puoi anche aggiungere un repository aggiuntivo premendo il pulsante (+ ) simbolo. Premi "Fatto" per salvare le modifiche.
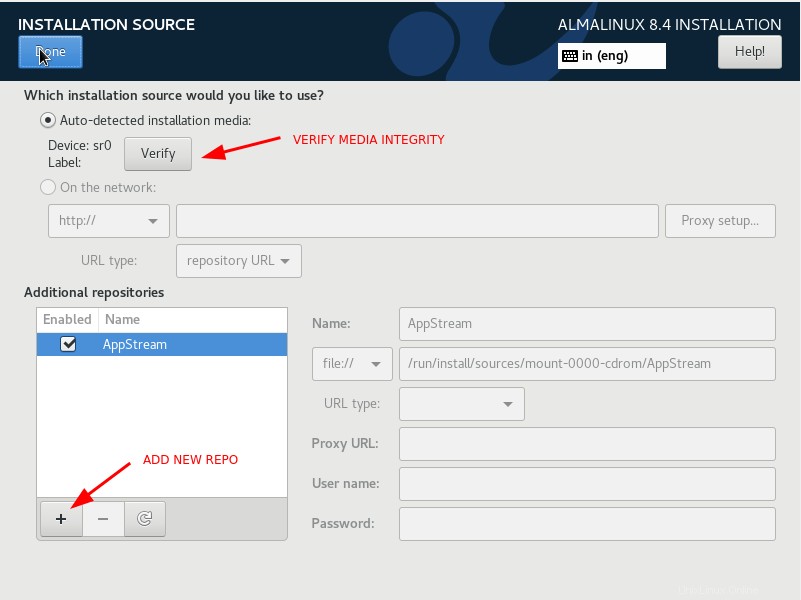
PASSAGGIO 3.7 - Ambiente software
In "Software", seleziona "Selezione software". Questo è un passaggio importante che deciderà come sarà configurato il tuo sistema operativo. Decidi e scegli l'ambiente di base e gli eventuali pacchetti aggiuntivi, se necessario.
Nel mio caso, ho scelto "Server con GUI".
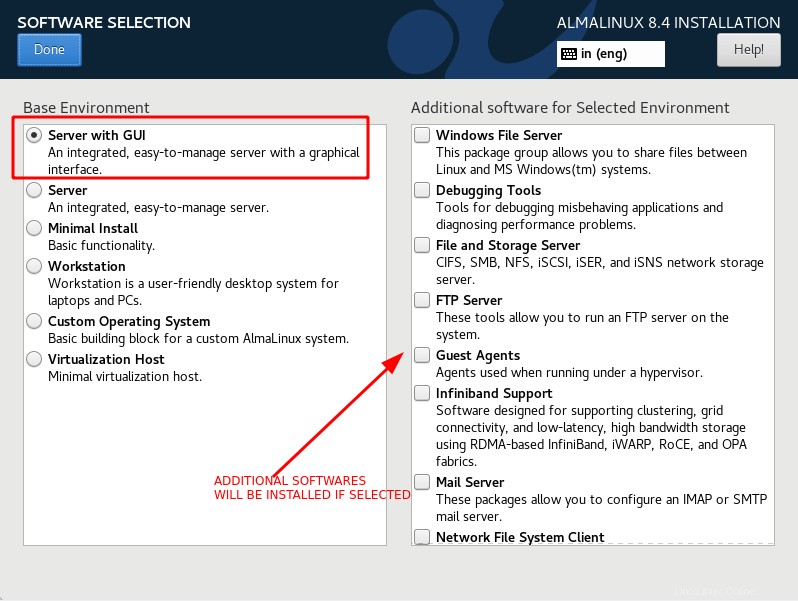
PASSAGGIO 3.8 - Configura disco
Questo è uno dei passaggi importanti del processo di installazione. In questo passaggio, deciderai come partizionare il disco sottostante collegato al sistema operativo.
Il programma di installazione sceglierà uno schema di partizione automatico per impostazione predefinita. Nel sistema di produzione, sei tu (l'amministratore) a decidere come creare partizioni di dimensioni diverse. Se stai semplicemente testando AlmaLinux, sarebbe sufficiente uno schema di partizione automatico.
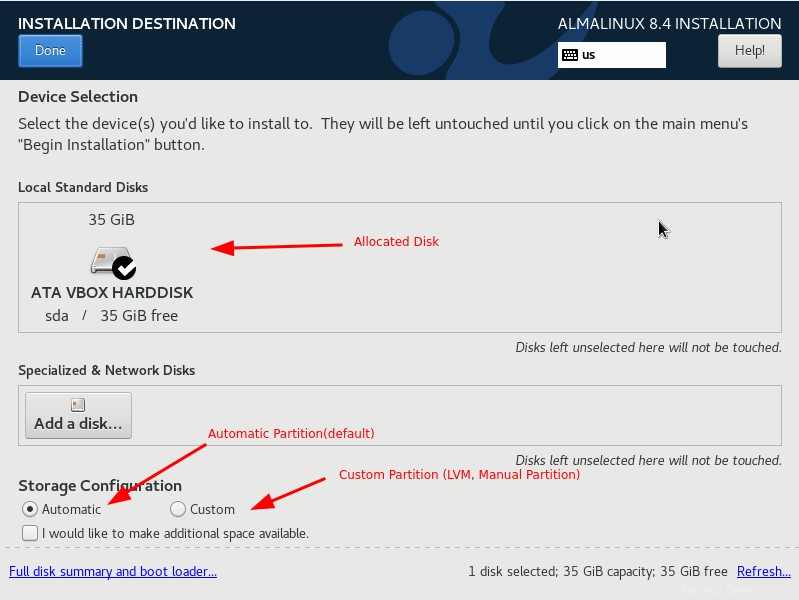
Qui scelgo di creare partizioni personalizzate. Ho assegnato 35 GB di spazio su disco alla mia VM. In base alle dimensioni disponibili, partizionerò il mio disco.
Scegli "Personalizzato" in Configurazione archiviazione e premi "Fine". Verrai ora indirizzato alla procedura guidata della partizione.
È possibile creare una partizione standard o partizioni basate su lvm. Qui scelgo la partizione standard. Premere il simbolo (+) per aggiungere nuove partizioni.
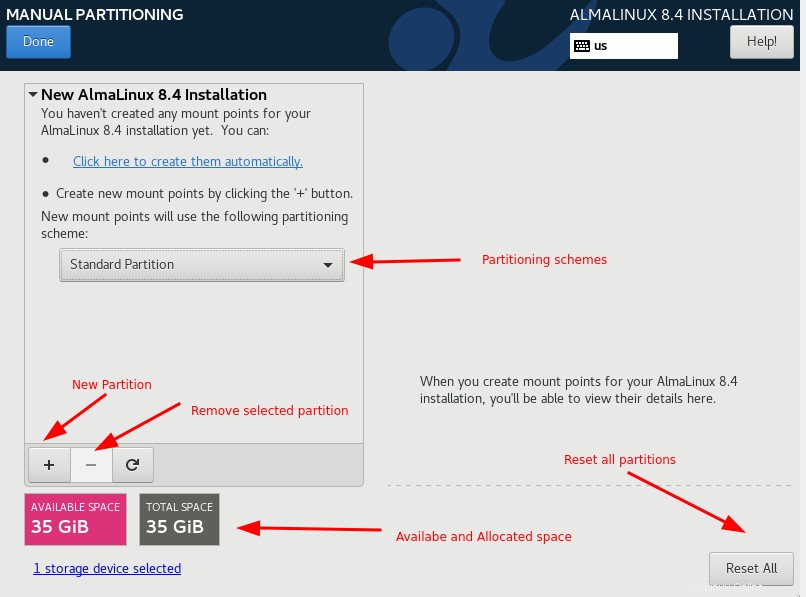
Dal menu a discesa del punto di montaggio, puoi scegliere punti di montaggio predefiniti come (/, home, var, swap). Puoi anche inserire un nome del punto di montaggio personalizzato. Assegna la capacità necessaria per questa partizione e premi "Aggiungi punto di montaggio".
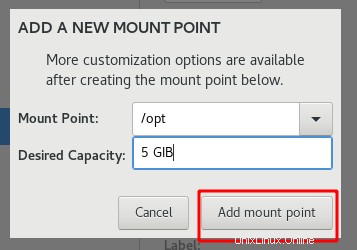
Ora, ripeti gli stessi passaggi e crea schemi di partizione come desideri.
Una volta creata la partizione, puoi modificare i parametri come punti di montaggio, tipi di file system, ecc.
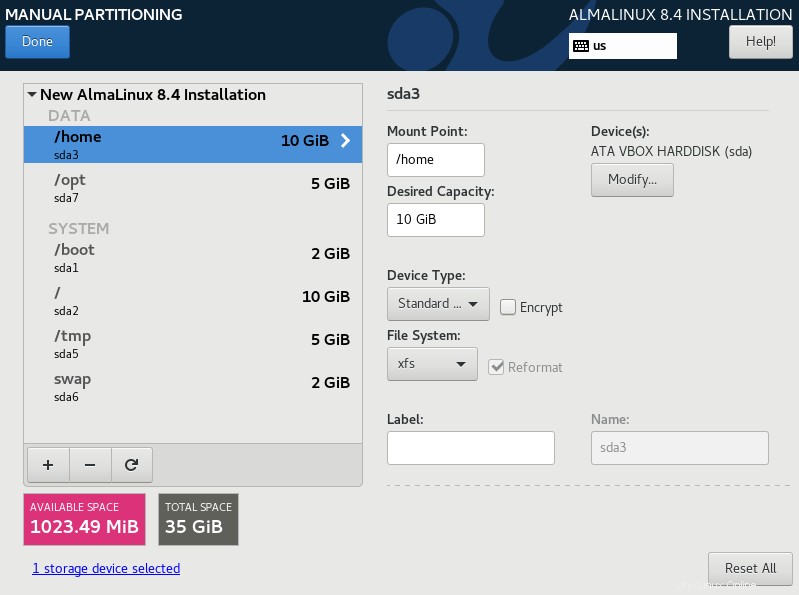
Premi "Fatto" e verrà visualizzato un riepilogo delle modifiche. Premi "Applica modifiche" per scrivere lo schema di partizione modificato.
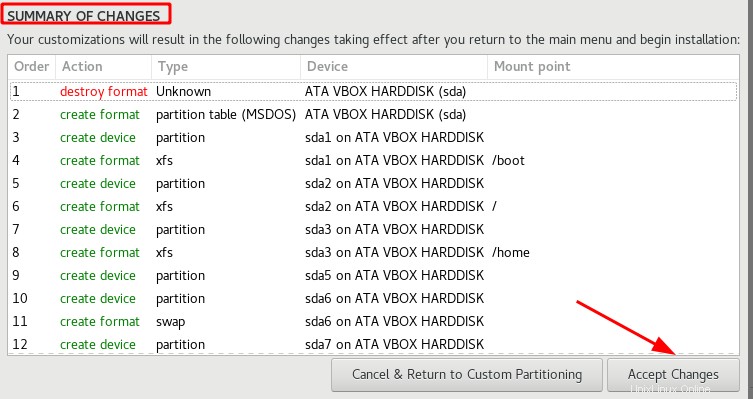
PASSAGGIO 3.9 - Configura rete e nome host
Nella sezione "Sistema", seleziona "Rete e nome host". Il nome della tua interfaccia sarà visibile e potrai abilitarlo attivando l'interruttore.
Per impostazione predefinita "localhost" è il nome host predefinito. Nella sezione nuovo nome host, puoi inserire un nuovo nome host e premere "Applica".
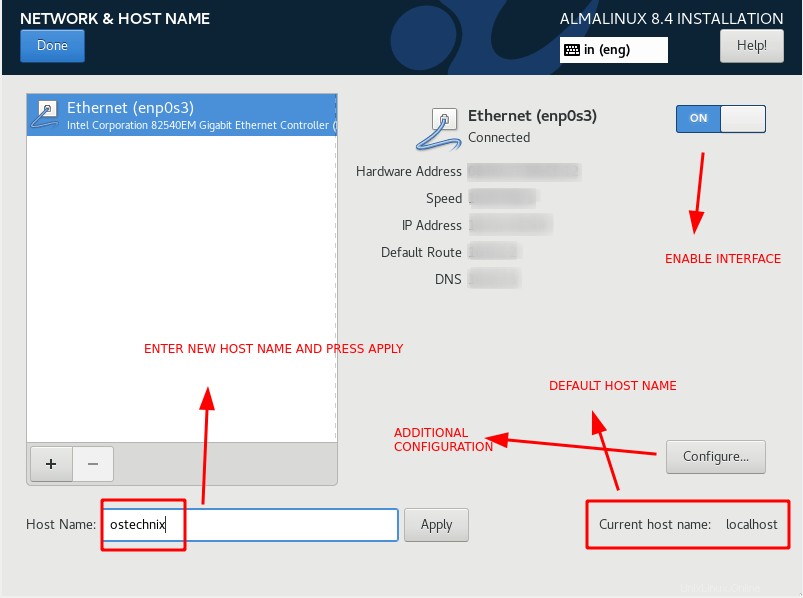
È inoltre possibile assegnare l'indirizzo IP all'interfaccia. Seleziona "Configura" e vai alle impostazioni IPV4 e premi "Aggiungi". Scegli il metodo come "Manuale" e inserisci l'indirizzo IP, la subnet mask e il gateway. Premi "Salva" per salvare le modifiche.
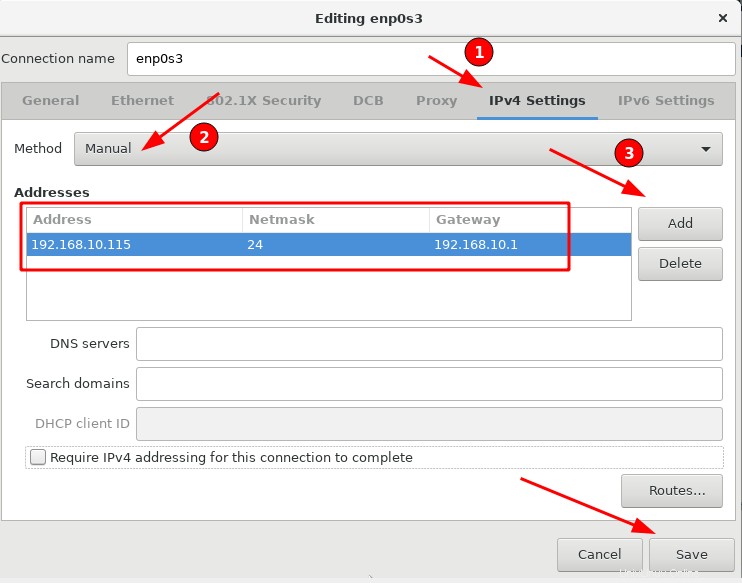
PASSAGGIO 3.9 - Disattiva Kdump
Kdump cattura i dump del kernel e negli ambienti di produzione, kdump sarà abilitato solo se è necessario acquisire il dump del kernel.
Sotto "Sistema", seleziona "kdump". Per impostazione predefinita, kdump è abilitato, rimuovi il segno di spunta per disabilitare kdump. Premi "Fatto" per salvare le modifiche.
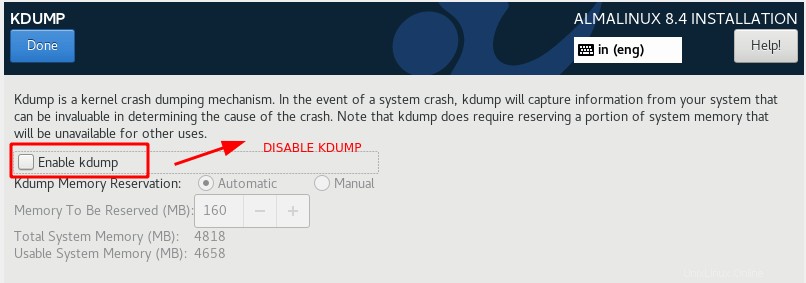
PASSAGGIO 3.10 - Scegli la politica di sicurezza
In "Sistema", seleziona "Politica di sicurezza". Ci sono alcuni profili preconfigurati tra cui puoi scegliere. Fare clic sul profilo dall'elenco e premere "Seleziona profilo". L'elenco delle modifiche verrà visualizzato in fondo.
In questo caso, ho selezionato "ANSSI-BP-028(Minimal)" a scopo dimostrativo. In tempo reale, dovresti avere una buona comprensione di cosa fa ogni profilo e quale si adatta al tuo ambiente.
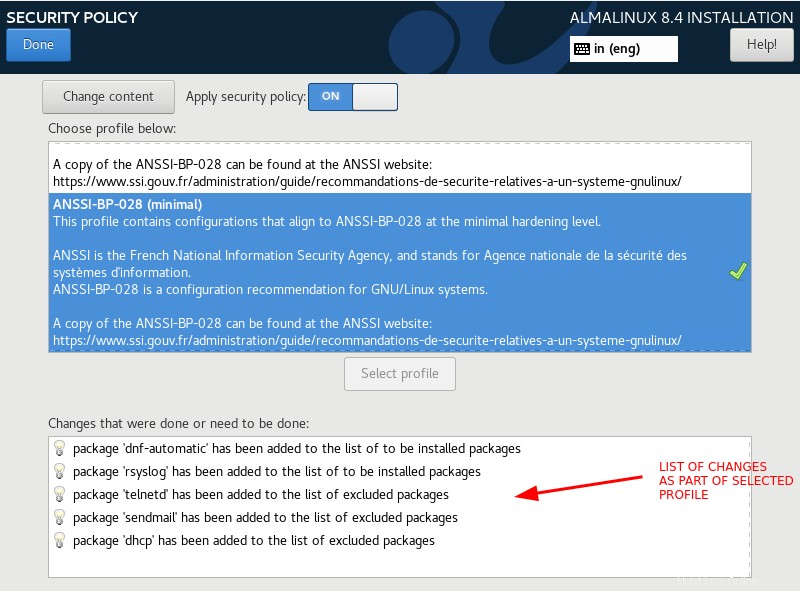
PASSAGGIO 4 - Avvia l'installazione di AlmaLinux 8.4
Scegli "Inizia installazione" per avviare l'installazione. Se non hai configurato i tre parametri obbligatori, l'opzione "inizia installazione" sarà disattivata e non potrai procedere al passaggio successivo.
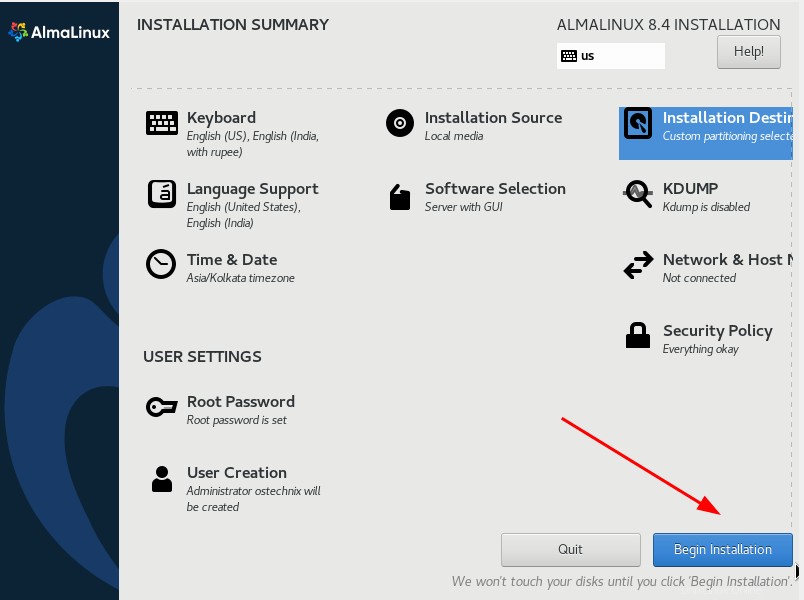
Una volta completata l'installazione, premere "reboot" per completare l'installazione.
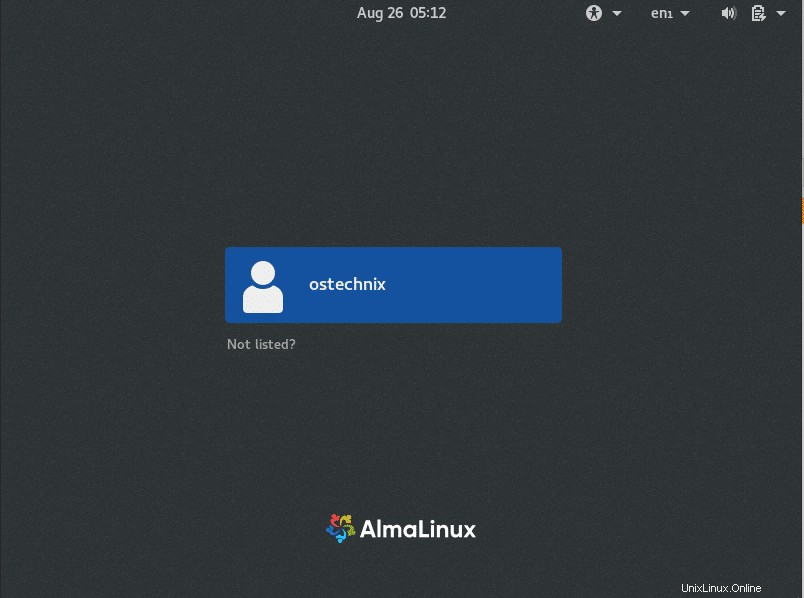
PASSAGGIO 5 - Accetta la licenza
Una volta riavviato il computer, ti verrà chiesto di accettare il contratto di licenza. Dopo aver accettato la licenza, fai clic su "Termina configurazione".
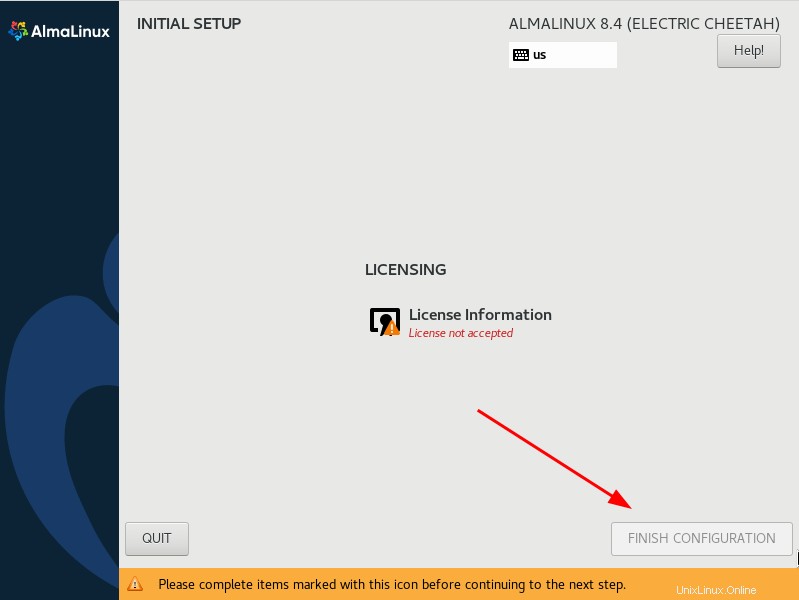
Ora apparirà la schermata di accesso. Accedi con l'utente appena creato.
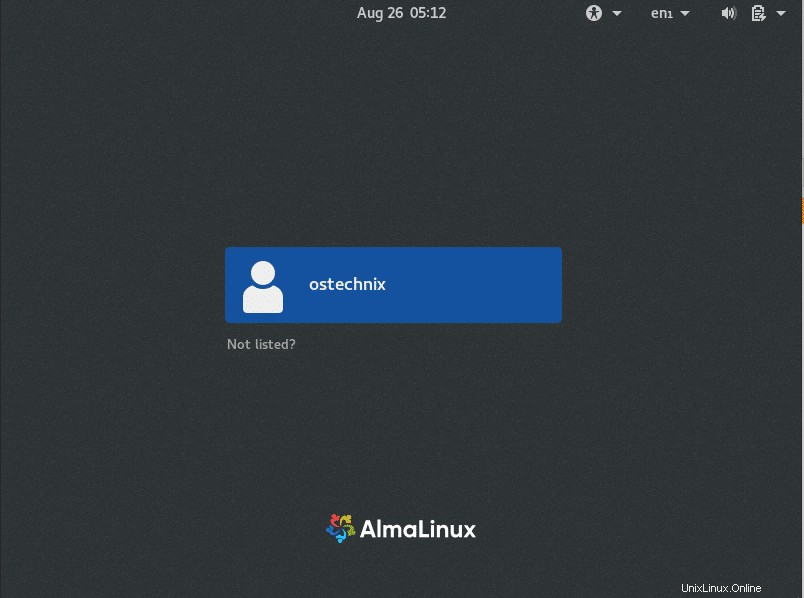
Congratulazioni! AlmaLinux 8.4 è stato installato con successo!
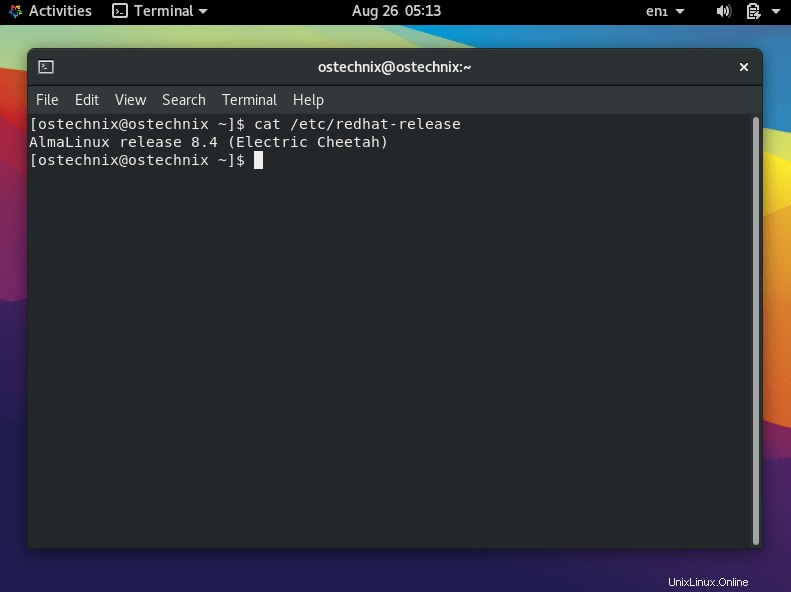
Inizia a usare AlmaLinux 8.4!!
Conclusione
In questo articolo completo, abbiamo fornito le istruzioni dettagliate passo dopo passo su come installare AlmaLinux 8.4 con schermate. Se hai qualche feedback, faccelo sapere tramite la sezione commenti qui sotto.
Lettura correlata:
- Come installare Red Hat Enterprise Linux 8 (RHEL 8)
- Come installare Rocky Linux 8.4
- Come installare openSUSE Leap 15.3 Desktop:una guida passo passo