sistema operativo Fedora non ha bisogno di presentazioni. Viene utilizzato come alternativa a Windows dalla maggior parte. Quando le persone passano a Fedora da Windows, faticano a portare a termine le cose a causa della mancanza di conoscenza.
Qui, stiamo coprendo 22 cose da fare dopo una nuova installazione di Fedora 27 per ottenere il massimo dall'uso quotidiano.
Abbiamo già trattato gli argomenti dell'installazione di Fedora 27 .
LEGGI :Come installare Fedora 27 – Guida passo passo con screenshot
Inoltre, esegui l'upgrade a Fedora 27 .
LEGGI :Come aggiornare Fedora 26 a Fedora 27
Prepara ora il tuo sistema con le seguenti cose per aumentare l'efficienza e la produttività.
Durante la serie di attività, a volte lavorerai su Terminale o Interfaccia grafica o entrambi.
Per aprire un terminale vai su Attività>> Cerca terminale .
I comandi del terminale vengono visualizzati sullo sfondo grigio e richiede privilegi di root.
1. Aggiorna
Per prima cosa, mantieni sempre il tuo sistema aggiornato all'ultima versione dei pacchetti. Potresti avere ancora pochi pacchetti in sospeso per un aggiornamento anche se hai eseguito una nuova installazione.
dnf update
Puoi vedere nello screenshot qui sotto che la mia macchina ha più di 400 pacchetti in attesa di un aggiornamento.
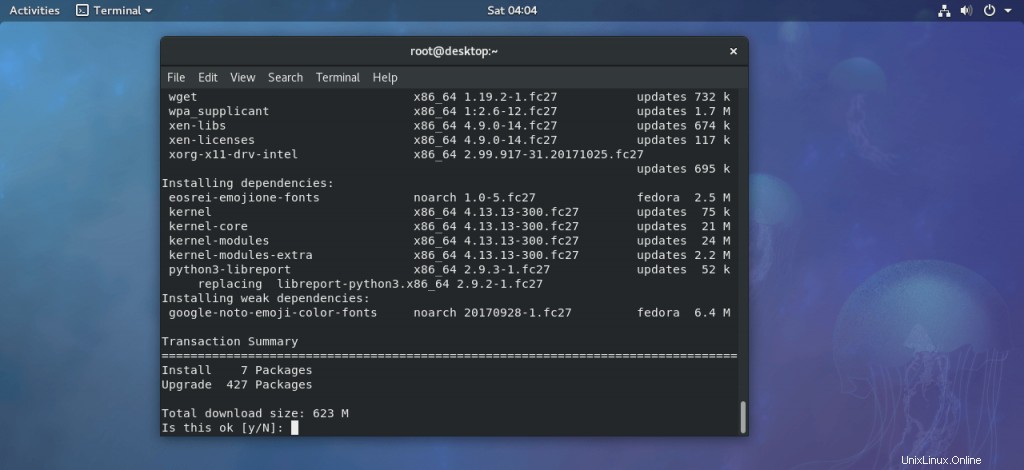
2. Imposta il nome host
Puoi impostare il nome host per il tuo sistema nel caso in cui ti fossi dimenticato di impostare al momento dell'installazione. L'impostazione del nome host è consigliata, ma non obbligatoria.
hostnamectl set-hostname mydesktop
O
hostnamectl set-hostname mydesktop.mydomain.com
3. Imposta indirizzo IP
Per impostazione predefinita, il sistema è impostato per ottenere un indirizzo IP dal server DHCP o router WiFi abilitato DHCP. In alcuni casi, potrebbe essere necessario impostare un indirizzo IP statico per portare il sistema nella rete domestica o aziendale.
Segui il link sottostante per impostare l'indirizzo IP statico.
LEGGI :Come configurare l'indirizzo IP statico in Fedora 27 / Fedora 26
4. Abilita il servizio SSH
SSH ti consente di accedere (terminale della shell) al tuo desktop Fedora da un'altra macchina Linux o desktop Windows. Avvia e abilita il servizio SSH sulla macchina Fedora.
systemctl start sshd systemctl enable sshd
Questo servizio è utile per prendere lo stucco da Windows.
5. Imposta il repository Fusion RPM
Fusione RPM è un repository di software che fornisce vari gratuiti e non gratuito software che non sono stati forniti con la distribuzione Fedora.
Uno dei software più importanti disponibili in RPM Fusion è il lettore multimediale VLC .
### Fedora 27 ### rpm -ivh https://download1.rpmfusion.org/free/fedora/rpmfusion-free-release-27.noarch.rpm rpm -ivh https://download1.rpmfusion.org/nonfree/fedora/rpmfusion-nonfree-release-27.noarch.rpm ### Fedora 26 ### rpm -ivh https://download1.rpmfusion.org/free/fedora/rpmfusion-free-release-26.noarch.rpm rpm -ivh https://download1.rpmfusion.org/nonfree/fedora/rpmfusion-nonfree-release-26.noarch.rpm
6. Installa i codec multimediali
L'installazione di codec multimediali sottostanti ti consente di riprodurre audio e video di diversi formati.
dnf -y install gstreamer-plugins-base gstreamer1-plugins-base gstreamer-plugins-bad gstreamer-plugins-ugly gstreamer1-plugins-ugly gstreamer-plugins-good-extras gstreamer1-plugins-good-extras gstreamer1-plugins-bad-freeworld ffmpeg gstreamer-ffmpeg
7. Installa VLC Media Player
Nessun lettore video può eguagliare il lettore multimediale VLC. VLC è il miglior lettore video che puoi ottenere per guardare i tuoi video preferiti e audio. Il lettore VLC è disponibile nel repository RPM Fusion che è stato abilitato nel 5° passaggio.
dnf -y install vlc
VLC Media Player in esecuzione su Fedora:
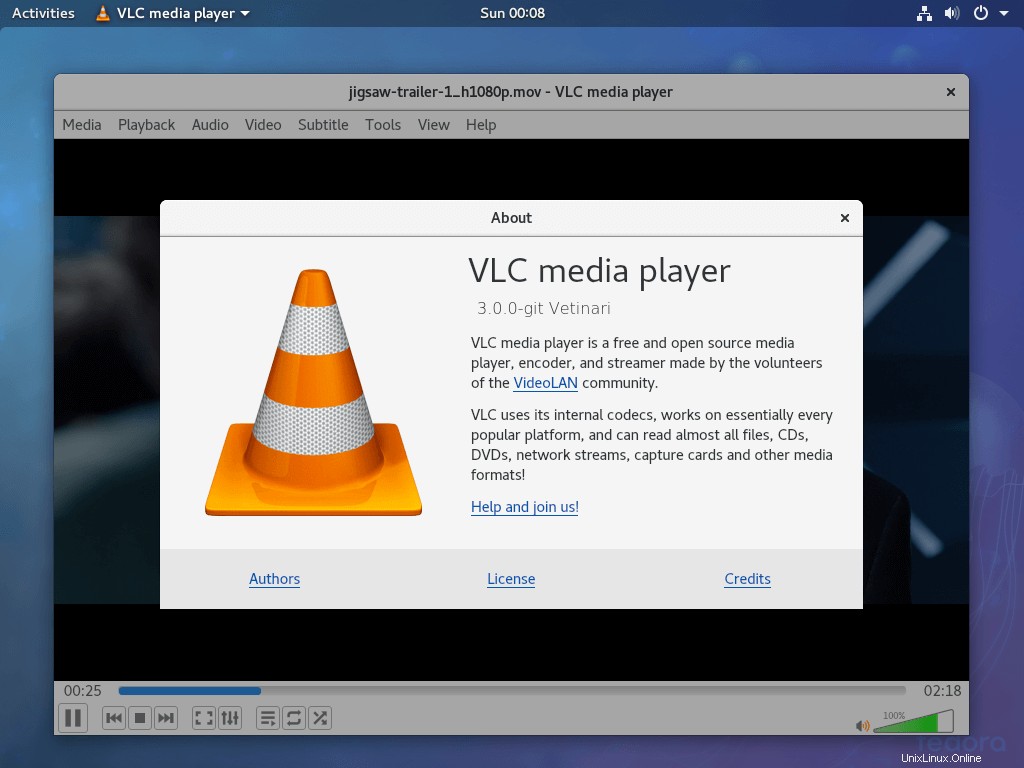
8. Installa Google Chrome
Fedora viene fornito con browser Firefox come browser Web predefinito per la navigazione in Internet. Ma a volte potresti voler avere Google Chome per una navigazione migliore e veloce.
Usa il link sottostante per installare Google Chrome sul tuo sistema Fedora.
LEGGI :Installa Google Chrome su Fedora 27 / Fedora 26
Google Chrome in esecuzione su Fedora:
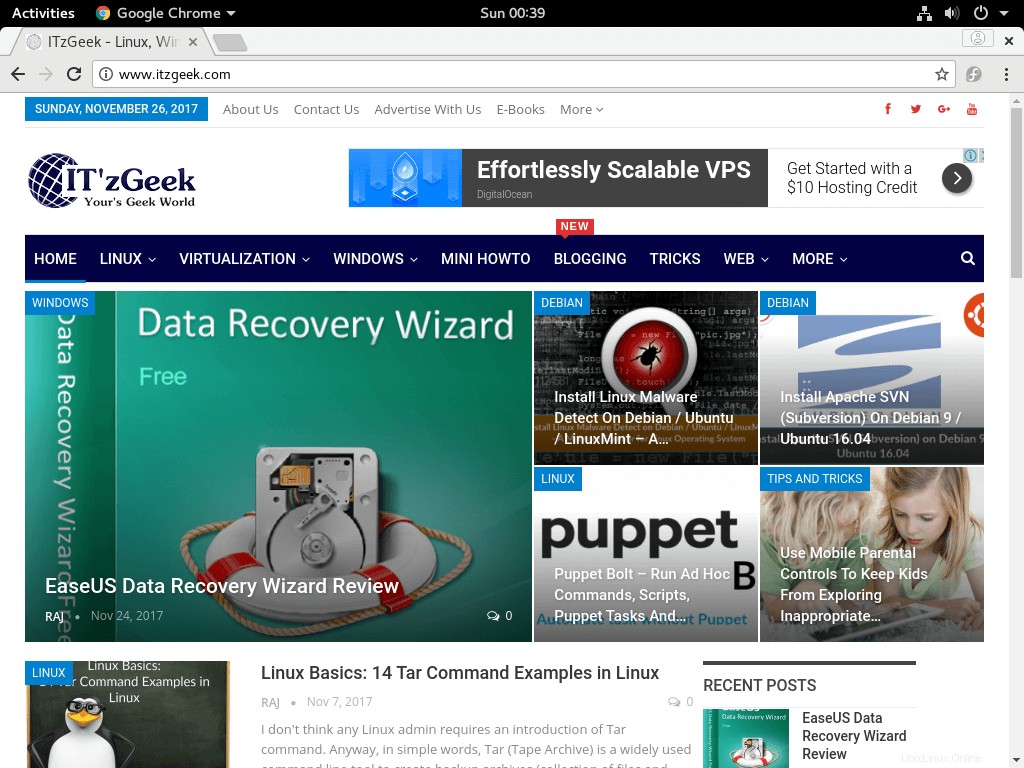
9. Installa Wunderlistux
Ti manca Wunderlist in Linux? Una famosa applicazione per la lista di cose da fare. Ecco la soluzione per avere Wunderlist su Linux. Wunderlistux è un wrapper per l'app Web di Wunderlist e le attività che hai aggiunto qui verranno sincronizzate su tutti i tuoi dispositivi.
wget https://github.com/edipox/wunderlistux/releases/download/Linux-0.0.8/Wunderlistux-0.0.8.rpm dnf install Wunderlistux-0.0.8.rpm
Wunderlistux in esecuzione su Fedora:
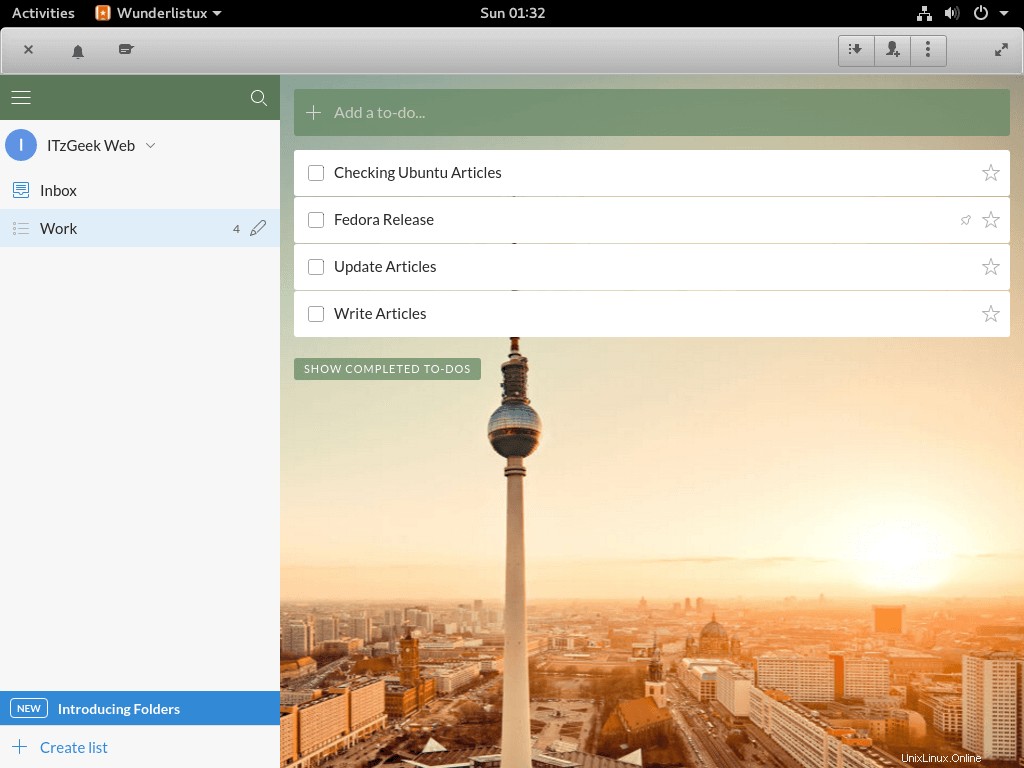
10. Installa DropBox
Dropbox è uno dei provider di archiviazione cloud più famosi per archiviare i tuoi file nel cloud e accedervi ovunque.
Configurare un client DropBox sul tuo sistema Fedora ti aiuterà a sincronizzare i documenti locali su DropBox e viceversa.
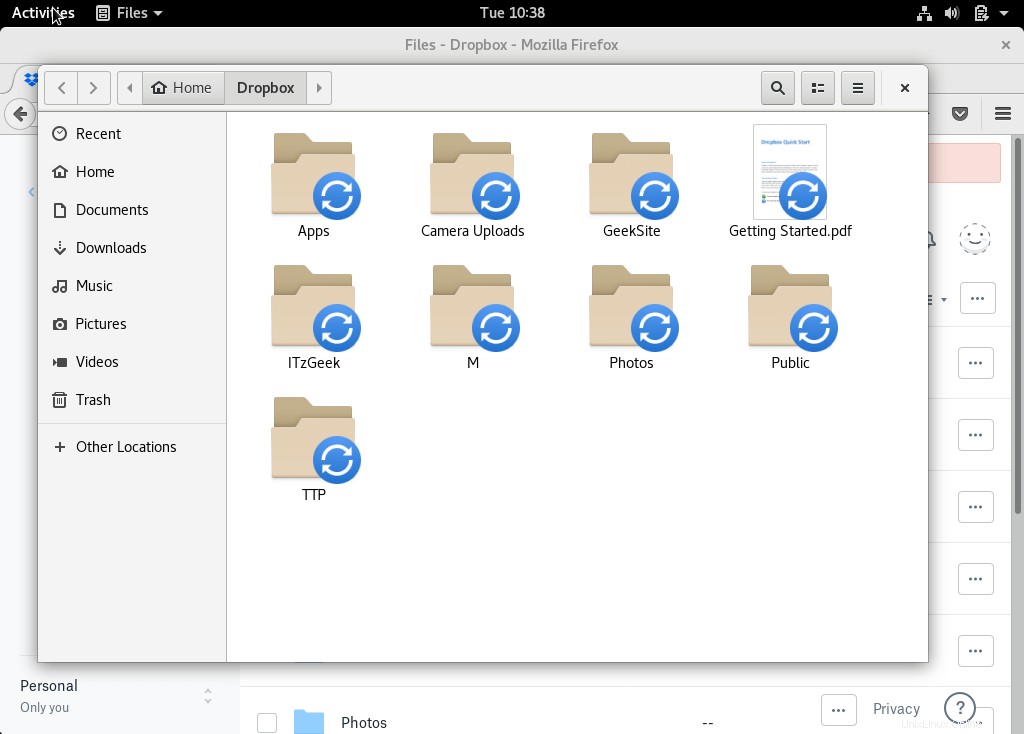
DropBox offre un client ufficiale per il sistema Fedora e puoi utilizzare il link sottostante per configurarlo.
LEGGI :Come installare Dropbox su Fedora 27 / Fedora 26
11. Installa TeamViewer
Vuoi assistere qualcuno da remoto o condividere la tua presentazione con il tuo capo, TeamViewer è la soluzione migliore per il tuo sistema Fedora.
Con TeamViewer, puoi accedere al tuo sistema Fedora da qualsiasi parte del mondo. Inoltre, puoi accedere al tuo sistema tramite un browser web.
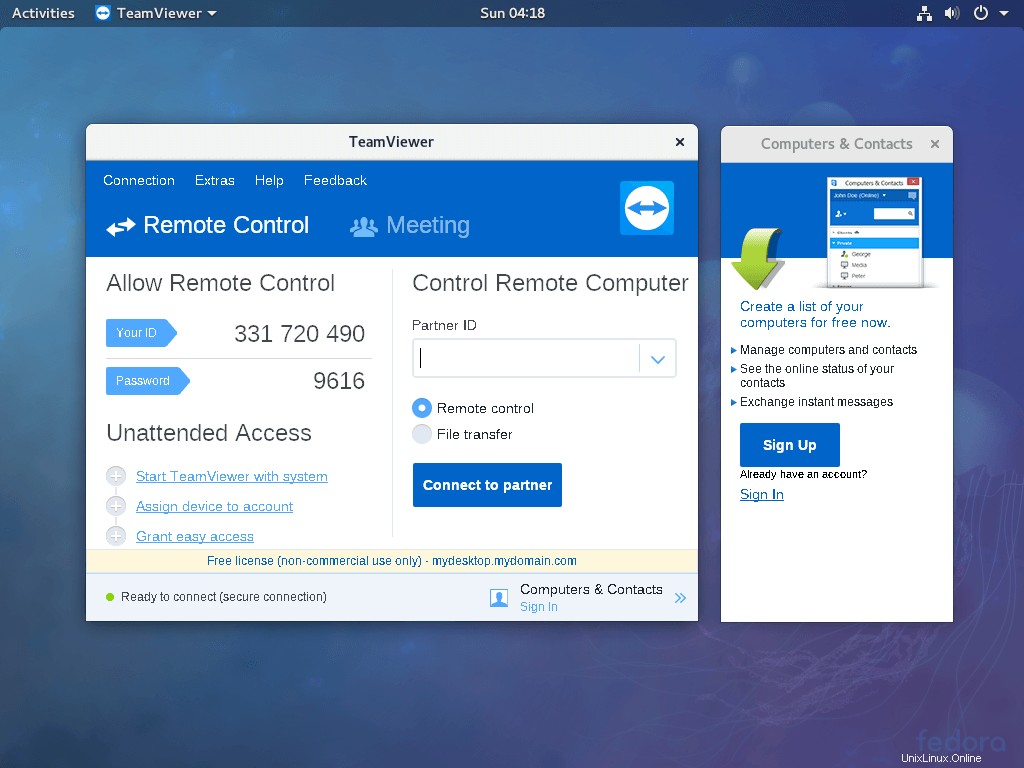
TeamViewer offre un pacchetto installabile per il sistema Fedora. Usa i link sottostanti per installare TeamViewer sulla tua macchina Fedora.
LEGGI :Come installare TeamViewer su Fedora 27 / Fedora 26
12. Installa Skype
Connettiti tramite videochiamate con i tuoi parenti e amici a lunga distanza con Microsoft Skype. Microsoft offre un pacchetto ufficiale per Fedora e è disponibile solo per la versione a 64 bit del sistema Fedora .
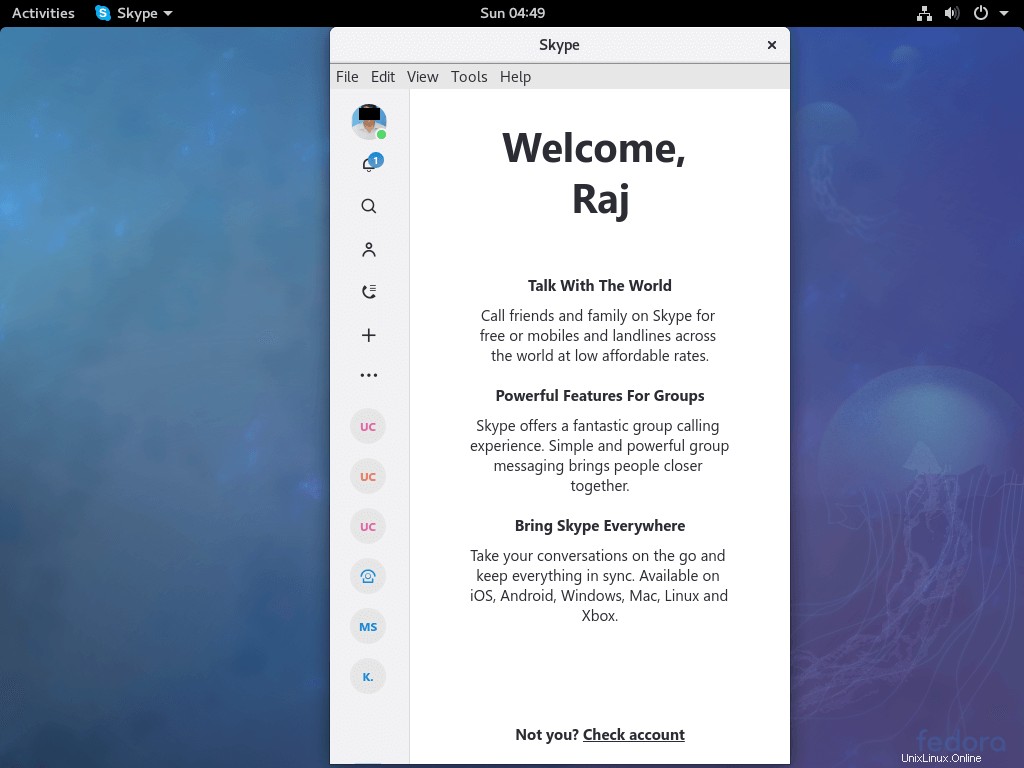
Basta seguire il link sottostante per installare Skype.
LEGGI :Installa Skype su Fedora 27 / Fedora 26
13. Installa l'antivirus
Come già sai, Linux è privo di virus ma non i file che ricevi o invii. Avere una soluzione antivirus sul sistema Fedora può tenerti al sicuro da thread dannosi.
Installa ClamAV insieme alla GUI. Inoltre, aggiorna il database ClamAV.
dnf install clamtk clamav clamav-update freshclam
Puoi cercare i thread utilizzando ClamTK (Attività>> ClamTK )
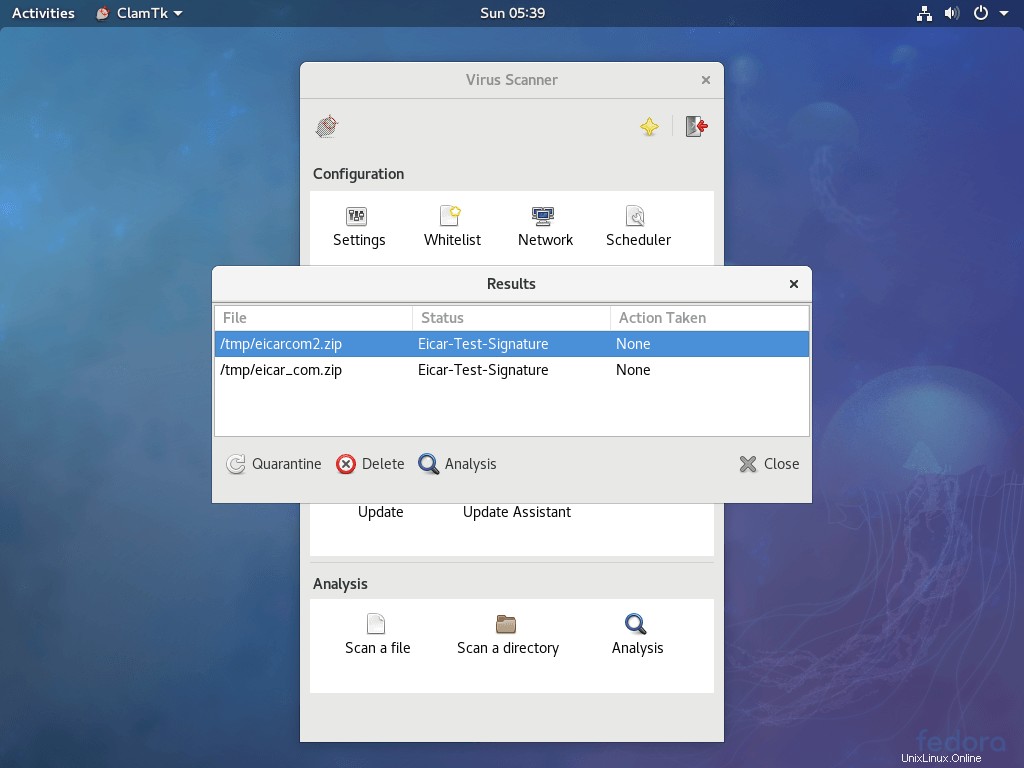
Puoi scegliere se mettere in quarantena o eliminare il file infetto.
14. Installa Editor di immagini
GIMP è un editor di immagini open source e sarà un'alternativa a Microsoft Paint per te in Fedora.
dnf install gimp
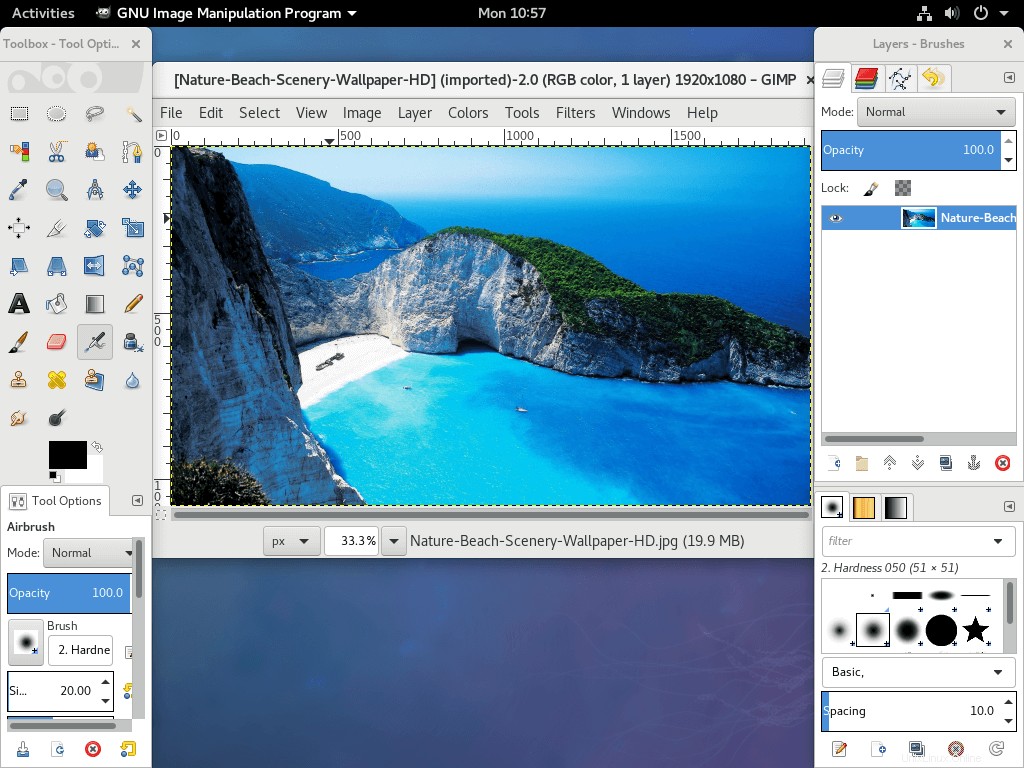
15. Installa Ottimizzatore di sistema
Stacer è un software di monitoraggio e pulizia del sistema gratuito per i sistemi Fedora. Con stacer, puoi ripulire le cache di sistema, i log, il Cestino, le applicazioni di avvio, ecc.
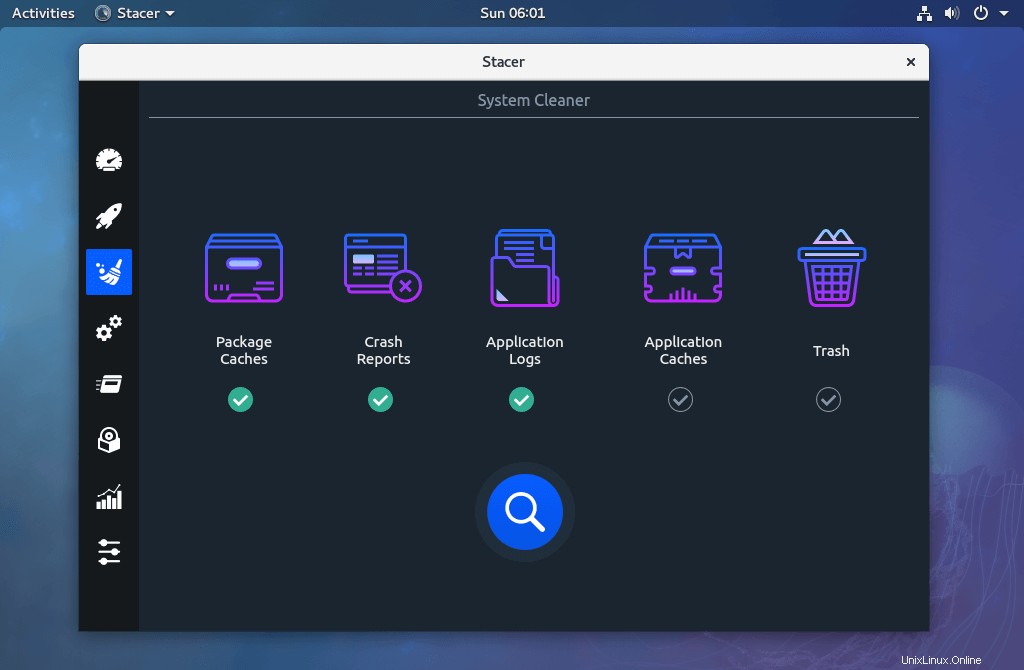
È inoltre possibile monitorare le prestazioni del sistema, elaborare l'utilizzo storico delle risorse. Include anche il programma di disinstallazione del pacchetto integrato.
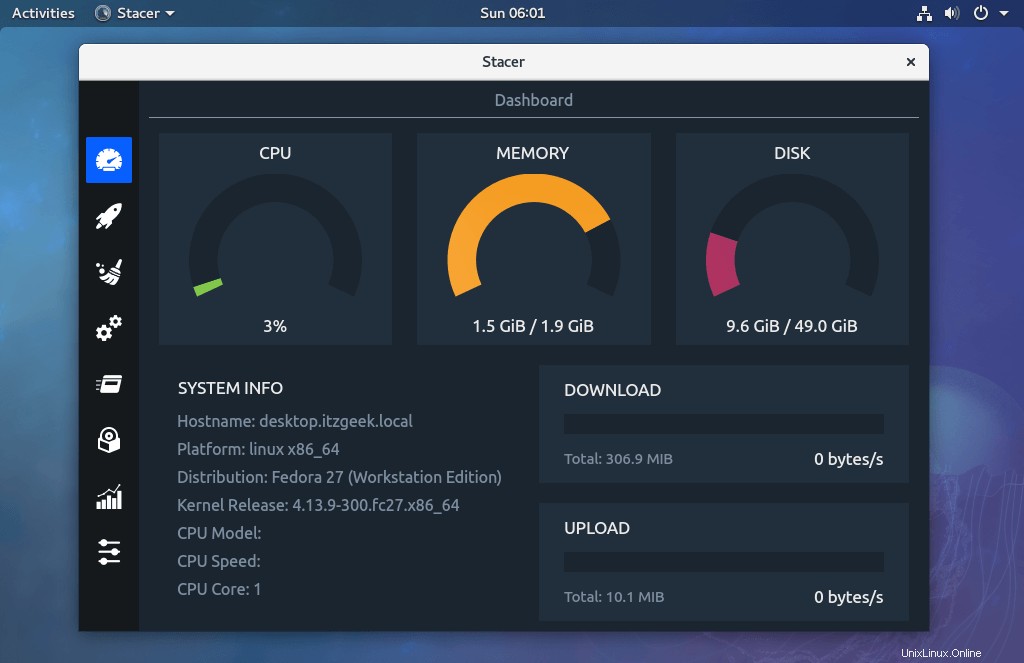
Usa i comandi seguenti per installare Stacer sul tuo sistema Fedora.
wget https://github.com/oguzhaninan/Stacer/releases/download/v1.0.8/stacer-1.0.8_x64.rpm dnf install stacer-1.0.8_x64.rpm
16. Installa client Torrent
qBittorrent è un client torrent open source che ti consente di scaricare file utilizzando il protocollo BitTorrent. qBittorrent è disponibile sul repository Fedora, quindi. puoi semplicemente usare il comando seguente per installarlo.
dnf -y install qbittorrent
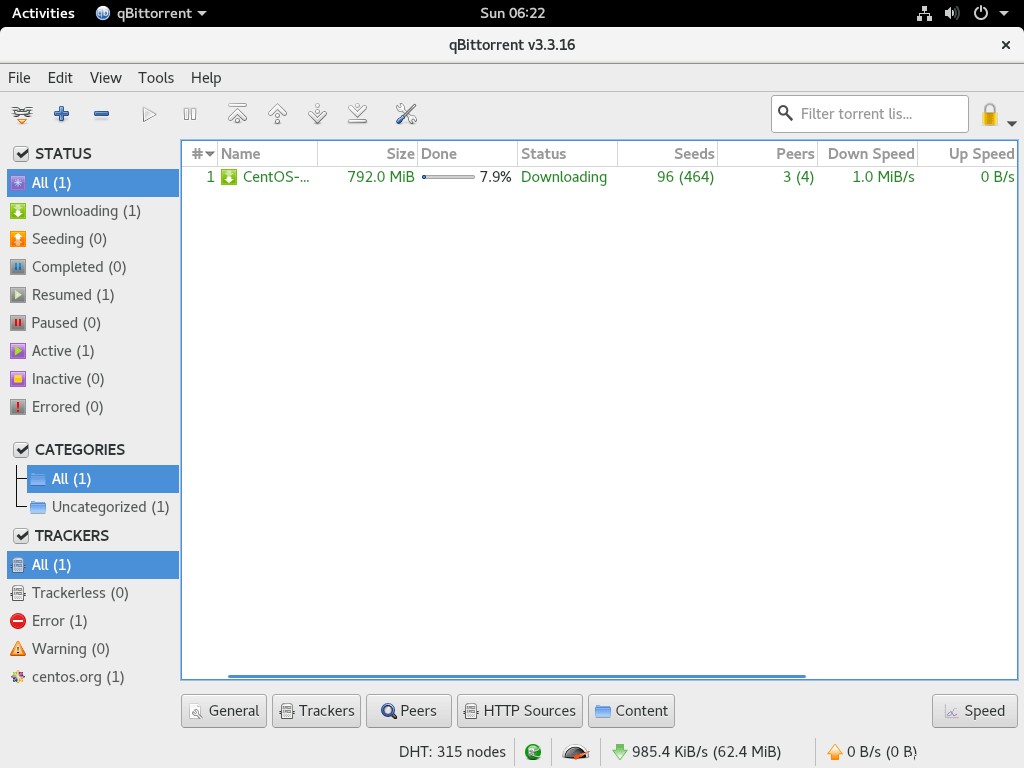
17. Installa YouTube Downloader
YouTube-DL è uno strumento da riga di comando per scaricare video da youtube.com e altre piattaforme video. È basato su Python e può scaricare video da oltre 15 siti Web.
L'installazione di youtube-dl è relativamente semplice.
dnf install youtube-dl
Per scaricare i video di YouTube, puoi utilizzare i comandi.
youtube-dl https://www.youtube.com/watch?v=coOKvrsmQiI
Nota:il download di video da YouTube è contro le norme di YouTube. Gioca in modo equo.
18. Installa lo strumento di cattura
Puoi utilizzare l'otturatore per acquisire uno screenshot o ritagliare qualsiasi oggetto sullo schermo, quindi annotare, salvare o condividere l'immagine.
dnf -y install shutter
Otturatore in esecuzione su Fedora:
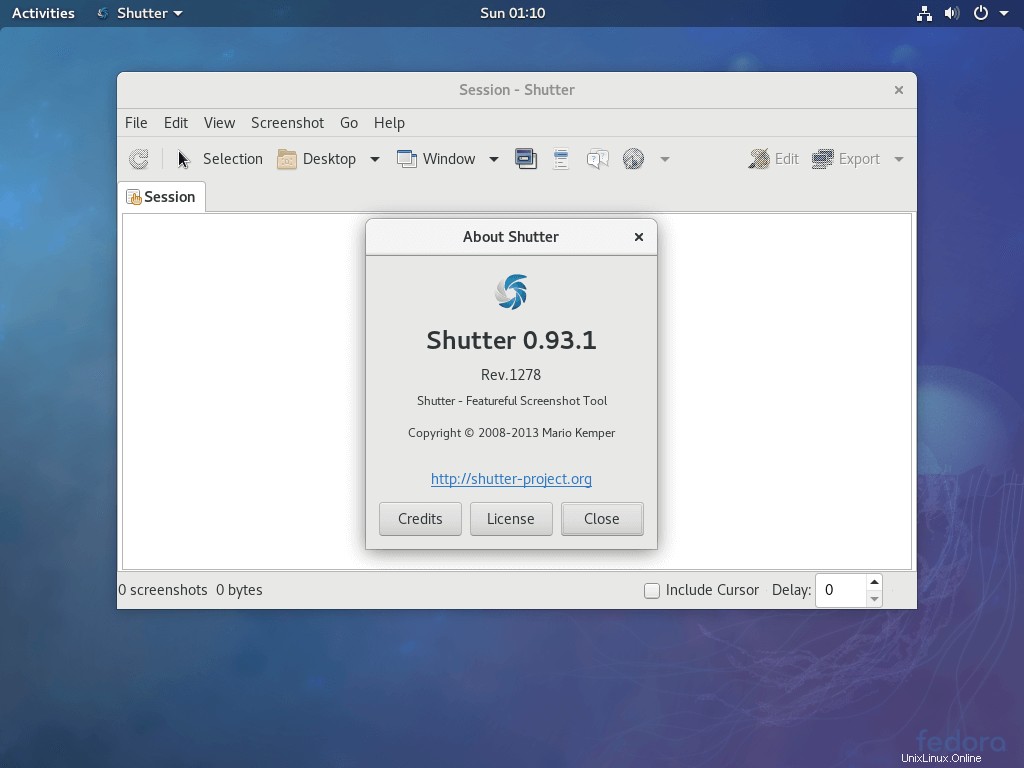
19. Imposta StickyNote
Puoi scrivere note istantanee con l'aiuto dell'estensione Gnome Notes. Installa l'estensione della shell di Gnome usando il comando seguente.
dnf install chrome-gnome-shell
Visita l'URL sottostante e fai clic su Installa estensione browser.
https://extensions.gnome.org/extension/568/notes/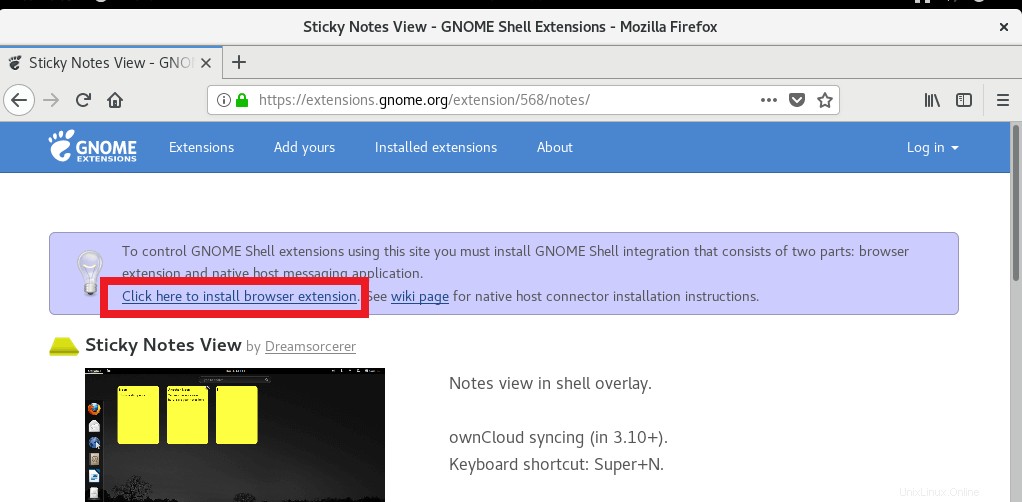
Una volta installata l'estensione del browser, abilita la vista Sticky Notes.
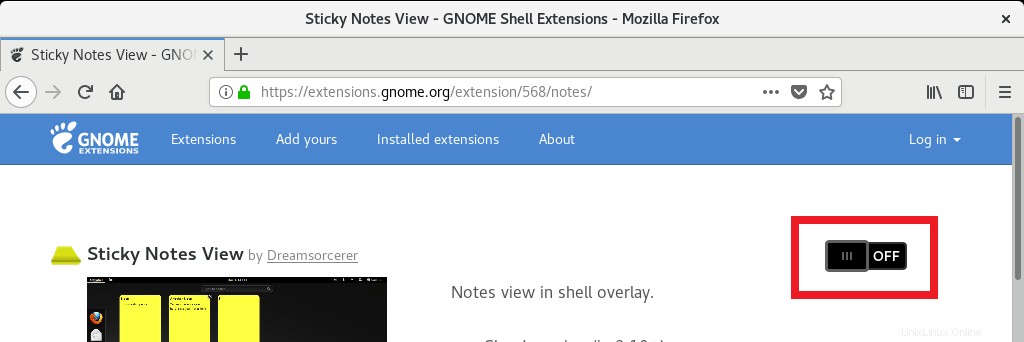
Le note sarebbero visibili quando fai clic su Attività.
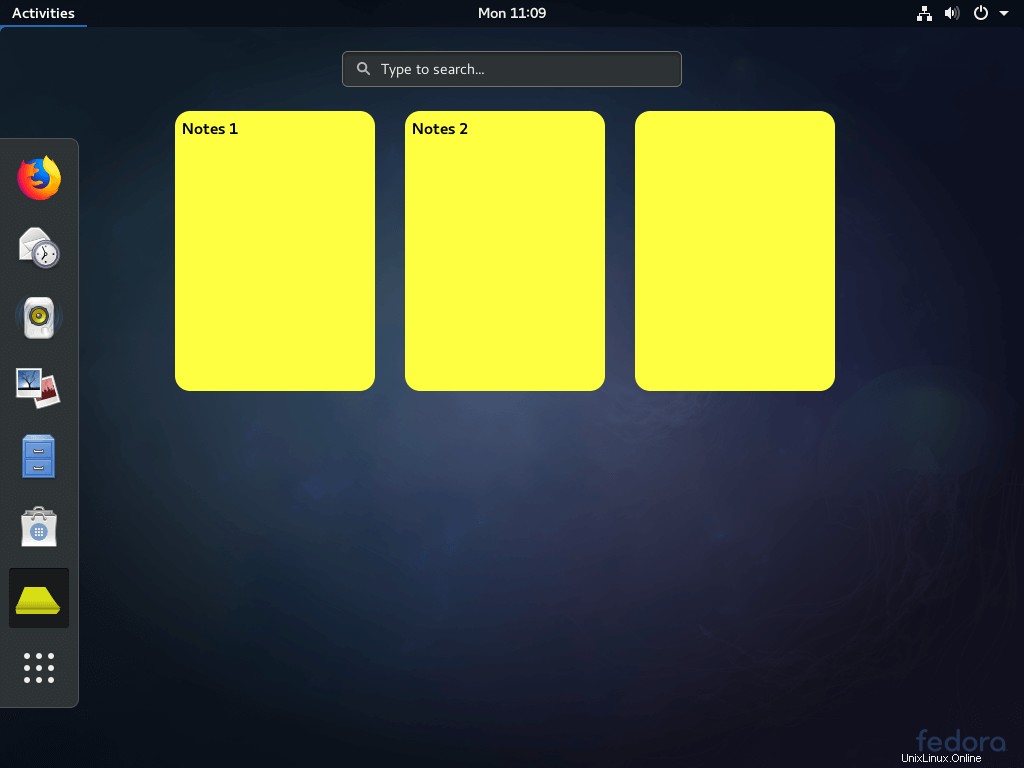
20. Dock di installazione
L'installazione di Dash to Dock renderà Fedora Dash in una posizione fissa. Dash to Dock richiede l'estensione Gnome Shell (installata nel passaggio precedente).
https://extensions.gnome.org/extension/307/dash-to-dock/Visita l'URL sopra e abilitalo.
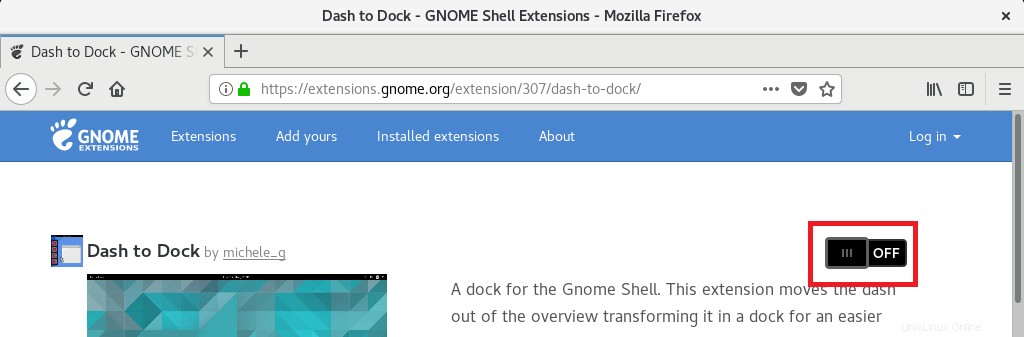
Dash to Dock:
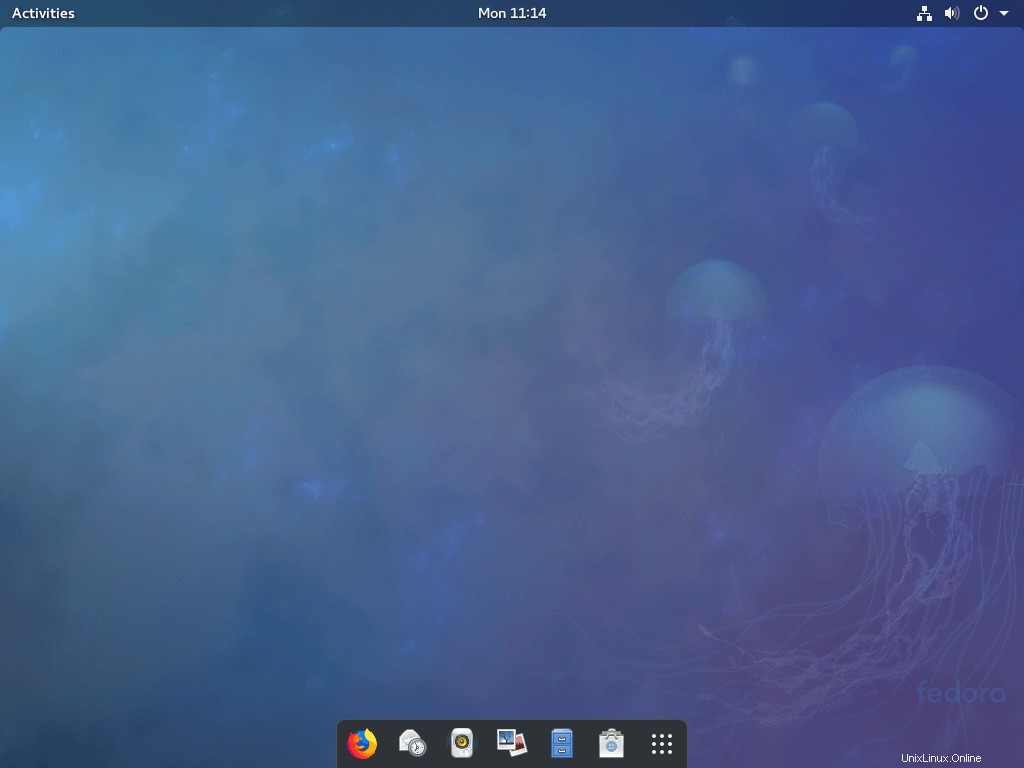
21. Installa il client di chat
Pidgin è un client di chat che ti consente di interagire rapidamente con i tuoi amici, colleghi o familiari tramite account social come Facebook, Yahoo Messanger, Whatsapp e molti altri altri . Installare Pidgin su Fedora è relativamente semplice.
dnf install pidgin
22. Installa altri ambienti desktop
Se sei stanco di usare il desktop Gnome tradizionale e vuoi provare qualcosa di diverso, prova gli altri ambienti desktop di Fedora.
Consiglio tre desktop. Scegli quello che ami.
Installa MATE Desktop:
dnf groupinstall "MATE Desktop"
Installa Cinnamon Desktop:
dnf groupinstall "Cinnamon Desktop"
Installa LXQt Desktop:
dnf groupinstall "LXQt Desktop"
È tutto. Grazie per il tuo tempo.